Microsoft Edge Workspaces — это функция, ориентированная на совместную работу, доступная в Windows и macOS. Вы можете создать рабочую область и открывать все необходимые веб-сайты, которые другие участники смогут просматривать в режиме реального времени. Более того, вы можете общаться с ними, используя комментарии на каждой вкладке.

Таким образом, вместо того, чтобы удаленно предоставлять доступ к вашему компьютеру нескольким вкладкам браузера, вы можете предоставить доступ к отдельному окну браузера со множеством открытых вкладок. Хотите узнать, как создавать рабочие области Microsoft Edge и управлять ими? Давай начнем.
Что такое рабочие области в Microsoft Edge?
Microsoft представила Edge Workspaces, чтобы помочь командам более эффективно сотрудничать. Система позволяет организациям легко обмениваться вкладками, историей браузера и комментариями. Когда вы добавляете вкладку в свои рабочие области, все остальные члены команды могут получить к ней доступ.
| Функция |
Описание |
| Совместное использование вкладок |
Участники могут работать с одной и той же набором вкладок в реальном времени. |
| Блокировка рабочей области |
Организаторы могут блокировать рабочие области, чтобы предотвратить добавление или закрытие вкладок другими пользователями. |
| Комментарии |
Возможность оставлять комментарии на вкладках для взаимодействия с другими участниками. |
Как присоединиться к рабочим пространствам и использовать их в Microsoft Edge
Другие соавторы также должны войти в Microsoft Edge, чтобы использовать рабочую область. Вы можете использовать ссылку-приглашение, полученную по электронной почте, чтобы присоединиться к Workspace. Нажмите кнопку «Присоединиться к рабочей области», чтобы открыть рабочую область в новом окне.

Либо вставьте ссылку-приглашение в строку URL-адреса и нажмите Enter, чтобы получить доступ к рабочей области. Рядом с кнопкой «Пригласить» появится изображение всех участников рабочей области. Вы можете нажать на него, чтобы просмотреть более подробную информацию или переключиться на вкладку, которую они используют.

Функции и возможности для соавторов
Как соавтор вы можете использовать большинство функций браузера, такие как:
- Управление вкладками (закрепление, группировка, закрытие).
- Доступ к истории браузера.
- Приглашение других участников.
- Использование боковой панели Edge.
Вы можете присоединиться к нескольким рабочим пространствам одновременно и использовать их в режиме реального времени. Edge позволяет перемещать вкладки между несколькими открытыми рабочими пространствами и личными сеансами просмотра. Либо перетащите вкладку, либо используйте контекстное меню, вызываемое правой кнопкой мыши, чтобы переместить вкладку в другую открытую рабочую область или в ваш личный сеанс просмотра.
Как включить комментарии в рабочих областях Microsoft Edge
Комментарии полезны при общении с другими соавторами на вкладке. Чтобы включить функцию комментариев, выполните следующие шаги:
- Введите Edge://flags в адресной строке и нажмите Enter.

- Найдите флаг включения комментариев в рабочих областях.
- Выберите опцию Включено.

- Нажмите кнопку «Перезагрузить».
- В строке меню появится значок комментария . Нажмите здесь.
- Выберите опцию Добавить. Введите комментарий и нажмите Enter.

Когда другие соавторы перейдут на эту вкладку, они увидят добавленный вами комментарий.
Как покинуть или удалить рабочие области в Microsoft Edge
После завершения работы вы можете покинуть рабочую область. Но ваша история просмотров и избранное останутся общедоступными для других участников. Поэтому рекомендуется удалять рабочую область в Edge, когда она вам больше не нужна.
- Нажмите значок «Рабочие пространства» на панели инструментов вверху Edge.
- Выберите опцию Покинуть рабочее пространство.
- Нажмите «Выйти».
Удалить Workspace может только создатель. Это действие является постоянным и приведет к удалению всей истории просмотров и избранного. Вот как это сделать:
- Нажмите на значок «Рабочие пространства».
- Нажмите кнопку с тремя точками рядом с рабочей областью.
- Выберите опцию «Удалить рабочую область».
- Нажмите «Удалить».
Преимущества использования рабочих пространств
Настроить рабочие области в Microsoft Edge очень просто. Это упрощает совместный просмотр с членами вашей команды, что может пригодиться, когда вы работаете над проектом. Еще одним преимуществом этого режима является то, что ваши личные данные, такие как данные для входа в учетную запись электронной почты, не разглашаются.
Если вы новый пользователь Edge, возможно, вам захочется узнать, как сделать Google поисковой системой по умолчанию в Microsoft Edge.
Часто задаваемые вопросы
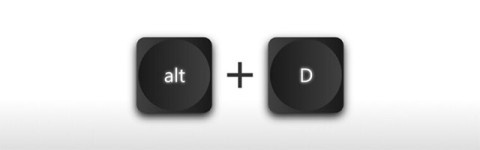








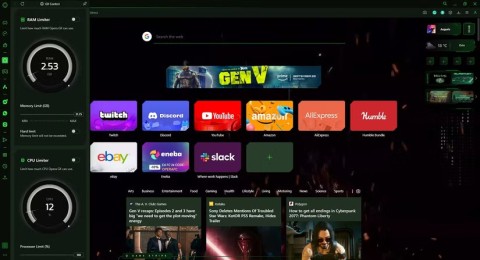
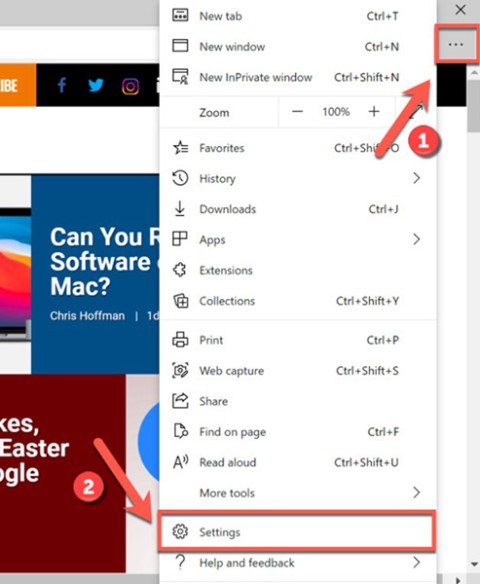
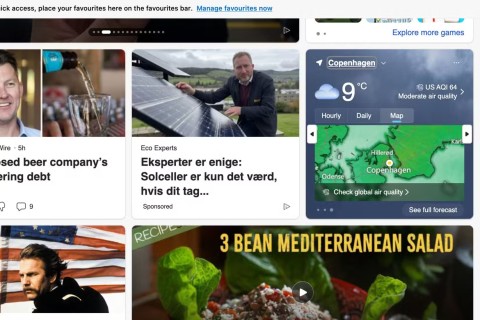
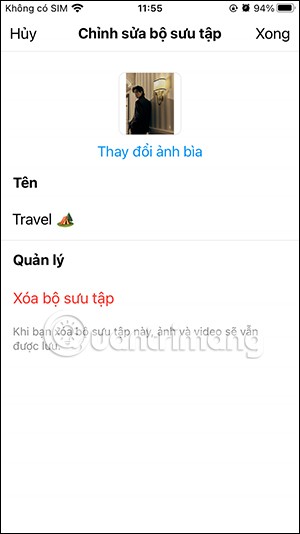
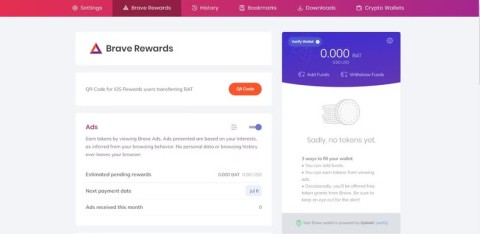
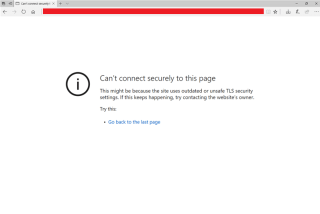
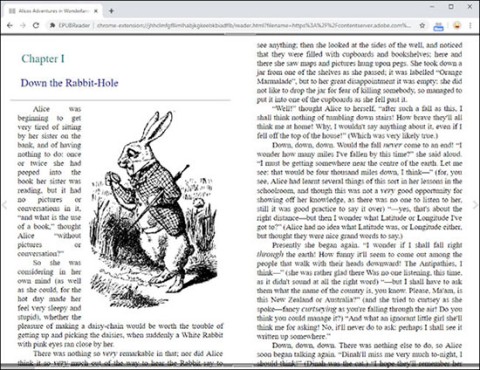
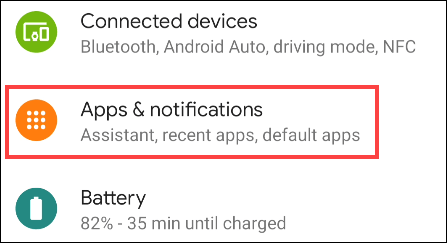
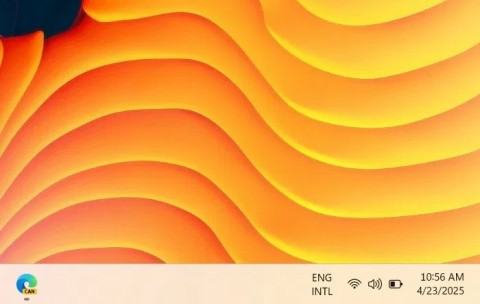
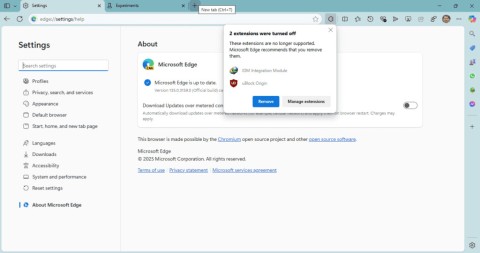
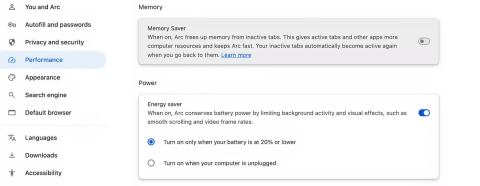















Лена 2023 -
Я в восторге от этой статьи! Как люблю порядок, так и жду, когда опробую ваши советы в природе
Иван -
Уже воспользовался некоторыми советами из статьи и действительно вижу разницу! Рекомендую всем попробовать рабочие области. Это удобно!
Ксюша -
А у кого-то есть опыт с использованием расширений для Edge в рабочих областях? Помогите с выбором!
Женя -
Согласен, настройки рабочей области это действительно удобно! Но меня волнует вопрос безопасности: как это влияет на защиту данных
Леша -
Какой класс! Рабочие области просто спасают! Узнал весь секрет от вас. Буду делиться с друзьями
Саша М. -
Круто! Пробовала на старом компе, но так и не поняла пользу. Теперь знаю, почему это так важно!
Татьяна Кот -
Господи, я не знала о существовании этой функции! Теперь обязательно попробую
Никита -
Эх, а вот мне кажется, что рабочие области немного запутанные, но ваша статья – это отличная база для начала
Ирина -
Спасибо за информацию! Пошла настраивать свои области. Заказала отпуск, и теперь буду использовать Edge для планирования
Владимир -
Статья полезна, но для меня немного сложна. Не могли бы вы сделать видео-гид? Это было бы здорово
Дима -
Привет! Ознакомился с основами и решил попробовать. Рабочие области – это классная задумка
Вика -
Что-то новенькое, но интересное. Надо экспериментировать и тестировать все возможности объединенных вкладок.
Руслан -
Статья вдохновила! Рабочие области активно внедряю в свою работу. Время на процессе экономить с таким подходом
Оля -
Спасибо за статью! Я уже использую рабочие области, и вы правы, это действительно упрощает разделение задач. Но у меня проблемы с синхронизацией – может, кто-то знает, как решить
Олег -
Классно! Но есть ли возможность создать шаблон для новой рабочей области? Это бы упростило создание во множестве случаев
Надя -
Классная статья, узнала много нового! Кстати, какие еще функции в Edge вы могли бы порекомендовать?
Денис IT -
Ребята, а кто-нибудь знает, как интегрировать рабочие области с другими приложениями? Например, с Trello или Notion
Екатерина -
У меня возник вопрос: как можно быстро переключаться между рабочими областями? В статье не совсем понятно, делайте ли это с помощью комбинаций клавиш?
Тимур -
Я тоже заметил, что рабочие области помогают мне сосредоточиться на задачах. В одной области храню рабочие вкладки, в другой – для учебы. Рекомендую всем
Лена P -
Спасибо за анализ преимуществ Microsoft Edge! Я была удивлена, насколько много функций скрыто в этом браузере. Буду использовать рабочие области чаще
Аня Урожай -
Очень полезная информация! Скачала Edge, настроила всё как в статье. Теперь работа стала легче, спасибо
Анатолий -
Статья шикарная! Пользуюсь Edge уже давно, и никогда не обращал внимания на рабочие области. Применю ваши советы
Человек-Блокнот -
Рабочие области – это вообще находка! Наконец-то порядок в головах. Точно, надо было давно этим заняться!
Котик Мурчик -
Ха-ха, с рабочими областями я стал выглядеть как профессионал, хотя на самом деле я просто люблю порядок :)
Мария88 -
Действительно круто! Я всегда использовала только одну рабочую область, но после прочтения вашей статьи решила попробовать настроить несколько. Спасибо
Юлия -
Как же сложно разобраться было с Edge, но благодаря вам, я нашла нужные настройки! Моя жизнь стала легче
Сергей -
Отличная статья! Я вообще не знал о возможности работать с множеством рабочих областей. Пора создавать свою систему
Михаил -
Лучшие идеи всегда приходят в нужный момент! Спасибо, что делитесь с нами такими полезными вещами!
Алексей -
Отличная статья о Microsoft Edge! Я недавно начал использовать рабочие области и уже заметил, как удобно стало организовывать свои вкладки. Спасибо за полезный материал
Света -
Привет! Читала твою статью и узнала много нового. А где можно найти дополнительные темы для оформления Edge
Настя -
Молодцы, ребята! Рабочие области действительно нужны. Я люблю порядок и теперь будет легче всё организовать
Евгений -
Как всегда, супер материал! Но интересно, есть ли какие-то ограничение на количество рабочих областей в Edge?
Таня Б -
Предложение: может быть добавить пару примеров по настройке? Я бы с радостью посмотрела, как это выглядит
Маша -
Ура, ура! Я наконец-то поняла, как это работает! Спасибо автору за помощь и советы