Как заставить карты Google следовать по определенному маршруту

С помощью Google Maps вы можете посещать новые места, не беспокоясь о том, что заблудитесь. Все, что вам нужно сделать, это ввести место отправления и пункт назначения,
Низкая пропускная способность может препятствовать соединению в Microsoft Teams между учителями и учениками, когда учителя и ученики работают вместе удаленно. В этой статье я предложу учителям несколько способов уменьшить пропускную способность, используемую при использовании Microsoft Teams .
Примечание. Термин пропускная способность относится к объему данных, которые могут быть переданы через Интернет-соединение в секунду.
В случае низкой пропускной способности Интернета отказ от использования живого видео или минимизация его использования — лучший способ сократить чрезмерное использование пропускной способности. А если вы записали видео или аудио для совместного использования, лучше загрузить их в OneDrive или Microsoft Stream, а затем поделиться ссылкой на этот файл (вместо того, чтобы встраивать сам большой файл в задание или записную книжку). ) .
Способы экономии пропускной способности при использовании Microsoft Teams
1. Ограничьте использование видео на очных занятиях
Во время живых уроков полностью выключите камеру компьютера, если это возможно. Кроме того, учителя разрешают учащимся включать камеру только в начале урока, а затем активно отключают камеры всех учащихся.
Если преподавателям необходимо предоставить учащимся доступ к документам и изображениям во время урока, они должны предоставить общий доступ в формате окна, а не общего доступа к рабочему столу.
2. Используйте предварительно записанный контент вместо личных встреч
Вместо того, чтобы представлять ваш контент непосредственно учащимся, учителя записывают урок в виде видео и сохраняют его в Microsoft Stream или другом любимом канале. Отправьте учащемуся ссылку на видео, и учащийся сможет использовать это видео в другое время, когда пользователей Интернета меньше.
Это похоже на обратный классовый подход. Учителя могут отправить записанный поток урока перед уроком с справочными материалами для домашнего задания, а затем использовать время класса для выполнения задания. Учителя могут создавать каналы для групп учащихся для совместной работы над этими заданиями. Учащиеся могут взаимодействовать и задавать вопросы учителям в чате.
Если учителя создают свои уроки с помощью слайдов PowerPoint, их легко преобразовать в видеоролики с помощью функций, доступных в Powerpoint, а затем загрузить их непосредственно в Microsoft Stream .
3. Вручную загружать видео в Stream
 > выберите Поток. Если списка нет, учитель выбирает « Все приложения », а затем « Поток
> выберите Поток. Если списка нет, учитель выбирает « Все приложения », а затем « Поток  » .
» .3. Сделайте тренировки небольшими, не прикрепляя медиафайлы
Учителям следует избегать предоставления раздаточных материалов, требующих от учащихся прикрепления больших файлов, например видео. Если для задания требуется видео, попросите учащихся загрузить его в Microsoft Stream, а не прикреплять видео к заданию.
Работа в автономном режиме с записной книжкой для занятий
Еще одно небольшое предложение для учителей заключается в том, что учителя должны создавать планы уроков и разрабатывать упражнения в записной книжке OneNote для занятий в автономном режиме, а затем подключаться к сети, чтобы распространять упражнения среди учащихся. Или используйте Microsoft Teams для распределения заданий и оценки учащихся в Интернете.
Вот еще несколько идей по минимизации пропускной способности при работе с записными книжками для занятий.
Что студенты могут сделать, чтобы сэкономить пропускную способность
1. Не используйте камеру при присоединении к классу Microsoft Teams.
Присоединяясь к собранию класса в прямом эфире в Microsoft Team, полностью избегайте использования камеры; просто включите микрофон, когда это необходимо, например, когда высказываете мнение или участвуете в вопросах и ответах. Или просто включите камеру, когда учащимся нужно следить за посещаемостью.
Синхронизация с компьютерами, чтобы учащиеся могли читать материалы в автономном режиме
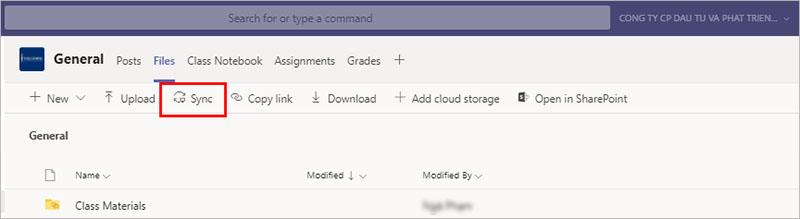
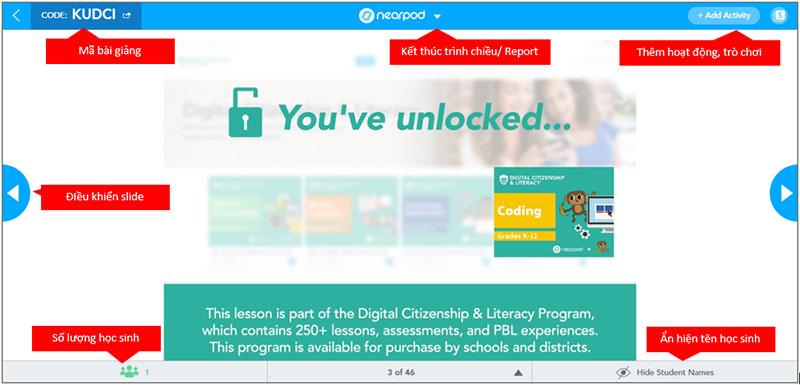
Синхронизируйте файлы с мобильными устройствами для чтения в автономном режиме
Когда вы открываете файл в Teams на своем мобильном устройстве, вы можете скачать его на свое устройство, чтобы вы могли повторно открыть его позже, когда вы не в сети:


Выше приведены некоторые предложения, которые помогут учителям и их ученикам по-прежнему получать наилучшие впечатления и получать удовольствие от уроков, когда пропускная способность ограничена.
С помощью Google Maps вы можете посещать новые места, не беспокоясь о том, что заблудитесь. Все, что вам нужно сделать, это ввести место отправления и пункт назначения,
При регистрации аккаунта в Telegram вам необходимо добавить номер телефона к своим личным данным. Если вам интересно подтвердить чужое
Несмотря на то, что CapCut создан материнской компанией TikTok, он предлагает гораздо больший контроль над видео, чем TikTok. Вы можете использовать отличные инструменты редактирования CapCut, чтобы
Если вы предпочитаете сохранять конфиденциальность, скрывая пространство позади себя во время вызовов Zoom, возможно, в ваших интересах использовать размытие Zoom.
В этом руководстве вы узнаете, как превратить ваше Amazon Echo Show в цифровую фоторамку с помощью Amazon Photos.
У вас есть возможность сделать Chrome браузером по умолчанию при первом использовании. Если вы пропустите запрос, вы все равно сможете использовать браузер.
Форма онлайн-заказа помогает предприятиям без проблем получать заказы от своих клиентов. С помощью формы заказа клиенты могут размещать заказы на продукцию, производить
Когда дело доходит до простоты, безопасности и функциональности, AnyDesk мгновенно стал хитом в плане совместного использования рабочего стола без задержек, быстро превзойдя TeamViewer. Если вы
YouTube предлагает зрителям несколько специальных возможностей, которые сделают просмотр еще более приятным. Два из них — субтитры и субтитры. С недавним
Ключевой частью ваших межзвездных путешествий в Starfield является увлекательное строительство аванпостов в инопланетных мирах. Ресурсы, которые вы можете получить из этих
Вы провели исследование, приняли решение и хотите инвестировать в акции, но рынки еще не открылись. К счастью, это не проблема, потому что
Загрузка приложений из Google Play Store должна быть простым процессом. Однако иногда пользователи могут столкнуться с проблемой, когда примечание на
Если вы часто используете ChatGPT, чтобы прояснить все ваши запросы, невозможность поиска по предыдущим разговорам может оказаться для вас серьезным обломом.
Facebook Marketplace — отличная платформа, которую можно использовать, если вы хотите продать часть своих неиспользованных вещей или хотите что-то купить. Но это может
Телевизор LG — ваш доступ к более чем 100 программам. Контент варьируется от новостных и спортивных каналов до популярных фильмов и сериалов. Вы можете смотреть контент из
Если вы используете Skype для работы, скорее всего, наступит момент, когда вам нужно будет проверить что-то в истории чата. Когда вы пытаетесь найти
Планшеты Amazon Fire выделяются в этой категории устройств благодаря отличным характеристикам и привлекательной цене. Но как бы их ни хвалили технари,
Компьютеры Mac популярны среди работников во многих областях благодаря своему элегантному дизайну и расширенным возможностям. Они имеют множество функций, которые можно
Хотите добавить или встроить видео YouTube на свой сайт или страницу WordPress? Наше подробное руководство шаг за шагом проведет вас через весь процесс.
Узнайте, как редактировать боковую панель вашего веб-сайта WordPress, чтобы разместить важный контент и улучшить навигацию.


















