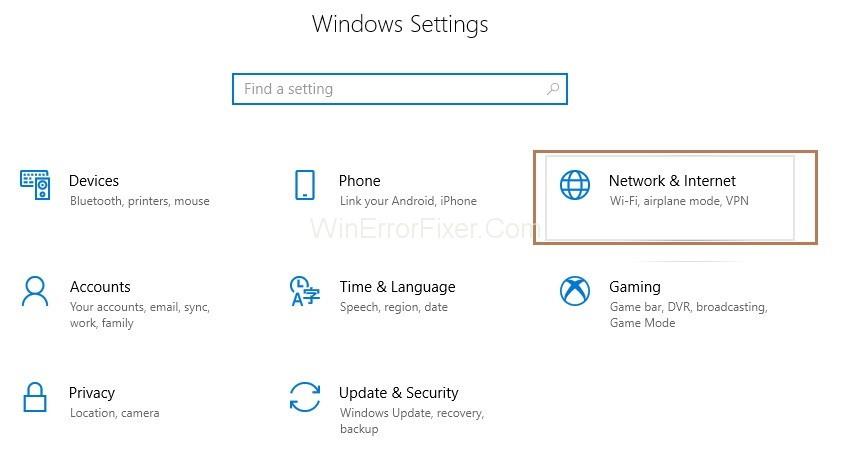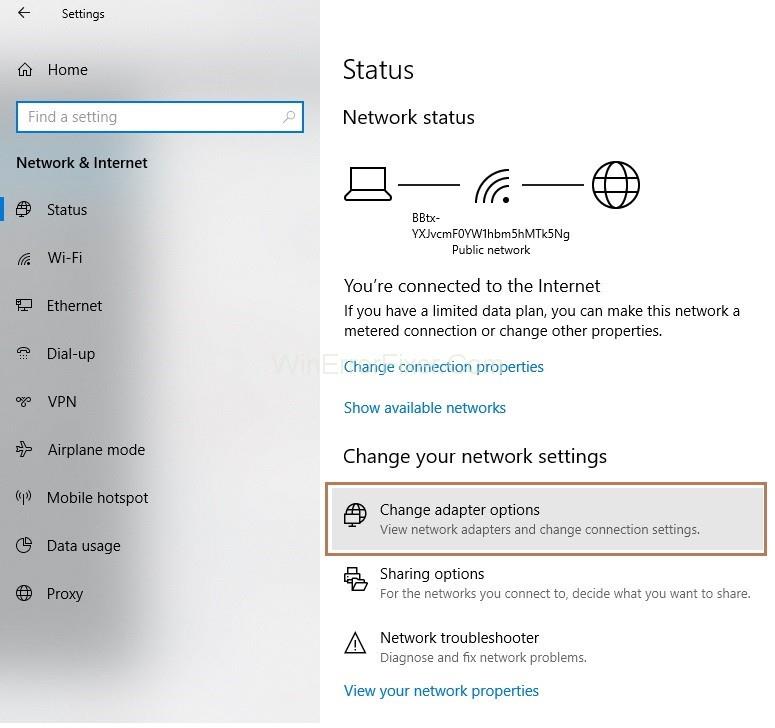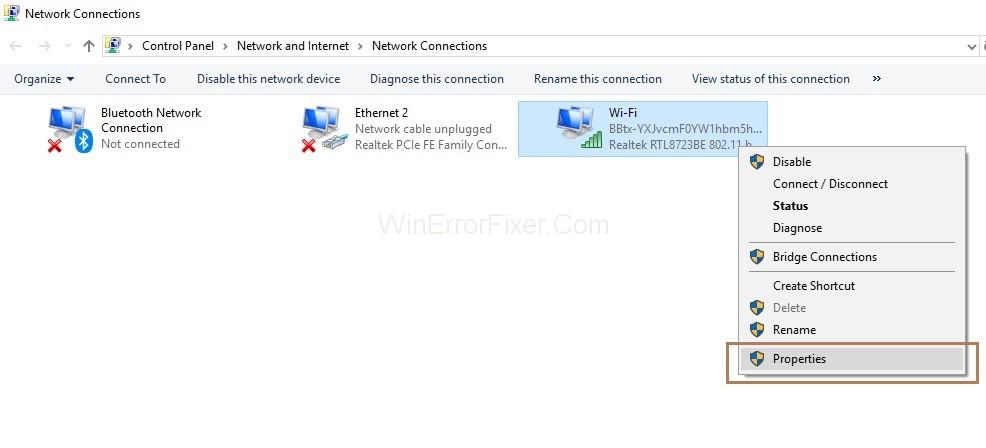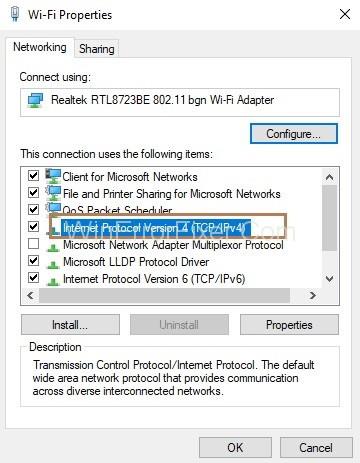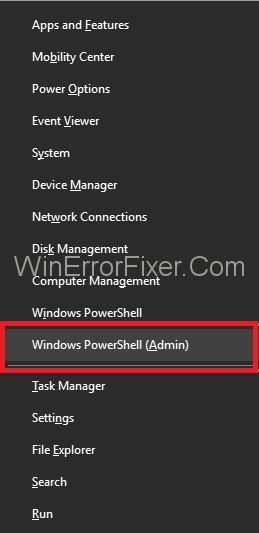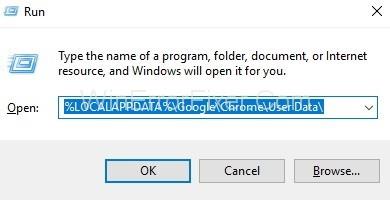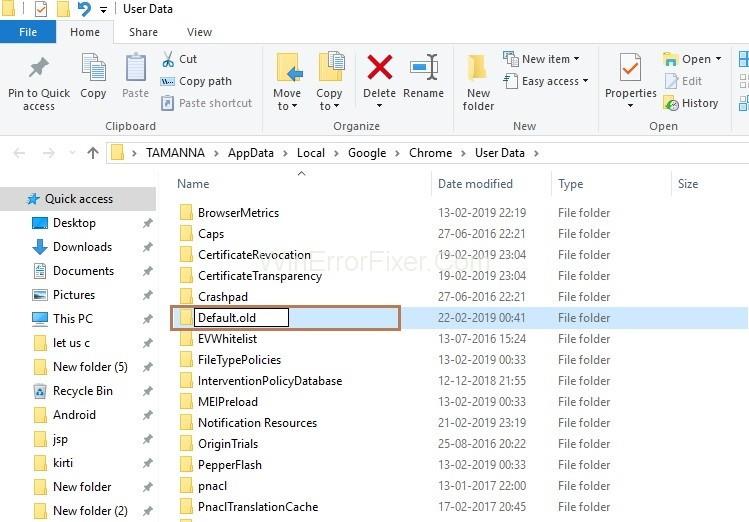Ошибка « DNS_PROBE_FINISHED_NO_INTERNET » возникает, когда в вашей системе нет подключения к Интернету. Другими словами, вы не можете получить доступ к Интернету.
Содержание
Как исправить DNS_Probe_Finished_No_Internet в Chrome
Есть много способов решить эту ошибку, например изменить адрес DNS-сервера, очистить историю Chrome или файлы cookie, запустить команды в командной строке. Итак, выполните следующие решения, чтобы исправить ошибку:
Решение 1. Изменение адреса DNS-сервера
Шаг 1 : Нажмите одновременно клавиши Windows и I, чтобы открыть окно настроек, а затем выберите вариант « Сеть и Интернет» .
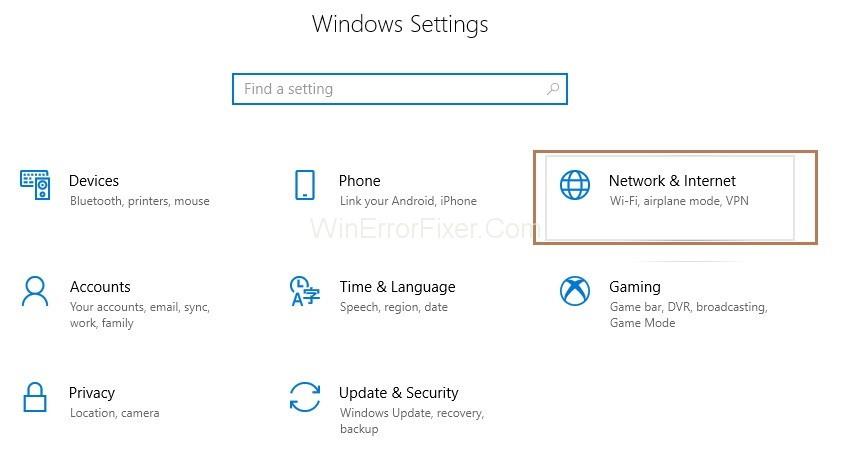
Шаг 2 : Нажмите « Изменить параметры адаптера».
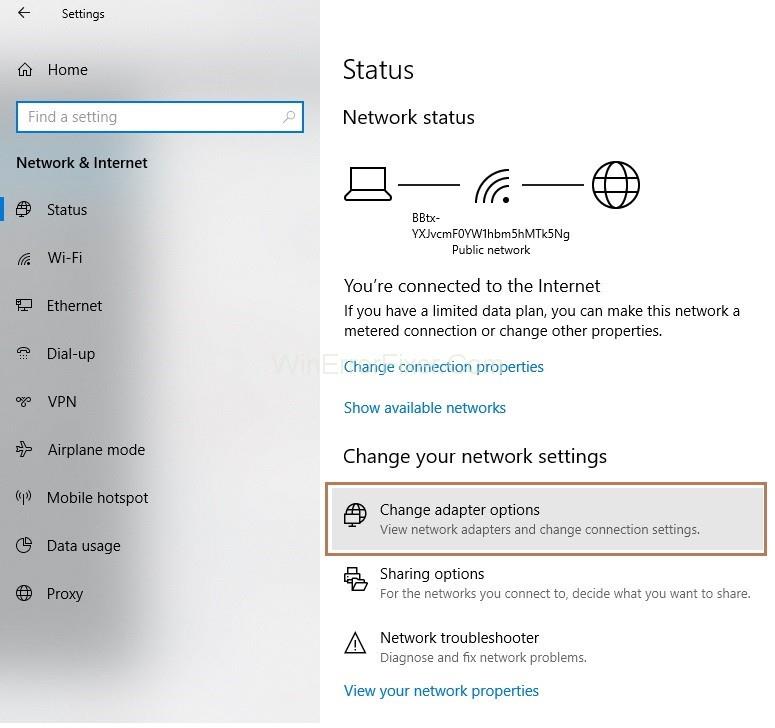
Шаг 3 : Теперь вам нужно щелкнуть правой кнопкой мыши на вашем соединении и затем нажать « Свойства » .
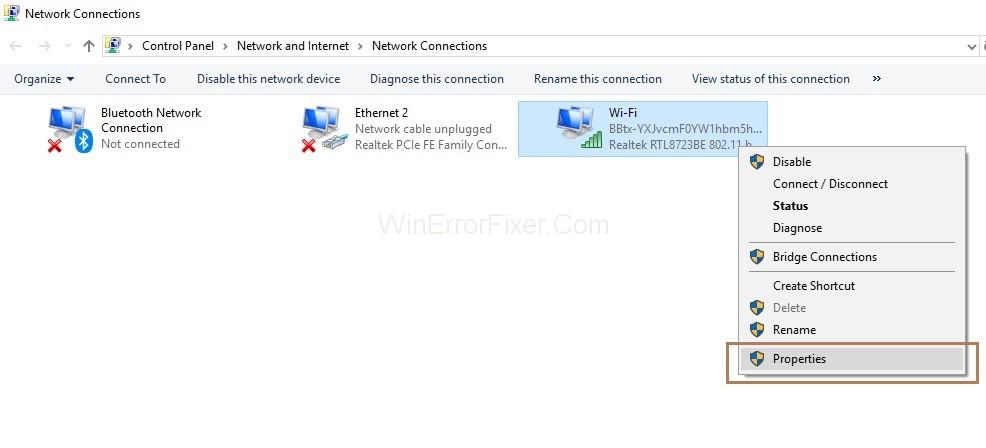
Шаг 4 : Затем вам нужно дважды щелкнуть опцию Интернет-протокол версии 4 (TCP/IPv4) . Теперь появится окно свойств Интернет-протокола версии 4 (TCP/IPv4).
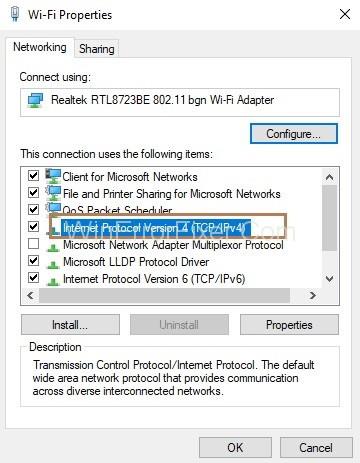
Шаг 5. В разделе «Адрес DNS-сервера» установите адрес предпочтительного DNS-сервера как 8.8.8.8 и адрес альтернативного DNS-сервера как 8.8.4.4 .

Шаг 6 : Нажмите кнопку « ОК » .
Наконец, вам нужно проверить, можете ли вы просматривать Интернет или нет.
Решение 2. Запустите командную строку или PowerShell
Шаг 1 : Нажмите одновременно клавиши Windows и X на клавиатуре. Появится список параметров и выберите « Командная строка (администратор) » . Если cmd не отображается, выберите вариант Power Shell (Admin) .
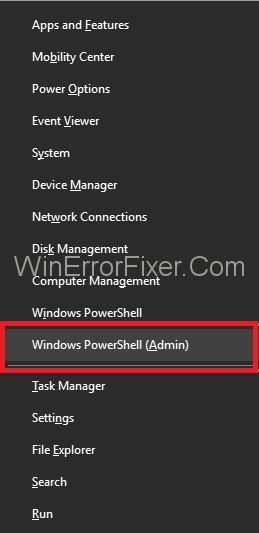
Шаг 2. Теперь введите следующие команды в Power Shell одну за другой и нажмите Enter после каждой команды.
ipconfig /release ipconfig /all ipconfig /flushdns ipconfig /renew netsh int ip set dns netsh winsock reset
Шаг 3 : Перезагрузите систему и проверьте, можете ли вы просматривать Интернет сейчас.
Решение 3. Сброс Chrome
Шаг 1 : Сначала нажмите Windows и клавишу R вместе, чтобы вызвать диалоговое окно «Выполнить».
Шаг 2. Введите команду « %USERPROFILE%\Local Settings\Application Data\Google\Chrome\User Data\ » в Windows XP и введите команду « %LOCALAPPDATA%\Google\Chrome\User Data\» в Windows 7, Vista . , 8, 8.1 и 10 и нажмите кнопку « ОК » .
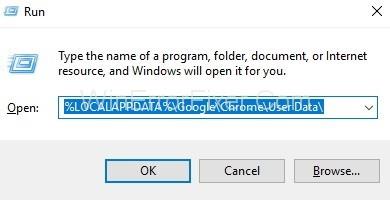
Шаг 3 : Появится окно проводника Windows со списком папок. Теперь щелкните правой кнопкой мыши папку « По умолчанию », а затем выберите параметр « Переименовать » и переименуйте ее в default.old . Перезагрузите систему, если на экране появится сообщение «Chrome уже используется». Теперь, не открывая Chrome, выполните шаги еще раз и проверьте, можете ли вы получить доступ к Интернету.
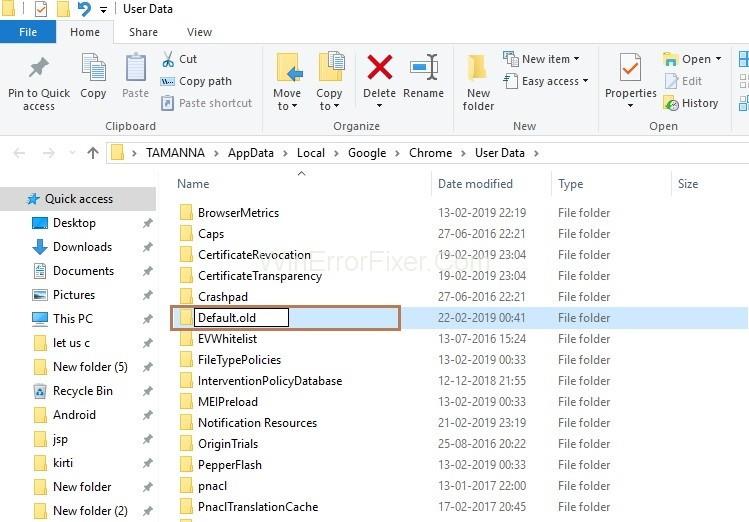
Решение 4. Проверьте подключение к сети
Убедитесь, что ваша система подключена к Интернету через Wi-Fi или маршрутизатор/модем. Чтобы проверить, подключена ли ваша система к Интернету или нет, выполните следующие действия:
Шаг 1 : Сначала вызовите диалоговое окно « Выполнить », одновременно нажав клавиши Windows и R на клавиатуре. Теперь введите cmd в диалоговом окне и нажмите кнопку « ОК » .
Шаг 2 : Введите команду ping -t 4.2.2.2 и нажмите Enter .
Шаг 3 : Если отображается сообщение « Время ожидания запроса истекло », это означает, что ваша система не подключена к Интернету, а если на экране отображаются строки ниже, это означает, что вы подключены к Интернету.
Ответ от 4.2.2.2: байт=32 время=193 мс TTL=53
Теперь снова откройте новую командную строку и не закрывайте предыдущую cmd.
Шаг 4 : Теперь введите приведенные ниже команды одну за другой в командной строке и нажмите Enter после каждой команды.
netsh int ip reset C:\resetlog.txt netsh winsock reset ipconfig /flushdns ipconfig /release ipconfig /renew
Последний шаг — проверить, можете ли вы сейчас получить доступ к Интернету. Посмотрите командную строку, которая была открыта ранее, и проверьте, получает ли она ответы сейчас. Если он получает ответы, это означает, что вы подключены к Интернету, в противном случае вы не подключены.
Решение 5. Выключите модем/маршрутизатор
Шаг 1 : Сначала вам нужно выключить модем/маршрутизатор .
Шаг 2 : Подождите некоторое время, а затем включите модем/маршрутизатор.
Шаг 3 : Подключите вашу систему к Интернету.
Шаг 4. Теперь проверьте командную строку, чтобы узнать, получает ли она ответы.
Рекомендуемые:
Вывод
Таким образом, чтобы устранить ошибку DNS_PROBE_FINISHED_NO_INTERNET, выполните следующие действия:
- Замена DNS-сервера по умолчанию
- Очистка файла кеша, истории, файлов cookie из Chrome
- Запустите команды, упомянутые в приведенных выше решениях.
- Перезагрузите модем/маршрутизатор.
Вышеуказанные методы определенно помогут вам исправить ошибку DNS_PROBE_FINISHED_NO_INTERNET.