VS Код против. Visual Studio – в чем разница?

Как разработчик, вы наверняка использовали хотя бы один из двух легендарных инструментов: Visual Studio Code (VS Code) и обычную Visual Studio. Оба
Возникла проблема со сбросом ошибки ПК: в каждой версии Windows есть опция « Сбросить настройки ПК ». Это переключит ваши окна на заводские настройки по умолчанию. Вы можете очень быстро устранить эти ошибки с помощью этих опций, например, перезагрузив компьютер.
Другой метод, используемый для устранения ошибки «Возникла проблема со сбросом настроек компьютера», — это переустановка Windows. Но перезагрузка компьютера — более эффективный и быстрый подход к исправлению ошибок, чем переустановка Windows с нуля.
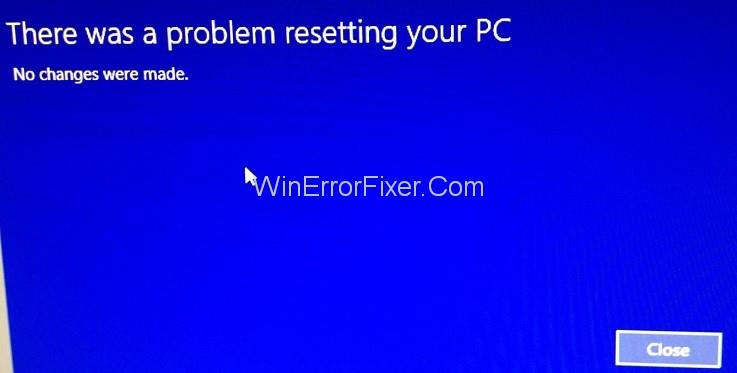
Если вы пытаетесь перезагрузить компьютер и возникает какая-то проблема, возникает ошибка «При перезагрузке компьютера возникла проблема» . Причиной ошибки может быть любая из следующих причин:
В вышеуказанных условиях сброс вашего ПК может завершиться ошибкой с сообщением об ошибке «При перезагрузке вашего ПК возникла проблема» , и вы не сможете загрузиться в Windows. Итак, вот несколько решений для исправления ошибки «При перезагрузке компьютера возникла проблема».
Содержание
Решение 1. Запуск запуска/автоматического восстановления
Шаг 1: Вставьте загрузочный установочный DVD-диск Windows 10 и перезагрузите компьютер.
Шаг 2: Когда вы увидите «Нажмите любую клавишу для загрузки с компакт-диска или DVD» , нажмите любую клавишу, чтобы продолжить.
Шаг 3: Теперь выберите предпочтительный язык и нажмите « Далее » .
Шаг 4: Нажмите «Восстановить компьютер» в левом нижнем углу экрана.
Шаг 5: В заголовке «Выберите вариант» нажмите «Устранение неполадок» . Теперь нажмите «Дополнительные параметры» в разделе «Устранение неполадок».
Шаг 6: Нажмите «Автоматическое восстановление» в дополнительных параметрах.
Шаг 7: Подождите некоторое время, пока не завершится автоматическое восстановление Windows, а затем перезагрузите компьютер. Проверьте, решена проблема или нет.
Решение 2. Исправление загрузочного образа и пересборка BCD
Шаг 1: Следуйте до шага 5, упомянутого в приведенном выше методе. После открытия дополнительных параметров нажмите на командную строку.
Шаг 2: Введите следующие команды в командной строке и нажмите Enter после каждой.
bootrec.exe /FixMbr bootrec.exe /FixBoot bootrec.exe /RebuildBcd
Шаг 3: Если приведенные выше команды привели к сбою, введите следующие команды в командной строке:
bcdedit /export C:\BCD_Backup c: cd boot attrib bcd –s –h –r ren c:\boot\bcd bcd.old bootrec /RebuildBcd
Шаг 4: Теперь выйдите из командной строки и перезагрузите Windows.
Шаг 5: Убедитесь, что проблема решена или нет, если она не решена, продолжайте.
Решение 3. Запуск средства проверки системных файлов (SFC) и проверки диска (CHKDSK)
Шаг 1: Откройте командную строку, выполнив ранее упомянутые шаги.
Шаг 2: Напишите следующую команду в командной строке:
sfc /scannow /offbootdir=c:\ /offwindir=c:\windows chkdsk C: /f /r /x
Шаг 3: Выполните приведенную выше команду, а затем перезагрузите компьютер.
Шаг 4: Убедитесь, что ошибка при сбросе настроек ПК устранена или нет, если она не устранена, продолжайте.
Решение 4. Выполнение восстановления системы
Шаг 1: Вставьте установочный носитель Windows или любой диск восстановления/диск восстановления системы , затем выберите язык и нажмите «Далее».
Шаг 2: Нажмите «Восстановить компьютер» в левом нижнем углу экрана.
Шаг 3: Выберите «Устранение неполадок», а затем «Дополнительные параметры» .
Шаг 4: Наконец, нажмите « Восстановление системы» и следуйте инструкциям, написанным на экране, для завершения восстановления.
Шаг 5: Перезагрузите компьютер и посмотрите, решена ли проблема со сбросом компьютера.
Решение 5. Переименование кустов реестра системы и программного обеспечения
Шаг 1. Откройте командную строку , следуя инструкциям решения 1.
Шаг 2: Напишите следующую команду в командной строке и нажмите Enter:
cd %windir%\system32\config ren system system.001 ren software software.001
Шаг 3: Выполните указанную выше команду, а затем закройте командную строку. Это приведет вас к экрану среды восстановления Windows .
Шаг 4: Нажмите «Продолжить», чтобы загрузить Windows и перезагрузить компьютер. Посмотрите, решена ли проблема со сбросом настроек вашего ПК.
Решение 6. Восстановление с диска
Обратите внимание, что этот метод может удалить все ваши личные файлы, поэтому следуйте этому, если вы уверены.
Шаг 1: Вставьте USB-накопитель для восстановления в компьютер и перезагрузите компьютер.
Шаг 2: Когда вы увидите на экране сообщение «Нажмите любую клавишу для загрузки с CD или DVD» , нажмите любую клавишу, чтобы продолжить.
Шаг 3: Выберите предпочтительный язык и нажмите «Далее». Нажмите Восстановить компьютер в левом нижнем углу экрана.
Шаг 4: В заголовке «Выберите вариант» нажмите « Устранение неполадок » .
Шаг 5: На экране устранения неполадок нажмите на расширенный параметр .
Шаг 6: Теперь нажмите «Восстановление с диска» или «Восстановление образа системы» , в зависимости от того, что вы видите.
Шаг 7: Следуйте инструкциям на экране, чтобы завершить восстановление, а затем перезагрузите компьютер. Посмотрите, устранена ли ошибка «Произошла проблема со сбросом компьютера».
Решение 7. Восстановление ПК с помощью Recovery USB
Шаг 1: Вставьте USB-накопитель для восстановления в компьютер.
Шаг 2. Откройте командную строку, следуя инструкциям решения 1.
Шаг 3: Напишите блокнот в командной строке и нажмите Enter.
Шаг 4: Внутри блокнота нажмите «Файл», а затем нажмите «Открыть».
Шаг 5: Вы увидите раскрывающийся список рядом с именем файла, нажмите на него, а затем выберите « Все файлы» . Найдите букву USB-накопителя, которую вы используете для загрузки Windows.
Шаг 6: Узнав букву диска, напишите ее в командной строке и нажмите Enter .
Шаг 7: Теперь напишите «Настройка » и нажмите «Ввод».
Шаг 8: Ваша установка Windows уже откроется. Следуйте инструкциям на экране, чтобы снова переустановить Windows.
Решение 8. Восстановите установку Windows 10.
Если какой-либо из способов, упомянутых выше, у вас не сработал, то убедитесь, что с вашим жестким диском все в порядке. Причиной ошибки «Возникла проблема при перезагрузке компьютера» может быть операционная система или двоично-десятичная (BCD) информация на жестком диске каким-то образом была стерта.
Читать далее:
Вывод
Я надеюсь, что ошибка «При перезагрузке компьютера возникла проблема» уже устранена.
Как разработчик, вы наверняка использовали хотя бы один из двух легендарных инструментов: Visual Studio Code (VS Code) и обычную Visual Studio. Оба
«Diablo 4» — это глубокий и богатый мир, наполненный темными подземельями, которые нужно пройти, большими боссами, которых нужно победить, и удивительной добычей, которую можно получить. Но если вы хотите справиться с
Яма — одна из Проклятых катан в игре, имеющая статус Легендарной. Владение таким мощным оружием в открытом мире «Blox Fruits» предложит вам
Почти каждый пользователь ПК с Windows случайно удалил файл, который хотел сохранить. Хотя вашим первым шагом должна быть проверка корзины, это может быть не так.
При потоковой передаче через OBS вам, возможно, захочется подправить свой фон. Это обеспечит подходящий фон для вашей трансляции и сделает ее привлекательной.
Каждый элемент играет важную роль в улучшении игрового опыта игрока. Особенно это актуально для ролевых игр (РПГ), таких как «Диабло 4».
Нет ничего хуже, чем включить компьютер с Windows и обнаружить, что ваше устройство не работает должным образом. Например, когда вы даже не можете войти в систему
Защитник Windows — это бесплатный встроенный комплексный антивирусный инструмент с надежной защитой. Однако есть некоторые недостатки в его использовании. Это
Сетевой адаптер в операционной системе Windows — это жизненно важное устройство, обеспечивающее бесперебойную работу сетевых подключений. Поскольку сетевой адаптер получает
Даже если вы используете Windows в течение длительного времени, иногда вы можете столкнуться с проблемами, требующими помощи специалиста. Сталкиваетесь ли вы
Код, спрятанный в Windows 10, возможно, дал нам больше доказательств того, что Microsoft работает над Surface Phone. Это не первый раз, когда ходят слухи о таком
Хотите одновременно подключить два AirPods к ПК с Windows или Mac? Следуйте полезным руководствам в этой статье, чтобы подключиться.
Если Wallpaper Engine замедляет работу вашего компьютера из-за высокой загрузки процессора, необходимо изменить настройки качества. Таким образом, вы уменьшите
Нет ничего более неприятного, чем блокировка доступа к интернет-сети. Если вы не записали пароль, вы рискуете потерять доступ
Baldur's Gate 3 проведет вас через серию экспедиций, которые проведут вас через Фаэрун и в одноименные Врата Балдура. Эти квесты являются основой
Вот расположение обоев Windows для Windows 8 и 10, поэтому вы можете использовать эти изображения в высоком разрешении с другими устройствами или более ранними версиями Windows.
«Baldur's Gate 3» (BG3) — увлекательная ролевая игра (RPG), вдохновленная Dungeons and Dragons. Это обширная игра, включающая бесчисленное количество побочных квестов.
Если вы хотите делать снимки на компьютере с Windows 10, вам необходимо сначала проверить функцию камеры. Если вы просто хотите сделать несколько селфи, чтобы
Microsoft всегда предоставляла Windows в нескольких редакциях, будь то «Студенческая и учительская», «Домашняя» или Windows 7 и Vistas Ultimate. виндовс 10 нет
Если ваш компьютер начинает тормозить, это признак того, что вам нужно освободить место. Обычно удаление временных файлов — отличное начало.


















