Как исправить отсутствие сетевого адаптера Windows 10

Сетевой адаптер в операционной системе Windows — это жизненно важное устройство, обеспечивающее бесперебойную работу сетевых подключений. Поскольку сетевой адаптер получает
Когда исполняемый файл службы защиты от вредоносных программ имеет высокую нагрузку на ЦП , решить эту проблему непросто. Таким образом, у нас есть руководство по устранению ошибки высокой загрузки ЦП исполняемого файла службы защиты от вредоносных программ . Но сначала давайте разберемся, что такое Antimalware Service Executable .
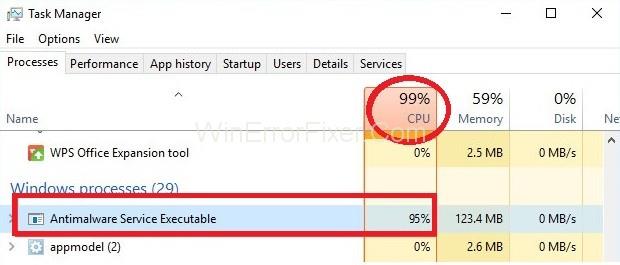
Он предоставляет службу Защитника Windows , т. е. позволяет Защитнику Windows постоянно контролировать вашу систему и обеспечивать защиту от кибератак .
С другой стороны, это приводит к высокой загрузке ЦП, что снижает производительность системы. Он выполняет ПОЛНОЕ СКАНИРОВАНИЕ вашей системы, в котором оно зависит от ЦП, тем самым снижая эффективность системы.
Содержание
4 решения для устранения высокой загрузки ЦП исполняемым файлом службы защиты от вредоносных программ
Итак, если вы испытываете высокую загрузку ЦП в течение длительного периода времени, выполните следующие шаги, чтобы исправить проблему высокой загрузки ЦП исполняемым файлом службы защиты от вредоносных программ:
Решение 1. Измените расписание Защитника Windows.
Когда Защитник Windows выполняет полное сканирование системы, исполняемый процесс службы защиты от вредоносных программ использует высокую мощность ЦП. Таким образом, вы можете запланировать сканирование на определенное время, чтобы снизить нагрузку на ЦП. Выполните следующие шаги, чтобы запланировать сканирование:
Шаг 1 : Сначала нажмите кнопку « Пуск » и введите « Планировщик заданий » . Теперь нажмите на опцию «Планировщик заданий».
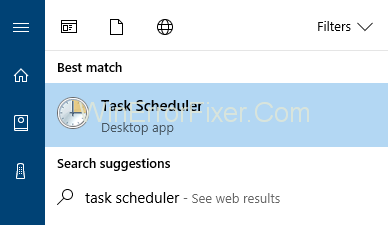
��аг 2 : Появится окно планировщика заданий. В левой части панели дважды щелкните папку « Библиотека планировщика заданий » . Теперь дважды щелкните папку Microsoft. Затем щелкните Windows и, наконец, дважды щелкните папку Защитника Windows. Другими словами, следуйте по пути Библиотека → Microsoft → Windows → Защитник Windows.
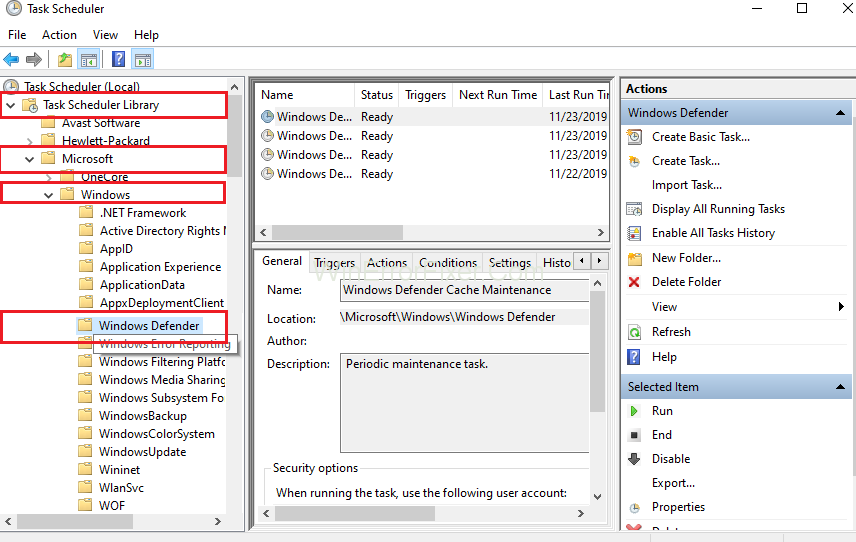
Шаг 3. Следующим шагом будет двойной щелчок по запланированному сканированию Защитника Windows в средней панели окна.
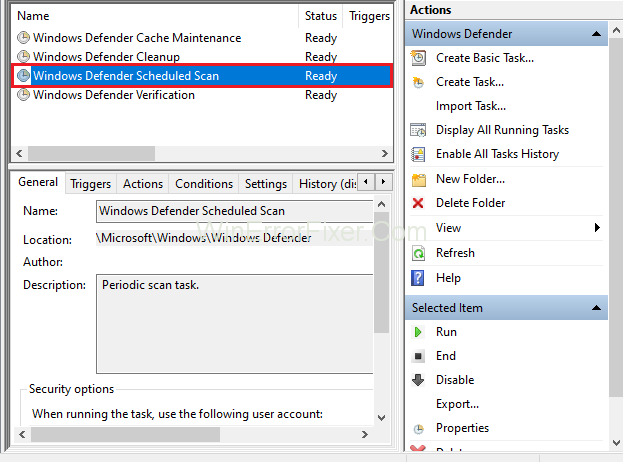
Шаг 4 : Появится окно свойств запланированного сканирования MP. Теперь перейдите на вкладку «Условия» и снимите все флажки. Наконец, нажмите на кнопку ОК . Все запланированные проверки исчезнут.
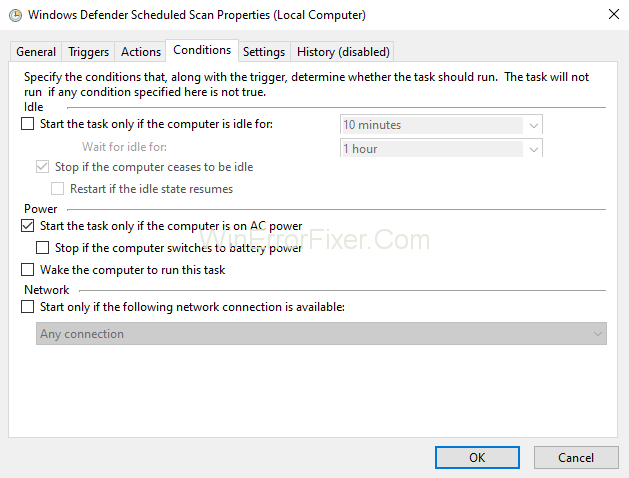
Шаг 5. Теперь запланируйте новые проверки таким образом, чтобы влияние на производительность вашей системы было минимальным. Поэтому снова дважды щелкните Запланированное сканирование Защитника Windows . Затем выберите вкладку « Триггеры » и нажмите « Создать » .
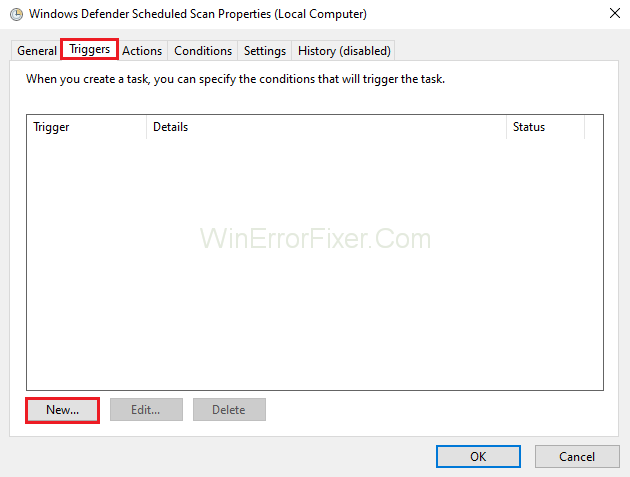
Шаг 6 : Создайте новый график сканирования таким образом, чтобы обеспечить баланс между эффективностью системы и защитой. Лучше запланировать сканирование еженедельно для повышения производительности вашей системы. Наконец, выберите день, когда будет происходить сканирование.
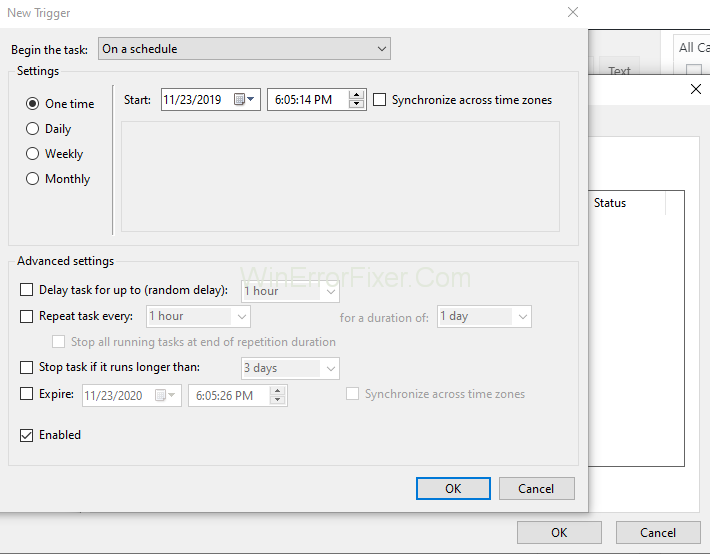
Шаг 7. Выполните тот же процесс для следующих служб, расположенных по тому же пути, который описан выше:
Решение 2. Отключение Защитника Windows
Отключение Защитника Windows может помочь решить проблему высокой загрузки ЦП, что снижает производительность системы. Выполните следующие шаги, чтобы отключить Защитник Windows в вашей системе:
Шаг 1 : Откройте окно «Выполнить», одновременно нажав клавиши Windows и R на клавиатуре.
Шаг 2 : Теперь введите regedit в диалоговом окне. Затем нажмите кнопку « ОК » .
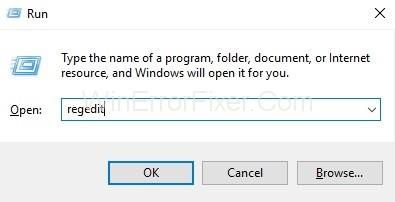
Шаг 3 : Появится окно редактора реестра. Теперь просмотрите папки одну за другой, дважды щелкнув по ним в соответствии с последовательностью: HKEY_LOCAL_MACHINE → Software → Policies → Microsoft → Windows Defender .
Шаг 4 : Дважды щелкните запись реестра с именем DisableAntiSpyware и установите для нее значение 1 . Если вы не видите запись реестра с именем DisableAntiSpyware, щелкните правой кнопкой мыши в области редактора реестра, затем перейдите на вкладку «Создать» и выберите значение DWORD (32 бита) .
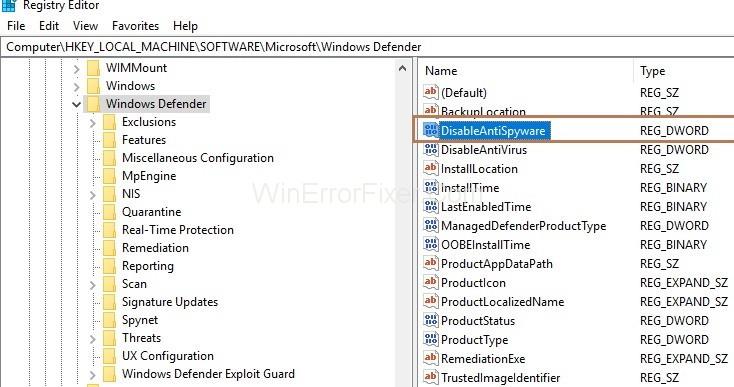
Шаг 5 : Последний шаг — присвоить этой записи реестра имя DisableAntiSpyware . А затем дважды щелкните по нему. Наконец, установите его значение data равным 1.
Решение 3. Добавление исполняемого файла службы защиты от вредоносных программ в список исключений Защитника Windows
Защитник Windows сканирует каждый файл, включая себя, в вашей системе. Таким образом, это приводит к некоторым интересным взаимодействиям и системному отставанию. Итак, чтобы запретить Защитнику Windows сканировать себя, выполните следующие действия:
Шаг 1 : Сначала откройте диспетчер задач, одновременно нажав клавиши Ctrl + Esc + Shift . Появится список процессов.
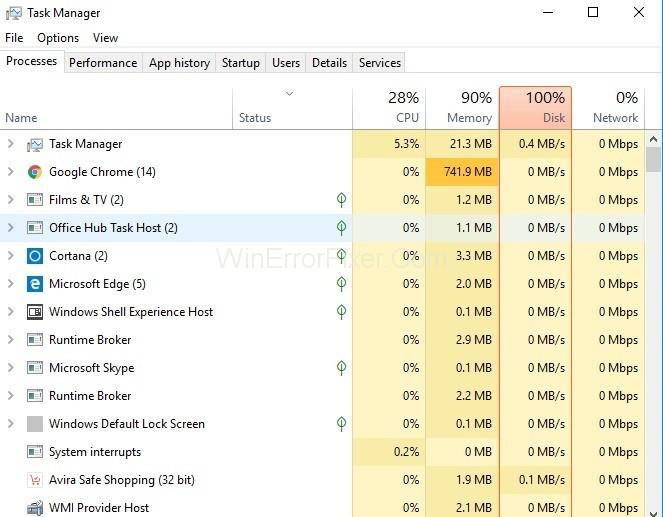
Шаг 2. Теперь найдите процесс Antimalware Service Executable и щелкните его правой кнопкой мыши. Теперь вам нужно выбрать « Открыть местоположение файла» .
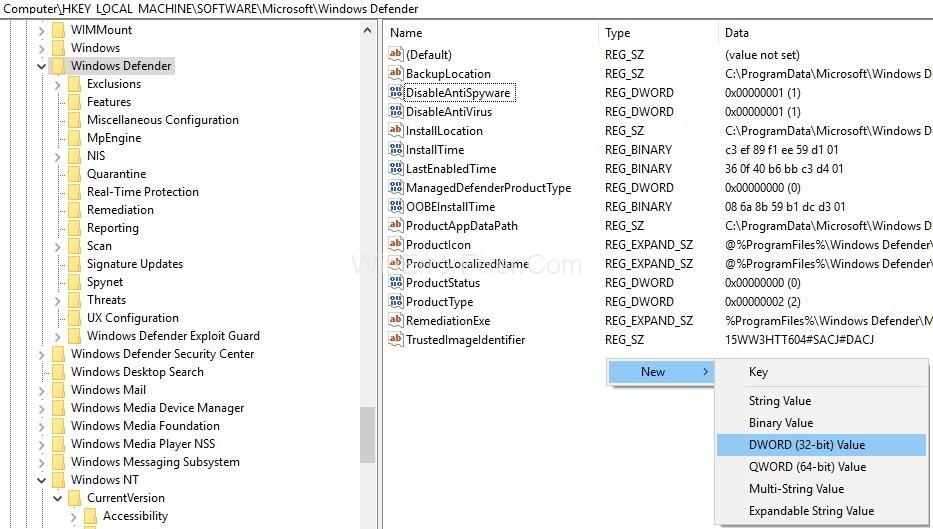
Шаг 3. Теперь вы увидите полный путь к исполняемому файлу службы защиты от вредоносных программ в адресной строке, а затем щелкните адресную строку и скопируйте путь.
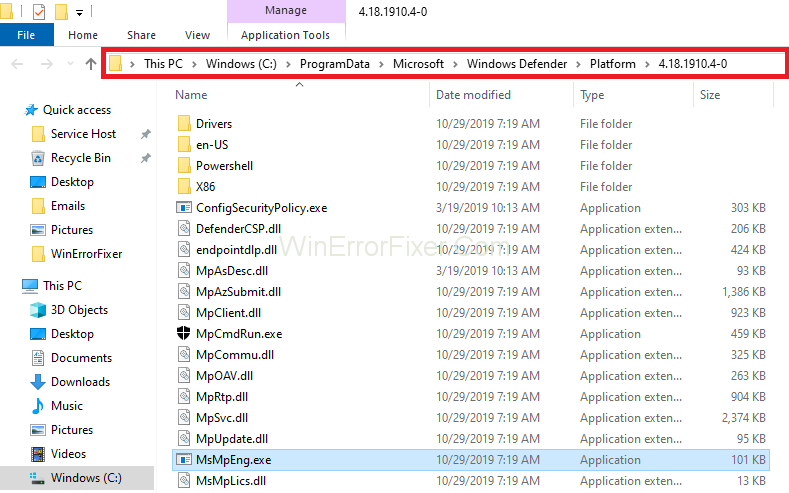
Шаг 4 : Следующим шагом является нажатие на меню « Пуск », затем введите « Центр безопасности Защитника Windows », а затем щелкните результат вверху, чтобы открыть Центр безопасности Защитника Windows .
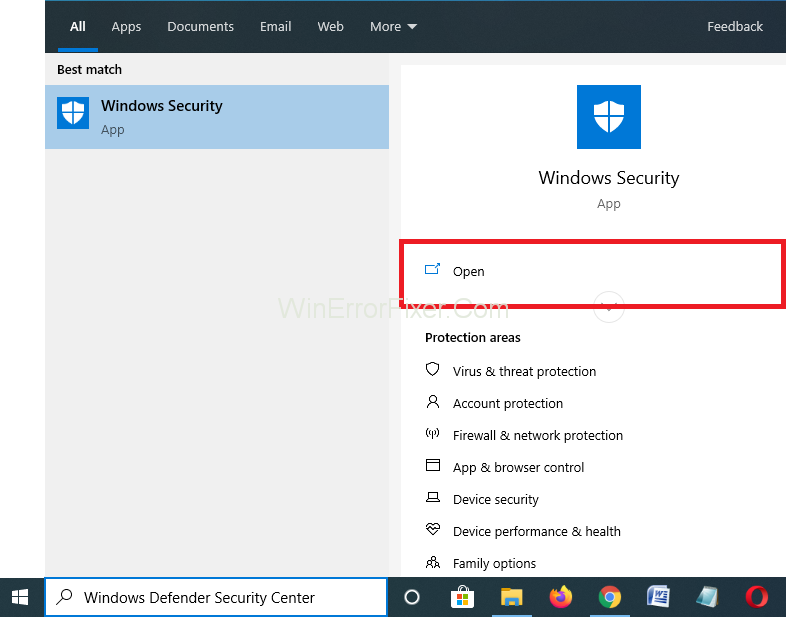
Шаг 5 : Теперь нажмите « Защита от вирусов и угроз».
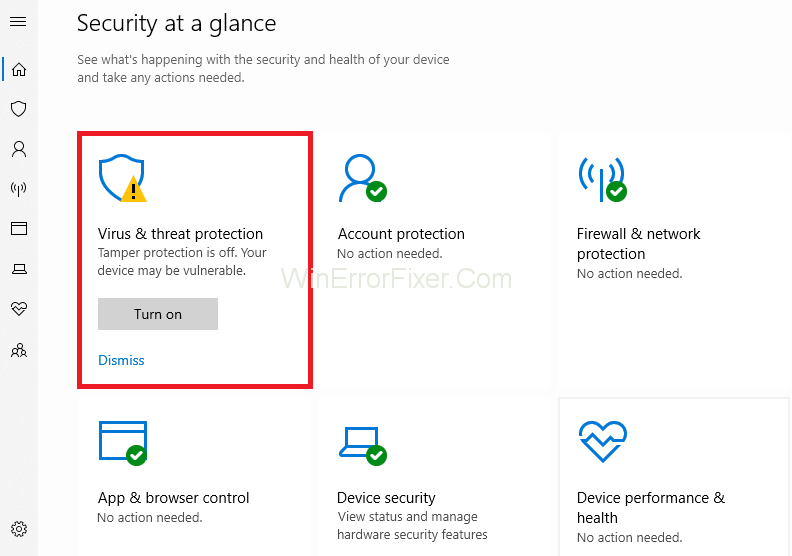
Шаг 6. Затем нажмите « Настройки защиты от вирусов и угроз» .
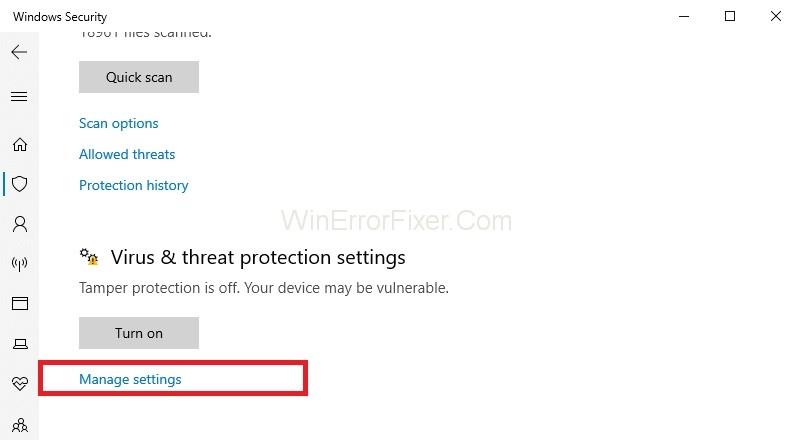
Шаг 6. Найдите параметр « Исключения » и нажмите « Добавить или удалить исключения » . Появится новый экран. Теперь вам нужно нажать «Добавить вариант исключения ».
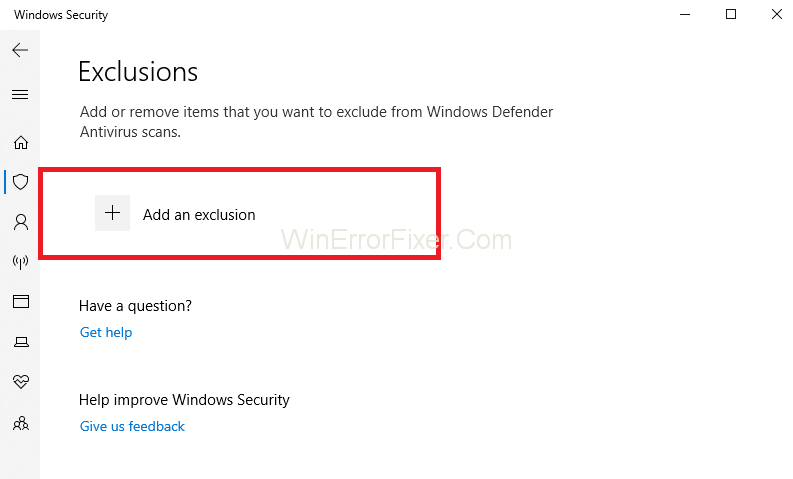
Шаг 7 : затем выберите папку и вставьте путь , который вы скопировали выше, в адресную строку. Наконец, нажмите « Открыть », и папка не будет сканироваться.
Похожие сообщения:
Вывод
Вышеуказанные методы определенно сработают для вас и помогут решить проблему высокой загрузки ЦП исполняемым файлом службы защиты от вредоносных программ . Таким образом, повышая эффективность вашей системы.
Сетевой адаптер в операционной системе Windows — это жизненно важное устройство, обеспечивающее бесперебойную работу сетевых подключений. Поскольку сетевой адаптер получает
Даже если вы используете Windows в течение длительного времени, иногда вы можете столкнуться с проблемами, требующими помощи специалиста. Сталкиваетесь ли вы
Код, спрятанный в Windows 10, возможно, дал нам больше доказательств того, что Microsoft работает над Surface Phone. Это не первый раз, когда ходят слухи о таком
Хотите одновременно подключить два AirPods к ПК с Windows или Mac? Следуйте полезным руководствам в этой статье, чтобы подключиться.
Если Wallpaper Engine замедляет работу вашего компьютера из-за высокой загрузки процессора, необходимо изменить настройки качества. Таким образом, вы уменьшите
Нет ничего более неприятного, чем блокировка доступа к интернет-сети. Если вы не записали пароль, вы рискуете потерять доступ
Baldur's Gate 3 проведет вас через серию экспедиций, которые проведут вас через Фаэрун и в одноименные Врата Балдура. Эти квесты являются основой
Вот расположение обоев Windows для Windows 8 и 10, поэтому вы можете использовать эти изображения в высоком разрешении с другими устройствами или более ранними версиями Windows.
«Baldur's Gate 3» (BG3) — увлекательная ролевая игра (RPG), вдохновленная Dungeons and Dragons. Это обширная игра, включающая бесчисленное количество побочных квестов.
Если вы хотите делать снимки на компьютере с Windows 10, вам необходимо сначала проверить функцию камеры. Если вы просто хотите сделать несколько селфи, чтобы
Microsoft всегда предоставляла Windows в нескольких редакциях, будь то «Студенческая и учительская», «Домашняя» или Windows 7 и Vistas Ultimate. виндовс 10 нет
Если ваш компьютер начинает тормозить, это признак того, что вам нужно освободить место. Обычно удаление временных файлов — отличное начало.
Долгожданный «Скайрим в космосе», как назвал его сам Тодд Говард, наконец-то вышел в свет. Новая научно-фантастическая ролевая игра от Bethesda Game Studios подарит вам
Инструкции по прослушиванию музыки при складывании ноутбука на Windows 10. Чтобы помочь каждому легко выполнить действия по прослушиванию музыки после складывания ноутбука, сегодня WebTech360
Сводная информация о ярлыках приложений «Кино и ТВ» в Windows 10, Сводная информация о ярлыках приложений «Кино и ТВ» в Windows 10, которые доставят вам массу удовольствия. Может быть
Как исправить ошибку «Не удалось загрузить сообщения» в Discord для Windows. Discord — это не весело, если вы не можете читать то, что пишут другие люди. Вот как исправить ошибку сообщений
Как отобразить значок «Этот компьютер» на рабочем столе Windows 11. В процессе использования Windows 11 многим пользователям необходим доступ к этому компьютеру (управлению).
Советы и ярлыки поиска в Windows 10. Ярлыки поиска в Windows 10 помогут вам работать быстрее. Ниже приведены все ярлыки поиска.
Как персонализировать панель задач в Windows 11. Windows 11 предоставляет вам множество новых возможностей настройки, включая персонализацию панели задач по своему усмотрению. Присоединяйтесь к WebTech360
Как исправить ошибку 0xa00f4244 nocamerasareattached в Windows 10, 0xa00f4244 nocamerasareattached — одно из наиболее распространенных сообщений об ошибках на компьютерах. Давайте


















