Лучшие бесплатные приложения для рисования на iPad

Рисование — одно из самых увлекательных занятий на iPad. Однако вам нужно приложение, которое поможет вам рисовать. Большинство доступных приложений для рисования работают на
Вредоносное ПО - это программное обеспечение со злонамеренными намерениями, предназначенное для нанесения ущерба компьютеру или сети. Одна из страт��гий защиты компьютера от вредоносных программ - не допустить, чтобы вредоносные программы получили доступ к вашему компьютеру. Это делается с помощью брандмауэров и антивирусного программного обеспечения. Но однажды зараженное вредоносное ПО не может быть удалено очень легко. Это связано с тем, что вредоносные программы остаются скрытыми на вашем компьютере и могут даже ускользнуть от антивирусного сканирования, поэтому очень важно следовать правильным шагам, чтобы избавиться от вредоносных программ.

Как узнать, заражен ли ваш компьютер вредоносным ПО?
СОДЕРЖАНИЕ
Обязательно создайте точку восстановления на случай, если что-то пойдет не так.
Как только вы узнаете, что ваша система затронута, очень важно как можно скорее избавиться от вредоносного ПО, прежде чем оно украдет ваши личные данные или еще больше навредит вашей системе. Чтобы удалить вредоносное ПО с вашего ПК, выполните следующие действия:
Это первый шаг к избавлению от вредоносного ПО. Выключите Wi-Fi , Ethernet или даже отключите маршрутизатор, чтобы полностью отключить любое интернет-соединение. Это немедленно остановит распространение вредоносных программ и остановит любую передачу данных, происходящую без вашего ведома, и, следовательно, остановит атаку.
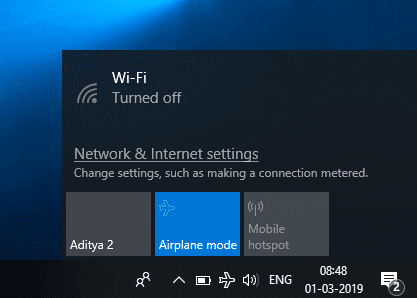
Безопасный режим позволяет загружать компьютер, используя минимальное количество необходимых программ и служб. Как правило, вредоносное ПО запускается сразу после загрузки компьютера. Для таких вредоносных программ загрузка компьютера в безопасном режиме позволит вам загрузиться без активации вредоносного ПО. Кроме того, поскольку вредоносная программа не активна и не запущена, вам будет проще удалить вредоносное ПО из Windows 10 . Чтобы загрузиться в безопасном режиме ,
1. Щелкните значок Windows на панели задач.
2. В меню «Пуск» щелкните значок шестеренки, чтобы открыть « Настройки».

3. Щелкните « Обновление и безопасность », а затем « Восстановление ».

4. Выберите « Перезагрузить сейчас » в разделе «Расширенный запуск».

5. Ваш компьютер перезагрузится, и появится окно « Выберите вариант ».
6. Щелкните « Устранение неполадок ».

7. В новом окне нажмите « Дополнительные параметры ».

8. Щелкните « Параметры запуска ».

9. Теперь нажмите « Перезагрузить », и ваш компьютер будет перезагружен.

10. Появится меню параметров запуска. Выберите 4 или нажмите F4, чтобы запустить компьютер в безопасном режиме.

11. Однако, если вам требуется доступ в Интернет, выберите 5 или нажмите F5, чтобы запустить компьютер в безопасном режиме с загрузкой сетевых драйверов.
Если вы не можете загрузиться в безопасном режиме, вы можете использовать это руководство, чтобы перечислить 5 различных способов загрузки в безопасном режиме .
Если вы заметили, что ваша система работает быстрее в безопасном режиме, возможно, вредоносное ПО заставляло вашу систему нормально замедляться. Кроме того, некоторые программы загружаются при запуске автоматически, что еще больше замедляет работу вашей системы.
Теперь вы должны проверить свою систему на наличие нежелательных или подозрительных программ. Чтобы найти список программ, установленных на вашем компьютере,
1. Введите панель управления в поле поиска на панели задач.

2. Щелкните ярлык, чтобы открыть Панель управления.
3. В окне панели управления нажмите « Программы ».
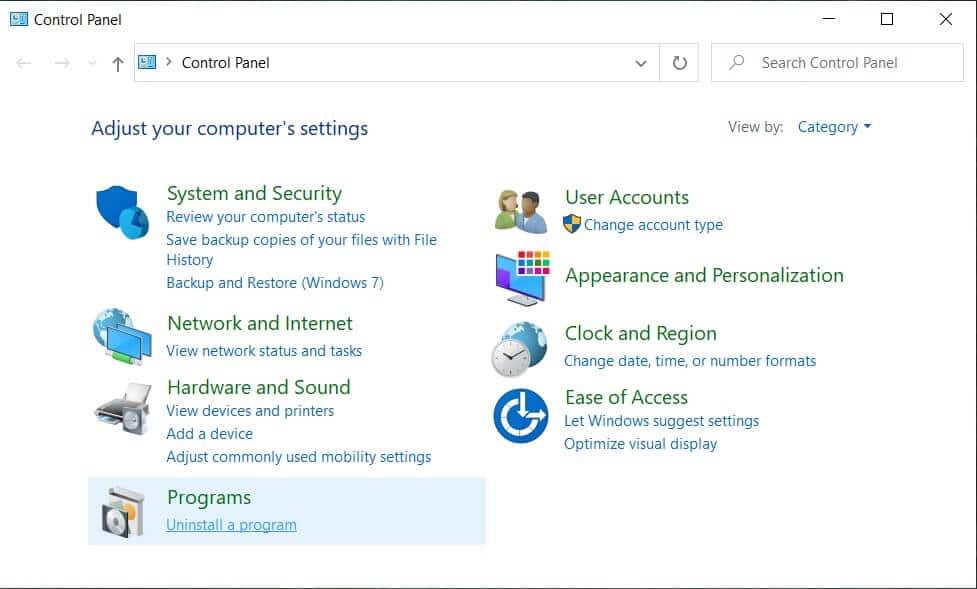
4. Щелкните « Программы и компоненты ».

5. Вы увидите весь список установленных программ.
6. Найдите все неизвестные программы и, если вы найдете их, немедленно удалите их.

Вы должны удалить временные файлы, которые удаляют остаточные вредоносные файлы и даже освобождают место на диске и ускоряют антивирусную проверку. Вы можете сделать это с помощью встроенной в Windows утилиты очистки диска. Чтобы использовать утилиту очистки диска, вы можете использовать это руководство или ввести очистку диска в поле поиска на панели задач. Появится ярлык утилиты очистки диска. Помимо этого, вы также можете удалить временные файлы вручную, используя команду «В��полнить». Для этого нажмите клавишу Windows + R, чтобы открыть команду, введите% temp% и нажмите клавишу ВВОД. Откроется папка, содержащая временные файлы вашей системы. Очистите содержимое этой папки.

Иногда некоторые вредоносные программы или вирусы могут находиться во временной папке, и вы не сможете очистить временные файлы в Windows 10, в такой ситуации используйте это руководство, чтобы удалить временные файлы .
Как правило, вы можете использовать антивирусное программное обеспечение в реальном времени, которое постоянно проверяет наличие вредоносных программ. Но ваш антивирус может быть не в состоянии идентифицировать все типы вредоносных программ, поэтому ваша система была заражена. Поэтому вам следует запустить сканирование с помощью другого антивирусного программного обеспечения по запросу, которое будет сканировать вашу систему на наличие вредоносных программ по указанию. Если обнаружено какое-либо вредоносное ПО, удалите его и снова просканируйте свою систему, чтобы проверить наличие остаточных вредоносных программ. Это удалит вредоносное ПО с вашего компьютера в Windows 10, и ваша система станет безопасной в использовании. Вы можете использовать несколько антивирусных сканеров по запросу, чтобы убедиться, что ваш компьютер защищен от любой такой угрозы. У вас должно быть одно антивирусное программное обеспечение для работы в реальном времени и несколько антивирусных программ по запросу, чтобы защитить вашу систему от вредоносных программ.

Теперь вы должны использовать инструмент обнаружения вредоносных программ, такой как Malwarebytes, для запуска сканирования системы. Вы можете скачать его здесь . Если вы отключили подключение к Интернету на предыдущих этапах, вы можете либо использовать другой компьютер, либо повторно подключиться к Интернету для загрузки программного обеспечения. Запустите загруженный файл, чтобы установить это программное обеспечение. После загрузки и обновления вы можете отключить Интернет. Кроме того, вы можете загрузить программное обеспечение на другое устройство, а затем перенести его на зараженный компьютер с помощью USB-накопителя.

После установки запустите программу. Выберите « Выполнить быстрое сканирование » и нажмите кнопку « Сканировать ». Быстрое сканирование может занять от 5 до 20 минут в зависимости от вашего компьютера. Вы также можете запустить полное сканирование, которое занимает от 30 до 60 минут. Однако рекомендуется сначала запустить быстрое сканирование, чтобы найти большую часть вредоносных программ.
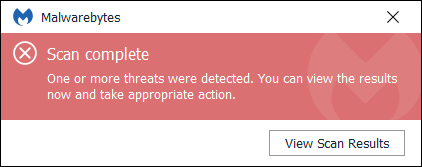
При обнаружении вредоносного ПО появится диалоговое окно с предупреждением. Нажмите « Просмотреть результаты сканирования », чтобы узнать, какой файл заражен. Выберите элементы, которые хотите удалить, и нажмите « Удалить выбранное ». После удаления появится текстовый файл, подтверждающий каждое удаление. После этого вам, возможно, придется перезагрузить компьютер. Если вредоносное ПО не обнаружено или проблемы сохраняются даже после выполнения быстрого сканирования и удаления, следует выполнить полное сканирование. Используйте это руководство, чтобы запустить полное сканирование и удалить все вредоносные программы с вашего компьютера в Windows 10.

Некоторые вредоносные программы убивают программы сканирования, чтобы защитить себя. Если у вас есть такое вредоносное ПО, Malwarebytes может неожиданно остановиться и не открыться повторно. Удаление таких вредоносных программ требует очень много времени и хлопот; поэтому вам следует подумать о переустановке Windows.
Вредоносное ПО также может изменять настройки вашего браузера. После удаления вредоносного ПО необходимо очистить файлы cookie своего веб-браузера. Кроме того, проверьте другие настройки вашего браузера, например домашнюю страницу. Вредоносное ПО может изменить вашу домашнюю страницу на какой-то неизвестный веб-сайт, который может снова заразить ваш компьютер. Кроме того, было бы полезно, если бы вы избегали любых веб-сайтов, которые может блокировать ваш антивирус.
1. Откройте Google Chrome и нажмите Ctrl + H, чтобы открыть историю.
2. Затем нажмите Очистить данные просмотра на левой панели.

3. Убедитесь, что «начало времени» выбрано в разделе «Удалить из следующих элементов».
4. Также отметьте следующее:
История просмотров История
загрузок
Файлы cookie и другие данные производителя и плагина
Кешированные изображения и файлы
Автозаполнение данных формы
Пароли

5. Теперь нажмите кнопку « Очистить данные просмотра» и дождитесь ее завершения.
6. Закройте браузер и перезагрузите компьютер, чтобы сохранить изменения.
Хотя вышеуказанные методы работают для большинства пользователей, возможно, ваша система серьезно заражена и не может быть восстановлена с помощью вышеуказанных методов. Если ваша Windows по-прежнему не работает или не может избавиться от вредоносных программ, возможно, вам придется переустановить Windows. Обратите внимание, что перед переустановкой Windows не забудьте сделать резервную копию своего ПК . Скопируйте файлы на внешний диск и сделайте резервную копию драйверов с помощью какой-нибудь утилиты. Что касается программ, вам придется их переустановить.

После резервного копирования всех важных вещей вы можете переустановить Windows, используя диск, предоставленный вам вместе с вашим компьютером. Вы также можете использовать вариант восстановления заводских настроек, если ваш компьютер поддерживает его. После переустановки Windows вы сможете успешно удалить вредоносное ПО со своего компьютера в Windows 10.
После удаления вредоносного ПО вам следует предпринять еще несколько шагов, чтобы ваш компьютер оставался чистым и безопасным. Прежде всего, как только вы избавитесь от инфекции, вам следует проверить свои социальные сети, электронную почту, банковские счета и т. Д. На предмет каких-либо вредоносных действий, которые могли произойти. Также подумайте о смене пароля, если он был сохранен вредоносной программой.
Вредоносная программа также могла скрываться в старых резервных копиях, которые были созданы при заражении вашей системы. Вы должны удалить старые резервные копии и создать новые. В случае, если вы не должны удалять старые резервные копии, вы должны хотя бы просканировать их антивирусом.
Всегда используйте на своем компьютере хороший антивирус, работающий в режиме реального времени. Было бы полезно, если бы у вас было готовое антивирусное программное обеспечение по запросу на случай атаки. Всегда обновляйте свой антивирус. Существуют различные бесплатные антивирусы, которые вы можете использовать, например Norton , Avast , AVG и т. Д.
Поскольку большинство вредоносных программ распространяется через Интернет, вам следует принимать строгие меры предосторожности при посещении неизвестных сайтов. Вы даже можете использовать такие службы, как OpenDNS, для блокировки любых сайтов, которые могут быть опасны для вас. Некоторое программное обеспечение также предлагает режим песочницы для веб-браузеров. В режиме песочницы веб-браузер будет работать в строго контролируемой среде, и ему будет предоставлено лишь несколько необходимых разрешений, чтобы не злоупотреблять ими. Таким образом, запуск вашего веб-браузера в режиме песочницы предотвратит нанесение вреда вашей системе загруженным вредоносным ПО. Избегайте любых подозрительных веб-сайтов и регулярно обновляйте Windows.
Рекомендуемые:
Я надеюсь, что эта статья была полезной, и теперь вы можете легко удалить вредоносное ПО со своего компьютера в Windows 10 , но если у вас все еще есть вопросы по этому руководству, не стесняйтесь задавать их в разделе комментариев.
Рисование — одно из самых увлекательных занятий на iPad. Однако вам нужно приложение, которое поможет вам рисовать. Большинство доступных приложений для рисования работают на
Полноэкранный режим VLC устраняет беспорядок на экране, обеспечивая кинематографическое качество изображения. Таким образом, вы можете смотреть видео без перерыва, не отвлекаясь на всплывающие окна.
Устройства Roku можно найти во многих домах, предоставляя удобный пакет для просмотра фильмов, шоу и т. д. Одним из каналов, которые пользователи могли добавить на свое устройство, был
Большинство людей используют Apple Notes для создания и синхронизации заметок в iCloud. Приложение не только упрощает доступ к заметкам с различных устройств Apple, но и упрощает
Последнее обновление/редактирование Стивом Ларнером 5 ноября 2023 г. Instagram сегодня является одним из самых популярных приложений для социальных сетей, и со временем к нему добавился широкий спектр
Xfinity Stream может быть недоступен на вашем FireStick, даже если он уже установлен. Приложение потоковой передачи может не работать из-за устаревшего программного обеспечения или
«Слезы королевства» (TotK) представили два новых региона, которые игроки Legend of Zelda еще не видели: Небесные острова и Глубины. Вы будете
Функция обмена шаблонами в Canva — отличный способ совместной работы над вашими художественными проектами. Многие пользователи также открыли прибыльный бизнес.
Если у вас два монитора, существует множество причин, по которым второй монитор может стать размытым. Эта проблема обычно возникает при открытии файлов или страниц.
Планшеты Samsung были провозглашены успешными миниатюрными ПК и нашли дома у людей, которые работают удаленно и не хотят быстро таскать с собой ноутбук.
Facebook больше не поддерживает коды сканирования в приложении, но вы по-прежнему можете создавать коды Facebook Messenger для своих бизнес-клиентов, чтобы они могли связаться с вами.
Если вы хотите получить больше просмотров и подписчиков в своих историях в Instagram, изменение шрифта может оживить ваши публикации и вызвать больший интерес. К счастью,
Чтобы предотвратить случайное удаление или изменение сложных или конфиденциальных данных, Excel позволяет блокировать некоторые столбцы во время работы. Блокировка столбцов помогает предотвратить
Если вы хотите экспортировать слои, группы или кадры изображений в формате JPG, PNG или SVG, Figma поможет вам. Но на тот случай, если вы не знаете, как
Google Slides — лучшее место для поиска бесплатных шаблонов для форматирования и создания презентаций. Бесплатно для пользователей Gmail и части G-Suite. Вы можете выбрать
Если вы страстный пользователь TikToker и часто публикуете сообщения, чтобы поддерживать высокий уровень вовлеченности аудитории, вы, вероятно, используете раздел «Черновики» (или раздел «Создатель»).
Беглый взгляд на карту «Слезы Королевства» может заставить вас подумать, что она использует ту же карту, что и ее предшественница, «Дыхание дикой природы». Но, хотя
Помните 1992 год? Помните, «Сестра Шекспира» с «Stay» возглавляла хит-парады? Помните, Дания удивила всех, подняв чемпионат Европы по футболу
Facebook Marketplace вырос в геометрической прогрессии, поскольку он извлекает выгоду из взаимодействия, уже существующего на Facebook. Кроме того, он бесплатный и содержит новые и
Viber предлагает широкий выбор стикеров для своего сервиса обмена сообщениями: от милых животных до анимированных поцелуев и героев мультфильмов для улучшения вашего чата.


















