Лучшие бесплатные приложения для рисования на iPad

Рисование — одно из самых увлекательных занятий на iPad. Однако вам нужно приложение, которое поможет вам рисовать. Большинство доступных приложений для рисования работают на
Исправить пробел, не работающий в Windows 10: одна из самых раздражающих проблем, с которыми большинство из нас сталкивается в нашей системе, - это неработающая клавиатура. В большинстве случаев, когда клавиатура перестает работать, мы раздражаемся и расстраиваемся. Обычно, если вы сталкиваетесь с тем, что пробел не работает в вашей операционной системе Windows 10 , вам нужно беспокоиться. Вам не о чем беспокоиться, пока вы не пролите воду на клавиатуру или не повредите ее физически. Да, вам нужно убедиться, что вы не повредите клавиатуру физически, иначе вам придется ее заменить. Если ваша клавиатура физически подходит, мы можем помочь вам решить проблему с неработающей клавишей пробела в Windows 10. Мы расскажем вам о некоторых методах, с помощью которых вы сможете легко решить эту проблему.

СОДЕРЖАНИЕ
Исправить пробел, не работающий в Windows 10
Обязательно создайте точку восстановления на случай, если что-то пойдет не так.
Метод 1. Начните с поворота залипающих клавиш и клавиш фильтра.
Удобство доступа - это функция, созданная Microsoft, чтобы упростить использование ПК для пользователей. Залипание клавиш позволяет нажимать одну клавишу вместо нажатия нескольких клавиш для выполнения одной функции в вашей системе. Однако сообщалось, что отключение залипающих клавиш решает проблему с неработающей клавишей пробела. Поэтому сначала мы пробуем этот метод.
1. Перейдите к настройке, нажав одновременно Windows + I на клавиатуре или введя настройки в строке поиска Windows.
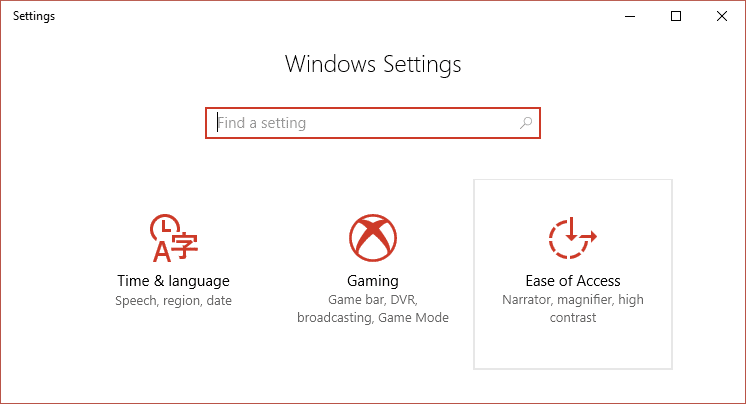
2.Теперь вам нужно выбрать опцию Ease of Access .

3. Теперь в левом боковом окне вы увидите раздел «Клавиатура». После того, как вы нажмете на раздел клавиатуры , вы увидите залипающие клавиши и параметры клавиш фильтра.
4.Make обязательно отключить на тумблер для ключей Липких и ключей фильтра.
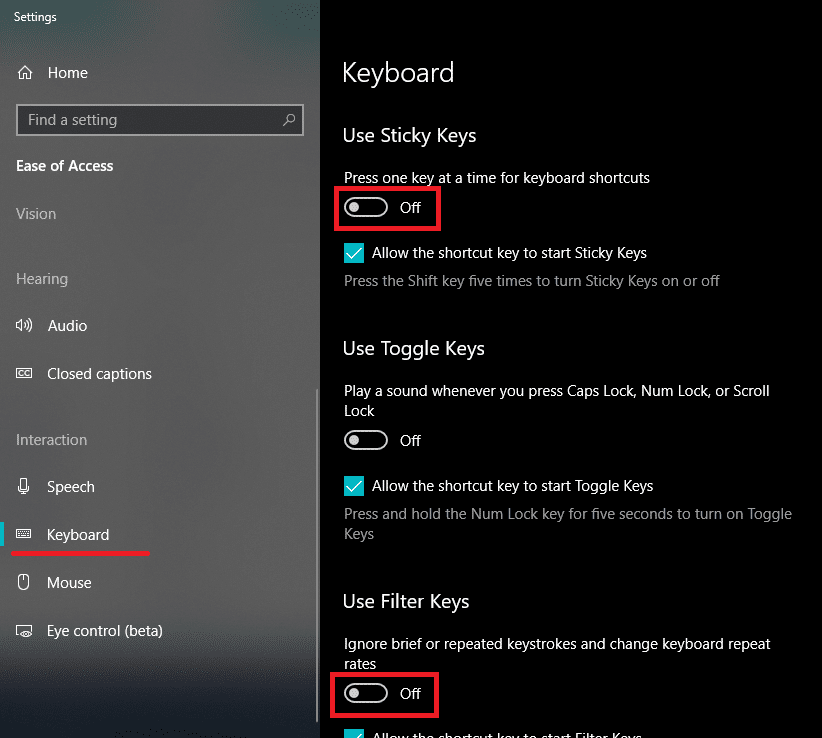
Если проблема не устранена, вам нужно выбрать другой метод. Как мы всегда говорили, у этой проблемы может быть несколько причин. Таким образом, будет правильное решение, поэтому вам нужно продолжать пробовать лучший метод, который в конечном итоге служит вашей цели.
Метод 2 - переустановите предыдущую версию драйвера клавиатуры.
Вполне возможно, что последняя версия драйвера может вызывать проблемы с вашей клавиатурой. Поэтому мы можем попытаться переустановить драйвер клавиатуры предыдущей версии, чтобы исправить проблему с пробелом, не работающим в Windows 10.
1. Откройте диспетчер устройств в вашей системе. Вам нужно нажать Windows + X, при этом вам нужно выбрать Диспетчер устройств.

2. В диспетчере устройств вы увидите опцию «Клавиатура». Просто разверните его и выберите клавиатуру, подключенную к вашей системе. Теперь щелкните правой кнопкой мыши параметр клавиатуры и выберите « Свойства».
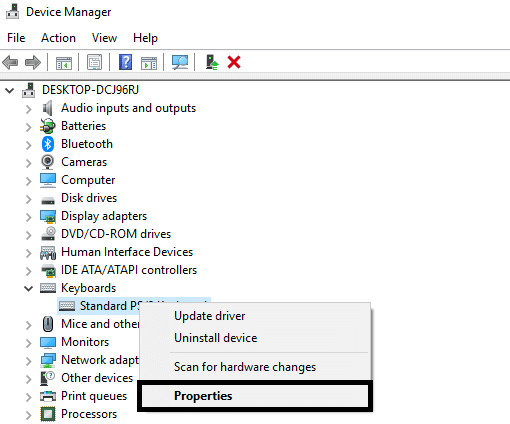
3. Здесь вы увидите опцию Откатить драйвер, нажмите на нее.
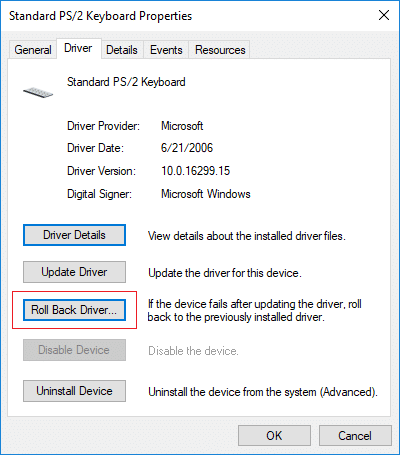
Если у вас нет опции Откатить драйвер, вам необходимо загрузить предыдущую версию драйвера из Интернета.
Метод 3 - Обновите драйвер клавиатуры
Обновление драйвера клавиатуры - один из лучших способов решить проблему с неработающим пробелом.
1. Нажмите Windows Key + R, затем введите « devmgmt.msc » и нажмите Enter, чтобы открыть диспетчер устройств.

2. Разверните «Клавиатура», затем щелкните правой кнопкой мыши « Стандартная клавиатура PS / 2» и выберите «Обновить драйвер».

3. Сначала выберите « Автоматический поиск обновленного программного обеспечения драйвера» и подождите, пока Windows автоматически установит последнюю версию драйвера.

4. Перезагрузите компьютер и посмотрите, сможете ли вы решить проблему, если нет, продолжайте.
5. Снова вернитесь в Диспетчер устройств, щелкните правой кнопкой мыши «Стандартная клавиатура PS / 2» и выберите « Обновить драйвер».
6. На этот раз выберите « Искать на моем компьютере драйверы». «

7. На следующем экране нажмите « Разрешить мне выбрать из списка доступных драйверов на моем компьютере». «

8. Выберите последние версии драйверов из списка и нажмите Далее.
9. Перезагрузите компьютер, чтобы сохранить изменения, и посмотрите, сможете ли вы решить проблему с неработающим пробелом в Windows 10.
Метод 4 - переустановите драйвер клавиатуры
Шаг 1. Нажмите Windows Key + R, затем введите devmgmt.msc и нажмите Enter, чтобы открыть диспетчер драйверов.

Шаг 2 - Перейдите в раздел клавиатуры, щелкните правой кнопкой мыши на клавиатуре и выберите параметр Удалить .

Шаг 3 - Перезагрузите систему, и Windows автоматически переустановит драйверы клавиатуры.
Надеюсь, этот метод решит проблему. Однако, если Windows не начинает установку драйвера клавиатуры, вы можете загрузить драйвер с веб-сайта производителя клавиатуры.
Метод 5 - просканируйте вашу систему на наличие вредоносных программ
Вам не кажется, что иногда вредоносное ПО вызывает несколько проблем в вашей системе? Да, поэтому настоятельно рекомендуется запустить диагностический инструмент для сканирования вашей системы на наличие вредоносных программ и вирусов. Поэтому рекомендуется прочитать этот пост, чтобы исправить пробел, не работающий с проблемой Windows 10: Как использовать Malwarebytes Anti-Malware для удаления вредоносных программ .
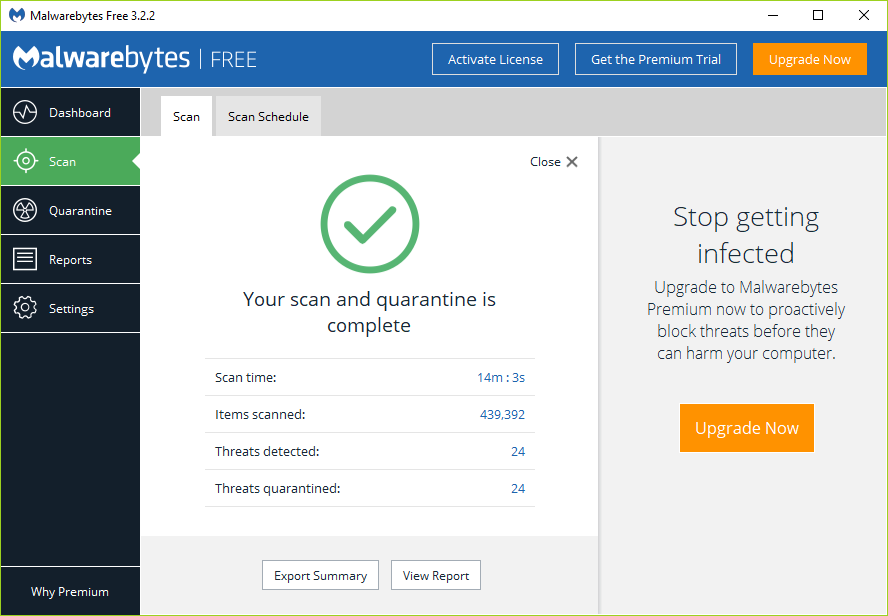
Если вредоносного ПО нет, вы можете прибегнуть к другому методу, чтобы исправить проблему с пробелом, не работающим в Windows 10.
Метод 6 - проверьте наличие обновлений Windows
1. Нажмите Windows Key + I, чтобы открыть Настройки, затем нажмите « Обновление и безопасность».

2. В левом меню выберите Центр обновления Windows.
3. Теперь нажмите кнопку « Проверить наличие обновлений » и загрузите и установите все ожидающие обновления.

Метод 7 - восстановление, установка Windows 10
Этот метод является последним средством, потому что, если ничего не работает, этот метод наверняка устранит все проблемы с вашим компьютером. Восстановить Установите просто с помощью обновления на месте, чтобы устранить проблемы с системой, не удаляя данные пользователя, присутствующие в системе. Поэтому следуйте этой статье, чтобы узнать, как легко восстановить установку Windows 10.
Все вышеперечисленные методы обязательно помогут вам решить проблему. Тем не менее, настоятельно рекомендуется сначала проверить физическое повреждение вашего ноутбука. Вы можете подключить клавиатуру к другой системе, чтобы проверить, нормально л�� она работает в другой системе. Это еще один способ узнать, в чем проблема.
Рекомендуемые:
Я надеюсь, что эта статья была полезной, и теперь вы можете легко исправить пробел, не работающий в Windows 10 , но если у вас все еще есть какие-либо вопросы относительно этого руководства, не стесняйтесь задавать их в разделе комментариев.
Рисование — одно из самых увлекательных занятий на iPad. Однако вам нужно приложение, которое поможет вам рисовать. Большинство доступных приложений для рисования работают на
Большинство людей используют Apple Notes для создания и синхронизации заметок в iCloud. Приложение не только упрощает доступ к заметкам с различных устройств Apple, но и упрощает
Google Slides — лучшее место для поиска бесплатных шаблонов для форматирования и создания презентаций. Бесплатно для пользователей Gmail и части G-Suite. Вы можете выбрать
Если вы страстный пользователь TikToker и часто публикуете сообщения, чтобы поддерживать высокий уровень вовлеченности аудитории, вы, вероятно, используете раздел «Черновики» (или раздел «Создатель»).
Если вы не можете отправить сообщение другу в Roblox, возможно, он по какой-то причине заблокировал вас. Но как именно работает эта функция и есть ли другие способы
Если вы ищете лучшие шрифты для использования на своих устройствах MIUI, Xiaomi сделает это очень просто. Все, что вам нужно сделать, это загрузить нужный шрифт и сохранить его.
В Telegram можно делать множество вещей, например использовать стикеры или присоединиться к одному из лучших каналов Telegram. Для дальнейшего расширения его функциональности,
Когда вы впервые создаете учетную запись WhatsApp, вы регистрируетесь, используя существующий номер телефона, который позволяет вам получить доступ к списку контактов вашего телефона. Однако не
Telegram предлагает большой каталог бесплатных стикеров, которые можно добавить в свою библиотеку. Наклейки поставляются в упаковках и выражают разные настроения и эмоции.
Если вы безуспешно пытаетесь связаться с кем-то в Messenger, одна из возможных причин — вас заблокировали. Осознание неприятное,
Soundboard — это компьютерная программа, которая помогает таким приложениям, как Discord, создавать крутые звуковые эффекты. Он также позволяет загружать различные звуки в
Когда вы пытаетесь привлечь внимание как можно большего числа зрителей, вам нужно будет использовать все доступные инструменты CapCut. Оверлеи помогают сделать видео
Обновлено Стивом Ларнером 14 ноября 2022 г. с целью отразить текущие процессы Android/iOS по созданию Gmail без номера телефона. Если вы хотите создать новый
Благодаря Spotify вам стало проще делиться плейлистами с семьей и друзьями — прямо в приложении есть кнопка «Поделиться». Кроме того, у вас есть варианты сделать
В «Legend of Zelda: Tears of the Kingdom» (TotK) вам необходимо запастись различными предметами. Для получения большинства из них потребуются деньги.
Каналы Telegram могут стать отличным способом быть в курсе последних новостей о политике, спорте, бизнесе или любых других темах, которые вас интересуют. Как канал
Истории в Instagram стали популярным методом повышения вовлеченности и предоставления подписчикам закулисного или спонтанного контента. С тех пор
Независимо от того, создаете ли вы забавный контент под модную мелодию TikTok или рекламный фрагмент, демонстрирующий ваш бренд, CapCut поможет вам сделать это правильно.
Если вы проводите много времени в Интернете, велика вероятность, что вы столкнулись с человеческим циклом проверки подлинности Cloudflare. Эта мера безопасности имеет несколько причин:
Статистика и аналитика являются важными компонентами YouTube. Платформа отслеживает несколько достижений, в том числе видеоролики с наибольшим количеством


















