Как сделать коллаж в Canva

Коллажи популярны в рекламе, поскольку помогают создавать более запоминающиеся кампании. Хотите ли вы сделать коллаж для обмена личными фотографиями или
В наши дни все делается с помощью компьютеров, будь то покупки, консультации, поиск партнера по браку, развлечения и т. Д. Компьютеры стали неотъемлемой частью нашей жизни, и без них трудно представить нашу жизнь. Но что произойдет, если ваш компьютер станет медленным? Что ж, для меня нет ничего неприятного, чем медленный компьютер! Но вы также задаетесь вопросом, почему это происходит, если несколько дней назад все работало отлично, тогда как ваш компьютер стал медленным? Компьютеры, как правило, становятся медленнее с течением времени, поэтому, если вашему компьютеру 3–4 года, вам придется выполнить множество действий по устранению неполадок, чтобы ускорить работу компьютера.

Но если у вас новый компьютер и на выполнение простых задач, таких как открытие файла блокнота или документа Word, уходит много времени, то с вашим компьютером что-то серьезно не так. Если вы столкнулись с этой проблемой, то это определенно повлияет на вашу продуктивность, и работа будет сильно мешать. А что происходит, когда вы спешите и вам нужно скопировать какие-то файлы или документы? Поскольку ваш компьютер настолько медленный, на копирование файлов уйдет вечность, что, очевидно, расстроит и раздражит вас.
СОДЕРЖАНИЕ
Почему мой компьютер работает медленно?
Причин медленной работы компьютера может быть множество, и мы постараемся включить здесь каждую из них:
Вот некоторые из причин, из-за которых ваш компьютер может замедлиться с течением времени. Если вы столкнулись с этой проблемой и можете относиться к определенной причине, не беспокойтесь, так как в этом руководстве мы обсудим все различные методы устранения неполадок, чтобы исправить проблемы с медленным компьютером.
11 способов ускорить ваш МЕДЛЕННЫЙ компьютер
Обязательно создайте точку восстановления на случай, если что-то пойдет не так.
Как вы знаете, нет ничего более раздражающего, чем медленный компьютер. Итак, ниже приведены несколько методов, с помощью которых можно исправить медленно работающий компьютер.
Метод 1: перезагрузите компьютер
Прежде чем пытаться выполнить какие-либо дополнительные действия по устранению неполадок, рекомендуется сначала попробовать перезагрузить компьютер. Хотя кажется, что это на самом деле не решит проблему, но во многих случаях перезагрузка компьютера действительно помогла многим пользователям устранить проблему.
Чтобы перезагрузить компьютер, выполните следующие действия:
1.Щелкните меню «Пуск», а затем нажмите кнопку « Питание» в нижнем левом углу.
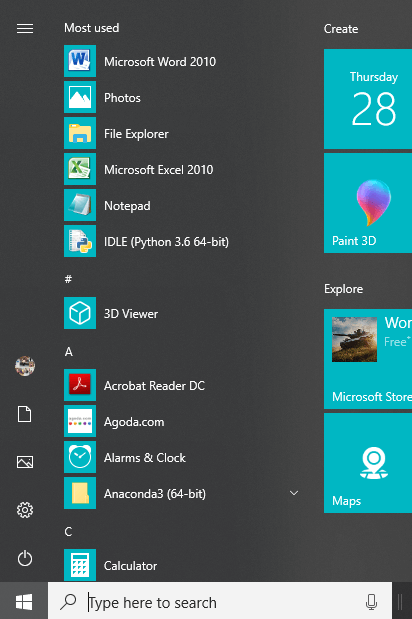
2. Нажмите « Перезагрузить», и ваш компьютер перезагрузится.

После перезагрузки компьютера запустите программы, которые раньше работали медленно, и проверьте, решена ли ваша проблема.
Метод 2: удалить неиспользуемые программы
Когда вы покупаете новый компьютер, он поставляется с некоторым предустановленным программным обеспечением, которое называется вредоносным ПО. Это программное обеспечение, которое вам не нужно, но оно излишне занимает дисковое пространство и использует больше памяти и ресурсов вашей системы. Некоторые из этих программ работают в фоновом режиме, даже если вы даже не знаете о таком программном обеспечении, и в конечном итоге замедляют работу вашего компьютера. Итак, удалив такие программы или программное обеспечение, вы можете улучшить производительность своего компьютера.
Чтобы удалить неиспользуемые программы, выполните следующие действия:
1. Откройте панель управления, выполнив поиск с помощью панели поиска Windows.

2. Теперь в Панели управления нажмите Программы.

3. В разделе «Программы» выберите « Программы и компоненты» .

4. В окне «Программы и компоненты» вы увидите список всех программ, установленных на вашем компьютере.
5. Щелкните правой кнопкой мыши программы, которые вы не знаете, и выберите « Удалить», чтобы удалить их с вашего компьютера.

6. Появится диалоговое окно с предупреждением, спрашивающим, уверены ли вы, что хотите удалить эту программу. Щелкните Да.

7.Это запустит удаление конкретной программы, и по завершении она будет полностью удалена с вашего компьютера.
8. Аналогичным образом удалите другие неиспользуемые программы.
После удаления всех неиспользуемых программ вы сможете ускорить работу своего МЕДЛЕННОГО компьютера.
Метод 3: удалить временные файлы
Временные файлы - это файлы, которые приложения хранят на вашем компьютере для временного хранения некоторой информации. В Windows 10 доступны и другие временные файлы, например файлы, оставшиеся после обновления операционной системы, сообщения об ошибках и т. Д. Эти файлы называются временными файлами.
Когда вы открываете какие-либо программы на своем компьютере, на вашем компьютере автоматически создаются временные файлы, и эти файлы продолжают занимать место на вашем компьютере и, таким образом, замедляют работу вашего компьютера. Итак, удалив эти временные файлы, которые просто занимают место на компьютере, вы можете улучшить производительность своего компьютера.
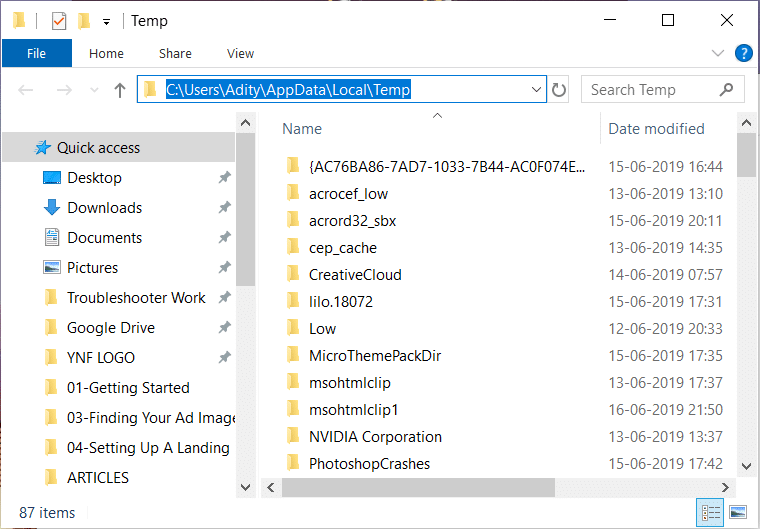
Метод 4: Закройте фоновые программы
Операционная система Windows позволяет некоторым приложениям и процессам работать в фоновом режиме, даже если вы даже не прикасаетесь к приложению. Ваша операционная система делает это для повышения производительности системы. Таких приложений много, и они запускаются без вашего ведома. Хотя эта функция вашей Windows может быть очень полезной, но могут быть некоторые приложения, которые вам действительно не нужны. И эти приложения работают в фоновом режиме, поглощая все ресурсы вашего устройства, такие как оперативная память, дисковое пространство и т. Д. Таким образом, отключение таких фоновых приложений может ускорить работу вашего МЕДЛЕННОГО компьютера. Кроме того, отключение фоновых приложений может сэкономить много заряда батареи и может повысить скорость работы вашей системы. Это дает вам достаточно оснований для отключения фоновых приложений.
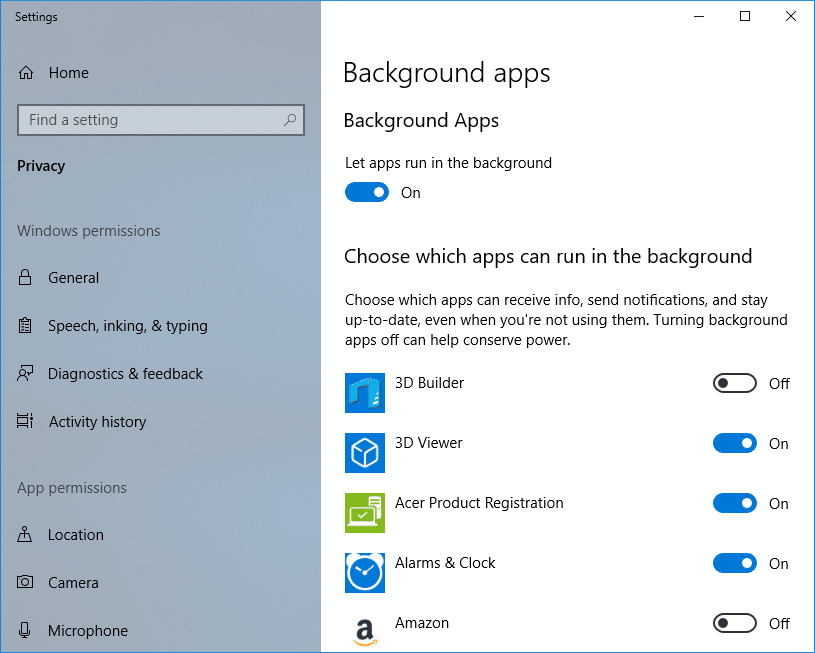
Метод 5: отключите ненужные расширения браузера
Расширения - очень полезная функция в Chrome для расширения его функциональности, но вы должны знать, что эти расширения занимают системные ресурсы, когда они работают в фоновом режиме. Короче говоря, даже если конкретное расширение не используется, оно все равно будет использовать ваши системные ресурсы. Поэтому рекомендуется удалить все нежелательные / ненужные расширения Chrome, которые вы могли установить ранее. И это работает, если вы просто отключите расширение Chrome, которое вы не используете, оно сэкономит огромную оперативную память , что ускорит ваш МЕДЛЕННЫЙ компьютер.
Если у вас слишком много ненужных или нежелательных расширений, это приведет к зависанию вашего браузера. Удалив или отключив неиспользуемые расширения, вы сможете решить проблему с медленным компьютером:
1. Щелкните правой кнопкой мыши значок расширения , которое хотите удалить.

2. В появившемся меню выберите « Удалить из Chrome ».

После выполнения вышеуказанных шагов выбранное расширение будет удалено из Chrome.
Если значок расширения, которое вы хотите удалить, недоступен в адресной строке Chrome, вам нужно найти расширение в списке установленных расширений:
1.Щелкните значок с тремя точками в правом верхнем углу Chrome.

2. В открывшемся меню выберите пункт « Дополнительные инструменты» .

3. В разделе «Дополнительные инструменты» щелкните « Расширения».

4.Теперь откроется страница, на которой будут показаны все установленные вами расширения.

5.Теперь отключите все нежелательные расширения, отключив переключатель, связанный с каждым расширением.

6. Затем удалите неиспользуемые расширения, нажав кнопку « Удалить».
7. Выполните один и тот же шаг для всех расширений, которые вы хотите удалить или отключить.
После удаления или отключения некоторых расширений вы, надеюсь, заметите некоторое улучшение скорости вашего компьютера.
Метод 6: отключить программы автозагрузки
Возможно, ваш компьютер работает медленно из-за того, что программы не запускаются. Итак, если ваша система загружает много программ, это увеличивает время загрузки вашего запуска, и эти программы запуска замедляют вашу систему, и все нежелательные программы должны быть отключены. Итак, отключив запускаемые приложения или программы, вы можете решить свою проблему. После того, как вы отключили программы автозагрузки, вы сможете ускорить работу своего МЕДЛЕННОГО компьютера.

Метод 7. Обновите Windows и драйверы устройств.
Возможно, ваш компьютер работает очень медленно из-за того, что операционная система устарела или некоторые драйверы устарели или отсутствуют. Это одна из основных причин большинства проблем, с которыми сталкиваются пользователи Windows. Итак, обновив ОС Windows и драйверы, вы можете легко ускорить работу своего МЕДЛЕННОГО компьютера.
Чтобы обновить Windows 10, выполните следующие действия:
1. Нажмите Windows Key + I, чтобы открыть Настройки, затем нажмите « Обновление и безопасность».

2. С левой стороны в меню выберите Центр обновления Windows.
3. Теперь нажмите кнопку « Проверить наличие обновлений », чтобы проверить наличие доступных обновлений.

4. Если ожидаются какие-либо обновления, нажмите Загрузить и установить обновления.

После загрузки обновлений установите их, и ваша Windows станет актуальной.
Иногда обновления Windows недостаточно, и вам также необходимо обновить драйверы устройства , чтобы исправить любые проблемы с вашим компьютером. Драйверы устройств - это важное программное обеспечение системного уровня, которое помогает установить связь между оборудованием, подключенным к системе, и операционной системой, которую вы используете на своем компьютере.

Бывают ситуации, когда вам нужно обновить драйверы устройств в Windows 10 для правильной работы или сохранения совместимости. Кроме того, обновления важны, потому что они содержат исправления и исправления ошибок, которые в конечном итоге могут решить проблему медленной работы вашего компьютера.
Метод 8: увеличьте виртуальную память системы
Как вы знаете, все программы, которые мы запускаем, используют RAM ( оперативную память); но по мере того, как становится нехваткой места в ОЗУ для запуска вашей программы, Windows на данный момент перемещает те программы, которые обычно должны были храниться в ОЗУ, в определенное место на вашем жестком диске, называемое файлом подкачки.
Теперь, чем больше размер ОЗУ (например, 4 ГБ, 8 ГБ и т. Д.) В вашей системе, тем быстрее будут работать загруженные программы. Из-за нехватки места в ОЗУ (первичной памяти) ваш компьютер медленно обрабатывает эти запущенные программы, технически из-за управления памятью. Следовательно, для компенсации этой работы требуется виртуальная память. И если ваш компьютер работает медленно, то есть вероятность, что объем вашей виртуальной памяти недостаточен, и вам может потребоваться увеличить виртуальную память, чтобы ваш компьютер работал бесперебойно.
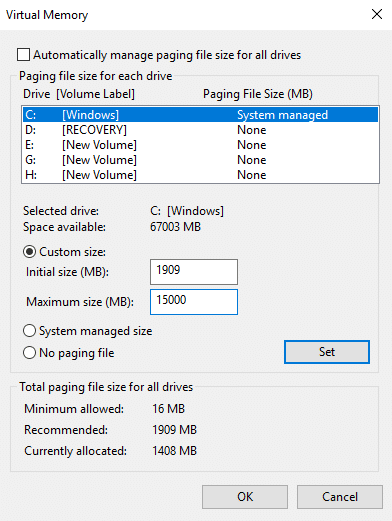
Метод 9: проверка на вирусы или вредоносное ПО
Вирус или вредоносное ПО также могут быть причиной медленной работы вашего компьютера. Если вы регулярно сталкиваетесь с этой проблемой, вам необходимо сканировать свою систему с помощью обновленного антивирусного программного обеспечения или антивирусного программного обеспечения, такого как Microsoft Security Essential (которое является бесплатной и официальной антивирусной программой от Microsoft). В противном случае, если у вас есть сторонние антивирусы или сканеры вредоносных программ, вы также можете использовать их для удаления вредоносных программ из вашей системы.
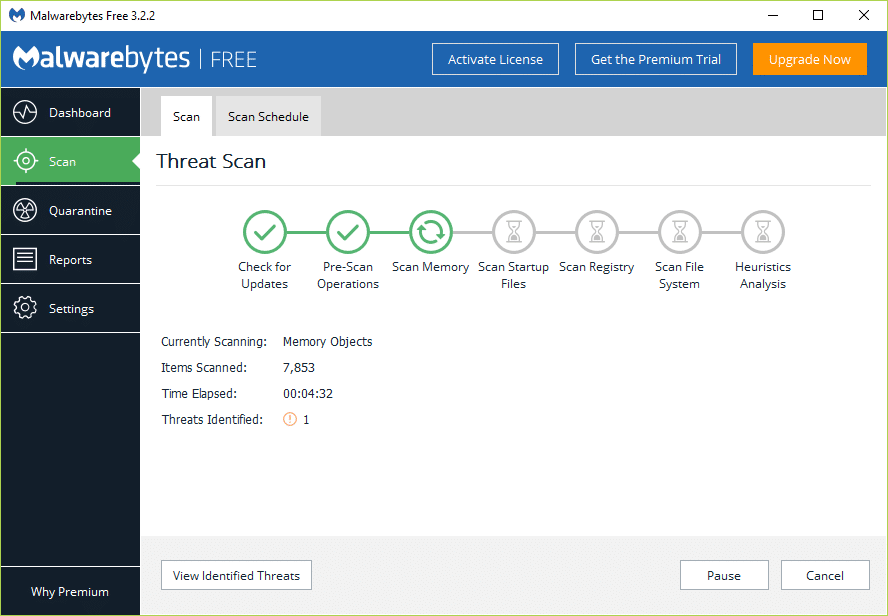
Поэтому вам следует просканировать свою систему с помощью антивирусного программного обеспечения и немедленно избавиться от любых нежелательных вредоносных программ или вирусов . Если у вас нет стороннего антивирусного программного обеспечения, не волнуйтесь, вы можете использовать встроенный в Windows 10 инструмент сканирования вредоносных программ под названием Защитник Windows.
1. Откройте Защитник Windows.
2. Щелкните раздел « Вирусы и угрозы».

3. Выберите раздел «Дополнительно» и выделите автономное сканирование Защитника Windows.
4. Наконец, нажмите Сканировать сейчас.

5.После завершения сканирования, если будут обнаружены какие-либо вредоносные программы или вирусы, Защитник Windows автоматически удалит их. '
6. Наконец, перезагрузите компьютер и посмотрите, сможете ли вы ускорить работу своего МЕДЛЕННОГО компьютера.
Возможно, что некоторые данные или файлы Windows будут повреждены вредоносными программами или вирусами. Поэтому также рекомендуется сканирование SFC, которое используется для устранения различных системных ошибок:
1. Откройте командную строку, выполнив поиск с помощью панели поиска.
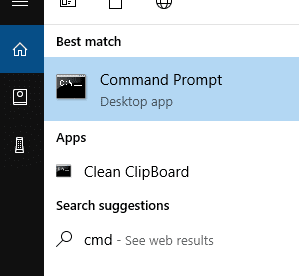
2. Щелкните правой кнопкой мыши верхний результат поиска и выберите Запуск от имени администратора . Откроется командная строка вашего администратора.

3. Введите команду ниже в cmd и нажмите Enter:
sfc / scannow

4. Дождитесь завершения процесса.
Примечание. Сканирование SFC может занять некоторое время.
5. По завершении процесса перезагрузите компьютер.
Метод 10: Освободите место на диске
Если жесткий диск вашего компьютера почти или полностью заполнен, ваш компьютер может работать медленно, так как на нем не будет достаточно места для правильного запуска программ и приложений. Итак, если вам нужно освободить место на диске, вот несколько способов, которые вы можете использовать для очистки жесткого диска и оптимизации использования пространства, чтобы ускорить работу вашего МЕДЛЕННОГО компьютера.

Проверьте целостность вашего жесткого диска
Время от времени выполняется проверка ошибок диска, чтобы убедиться, что у вашего диска нет проблем с производительностью или ошибок диска, которые вызваны поврежденными секторами, неправильным выключением, поврежденным или поврежденным жестким диском и т. Д. Проверка ошибок диска - это не что иное, как проверка диска (Chkdsk ), который проверяет наличие ошибок на жестком диске.

Метод 11: Обновите или переустановите Windows
Примечание. Если вы не можете получить доступ к своему компьютеру, перезагрузите его несколько раз, пока не запустите автоматическое восстановление, или используйте это руководство для доступа к расширенным параметрам запуска . Затем перейдите к Устранение неполадок> Сбросить этот компьютер> Удалить все.
1. Нажмите Windows Key + I, чтобы открыть Настройки, затем щелкните значок « Обновление и безопасность».

2. В левом меню выберите Recovery.
3.Under Сброс этого компьютера , нажмите на « Get Started кнопку».

4. Выберите вариант « Сохранить мои файлы» .

5. На следующем шаге вас могут попросить вставить установочный носитель Windows 10, поэтому убедитесь, что он у вас готов.
6. Теперь выберите свою версию Windows и щелкните только диск, на котором установлена Windows > Просто удалите мои файлы.

5. Нажмите кнопку «Сброс».
6. Следуйте инструкциям на экране, чтобы завершить сброс.
Купить новый компьютер?
Итак, вы все перепробовали, но ваш компьютер все еще работает медленнее, чем трафик в час пик в Дели? Тогда, возможно, пришло время перейти на новый компьютер. Если ваш компьютер стал очень старым и имеет устаревший процессор, вам обязательно стоит купить новый компьютер и избавить себя от кучи хлопот. Кроме того, покупка компьютера в наши дни намного доступнее, чем это было много лет назад, благодаря растущей конкуренции и регулярным инновациям в этой области.
Рекомендуемые:
Я надеюсь, что с помощью описанных выше шагов вы смогли ускорить свой МЕДЛЕННЫЙ компьютер за 5 минут! Если у вас все еще есть какие-либо вопросы относительно этого руководства, не стесняйтесь задавать их в разделе комментариев.
Коллажи популярны в рекламе, поскольку помогают создавать более запоминающиеся кампании. Хотите ли вы сделать коллаж для обмена личными фотографиями или
Если вы хотите слушать свои любимые песни на Spotify разными способами, выберите семейный план Spotify. Подписавшись на эту услугу, вы
Обложки Instagram Reel могут придать вашему аккаунту единую эстетику, которая поднимет вас из создателя в бренд. Если вам нужна помощь, чтобы выяснить, куда обратиться
Популярный игровой бот Discord Mudae позволяет игрокам собирать персонажей из любимых аниме, манги и серий видеоигр. Десятки больших аниме
Срок действия историй в Instagram составляет 24 часа, после чего они исчезают из вашего профиля. Если в вашей истории есть воспоминания, к которым вы хотели бы вернуться
Google Forms позволяет создавать различные опросы, анкеты, викторины и многое другое. Иногда проведение длинных опросов может показаться кому-то скучным.
Обновлено 23 ноября 2022 г. Стивом Ларнером с учетом текущих выпусков Kindle. Amazon Kindle является безусловным лидером на рынке устройств для чтения электронных книг в США.
Статистика и аналитика являются важными компонентами YouTube. Платформа отслеживает несколько достижений, в том числе видеоролики с наибольшим количеством
Найти Древний город может быть непросто, но сориентироваться стоит, учитывая предлагаемую добычу. Древний город был добавлен вместе с Wild Update в
Хотя Steam — это в первую очередь приложение, используемое для загрузки игр и игр, профили Steam могут стать средством самовыражения и способом подключения к играм.
https://www.youtube.com/watch?v=x1-ENWpA5Jc Amazon Prime Video постоянно совершенствует свои услуги, предоставляя новые функции и продукты для улучшения
Правильное управление проектами имеет важное значение для эффективного и своевременного завершения проектов. Smartsheet и Airtable — два инструмента, которые вы можете рассмотреть для проекта.
Minecraft — это использование творчества, чтобы выжить. Один из недооцененных способов проявить свои творческие способности в игре — это баннеры. Они не
Microsoft Surface Pro 6 был анонсирован Microsoft на своем ежегодном мероприятии в Нью-Йорке, продолжая линейку Surface Pro компании. Это будет
Немногие университетские курсы могут включать в число лекторов Марка Цукерберга и Стива Баллмера. Не так уж много университетских курсов, где больше
Копирование содержимого в буфер обмена iPad удобно, поскольку оно предоставляет пользователям легкий доступ к тексту, фотографиям, видео и т. д. Однако вы можете копировать информацию.
Если вы используете приложение для редактирования видео KineMaster, вам может быть интересно, как загружать видео на YouTube. В конце концов, приложение для обмена видео онлайн не имеет себе равных.
Коллаборация «Fortnite» и «Звездных войн» подарила игрокам особые способности Силы и квесты «Звездных войн». Сила Силы появилась в Главе 4.
Roblox предлагает креативные и уникальные способы создания миров. Если вы хотите поделиться своим игровым опытом в Roblox и любой из его игр, добавьте друга.
Добавление дополнительного места для хранения данных на PlayStation поможет вам справиться с современными размерами игр. Сегодняшние игры больше, чем раньше, и занимают много места на PS.


















