Как сканировать документ в PDF с помощью Apple Notes

Большинство людей используют Apple Notes для создания и синхронизации заметок в iCloud. Приложение не только упрощает доступ к заметкам с различных устройств Apple, но и упрощает
Ваша ОС Windows позволяет некоторым приложениям и процессам работать в фоновом режиме, даже если вы не прикасаетесь к приложению. Ваша операционная системаделает это для повышения производительности системы. Таких приложений много, и они запускаются без вашего ведома. Хотя эта функция вашей ОС может быть полезна для производительности вашей системы и поддерживать ваши приложения в актуальном состоянии, но могут быть некоторые приложения, которые вам действительно не нужны. И эти приложения работают в фоновом режиме, съедая всю батарею вашего устройства и другие системные ресурсы. Кроме того, отключение этих фоновых приложений может даже ускорить работу системы. Теперь это то, что вам действительно нужно. Отключение работы приложения в фоновом режиме будет означать, что после того, как вы закроете приложение, все процессы, связанные с ним, будут прекращены, пока вы не перезапустите его. Вот несколько способов, с помощью которых вы можете остановить работу некоторых или всех приложений в фоновом режиме.
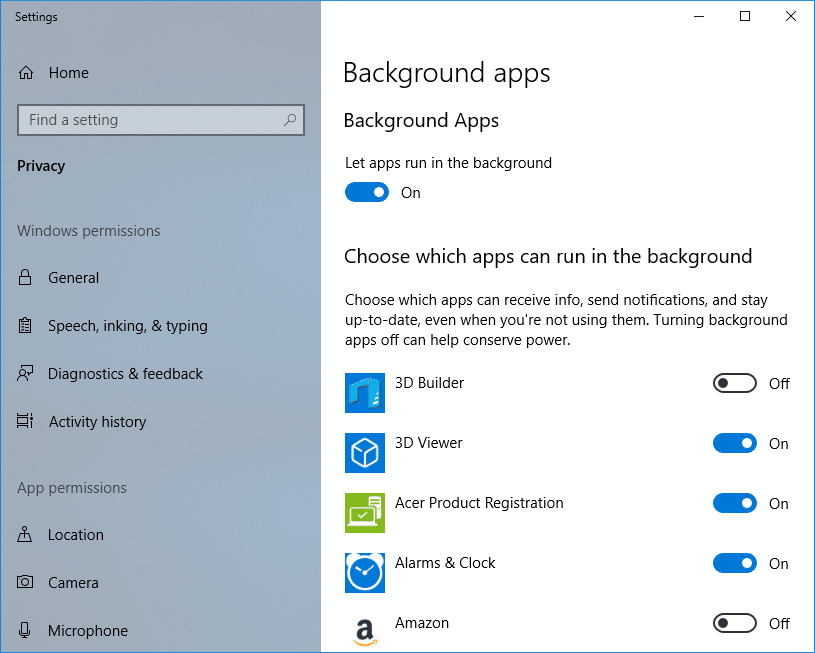
СОДЕРЖАНИЕ
Остановить запуск приложений в фоновом режиме в Windows 10
Обязательно создайте точку восстановления на случай, если что-то пойдет не так.
№1. Если вы хотите остановить определенные фоновые приложения
Отключение фоновых приложений может сэкономить много заряда батареи и может повысить скорость работы вашей системы. Это дает вам достаточно причин для отключения фоновых приложений. Уловка здесь в том, что вы не можете просто отключить каждое приложение от работы в фоновом режиме вслепую. Некоторым приложениям необходимо продолжать работать в фоновом режиме для выполнения своих функций. Например, приложение, которое уведомляет вас о ваших новых сообщениях или электронных письмах, не будет отправлять уведомления, если вы отключите его в фоновом режиме. Поэтому вы должны быть уверены, что это не мешает работе или функциональности приложения или вашей системы.
Теперь предположим, что у вас есть несколько конкретных приложений, которые вы хотите отключить в фоновом режиме, оставив остальные нетронутыми, вы можете сделать это с помощью настроек конфиденциальности. Следуйте приведенным ниже инструкциям:
1. Щелкните значок Пуск на панели задач.
2. Затем щелкните значок шестеренки над ним, чтобы открыть настройки.

3. В окне настроек щелкните значок Конфиденциальность .
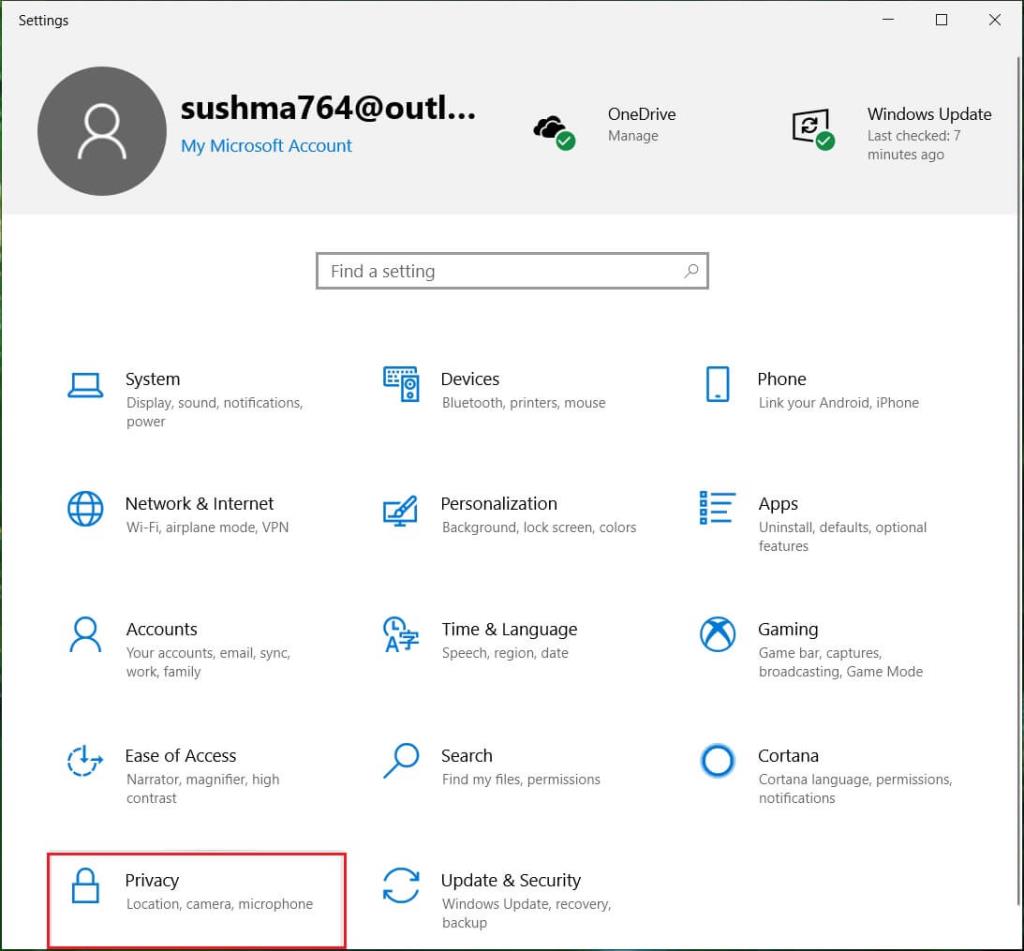
4. Выберите « Фоновые приложения » на левой панели.
5. Вы увидите переключатель « Разрешить приложениям работать в фоновом режиме », обязательно включите его.

6. Теперь в списке « Выберите, какие приложения могут работать в фоновом режиме » выключите тумблер для приложения, которое вы хотите ограничить.

7. Однако, если по какой-то причине вы хотите запретить запуск всех приложений в фоновом режиме, отключите параметр « Разрешить приложениям работать в фоновом режиме ».

Вот как вы останавливаете работу приложений в фоновом режиме в Windows 10, но если вы ищете другой метод, не волнуйтесь, просто следуйте следующему.
№2. Если вы хотите остановить все фоновые приложения
Что вы делаете, когда ваша система разряжается? Включи режим экономии заряда батареи , верно? Функция экономии заряда аккумулятора предотвращает быстрый разряд аккумулятора за счет отключения приложений от работы в фоновом режиме (если это специально не разрешено). Вы можете использовать эту функцию экономии заряда батареи, чтобы легко остановить все фоновые приложения. Кроме того, снова включить фоновые приложения не составит труда.
Хотя режим экономии заряда батареи включается автоматически, когда уровень заряда батареи падает ниже указанного процента, который по умолчанию составляет 20%, вы можете включить его вручную, когда захотите. Чтобы включить режим экономии заряда батареи,
1. Щелкните значок батареи на панели задач и выберите « Экономия заряда ».
2. Для более поздней версии Windows 10 у вас есть возможность установить компромисс между временем автономной работы и лучшей производительностью . Чтобы включить режим экономии заряда батареи, щелкните значок батареи на панели задач и перетащите ползунок « Режим питания » в крайнее левое положение.
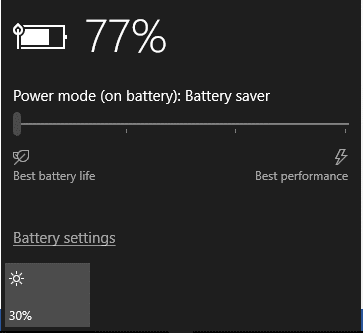
3. Еще один способ включить режим экономии заряда батареи - воспользоваться значком уведомлений на панели задач. В Центре действий (клавиша Windows + A) вы можете напрямую нажать кнопку « Экономия заряда ».

Еще один способ включить экономию заряда - через настройки.

Таким образом, все фоновые приложения будут ограничены.
№3. Отключить работу настольных приложений в фоновом режиме
Вышеупомянутые методы не работают для настольных приложений (загруженных из Интернета или с некоторых носителей и запущенных с использованием файлов .EXE или .DLL ). Настольные приложения не будут отображаться в списке «Выберите, какие приложения могут работать в фоновом режиме», и на них не влияет настройка «Разрешить приложениям работать в фоновом режиме». Чтобы разрешить или заблокировать настольные приложения, вам нужно будет использовать настройки в этих приложениях. Вам придется закрыть эти приложения, когда вы их не используете, а также закрыть их из панели задач. Вы можете сделать это
1. Щелкните стрелку вверх в области уведомлений.
2. Щелкните правой кнопкой мыши любой значок на панели задач и выйдите из него.

Некоторые приложения загружаются автоматически при входе в систему. Чтобы запретить это делать любому приложению,
1. Щелкните правой кнопкой мыши на панели задач и выберите в меню « Диспетчер задач ».

2. Перейдите на вкладку « Автозагрузка ».
3. Выберите приложение, от автоматического запуска которого вы хотите запретить, и нажмите « Отключить ».

Это способы, которые вы можете использовать для отключения некоторых или всех приложений, работающих в фоновом режиме, для увеличения времени автономной работы и скорости системы.
Рекомендуемые:
Я надеюсь, что эта статья была полезной, и теперь вы можете легко остановить запуск приложений в фоновом режиме в Windows 10 , но если у вас все еще есть какие-либо вопросы по этому руководству, не стесняйтесь задавать их в разделе комментариев.
Большинство людей используют Apple Notes для создания и синхронизации заметок в iCloud. Приложение не только упрощает доступ к заметкам с различных устройств Apple, но и упрощает
Последнее обновление/редактирование Стивом Ларнером 5 ноября 2023 г. Instagram сегодня является одним из самых популярных приложений для социальных сетей, и со временем к нему добавился широкий спектр
Xfinity Stream может быть недоступен на вашем FireStick, даже если он уже установлен. Приложение потоковой передачи может не работать из-за устаревшего программного обеспечения или
«Слезы королевства» (TotK) представили два новых региона, которые игроки Legend of Zelda еще не видели: Небесные острова и Глубины. Вы будете
Функция обмена шаблонами в Canva — отличный способ совместной работы над вашими художественными проектами. Многие пользователи также открыли прибыльный бизнес.
Если у вас два монитора, существует множество причин, по которым второй монитор может стать размытым. Эта проблема обычно возникает при открытии файлов или страниц.
Планшеты Samsung были провозглашены успешными миниатюрными ПК и нашли дома у людей, которые работают удаленно и не хотят быстро таскать с собой ноутбук.
Facebook больше не поддерживает коды сканирования в приложении, но вы по-прежнему можете создавать коды Facebook Messenger для своих бизнес-клиентов, чтобы они могли связаться с вами.
Если вы хотите получить больше просмотров и подписчиков в своих историях в Instagram, изменение шрифта может оживить ваши публикации и вызвать больший интерес. К счастью,
Чтобы предотвратить случайное удаление или изменение сложных или конфиденциальных данных, Excel позволяет блокировать некоторые столбцы во время работы. Блокировка столбцов помогает предотвратить
Если вы хотите экспортировать слои, группы или кадры изображений в формате JPG, PNG или SVG, Figma поможет вам. Но на тот случай, если вы не знаете, как
Google Slides — лучшее место для поиска бесплатных шаблонов для форматирования и создания презентаций. Бесплатно для пользователей Gmail и части G-Suite. Вы можете выбрать
Если вы страстный пользователь TikToker и часто публикуете сообщения, чтобы поддерживать высокий уровень вовлеченности аудитории, вы, вероятно, используете раздел «Черновики» (или раздел «Создатель»).
Беглый взгляд на карту «Слезы Королевства» может заставить вас подумать, что она использует ту же карту, что и ее предшественница, «Дыхание дикой природы». Но, хотя
Помните 1992 год? Помните, «Сестра Шекспира» с «Stay» возглавляла хит-парады? Помните, Дания удивила всех, подняв чемпионат Европы по футболу
Facebook Marketplace вырос в геометрической прогрессии, поскольку он извлекает выгоду из взаимодействия, уже существующего на Facebook. Кроме того, он бесплатный и содержит новые и
Viber предлагает широкий выбор стикеров для своего сервиса обмена сообщениями: от милых животных до анимированных поцелуев и героев мультфильмов для улучшения вашего чата.
Если вы ищете отличный семейный GPS-локатор, возможно, вы не определились между Life360 и Family360. Оба являются хорошо известными приложениями для отслеживания семьи с
Хотя вы можете редактировать свои видео онлайн с помощью веб-сайта CapCut, загрузка приложения на ваше устройство упрощает создание контента без использования
Если вы закончили работу и хотите расслабиться, просмотр фильма часто может быть ответом. Но что делать, если ты слишком устал, чтобы идти в кино и нет ничего хорошего


















