Шаблоны обложек для роликов Instagram

Обложки Instagram Reel могут придать вашему аккаунту единую эстетику, которая поднимет вас из создателя в бренд. Если вам нужна помощь, чтобы выяснить, куда обратиться
Каждый пользователь Windows должен время от времени сталкиваться с этой проблемой, независимо от того, сколько дискового пространства у вас есть, всегда будет время, когда оно заполнится до полной емкости, и вам не будет места для хранения дополнительных данных. Что ж, современные песни, видео, файлы игр и т. Д. Легко занимают более 90% места на вашем жестком диске. Если вы хотите сохранить больше данных, вы должны либо увеличить емкость вашего жесткого диска, что является довольно дорогостоящим делом, если вы мне верите, либо вам нужно удалить некоторые из ваших предыдущих данных, что является очень сложной задачей, и никто не осмеливается ее делать. сделай это.
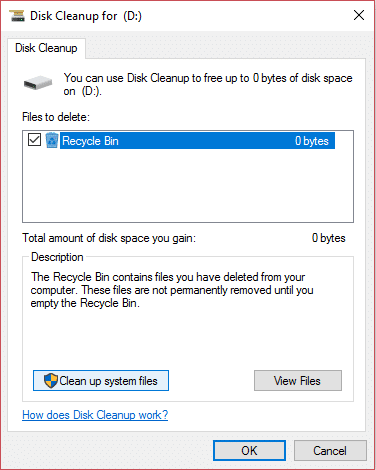
Что ж, есть третий способ, который не сильно освободит место на жестком диске, но достаточно, чтобы дать вам немного больше места для дыхания еще на пару месяцев. Способ, о котором мы говорим, - это использование Disk Cleanup, да, вы не ослышались, хотя не многие люди знают, что на самом деле он может освободить до 5-10 гигабайт места на вашем диске. Вы можете регулярно использовать очистку диска, чтобы уменьшить количество ненужных файлов на вашем диске.
Очистка диска обычно удаляет временные файлы, системные файлы, очищает корзину, удаляет множество других элементов, которые могут вам больше не понадобиться. Очистка диска также включает в себя новое сжатие системы, которое сжимает двоичные файлы Windows и программные файлы для экономии места на диске в вашей системе. В любом случае, не теряя времени, давайте посмотрим, как использовать очистку диска в Windows 10 с помощью приведенного ниже руководства.
СОДЕРЖАНИЕ
Обязательно создайте точку восстановления на случай, если что-то пойдет не так.
1. Нажмите Windows Key + R, затем введите cleanmgr или cleanmgr / low disk (если вы хотите, чтобы все параметры были отмечены по умолчанию) и нажмите Enter.
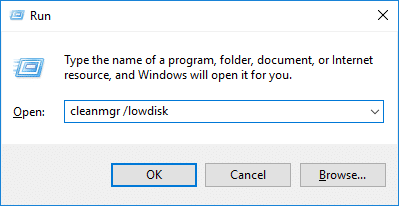
2. Если в вашей системе несколько разделов, вам нужно выбрать раздел, который нужно очистить (обычно это диск C:), и нажать OK.

3. Теперь следуйте перечисленным ниже методам того, что вы хотите сделать с очисткой диска:
Примечание : вы должны войти в систему как администратор, чтобы следовать этому руководству.
1. После шага 2 обязательно установите или снимите отметки со всех элементов, которые вы хотите включить в Очистку диска.

2. Затем просмотрите свои изменения и нажмите OK.
3. Подождите несколько минут, прежде чем очистка диска завершит свою операцию.
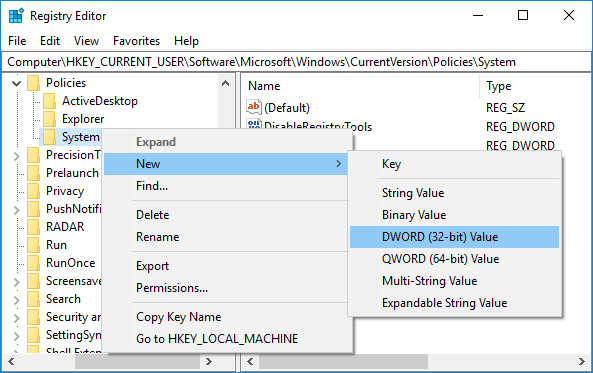
Это как использовать очистку диска в Windows 10, но если вам нужно очистить системные файлы, следуйте следующему методу.
1. Введите « Очистка диска» в поиске Windows и щелкните его в результатах поиска.
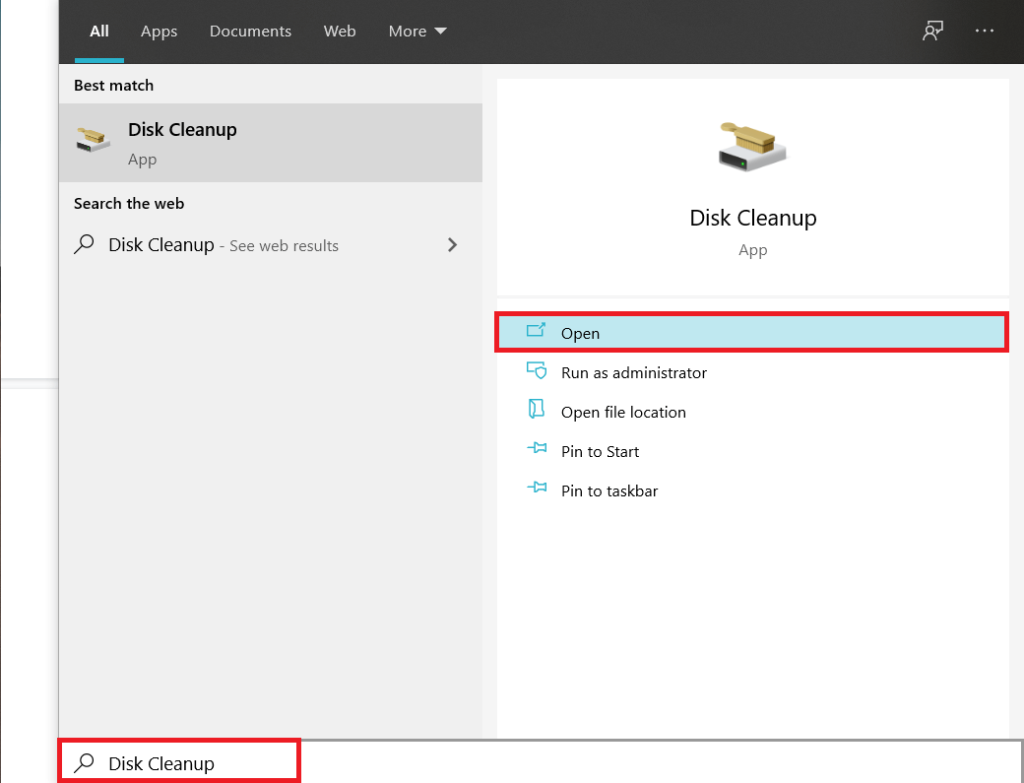
2. Затем выберите диск, для которого вы хотите запустить очистку диска.

3. Когда откроются окна «Очистка диска», нажмите кнопку « Очистить системные файлы » внизу.

4. При появлении запроса от UAC выберите « Да», затем снова выберите диск Windows C: и нажмите « ОК».
5. Теперь установите или снимите флажки с элементов, которые вы хотите включить или исключить из очистки диска, а затем нажмите « ОК».
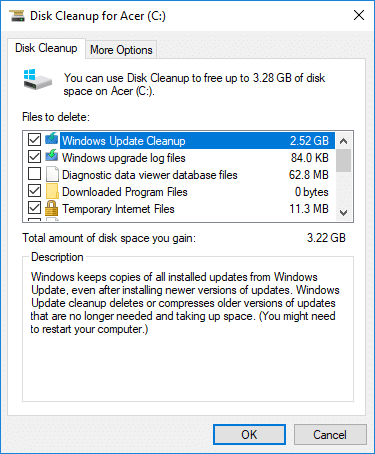
1. Щелкните правой кнопкой мыши диск, для которого нужно запустить очистку диска, затем выберите « Свойства» .
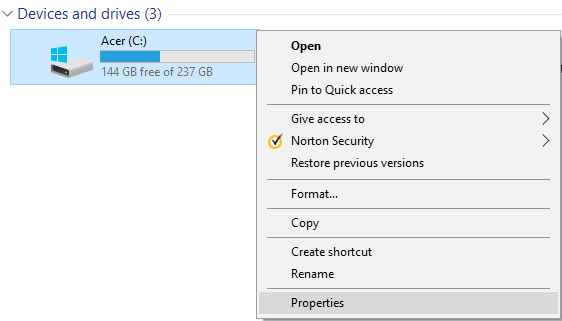
2. На вкладке «Общие» нажмите кнопку « Очистка диска».
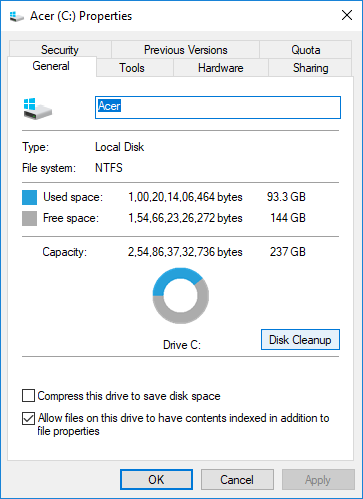
3. Снова нажмите кнопку « Очистить системные файлы », расположенную внизу.

4. При появлении запроса от UAC обязательно нажмите Да.
5. В следующем открывшемся окне переключитесь на вкладку «Дополнительные параметры».
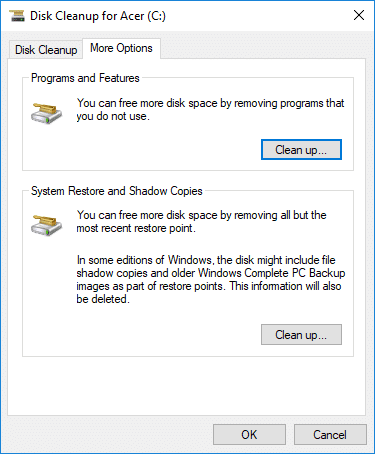
6. В разделе «Программы и компоненты» нажмите кнопку « Очистить ».
7. Вы можете закрыть очистку диска, если хотите, а затем удалить ненужные программы из окна «Программы и компоненты» .

8. По завершении закройте все и перезагрузите компьютер.
Это Как использовать очистку диска в Windows 10 для очистки нежелательных программ, но если вы хотите удалить все точки восстановления, кроме последней, следуйте следующему методу.
1. Обязательно откройте программу «Очистка диска для диска C:» любым из указанных выше способов.
2. Теперь нажмите кнопку « Очистить системные файлы », расположенную внизу. При появлении запроса от UAC выберите Да, чтобы продолжить.

3. Снова выберите диск Windows C: при необходимости и подождите несколько минут, чтобы очистка диска загрузилась.

4. Теперь переключитесь на вкладку «Дополнительные параметры» и нажмите кнопку « Очистить» в разделе « Восстановление системы и теневые копии ».
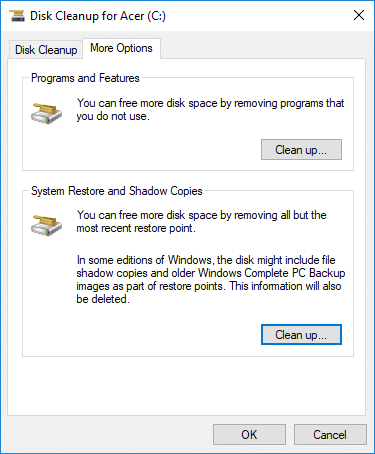
5. Откроется окно с просьбой подтвердить свои действия, нажмите «Удалить».
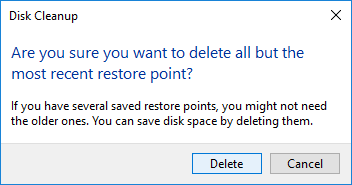
6. Снова нажмите кнопку « Удалить файлы», чтобы продолжить, и дождитесь, пока очистка диска удалит все точки восстановления, кроме самой последней.
1. Откройте командную строку. Пользователь может выполнить этот шаг, выполнив поиск «cmd» и нажав Enter.

2. Введите следующую команду в cmd и нажмите Enter:
cmd.exe / c Cleanmgr / sageset: 65535 и Cleanmgr / sagerun: 65535

Примечание. Убедитесь, что вы не закрываете командную строку до завершения очистки диска.
3. Теперь установите или снимите флажки с элементов, которые вы хотите включить или исключить из очистки диска, затем нажмите « ОК».
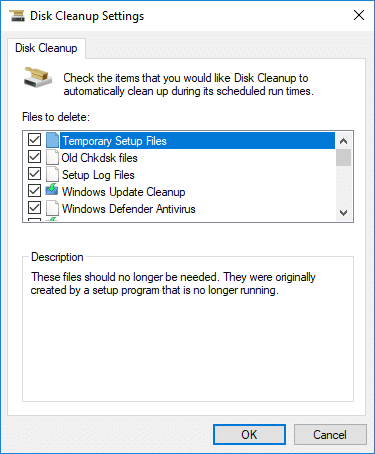
Примечание. Расширенная очистка диска имеет гораздо больше возможностей, чем обычная очистка диска.
4. Очистка диска теперь удалит выбранные элементы, и по завершении вы можете закрыть cmd.

5. Перезагрузите компьютер, чтобы сохранить изменения.
Рекомендуемые:
Вот и все, что вы успешно узнали, как использовать очистку диска в Windows 10, но если у вас все еще есть какие-либо вопросы по этому руководству, не стесняйтесь спрашивать их в разделе комментариев.
Обложки Instagram Reel могут придать вашему аккаунту единую эстетику, которая поднимет вас из создателя в бренд. Если вам нужна помощь, чтобы выяснить, куда обратиться
Популярный игровой бот Discord Mudae позволяет игрокам собирать персонажей из любимых аниме, манги и серий видеоигр. Десятки больших аниме
Срок действия историй в Instagram составляет 24 часа, после чего они исчезают из вашего профиля. Если в вашей истории есть воспоминания, к которым вы хотели бы вернуться
Google Forms позволяет создавать различные опросы, анкеты, викторины и многое другое. Иногда проведение длинных опросов может показаться кому-то скучным.
Обновлено 23 ноября 2022 г. Стивом Ларнером с учетом текущих выпусков Kindle. Amazon Kindle является безусловным лидером на рынке устройств для чтения электронных книг в США.
Статистика и аналитика являются важными компонентами YouTube. Платформа отслеживает несколько достижений, в том числе видеоролики с наибольшим количеством
Найти Древний город может быть непросто, но сориентироваться стоит, учитывая предлагаемую добычу. Древний город был добавлен вместе с Wild Update в
Хотя Steam — это в первую очередь приложение, используемое для загрузки игр и игр, профили Steam могут стать средством самовыражения и способом подключения к играм.
https://www.youtube.com/watch?v=x1-ENWpA5Jc Amazon Prime Video постоянно совершенствует свои услуги, предоставляя новые функции и продукты для улучшения
Правильное управление проектами имеет важное значение для эффективного и своевременного завершения проектов. Smartsheet и Airtable — два инструмента, которые вы можете рассмотреть для проекта.
Minecraft — это использование творчества, чтобы выжить. Один из недооцененных способов проявить свои творческие способности в игре — это баннеры. Они не
Microsoft Surface Pro 6 был анонсирован Microsoft на своем ежегодном мероприятии в Нью-Йорке, продолжая линейку Surface Pro компании. Это будет
Немногие университетские курсы могут включать в число лекторов Марка Цукерберга и Стива Баллмера. Не так уж много университетских курсов, где больше
Копирование содержимого в буфер обмена iPad удобно, поскольку оно предоставляет пользователям легкий доступ к тексту, фотографиям, видео и т. д. Однако вы можете копировать информацию.
Если вы используете приложение для редактирования видео KineMaster, вам может быть интересно, как загружать видео на YouTube. В конце концов, приложение для обмена видео онлайн не имеет себе равных.
Коллаборация «Fortnite» и «Звездных войн» подарила игрокам особые способности Силы и квесты «Звездных войн». Сила Силы появилась в Главе 4.
Roblox предлагает креативные и уникальные способы создания миров. Если вы хотите поделиться своим игровым опытом в Roblox и любой из его игр, добавьте друга.
Добавление дополнительного места для хранения данных на PlayStation поможет вам справиться с современными размерами игр. Сегодняшние игры больше, чем раньше, и занимают много места на PS.
Если ваш компьютер внезапно стал работать медленнее, вашей первой мыслью может быть то, что ОЗУ слишком мало или что в нем заразился вирус. Однако
Если вы являетесь пользователем RingCentral, возможно, вы захотите изменить свой пароль. Возможно, у вас есть проблемы с безопасностью или вы просто хотите выбрать пароль, который будет проще подобрать.


















