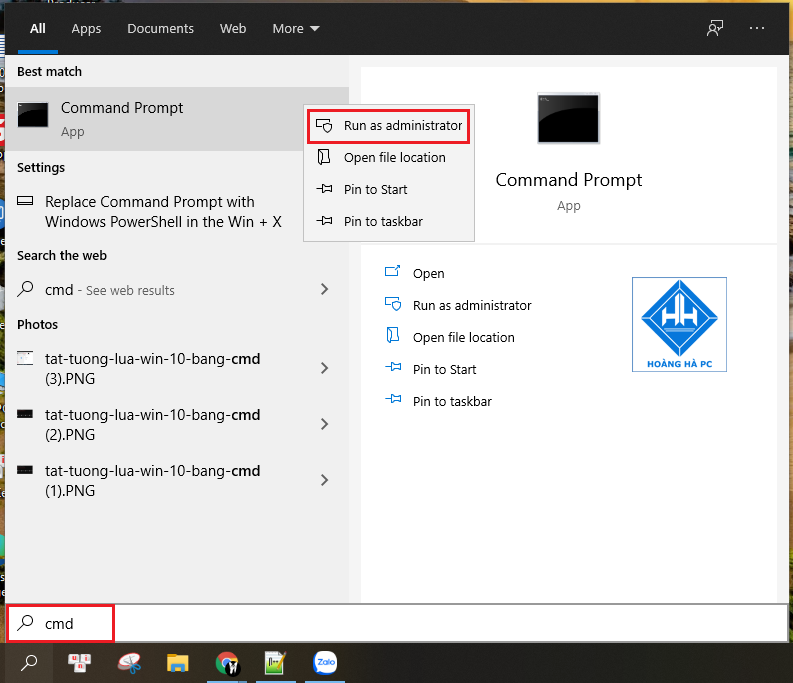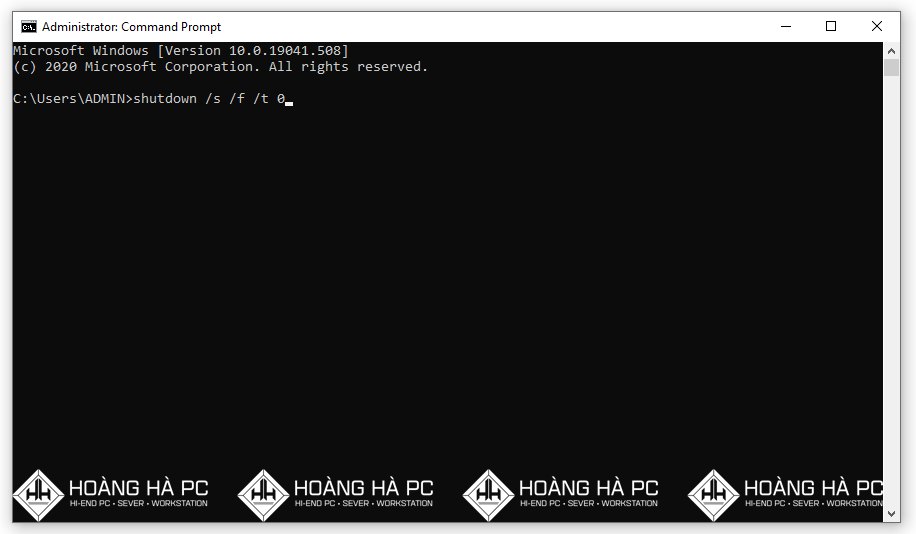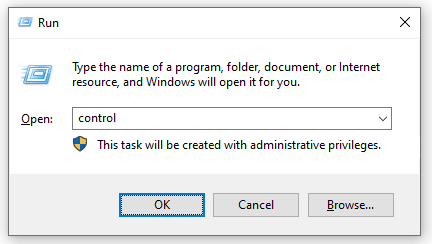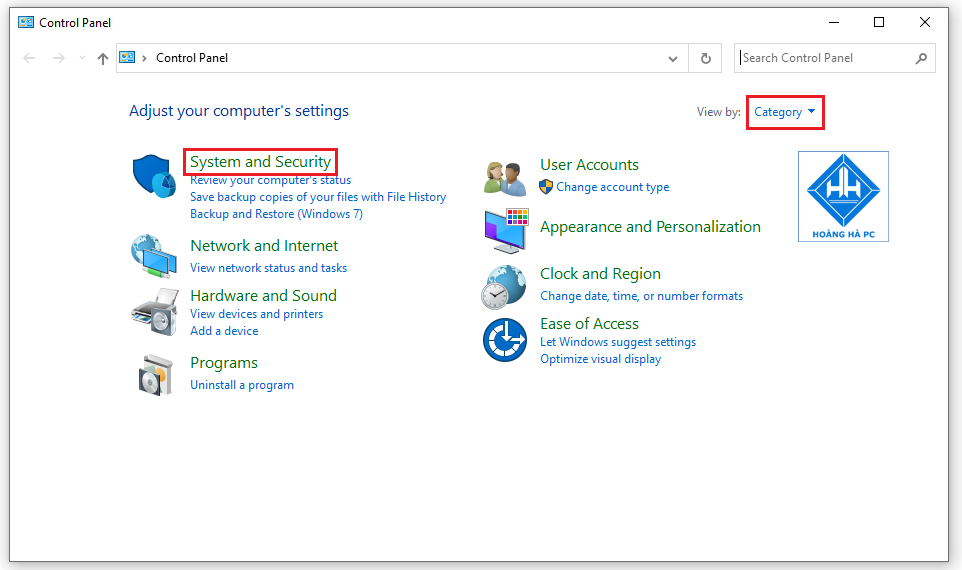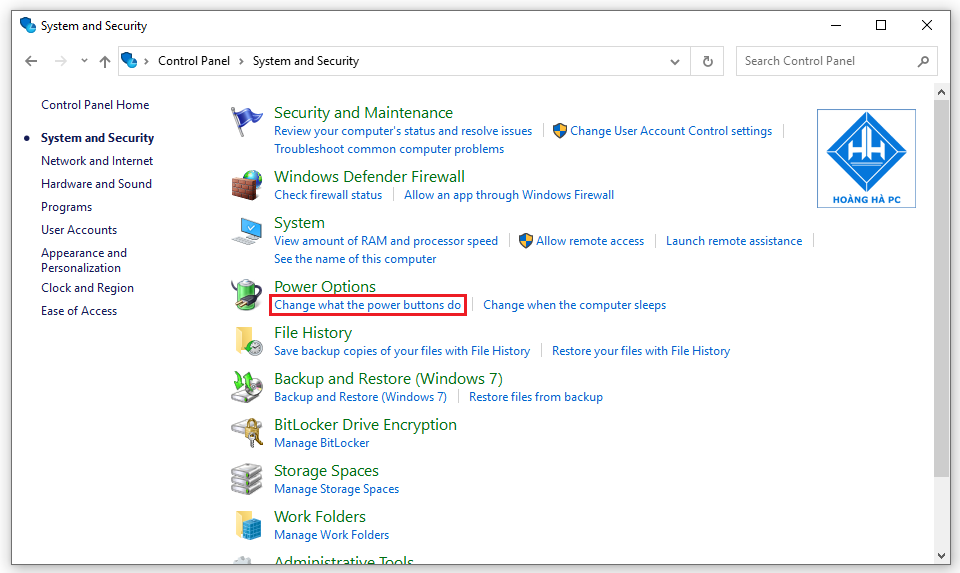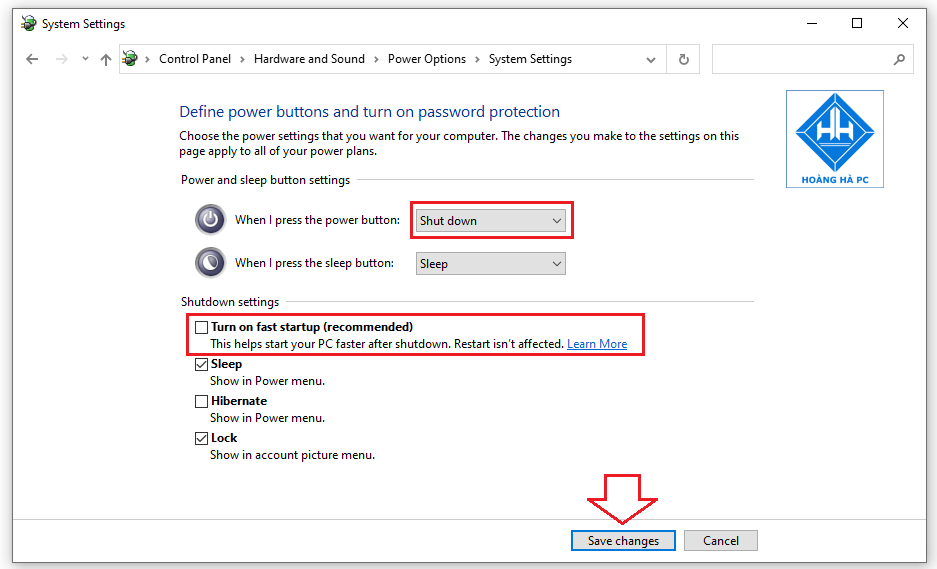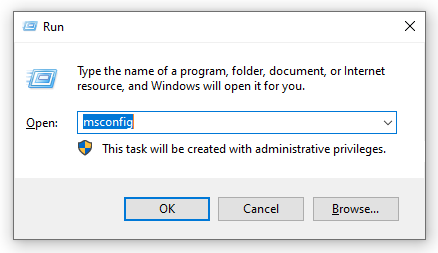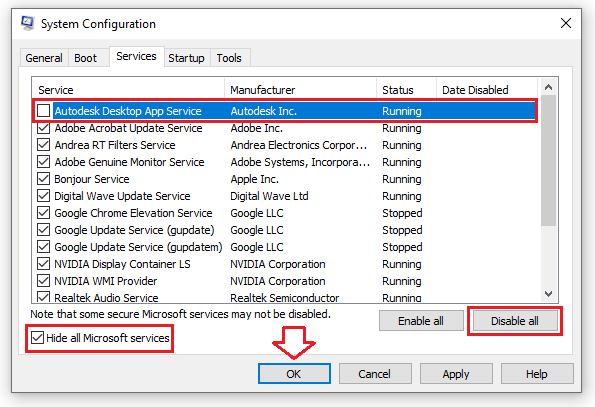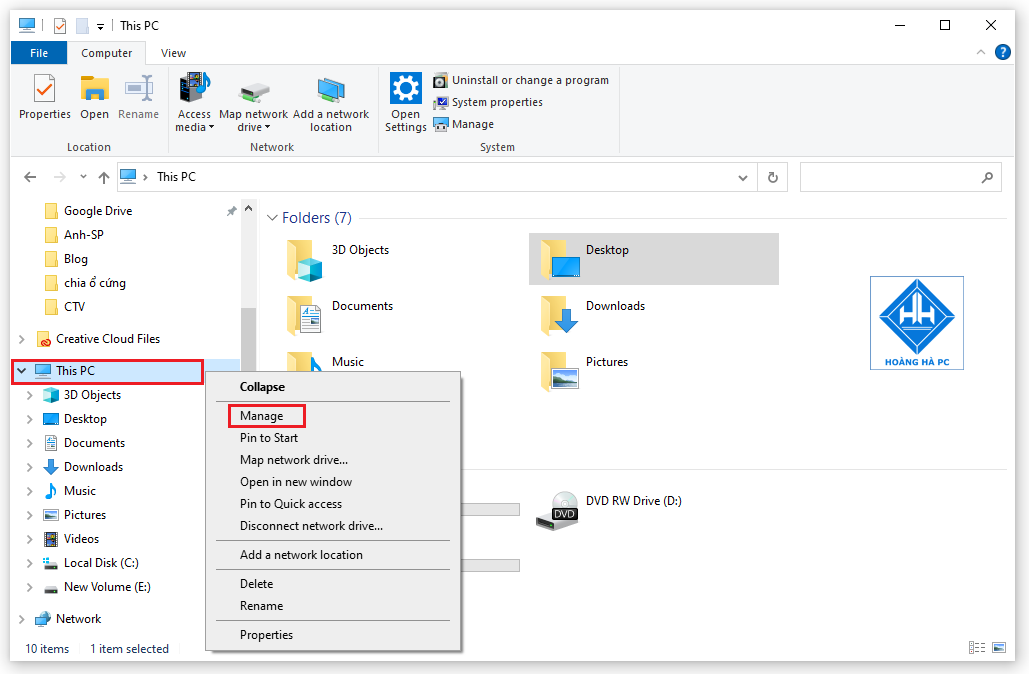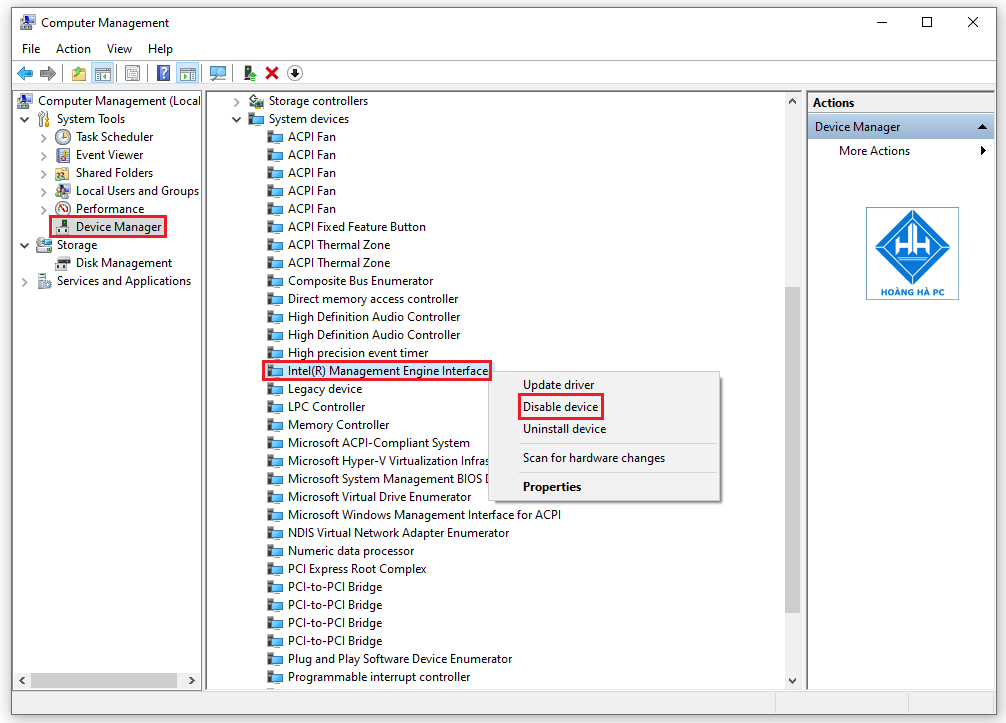Если у вас возникли проблемы с выключением компьютера, нажатие кнопки «Выключение» все равно не выключит его, но если вы сохраните питание, вы повредитесь. Не волнуйтесь, здесь WebTech360 поможет вам решить ошибки, связанные с тем, что компьютер не выключается . Обратимся!
Признаки, чтобы признать, что компьютер не может выключить
Много раз вы думаете, что черный экран компьютера означает, что машина полностью выключена. Но на самом деле это не правильно. Потому что, если компьютер находится в спящем режиме, экран остается черным.
Ваш компьютер считается полностью выключенным, когда все индикаторы выключены, а материнская плата перестает работать. Если один из них все еще работает, это признак того, что у вас возникла проблема с компьютером, которая не выключается и ее необходимо немедленно устранить.
Причины не выключения компьютера
Есть много возможных причин ошибки, которая не может выключить компьютер, и вам нужно научиться, чтобы иметь возможность ее исправить. Некоторыми распространенными причинами могут быть:
- Компьютер невозможно выключить из-за конфликта программного обеспечения.
- Затронутые части компьютера из-за аппаратного конфликта.
- Ваш компьютер был заражен вредоносным вирусом извне.
- Драйвер компьютера столкнулся с проблемой.
- Существует проблема с функцией быстрого запуска операционных систем Windows 8.1 и Windows 10.
- Вызвано другим программным обеспечением, работающим в фоновом режиме.
Что делать, если компьютер не выключается
Есть 4 простых способа, к которым вы можете обратиться, чтобы быстро справиться с этой ошибкой. Следующее:
Используйте комбинацию клавиш
Использование нажатий клавиш — это самый быстрый и эффективный метод, который вы можете использовать, когда ваш компьютер не выключается. Для этого нужно всего лишь одновременно зажать клавиши Shift и Shutdown , тогда ваш компьютер сразу выключится. Если на вашем компьютере установлена операционная система Windows XP, одновременно нажмите и удерживайте клавиши Ctrl и Esc. Затем дважды нажмите клавишу U, чтобы успешно завершить работу.
Используйте команду выключения в cmd
Использование команды в cmd для выключения компьютера также довольно просто. Вы можете использовать функцию автоматического таймера, чтобы выключить компьютер, а затем установить время встречи на 0, после чего ваш компьютер немедленно автоматически выключится.
Шаг 1. В частности, перейдите в поле поиска на панели «Пуск», введите « cmd », затем щелкните правой кнопкой мыши приложение командной строки и выберите «Запуск от имени администратора» , чтобы запустить его с правами администратора.
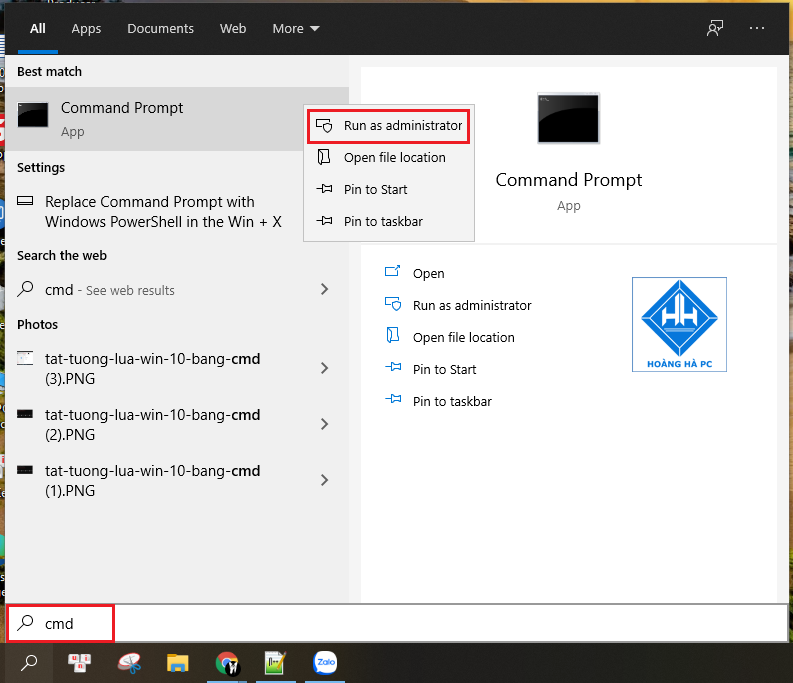
Шаг 2: Продолжайте входить в панель администратора : командная строка командной строки « shutdown /s /f /t 0 », а затем Enter для завершения.
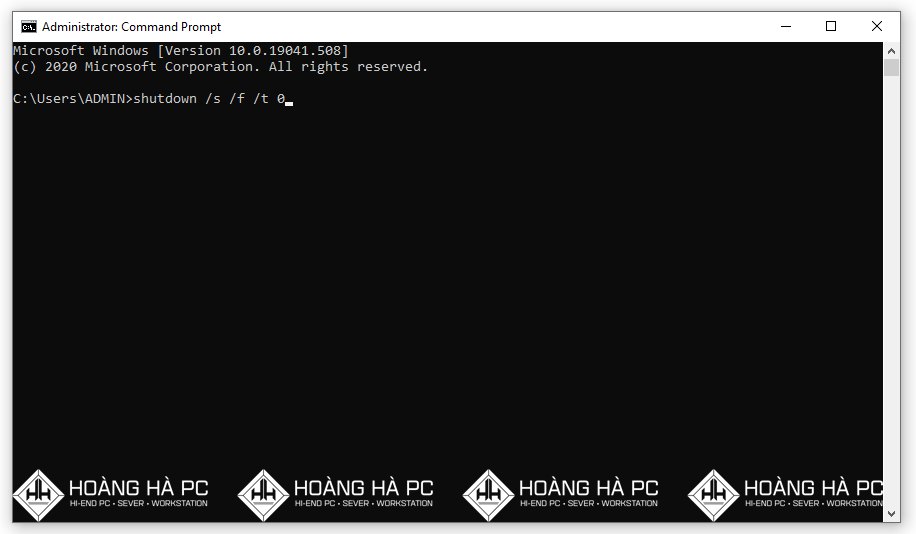
Исправьте компьютер, который не выключается, отключив функции быстрого запуска.
Быстрый запуск — это функция, добавленная в операционные системы Windows 8.1 и Windows 10 для повышения удобства работы пользователей. Помимо улучшений, эта функция также приносит много проблем, которые нужно исправить. Одним из них является условие, что компьютер не выключается. Чтобы решить эту проблему, вы можете отключить эту функцию быстрого запуска на своем компьютере, выполнив следующие 4 шага:
Шаг 1: Откройте диалоговое окно «Выполнить» , нажав комбинацию клавиш Windows + R , затем введите клавишу « control » и нажмите Enter .
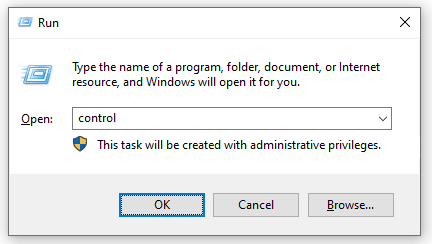
Шаг 2: Переключитесь в режим «Категория» в окне «Панель управления» => нажмите «Система и безопасность» .
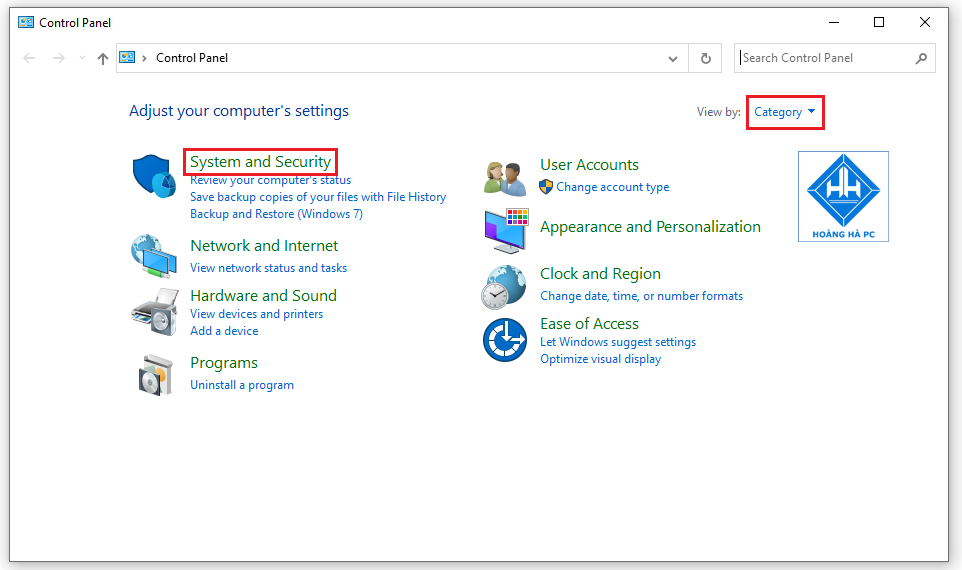
Шаг 3. В разделе «Электропитание» нажмите команду «Изменить действия кнопок питания».
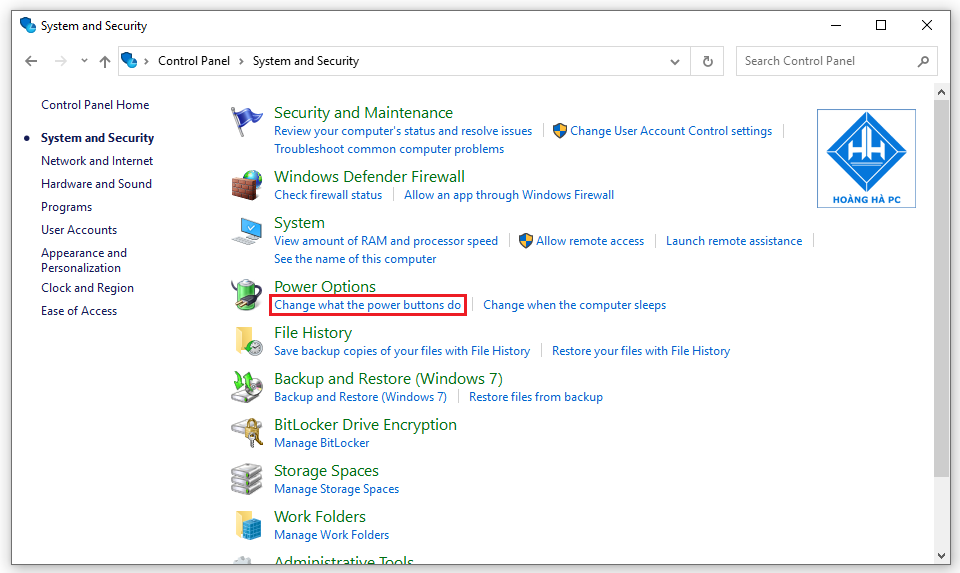
Шаг 4: Нажмите «Завершение работы» в разделе «Когда я нажимаю кнопку питания» и снимите флажок « Включить быстрый запуск» . Наконец, нажмите «Сохранить изменения» , чтобы завершить процесс отключения быстрого запуска .
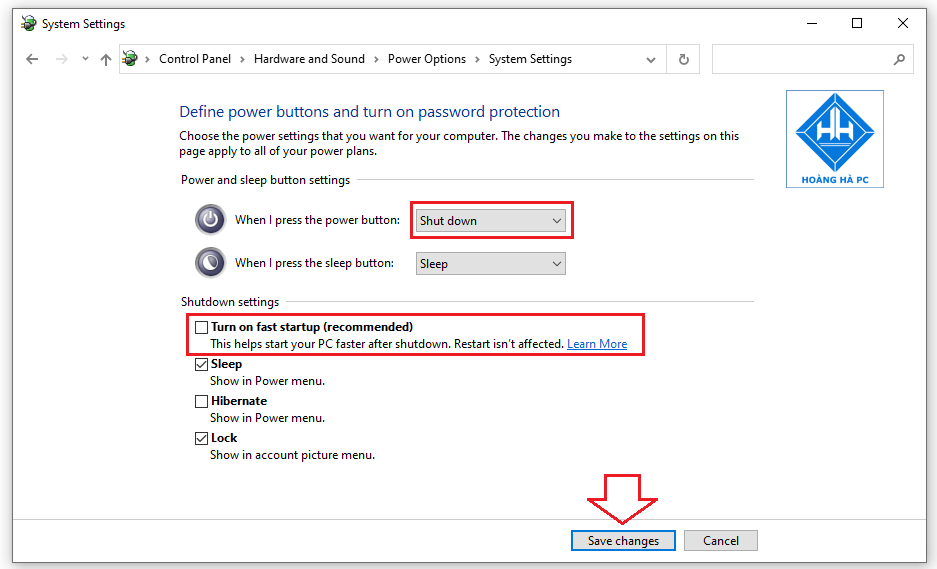
Предотвратите запуск ненужного программного обеспечения в фоновом режиме
Еще одна возможная причина отказа компьютера от выключения — ненужные процессы и службы, работающие в фоновом режиме. Вам необходимо отключить эти программы, в частности:
Шаг 1: Откройте диалоговое окно «Выполнить» , нажав комбинацию клавиш Windows + R , затем введите сложное слово « msconfig » и нажмите Enter .
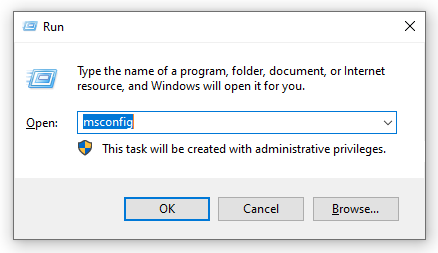
Шаг 2: В окне «Конфигурация системы» перейдите на вкладку « Службы » и нажмите пункт « Скрыть все службы Microsoft» . Затем вы скрыли процессы и службы Microsoft и оставили на машине только сторонние процессы.
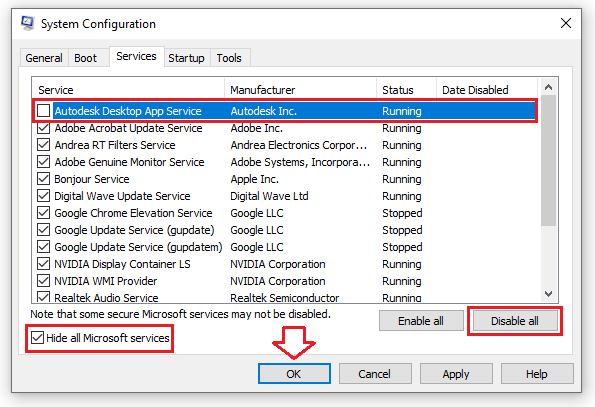
Шаг 3: Выберите ненужные службы для компьютера и нажмите Отключить . Наконец, нажмите OK , чтобы сохранить.
Обработка ошибок, которые невозможно отключить из-за вирусов, вредоносных программ
На вашем компьютере не использовалось никакое антивирусное программное обеспечение, пожалуйста, установите его прямо сейчас, если вы обычный пользователь, вы можете выбрать для себя один из лучших бесплатных антивирусных программ, чтобы убедиться в безопасности компьютера. Некоторые антивирусные программы, такие как: Kaspersky, Comodo Antivius, Panda Cloud Antivirus Free, MalwareBytes... В которых Kaspersky является лучшим антивирусным программным обеспечением на сегодняшний день.
Установите новый драйвер для вашего компьютера
Установка драйвера, несовместимого с вашим компьютером, также приводит к тому, что компьютер не выключается.
Перед составлением плана лечения. Вам необходимо ответить на следующие вопросы:
Вы недавно обновляли или устанавливали какие-либо новые драйверы? Если это так, удалите этот драйвер и установите другую версию. Если вы не обновляете какие-либо новые драйверы, создайте резервную копию драйверов и установите более новый драйвер.
Кроме того, попробуйте отключить драйвер интерфейса Intel(R) Management Engine и попробуйте:
Шаг 1. Щелкните правой кнопкой мыши Этот компьютер (компьютер) и выберите Управление .
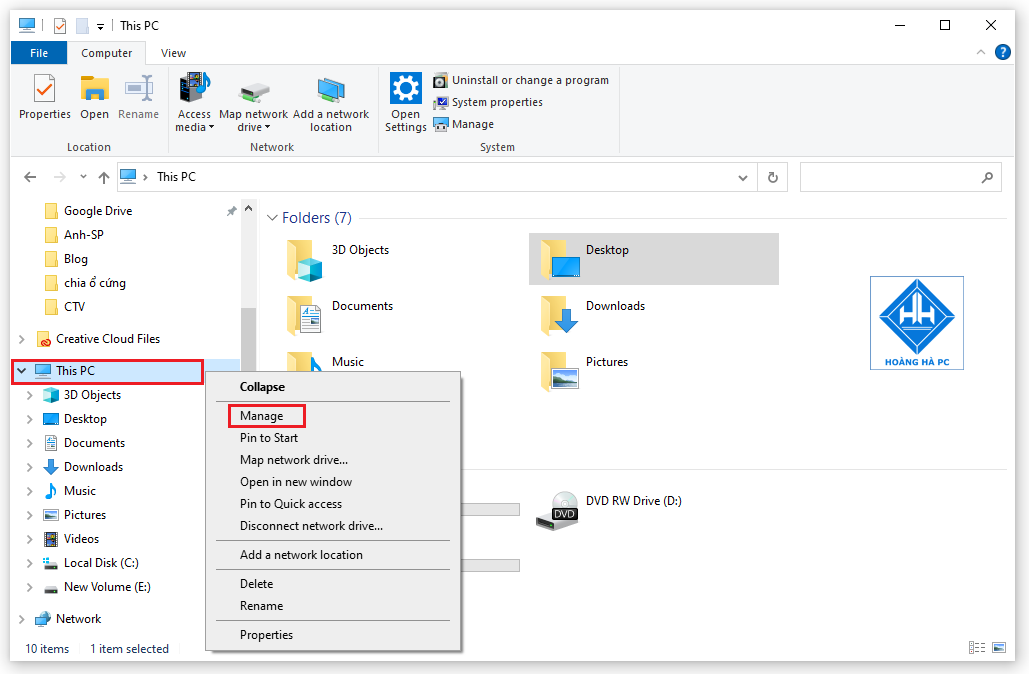
Шаг 2. Выберите «Диспетчер устройств» , перейдите в раздел «Системные устройства» и щелкните правой кнопкой мыши интерфейс Intel(R) Management Engine => выберите « Отключить» , чтобы временно отключить его =>, затем попробуйте выключить компьютер, чтобы проверить, работает ли он.
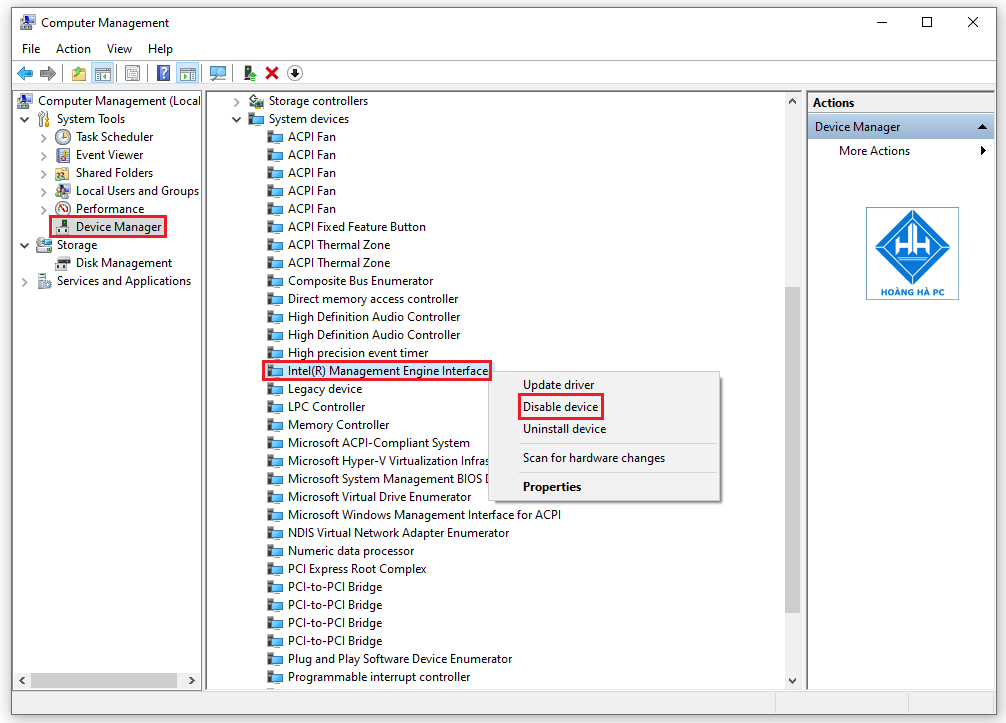
Итак, вы успешно сделали, как исправить ошибку «Не выключается компьютер» . Надеюсь, эта статья поможет вам получить больше знаний и помочь вам преодолеть ту же ситуацию.