Одним из важных аспектов работы с компьютером является регулировка яркости экрана. Это особенно актуально для пользователей Windows 11, которые хотят оптимизировать визуальный комфорт, будь то работа при ярком свете или уменьшение нагрузки на глаза в темноте. В данной статье мы рассмотрим восемь различных способов изменения яркости на компьютерах, ноутбуках и планшетах с Windows 11:
Содержание
- 1. Как настроить яркость в Windows 11: что такое сочетание клавиш яркости?
- 2. Как изменить яркость в Windows 11 с помощью физических кнопок на мониторе
- 3. Как настроить яркость в Windows 11 из быстрых настроек
- 4. Как увеличить или уменьшить яркость в Windows 11 из приложения «Настройки»
- 5. Как изменить яркость в Windows 11 с помощью Центра мобильности Windows
- 6. Как увеличить или уменьшить яркость в Windows 11 из PowerShell или Терминала
- 7. Как настроить яркость в Windows 11, включив энергосбережение
- 8. Как изменить яркость в Windows 11, переключив режим питания ноутбука или планшета
- Как изменить яркость на ПК, ноутбуке или планшете с Windows 11?
1. Как настроить яркость в Windows 11: что такое сочетание клавиш яркости?
Самый простой и быстрый способ изменить яркость — использовать сочетания клавиш. На большинстве ноутбуков это комбинация клавиш, которую нужно нажимать одновременно. Например, на ASUS ROG Strix G17 G713 использование Fn + F7 уменьшает яркость, а Fn + F8 — увеличивает.
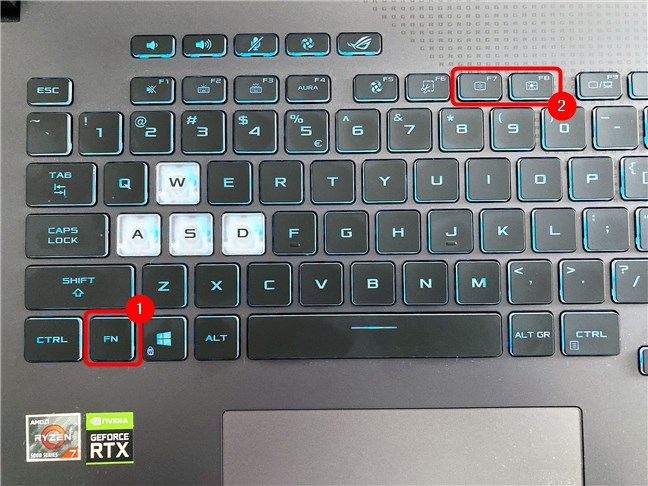
Как настроить яркость на HP Spectre 13t
Для HP Spectre 13t используются клавиши F2 и F3.

Как настроить яркость на планшете Surface Pro
На Surface Pro сочетания клавиш Fn + Del и Fn + Backspace управляют яркостью.
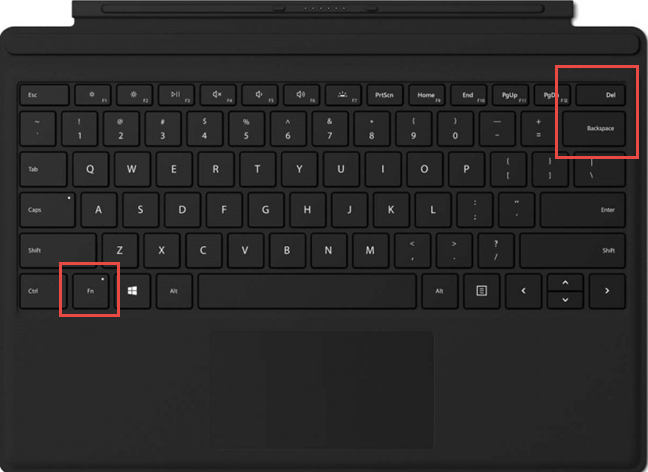
2. Как изменить яркость в Windows 11 с помощью физических кнопок на мониторе
На многих мониторах имеются физические кнопки для регулировки параметров, таких как яркость и контрастность. Эти кнопки могут быть расположены внизу спереди, сбоку или сзади. В случае их отсутствия, вам нужно будет заглянуть в меню настроек монитора.
Например, на ASUS ROG Strix XG32VQ для изменения яркости потребуется перейти в меню «Цвет» > «Яркость».
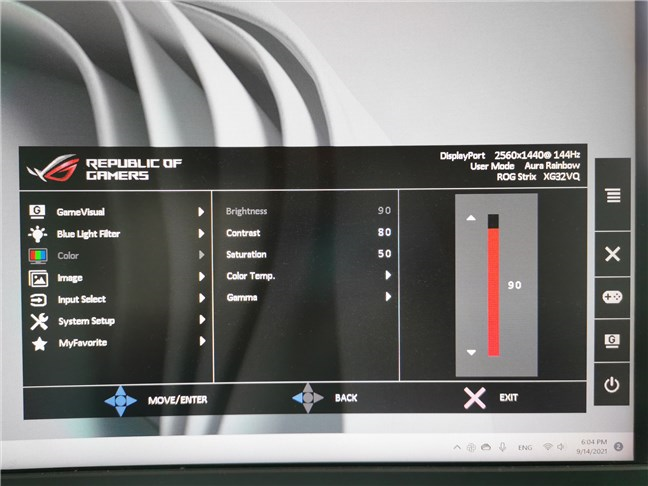
3. Как настроить яркость в Windows 11 из быстрых настроек
Быстрые настройки Windows 11 позволяют изменять яркость с минимальными усилиями. Для этого кликните на один из системных значков (Wi-Fi, Громкость, Аккумулятор) на панели задач или используйте сочетание клавиш Win + A.
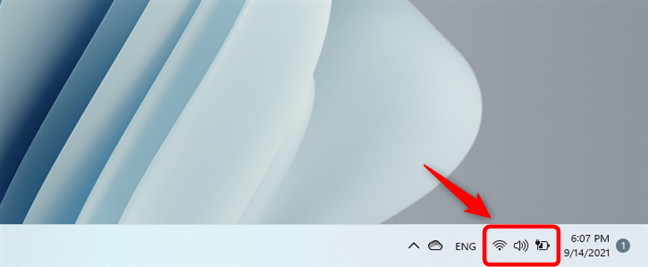
Откройте панель быстрых настроек и используйте ползунок для изменения яркости.
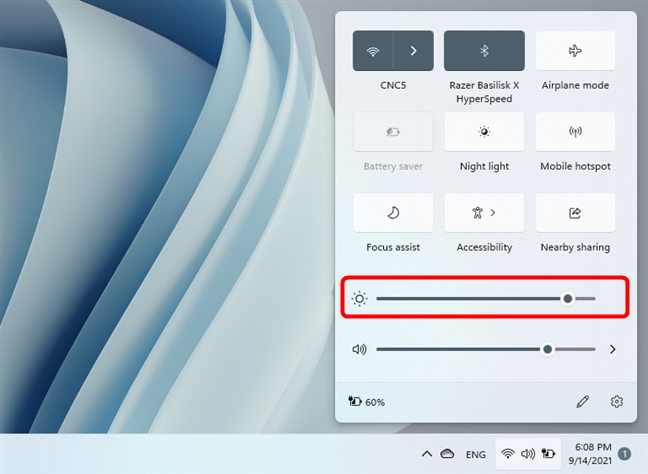
4. Как увеличить или уменьшить яркость в Windows 11 из приложения «Настройки»
Для более детальных настроек яркости откройте Настройки (Windows + I) и перейдите на страницу «Система» > «Дисплей».
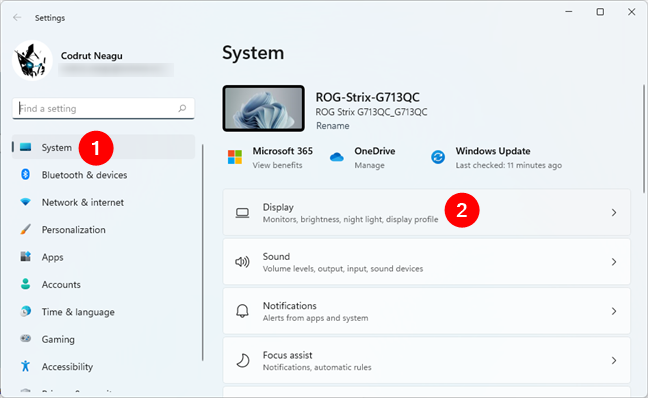
Используйте ползунок для настройки яркости экрана вашего устройства.
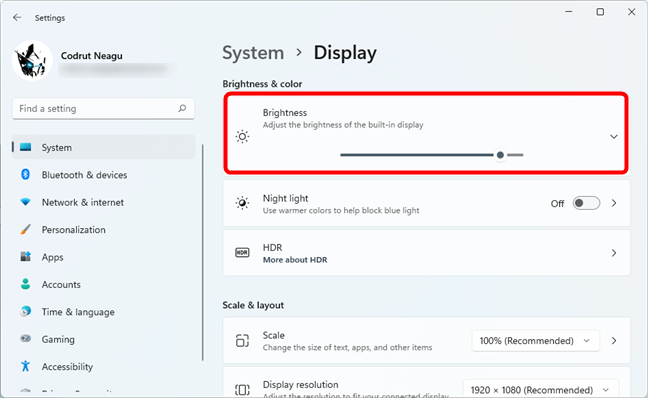
5. Как изменить яркость в Windows 11 с помощью Центра мобильности Windows
Центр мобильности Windows предоставляет возможность регулировки яркости. Найдите Центр мобильности Windows, введя «мобильность» в поиске Windows 11.
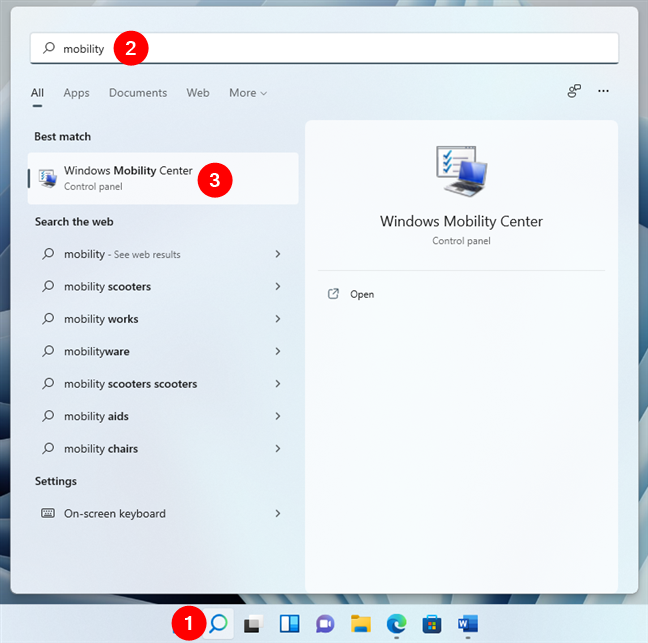
Используйте ползунок Яркость дисплея для регулировки яркости.
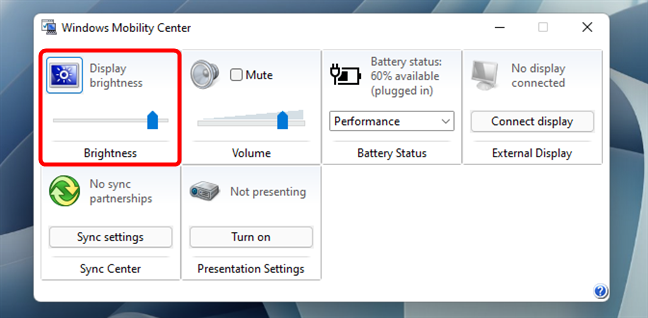
6. Как увеличить или уменьшить яркость в Windows 11 из PowerShell или Терминала
Если вы предпочитаете командный ввод, запустите терминал или PowerShell, а затем введите следующую команду:
(Get-WmiObject -Namespace root/WMI -Class WmiMonitorBrightnessMethods).WmiSetBrightness(1,brightnesslevel)
Замените brightnesslevel на нужный процент. Например, команда для установки яркости на 70%:
(Get-WmiObject -Namespace root/WMI -Class WmiMonitorBrightnessMethods).WmiSetBrightness(1,70)
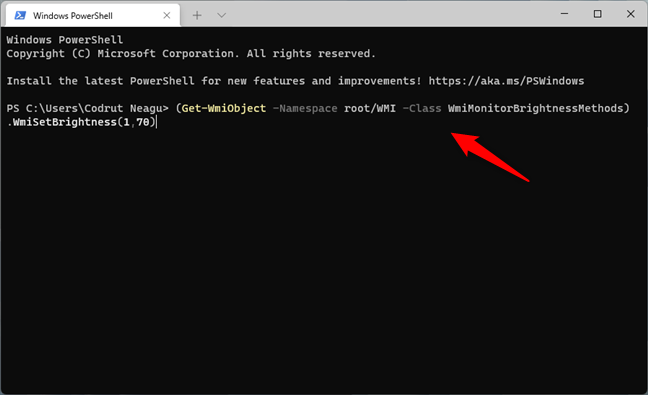
7. Как настроить яркость в Windows 11, включив энергосбережение
Для экономии энергии уменьшите яркость экрана, включив режим Экономия заряда батареи. Откройте быстрые настройки, кликнув на значок батареи на панели задач.
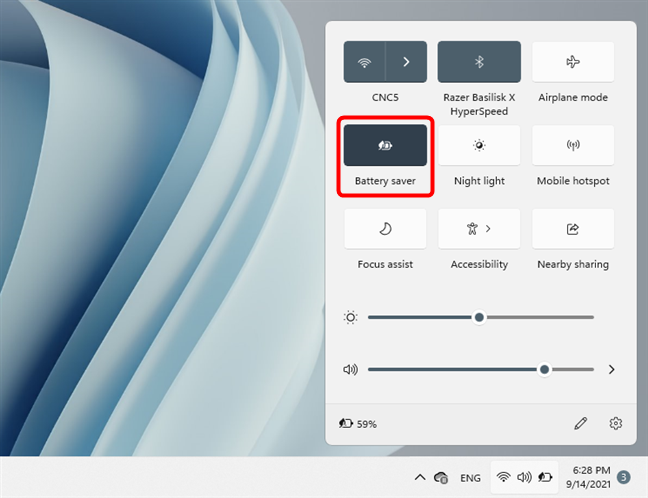
8. Как изменить яркость в Windows 11, переключив режим питания ноутбука или планшета
Для увеличения времени работы от аккумулятора измените режим питания на Лучшая энергоэффективность. Щелкните правой кнопкой мыши на значке батареи в панели задач и выберите настройки питания.
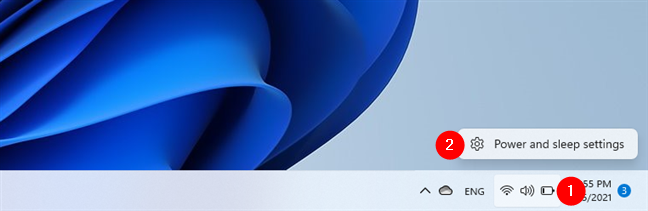
Как изменить яркость на ПК, ноутбуке или планшете с Windows 11?
Теперь вы знаете восемь различных способов регулировки яркости на вашем компьютере или устройстве с Windows 11. Если вы нашли другие методы или у вас есть предпочтения, делитесь в комментариях ниже!


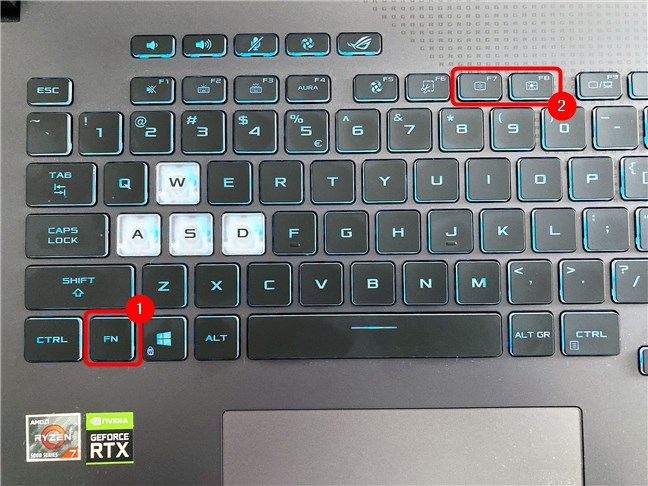

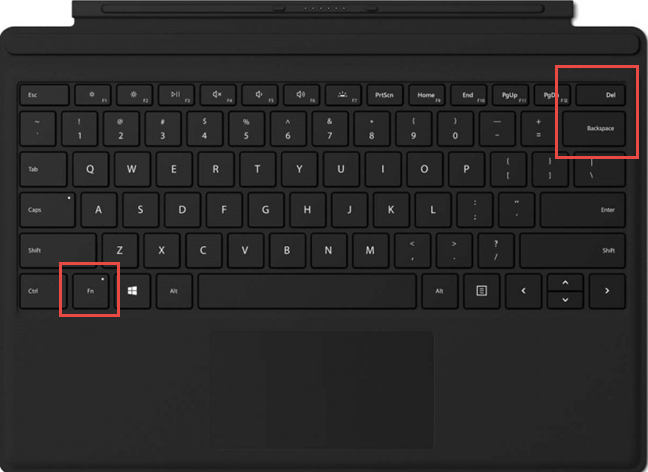
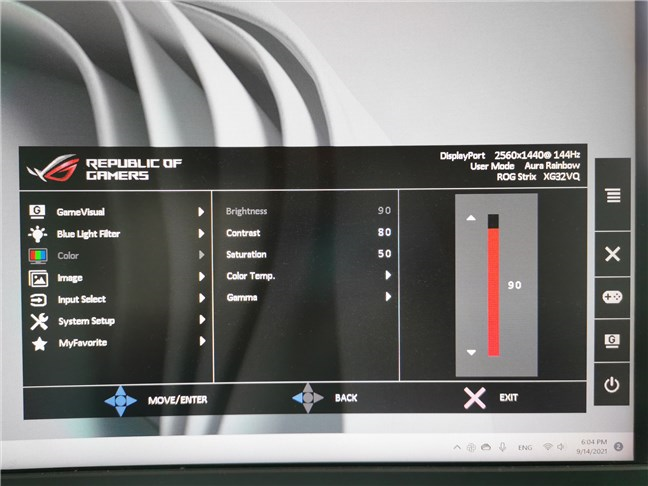
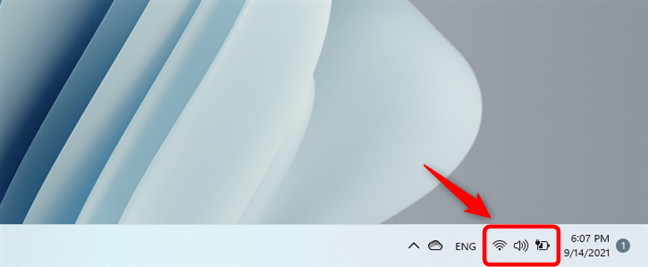
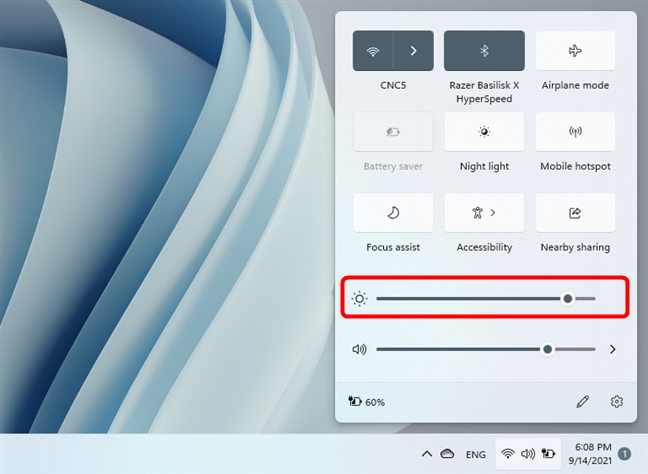
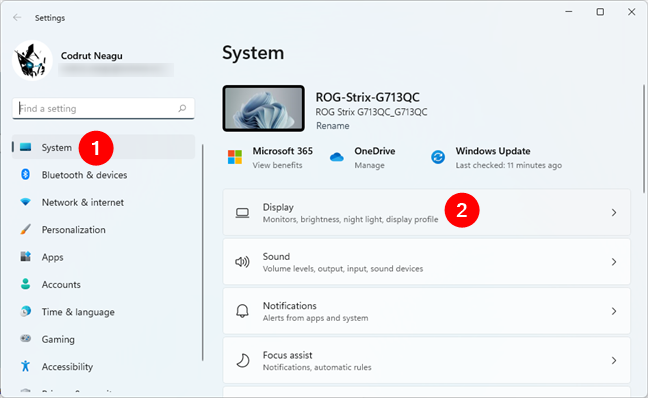
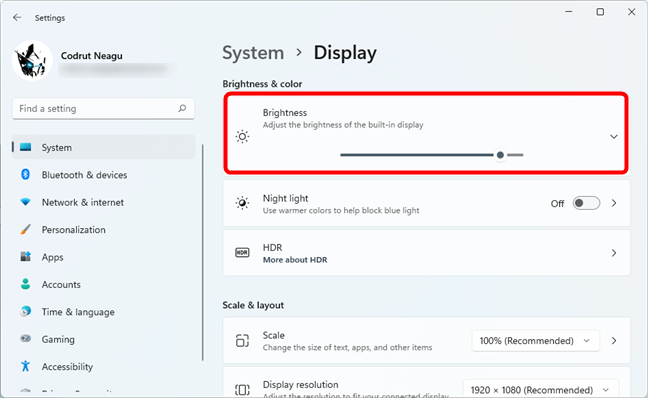
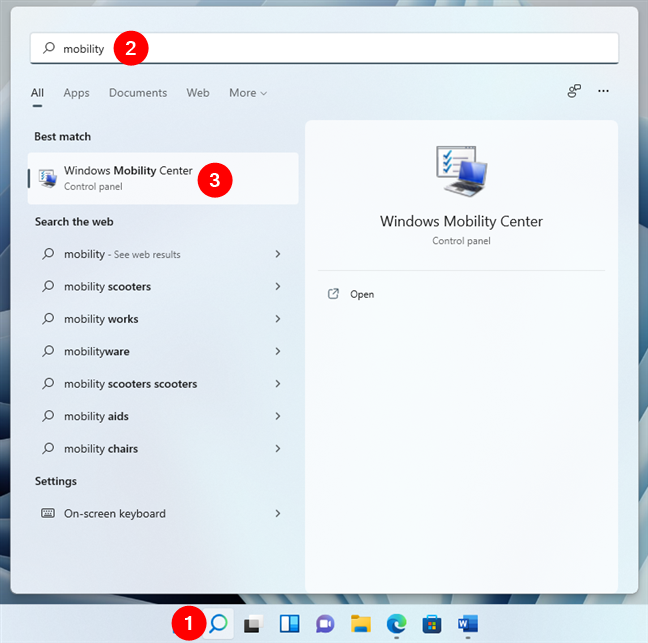
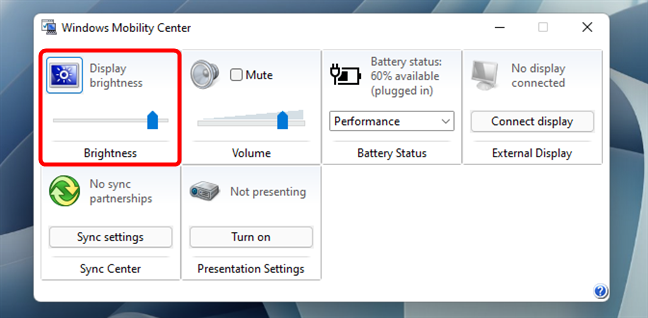
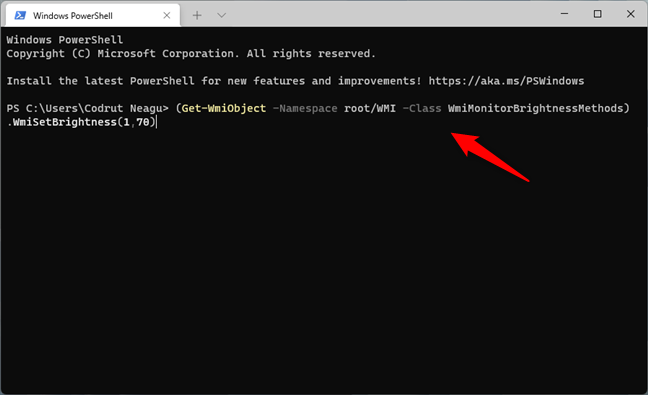
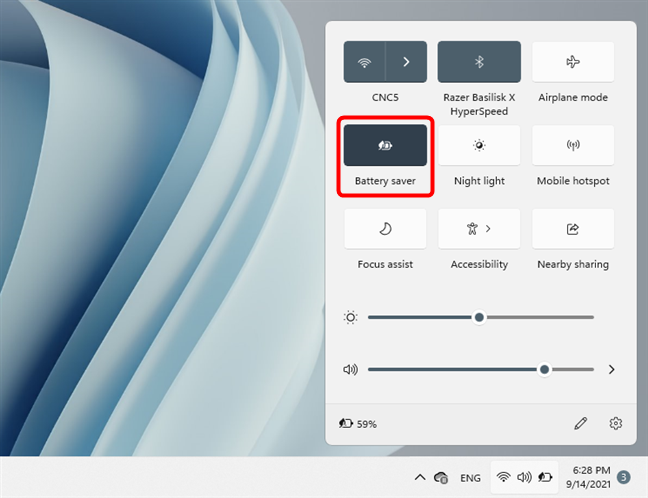
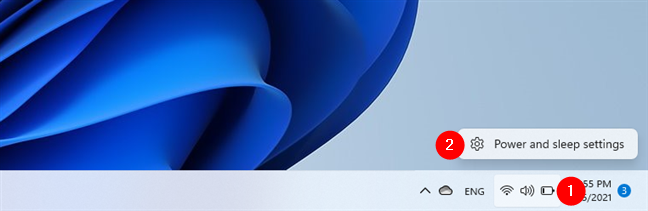





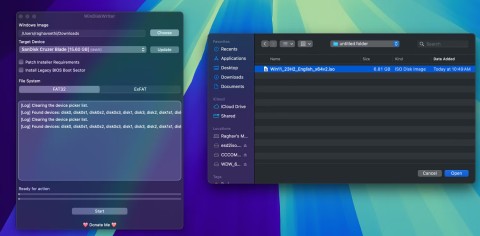
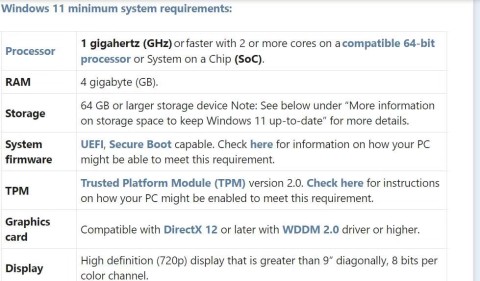
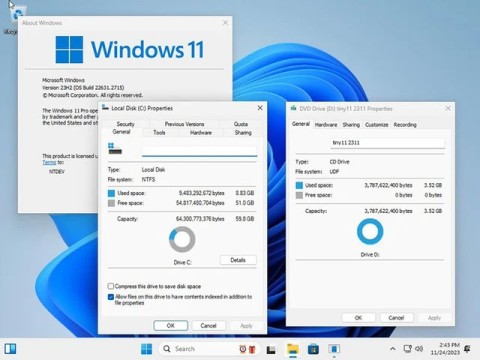
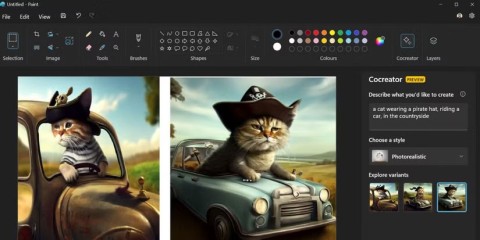

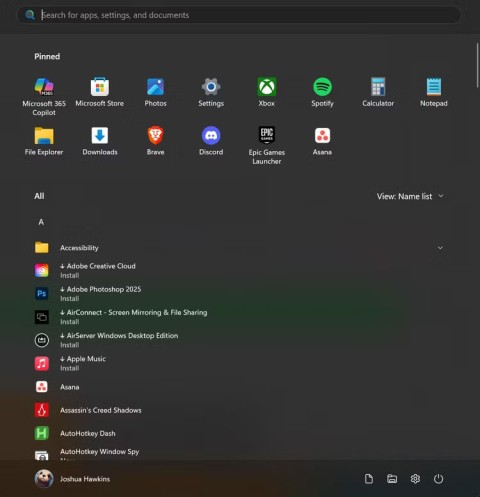
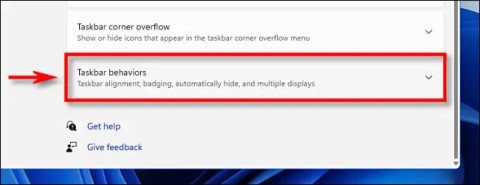
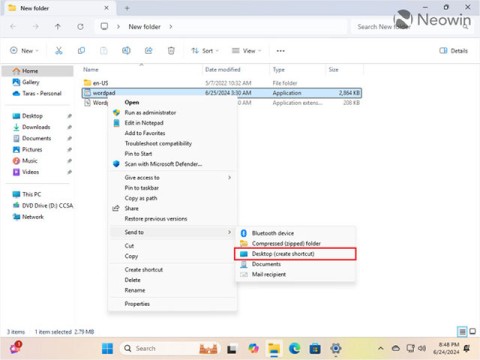
















Даша -
Как же я скучала по этим настройкам! С новой системой просто непередаваемо!
Оливер -
Слушайте, а кто нибудь пробовал регулировать яркость через сторонние приложения? Какие есть рекомендации
Егор -
Решил проблему с яркостью путем обновления драйверов. Отличная статья, поддерживаю!
Александр -
Интересно, есть ли разные способы для разных моделей? У меня, например, старый HP, и он не реагирует
Марина -
Понравилась статья! Разнообразие методов действительно впечатляет. Всегда есть выбор
Маша -
Не знала о возможности использовать горячие клавиши. Это действительно упрощает жизнь
Татьяна -
Думаю, что стоит попробовать все варианты. Вдруг один из них станет удобней в будущем
Светлана -
Спасибо за полезные советы! Я всегда сталкивалась с проблемой яркости экрана, а теперь у меня есть решение.
Dmitry1985 -
Классная подборка! Я раньше не знал, что яркость можно регулировать через комбинации клавиш, это здорово
Оля -
Статья очень познавательная, надеюсь, что теперь другие пользователи смогут исправить свои проблемы с яркостью
Григорий -
Кто ещё пробовал менять яркость через приложения для управления энергией? Помогло ли вам?
Victor_2023 -
Кто-нибудь пытался регулировать яркость на внешнем мониторе? Если да, какие есть советы
Аня -
Обожаю Windows 11 за его функциональность. Яркость экрана — одна из тех вещей, которые я постоянно настраиваю
Степан -
Спасибо за отличный гид! Яркость никогда не была для меня такой простой задачей.
Женя -
Ребята, вы в курсе, что на некоторых моделях ноутбуков яркость регулировать нельзя? Это же ужасно!
Харитон -
Классная статья! Как по мне, так самыми удобными способами являются горячие клавиши и панель задач
Ирина -
Поддерживаю, чтобы увеличить яркость, никуда не уходит. Метод через клавиатуру работает быстро
Роман -
Прошёл через все эти способы, и самые эффективные это, наверное, Центр уведомлений и горячие клавиши
Лера -
Несомненно, это полезно знать. Я всегда боялась настраивать, и теперь у меня есть уверенность
Sasha_the_cat -
У меня монитор с плохим регулированием яркости, но теперь я знаю, как это исправить. Спасибо
Nikita_the_pro -
Согласен, что меню Pараметров реально удобно. Но иногда настройка сбоит. У кого такое было
Юрий -
Я использовал разные методы, но постараюсь проверить все из статьи. Выглядит многообещающе
Михаил -
Спасибо за советы! Особенно понравился метод с помощью старых драйверов — проверю
Тимур -
Важная тема! Сложно сосредоточиться, если яркость недостаточная или чрезмерная. Спасибо за советы!
Лена -
Пробовала на своем ноутбуке — все работает отлично. Большое спасибо автору!
Коршун -
Появилась идея, как улучшить работу экрана! Тема очень актуальна. Спасибо за советы!
Настя -
Я использую метод через Параметры экрана, и мне это подходит. Такой удобный интерфейс в Windows 11
Федор -
Какой интересный подход, особенно мне понравился совет про комбинации клавиш. Проверю!
Таисия -
Моя подруга всегда говорит, что яркость — это жизнь. И теперь я понимаю, как она права!
Петя -
Иногда яркость регулируется сама по себе, не знаю, в чем дело. Может, это проблема с драйверами
Ольга -
Проблема с яркостью решена! Наконец-то! Я даже не знала, что у Windows 11 есть такая функция. Ура!
Людмила -
Это действительно помогает, но иногда яркость сбрасывается. Может быть, у кого-то есть лайфхаки?
Алексей -
Отличная статья! В Windows 11 действительно много способов настраивать яркость, и мне это очень нравится
Светик -
Просто супер! У меня есть старый ноутбук, и эти методы просто находка для меня.
Нина -
А можно как-то узнать, почему иногда яркость перерастает в автоматической режиме? Может, есть какие-то советы
Катя -
Который способ из восьми вам больше всего понравился? Лично мне удобно использовать настройки яркости в Центре управления