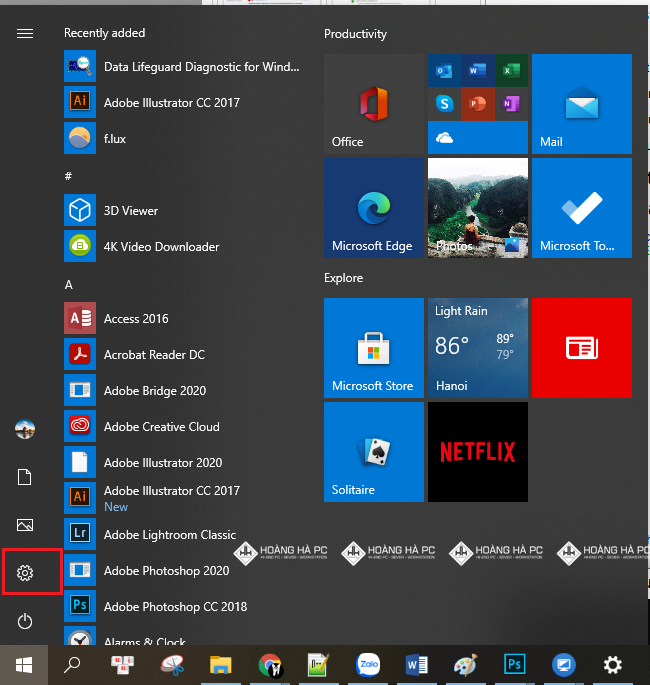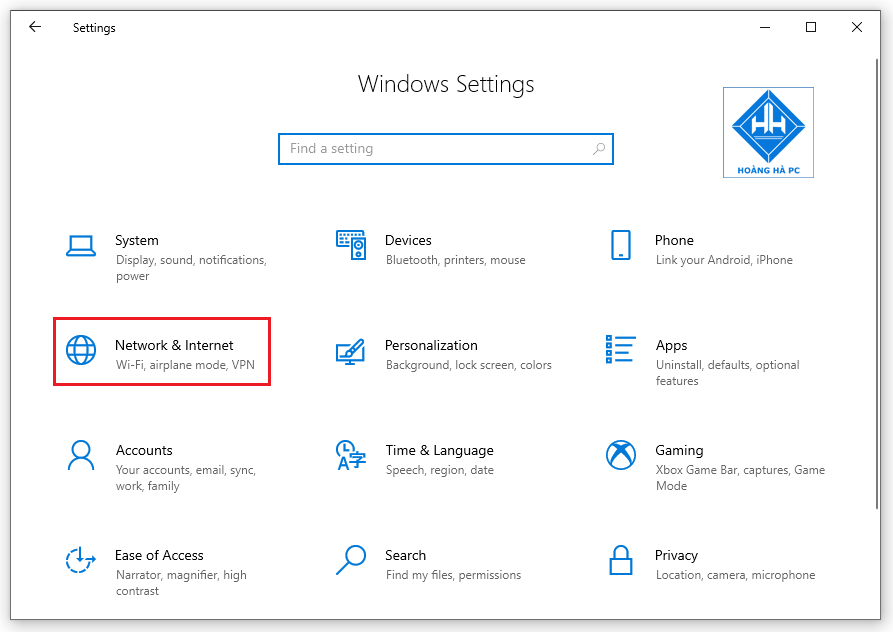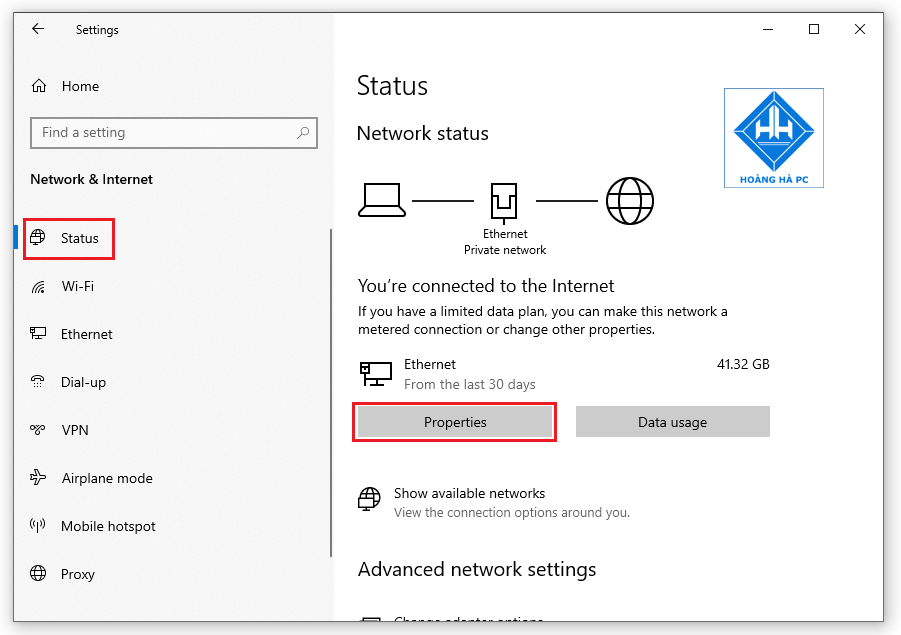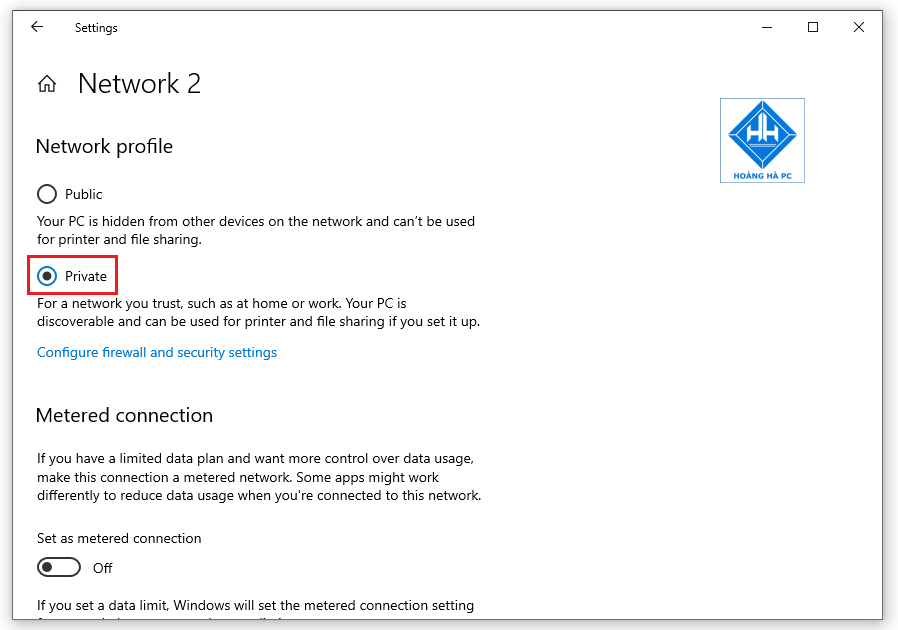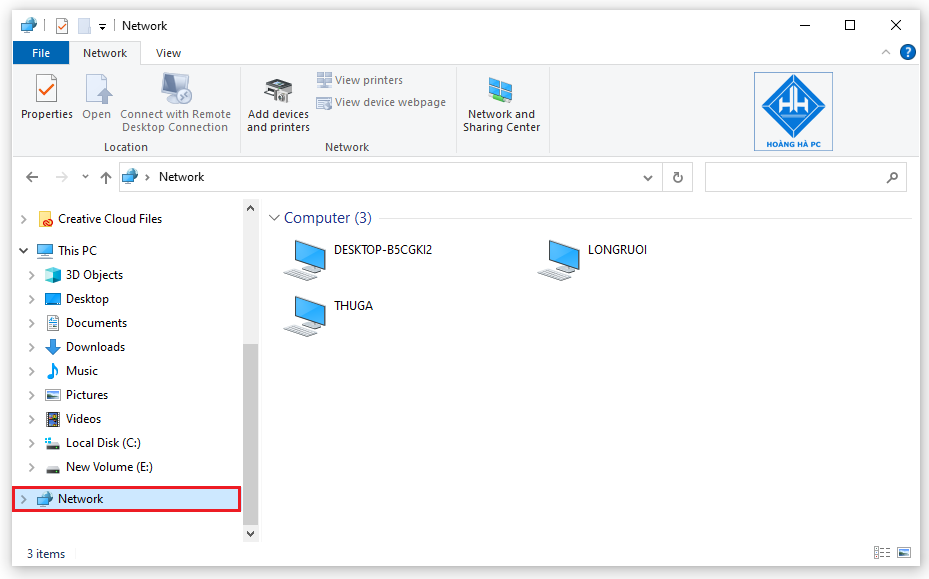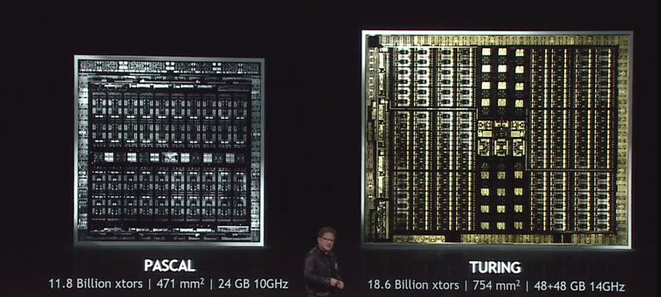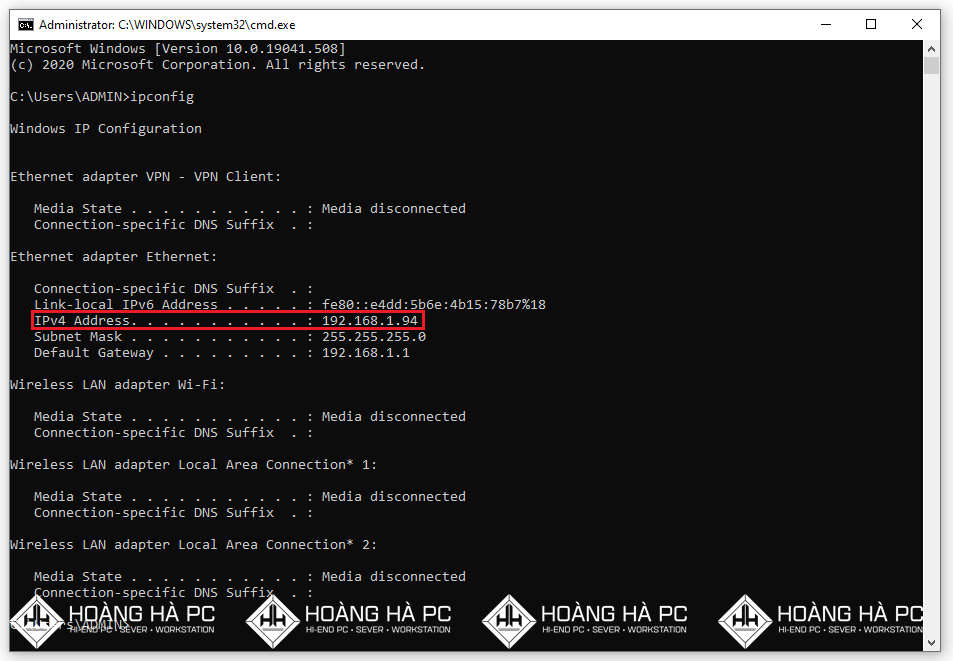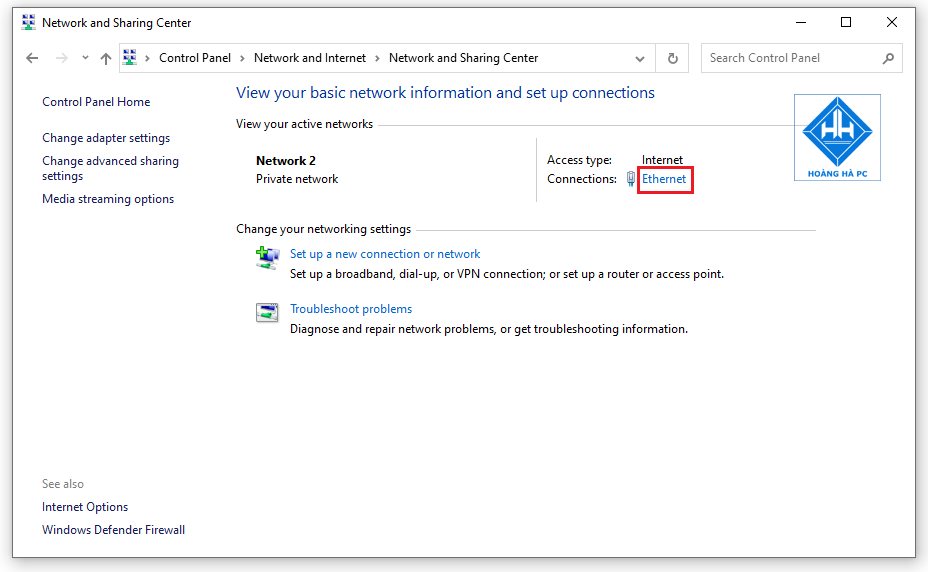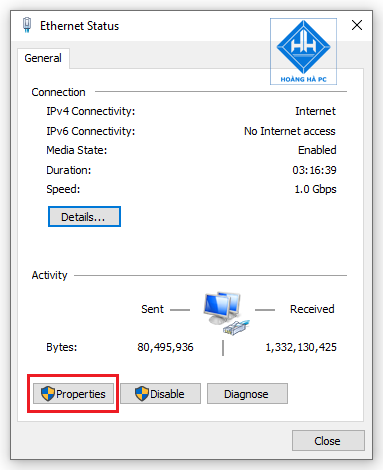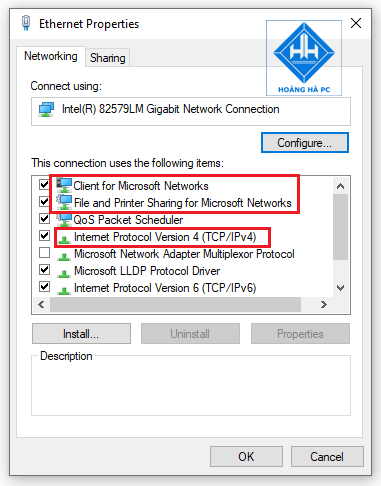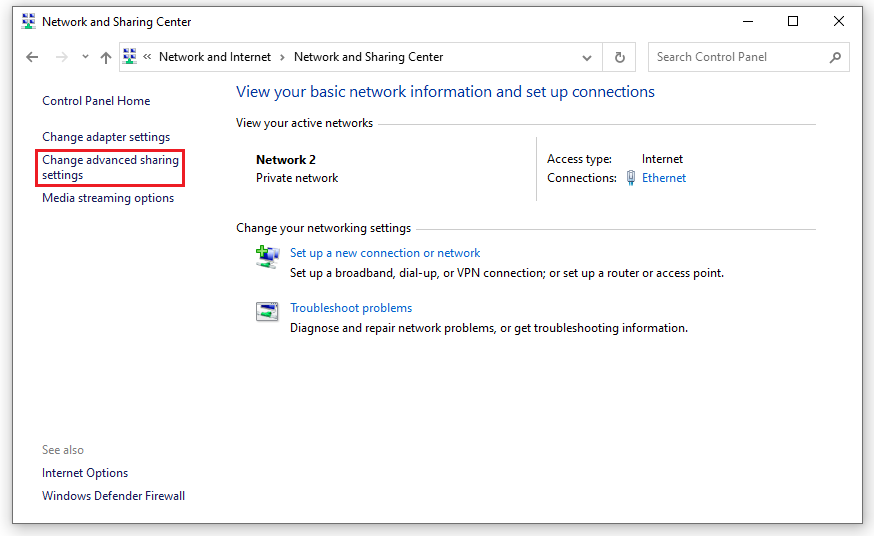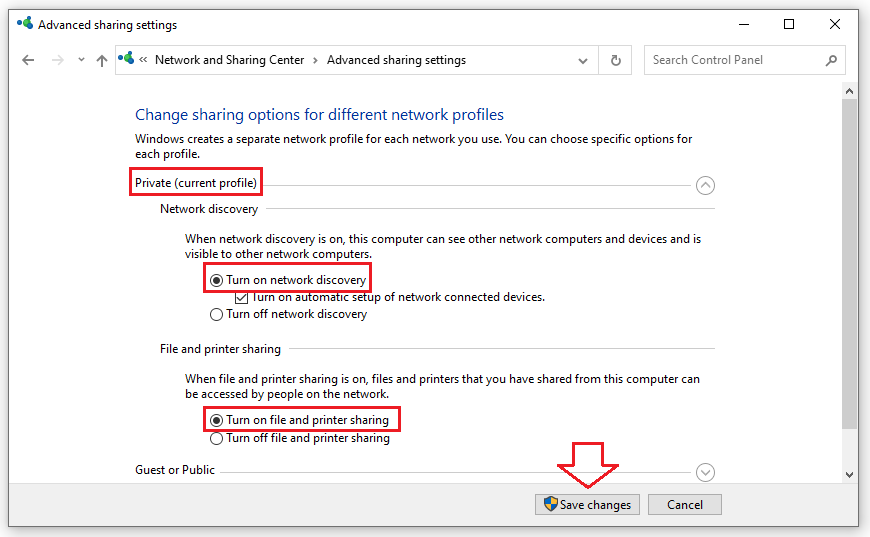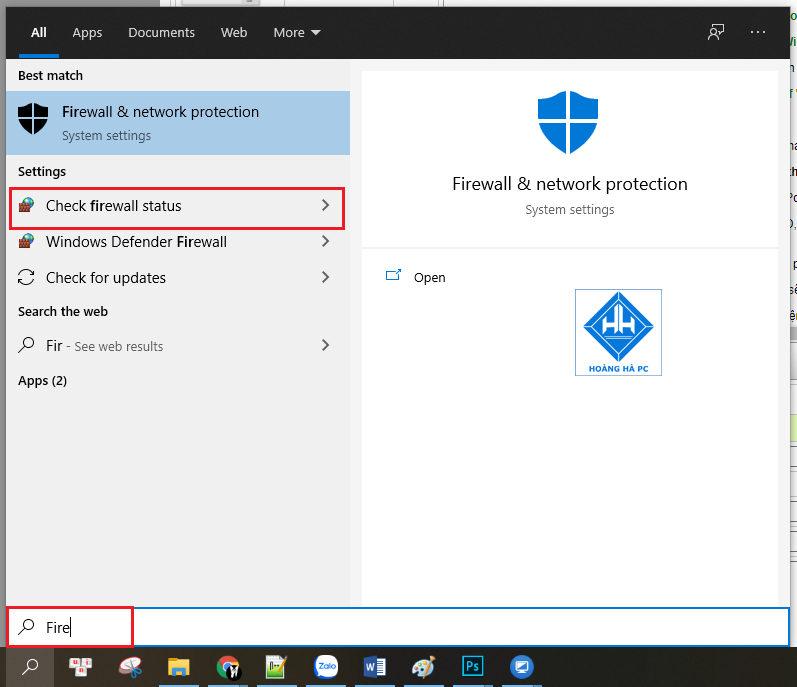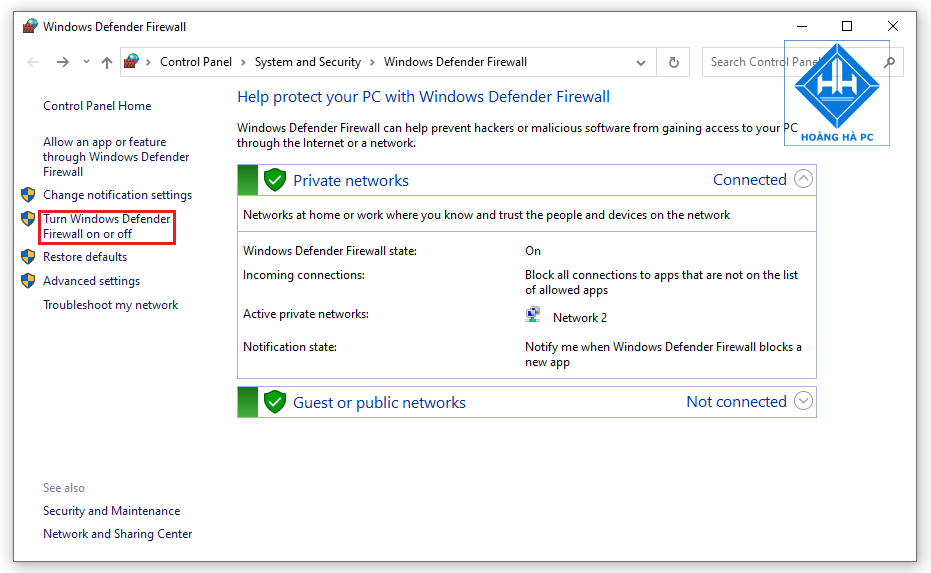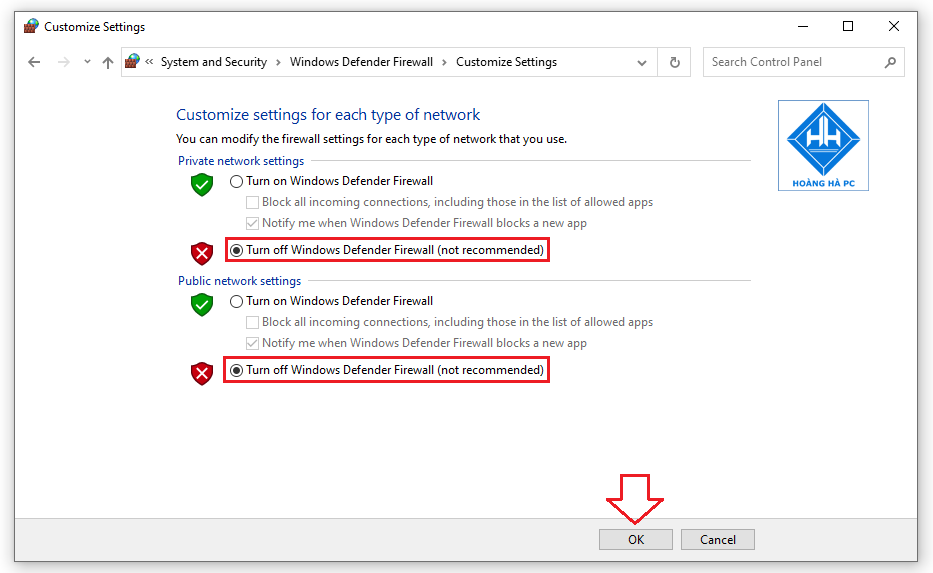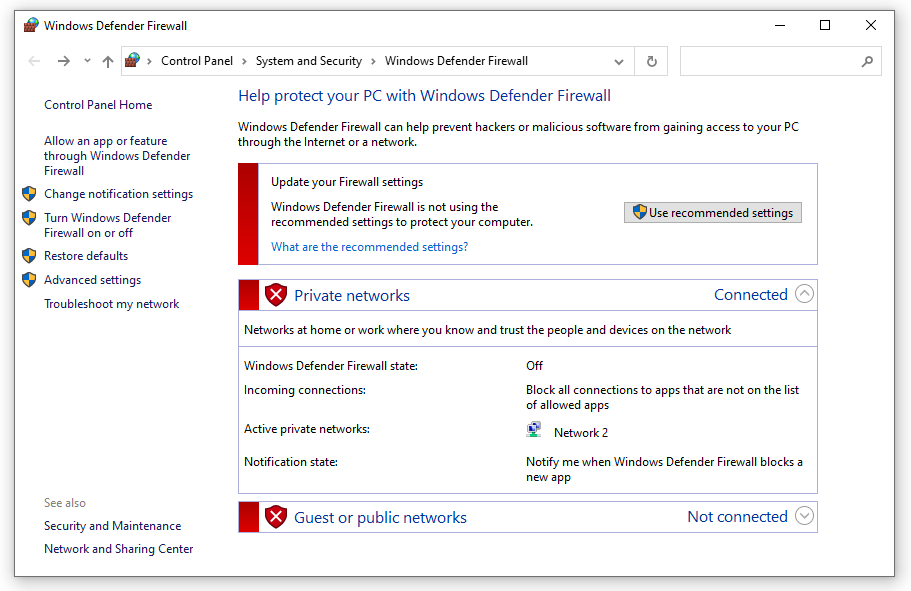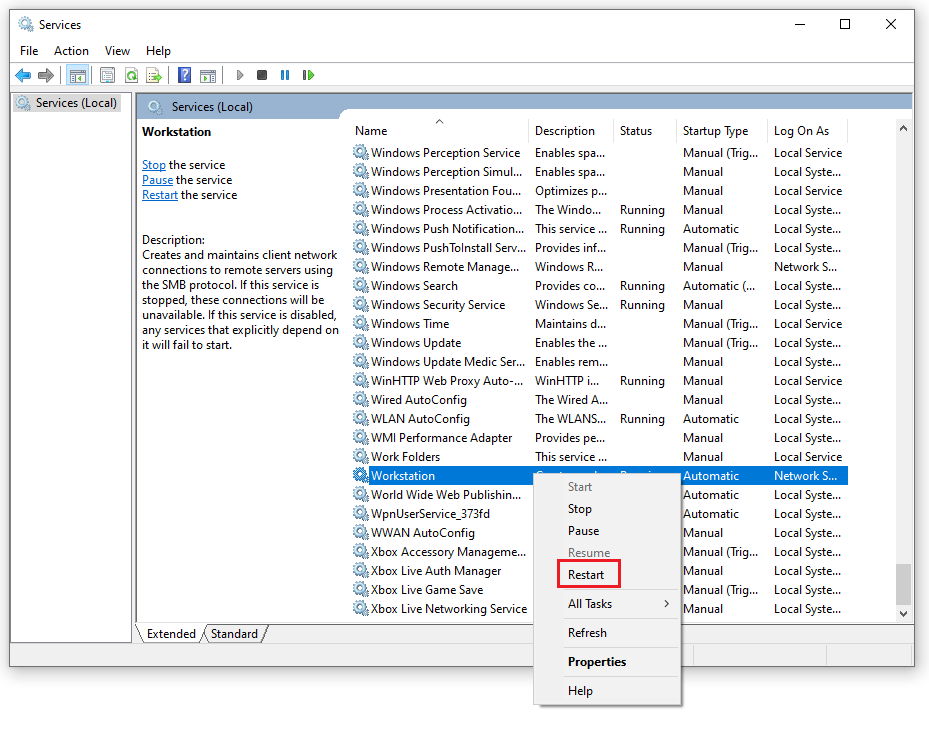Локальная сеть играет роль обмена информацией и данными внутри компании, обеспечения информационной безопасности без уведомления другой стороны, а также более быстрого и удобного внутреннего распространения, а не через сеть.Третья сторона.Однако иногда операционная система не может подключиться в локальную сеть, и вы потратите время на их исправление. WebTech360 хотел бы представить вам решение, которое поможет решить проблему, связанную с тем, что операционная система Windows 10 не подключается к локальной сети . Пожалуйста, обратитесь к следующей статье, чтобы справиться, если это так!
Переключить сетевой профиль с частного на общедоступный
Шаг 1: Нажмите кнопку «Пуск» => «Настройки» .
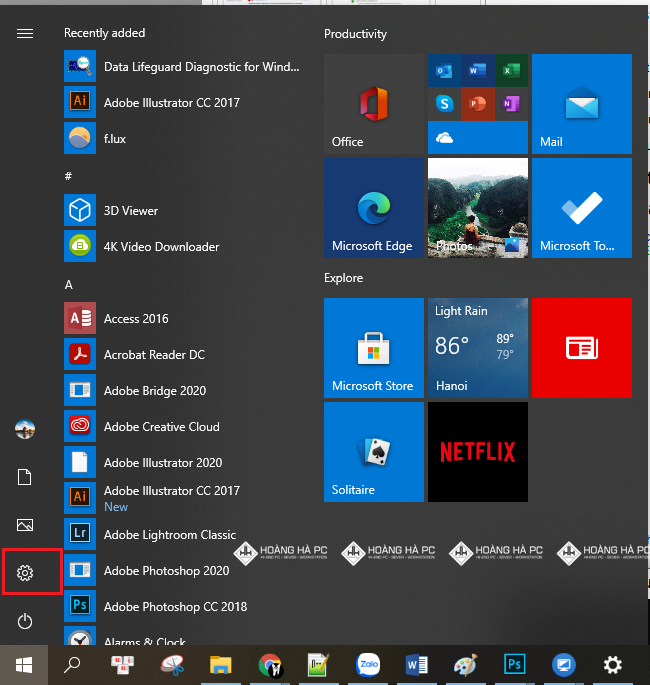
- Далее вы выбираете Сеть и Интернет
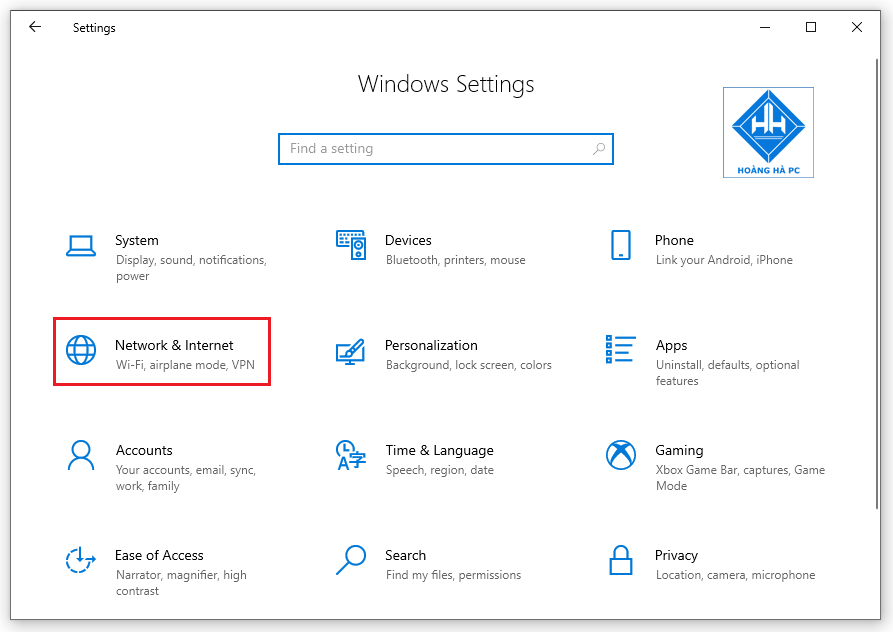
- Далее на вкладке «Статус» => нажмите «Свойства» , как показано ниже.
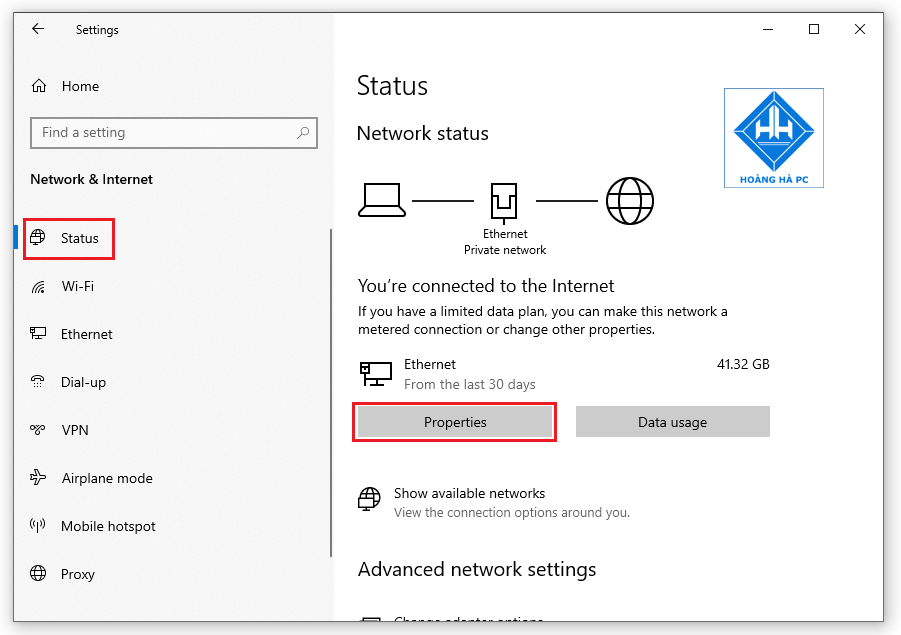
Шаг 2: Здесь вы можете видеть, что компьютер находится в общедоступном состоянии , по этой причине ваш компьютер не отображается в локальной сети (сети).
- Простой способ справиться с этим — снова проверить раздел «Частный» , чтобы выбрать приватный режим.
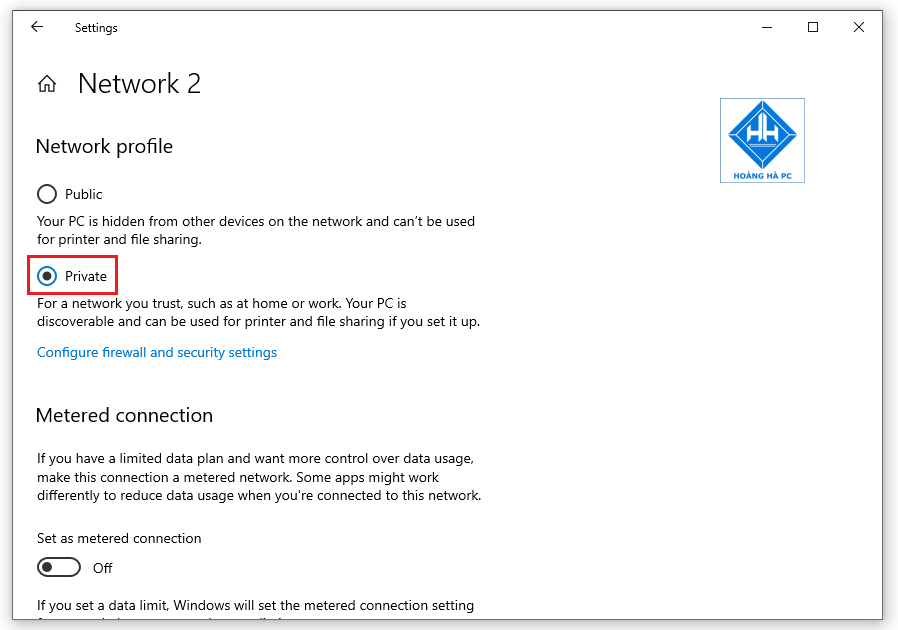
Шаг 3: Обратите внимание, что если вы решите вернуться к общедоступной сети ( Public ) вместо частной ( Private ) , вы должны снова включить общий доступ к сети.
Шаг 4: И вот окончательный результат. Ваш компьютер уже подключен к сети.
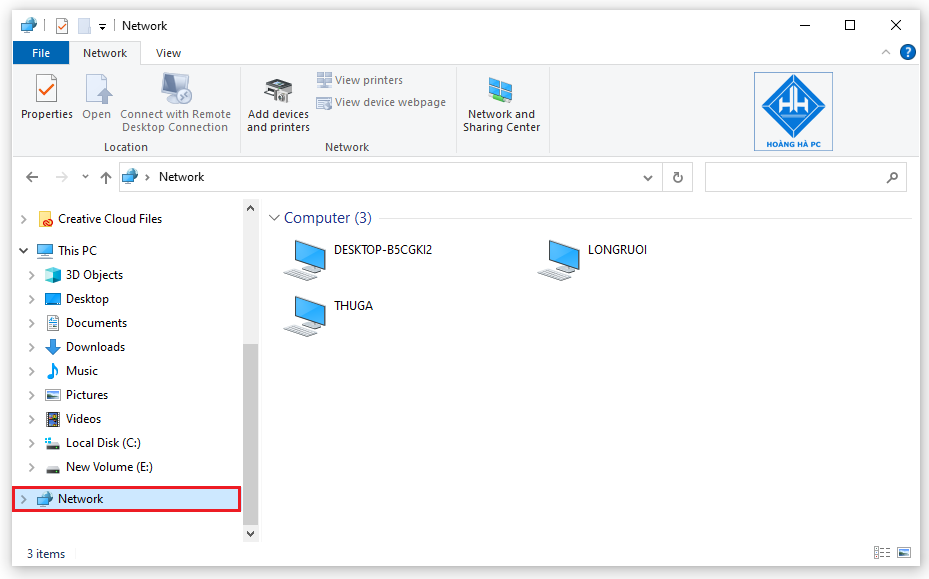
Проверьте, имеют ли компьютеры один и тот же сетевой класс
Чтобы исправить это, вы должны знать причины, проверка того, имеют ли компьютеры один и тот же сетевой класс, является важной вещью, которую нельзя игнорировать.
Пожалуйста, взгляните на IP-адрес компьютера, который вы используете, а также на компьютер, который вам нужно найти в локальной сети. Для этого нажмите клавишу Windows с клавишей R , затем введите Cmd и нажмите Enter .
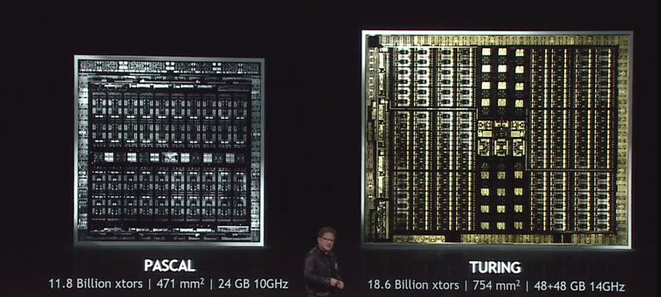
Появится диалоговое окно, как показано ниже, введите ipconfig , нажмите Enter , появится IP-адрес вашего компьютера.
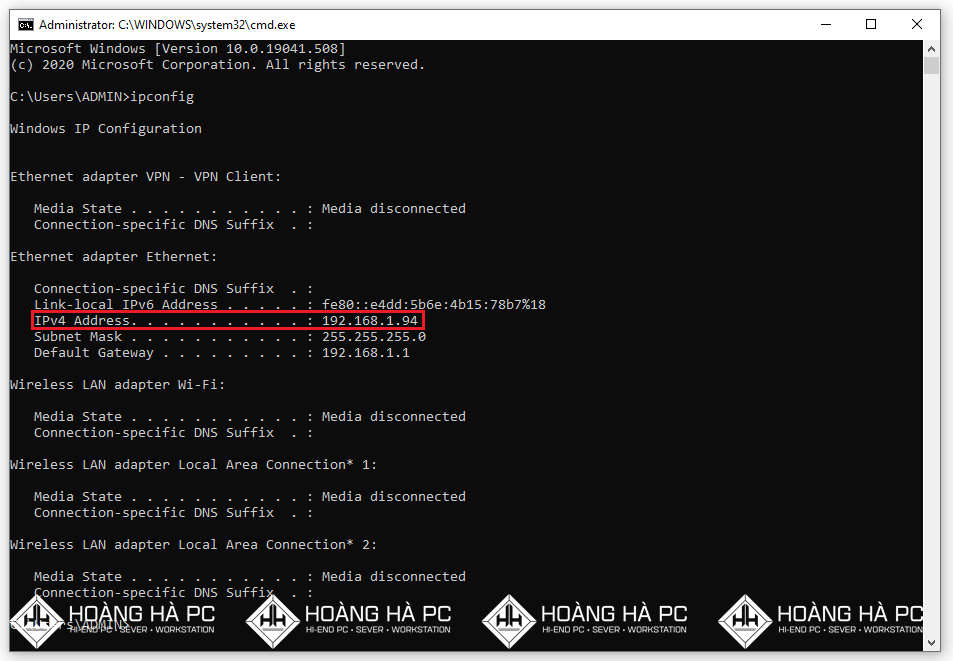
Обратите внимание на строку адреса IPv4 , как показано ниже. Если IP одинаковые, то проблем нет. Если IP между вашим компьютером и сетью не совпадают, вы должны подключить их к одному и тому же Wi-Fi-модему или к одному и тому же коммутатору.
Проверьте установленный общий доступ к файлам и принтерам для сети Microsoft.
Чтобы узнать, установили ли вы общий доступ к файлам и принтерам для сети Microsoft, нажмите «Пуск» , выберите «Панель управления» ,

- Выберите Просмотр состояния сети и задач.

Затем нажмите Ethernet
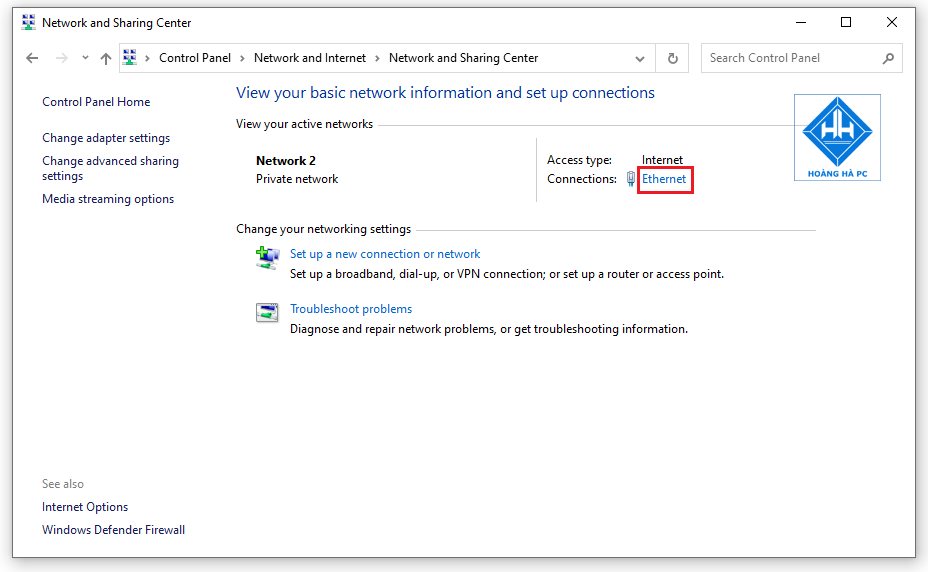
- Затем выберите Свойства .
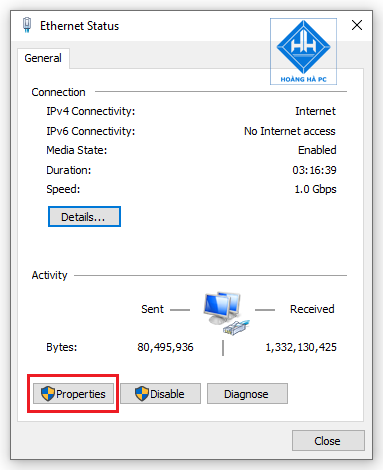
Появится диалоговое окно «Беспроводное сетевое подключение», нажмите «Установить», чтобы установить параметры для следующих элементов:
- Клиент для сетей Microsoft
- Общий доступ к файлам и принтерам для сетей Microsoft
- Интернет-протокол (TCP/IP)
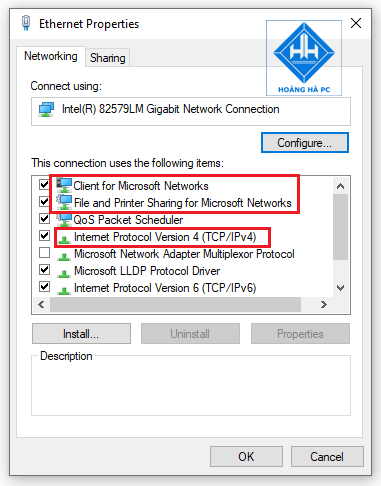
Обработка Windows 10, неспособной подключиться к локальной сети, путем включения функции сетевого обнаружения
Сетевое обнаружение в операционной системе Windows — это сетевой параметр, с помощью которого вы можете указать, могут ли другие компьютеры в сети видеть этот компьютер или не находить другие компьютеры и устройства в сети. Если включено сетевое обнаружение , обмен файлами и принтерами по сети упрощается.
Шаг 1: Выполните следующие действия: выберите «Пуск» , «Панель управления» .

- Выберите «Просмотр состояния сети и задач» в разделе «Сеть и Интернет».

- В Центре управления сетями и общим доступом выберите Изменить дополнительные параметры общего доступа.
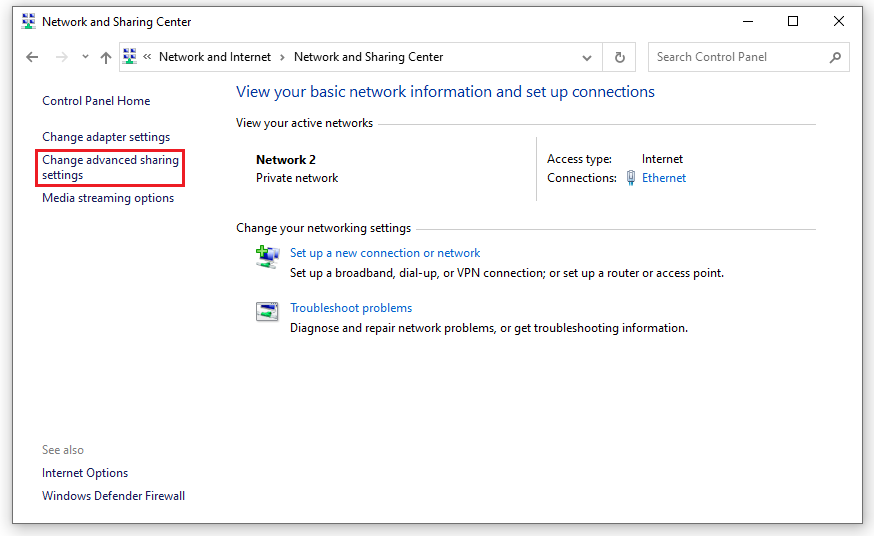
Шаг 2. Здесь пользователь выбирает «Частный» — нажмите «Включить сетевое обнаружение» и «Включить общий доступ к файлам и принтерам» . Затем пользователь нажимает Сохранить изменения , чтобы сохранить изменения.
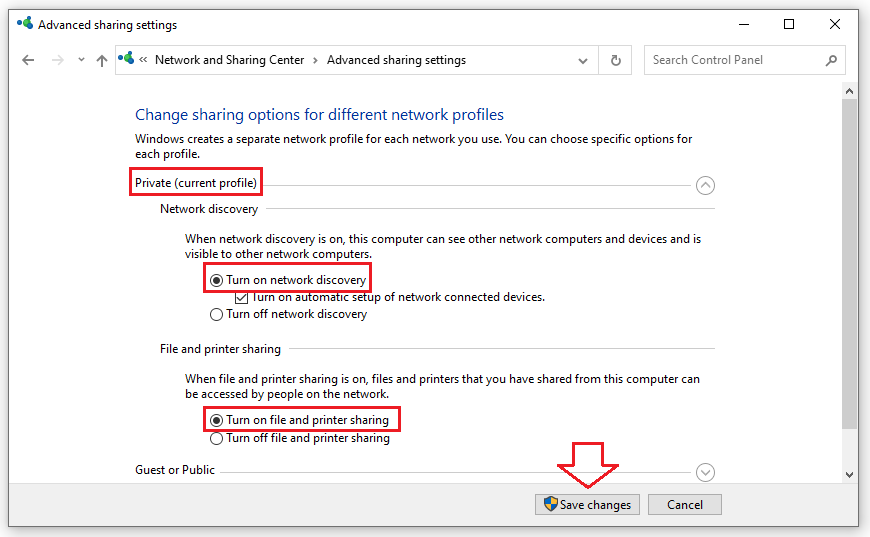
Шаг 3: После завершения настройки откройте раздел «Сеть» для проверки. Если вы видите полный список компьютеров, это успешно.
Отключить брандмауэр
Следующий способ, к которому вы можете обратиться, когда Windows 10 не может подключиться к локальной сети, — отключить брандмауэр. Брандмауэр — очень важный компонент в Windows 10, он влияет на все, и для его управления, по крайней мере, мы должны знать, как включать и выключать брандмауэр в Windows 10.
Шаг 1: Откройте меню «Пуск» , введите ключевое слово « Брандмауэр », чтобы открыть брандмауэр Windows .
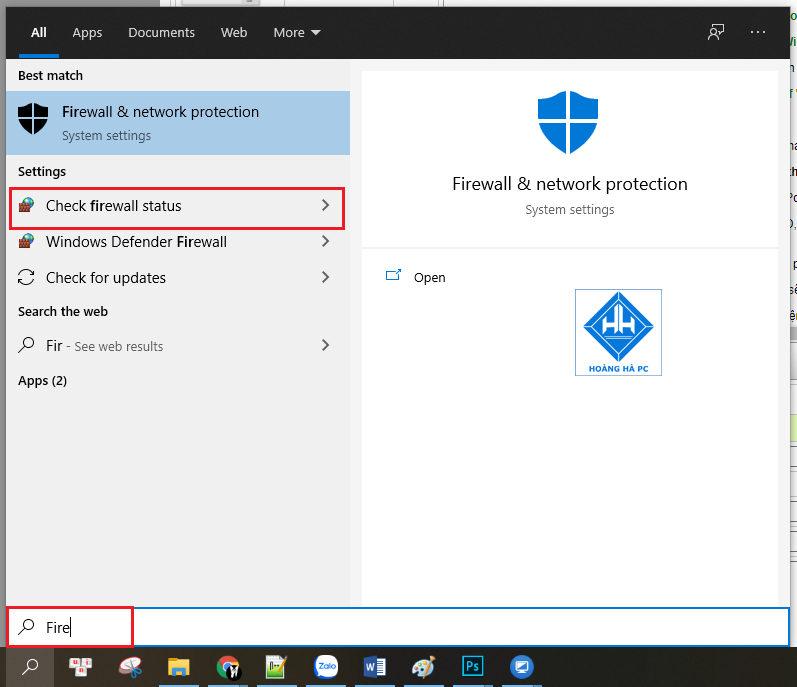
Шаг 2. В окне брандмауэра Windows выберите «Включить или выключить брандмауэр Windows» на левой панели, чтобы включить или выключить брандмауэр в Windows 10.
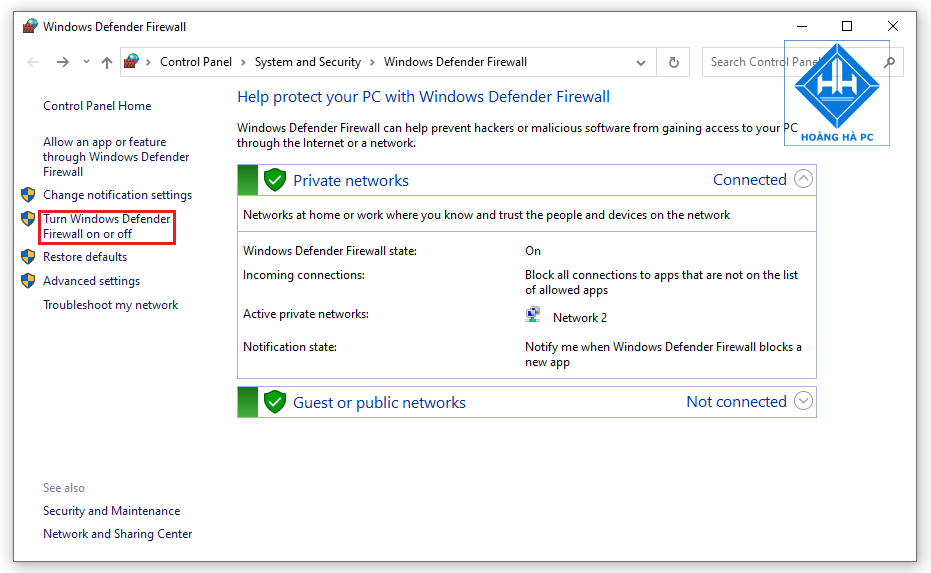
Шаг 3. Если вы хотите включить брандмауэр в Windows 10, выберите «Включить брандмауэр Windows» как в настройках частной сети , так и в настройках общедоступной сети .
Если вы хотите запустить брандмауэр в Windows 10, выберите «Отключить брандмауэр Windows» в обоих пунктах, как указано выше.
Сделав выбор, нажмите OK , чтобы сохранить изменения.
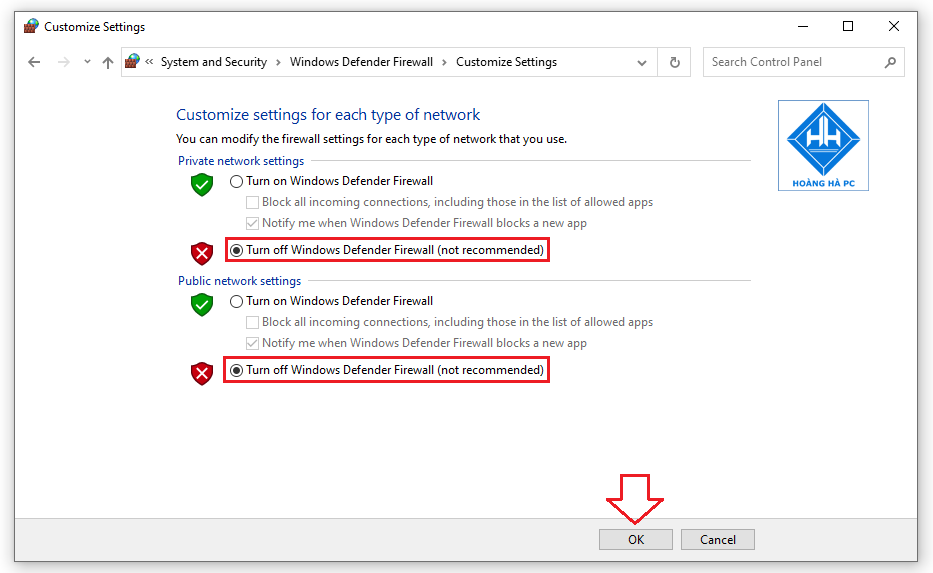
Шаг 4: Чтобы узнать, отключили ли вы брандмауэр в Windows 10 или нет, вы увидите значок, соответствующий режиму включения и выключения брандмауэра.
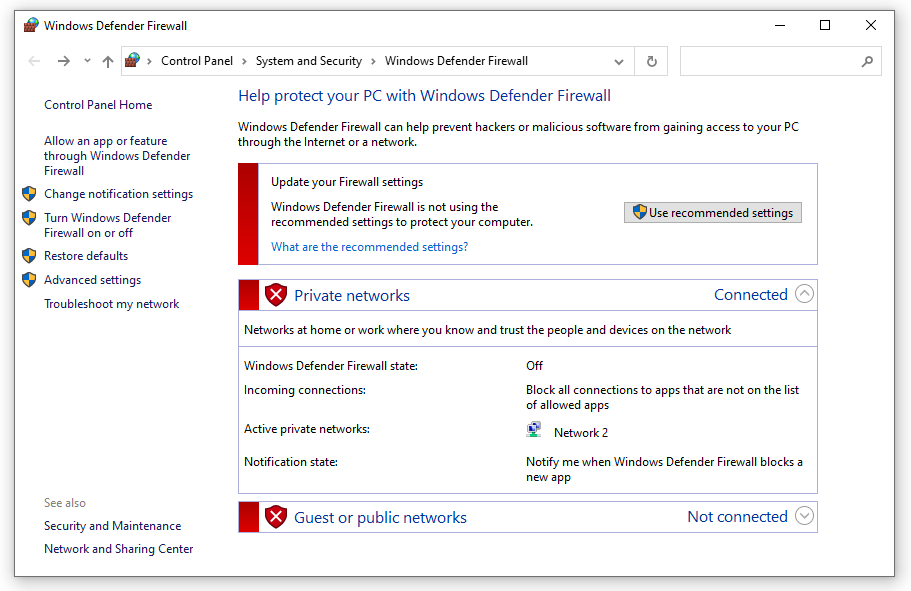
Если вышеуказанные операции не увенчались успехом, как вы ожидаете, сделайте следующее:
В Windows 10 вы можете использовать командную строку или Powershell , чтобы отключить или включить брандмауэр в Windows 10.
Шаг 1: Чтобы иметь возможность включать/выключать брандмауэр в Windows 10 с помощью CMD , нажмите Ctrl + R , а затем введите CMD . Одно примечание здесь заключается в том, что вы должны нажать Ctrl + Shift + Enter , чтобы открыть cmd с правами администратора .
Вы можете сделать то же самое с Powershell , набрав команду powershell и нажав Ctrl + Shift + Enter, чтобы открыть CMD с правами администратора .
Шаг 2: Если вы откроете правильно от имени администратора, вы увидите командную строку с путем C:\Windows\system32 .
Шаг 3: Чтобы иметь возможность отключить брандмауэр в Windows 10, введите команду: netsh advfirewall set allprofiles state off -> Если отображается OK , отключение брандмауэра завершено.
Перейдите к проверке брандмауэра еще раз , вы увидите, что весь брандмауэр выключен с красным значком.
Перезагрузить рабочую станцию
Наконец, вы можете перезагрузить рабочую станцию , если Windows 10 не сможет подключиться к локальной сети. Чтобы перезапустить рабочую станцию , нажмите клавишу Window вместе с клавишей R. Затем введите команду Services.msc и нажмите Enter .
Продолжайте нажимать «Рабочая станция» и выберите «Перезагрузить» , чтобы перезапустить службу. Затем перезагрузите компьютер и перезагрузите компьютер, чтобы найти его в локальной сети. Эта операция проста и удобна в выполнении и может гарантировать 100% успех.
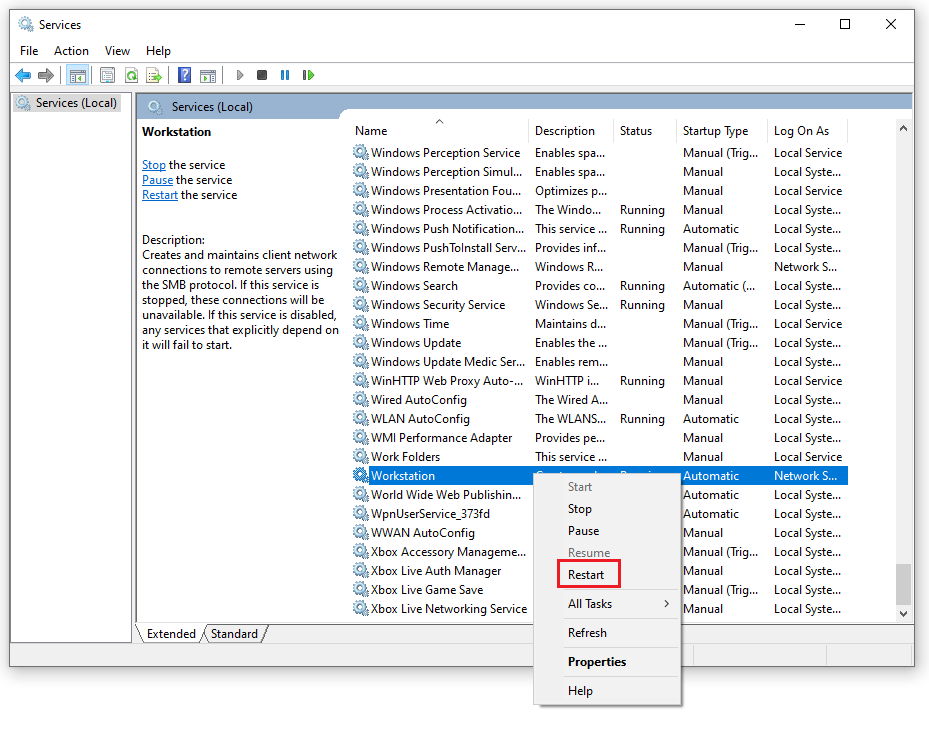
Если у вас есть проблемы с ошибками подключения к Интернету в Windows 10. Например, ваш компьютер или ноутбук не получает проводную сеть, не может подключиться к сети или может подключиться, но не может подключиться к сети, сеть работает медленно, мерцает или прерывается , золотой уголь. Затем вы также можете использовать эти действия для их исправления в зависимости от состояния вашего компьютера.
Вышеупомянутые способы справиться, когда компьютер с Windows 10 не может подключиться к локальной сети, прост и удобен. Если у вас есть какие-либо проблемы, связанные с локальной сетью, или вышеперечисленные методы по-прежнему не работают, обратитесь за ответами в WebTech360 . Удачи.