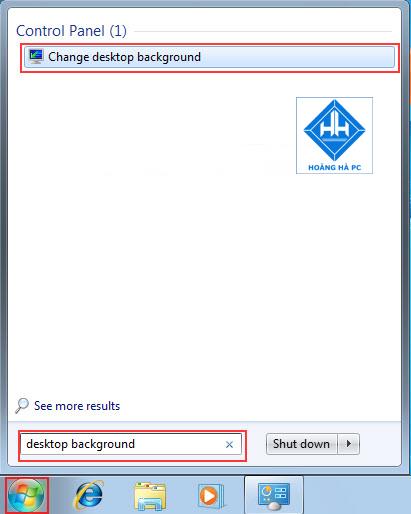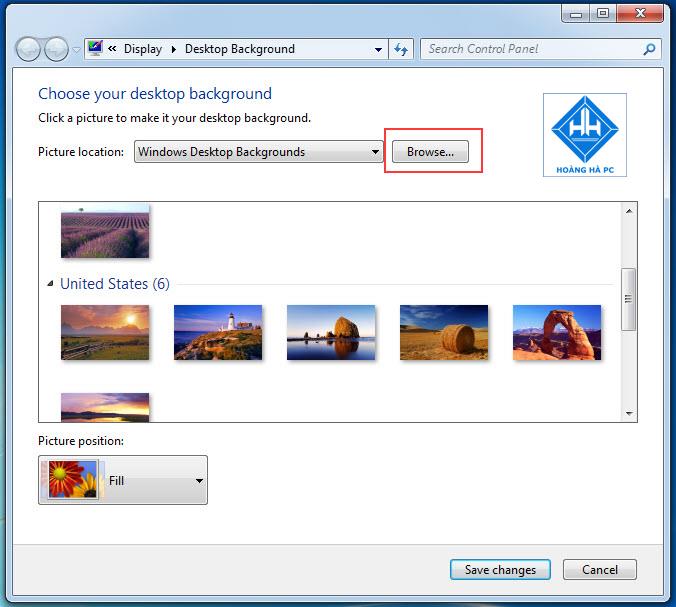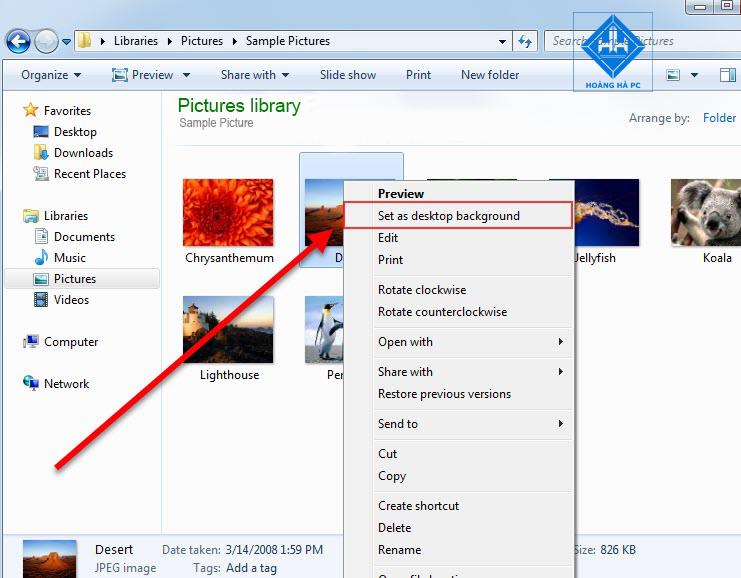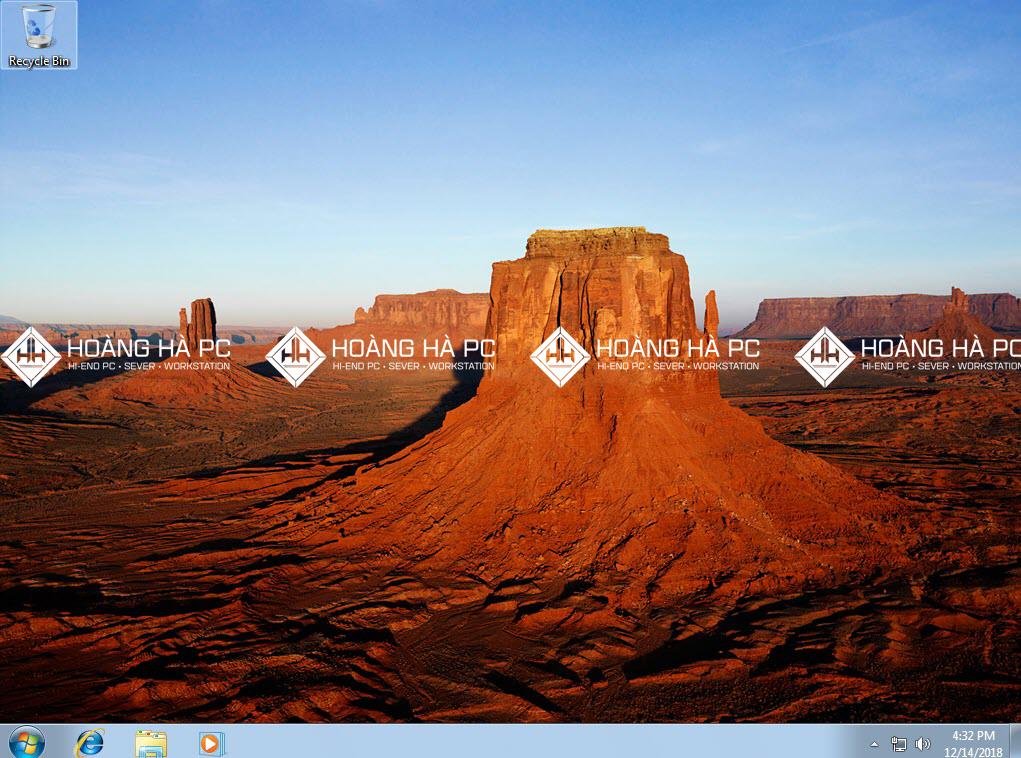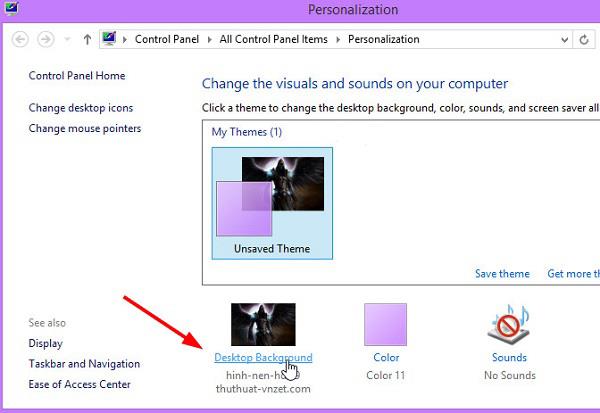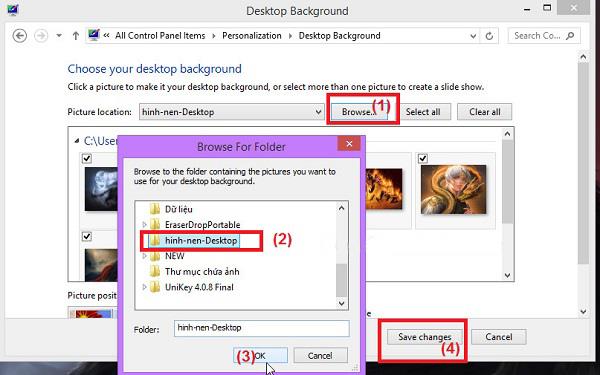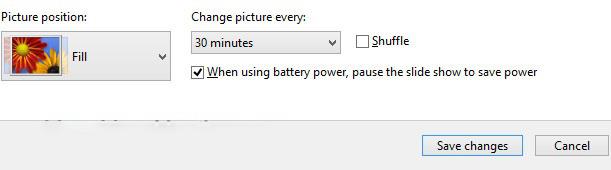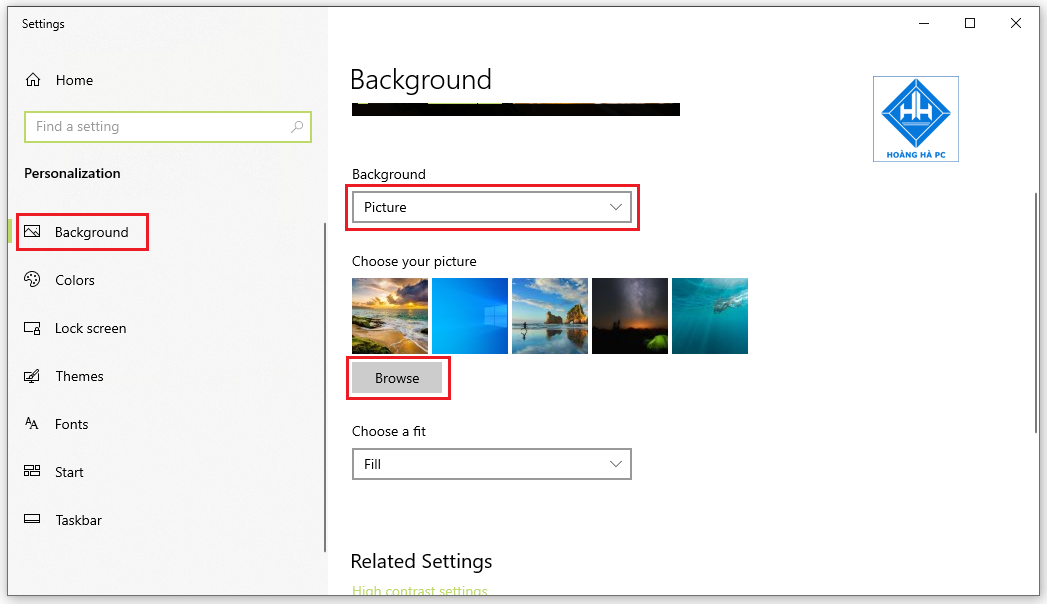Если вы находите свои обои скучными, хотите найти себе более эстетичное изображение компьютера, но не знаете, как изменить их в операционной системе Windows, здесь WebTech360 покажет вам, как установить обои на рабочий стол для вашего компьютера . следующую статью!
Как поменять обои на рабочем столе в виндовс 7
Установить фото в качестве обоев
Для компьютеров с операционной системой Windows 7 у нас есть 2 способа изменить обои рабочего стола.
Способ 1:
Шаг 1: Нажмите на значок Windows , расположенный в левом нижнем углу экрана. Затем наберите в строке поиска «Изменить фон рабочего стола» .
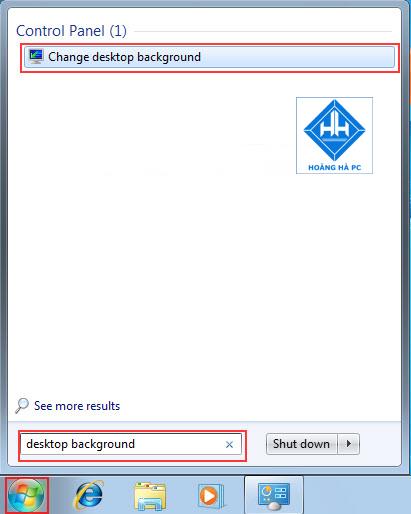
Шаг 2: Затем мы выбираем «Обзор» , чтобы открыть папку и найти наш файл изображения. Если вы не выбрали подходящий образ, вы можете выбрать существующий образ Windows.
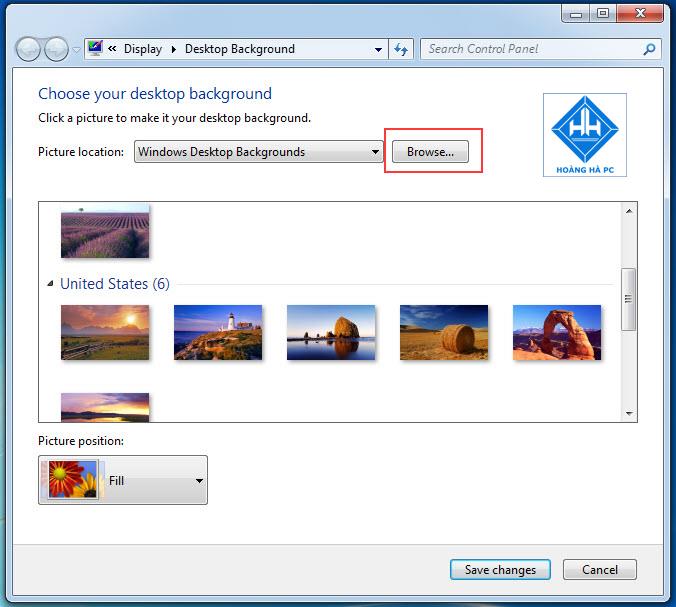
Шаг 3: Нажмите Сохранить изменения , чтобы сохранить изменения.
Способ 2:
Это быстрее и проще, но вы не можете выбрать, как расположить изображение по центру или растянуть его по размеру экрана.
Шаги следующие:
Шаг 1: Щелкните изображение правой кнопкой мыши и выберите «Установить в качестве фона рабочего стола» .
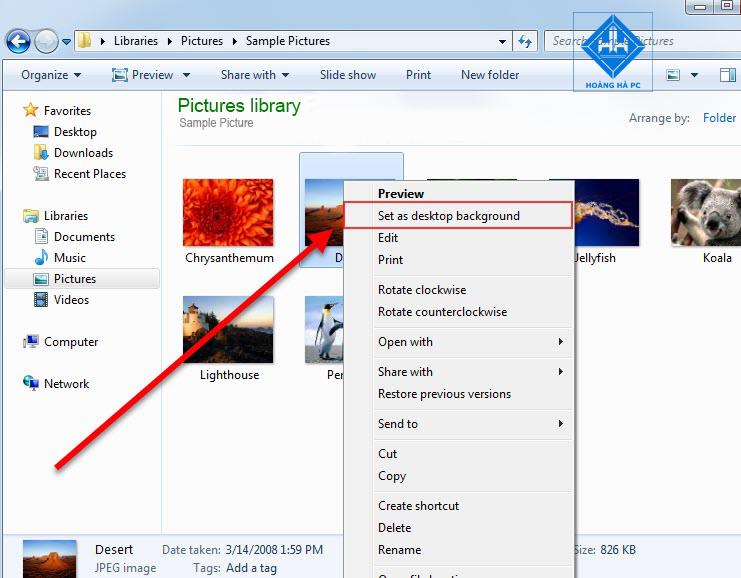
Шаг 2: Сразу же выбранное изображение станет фоновым изображением рабочего стола без выполнения каких-либо более сложных шагов. Это также самый быстрый способ.
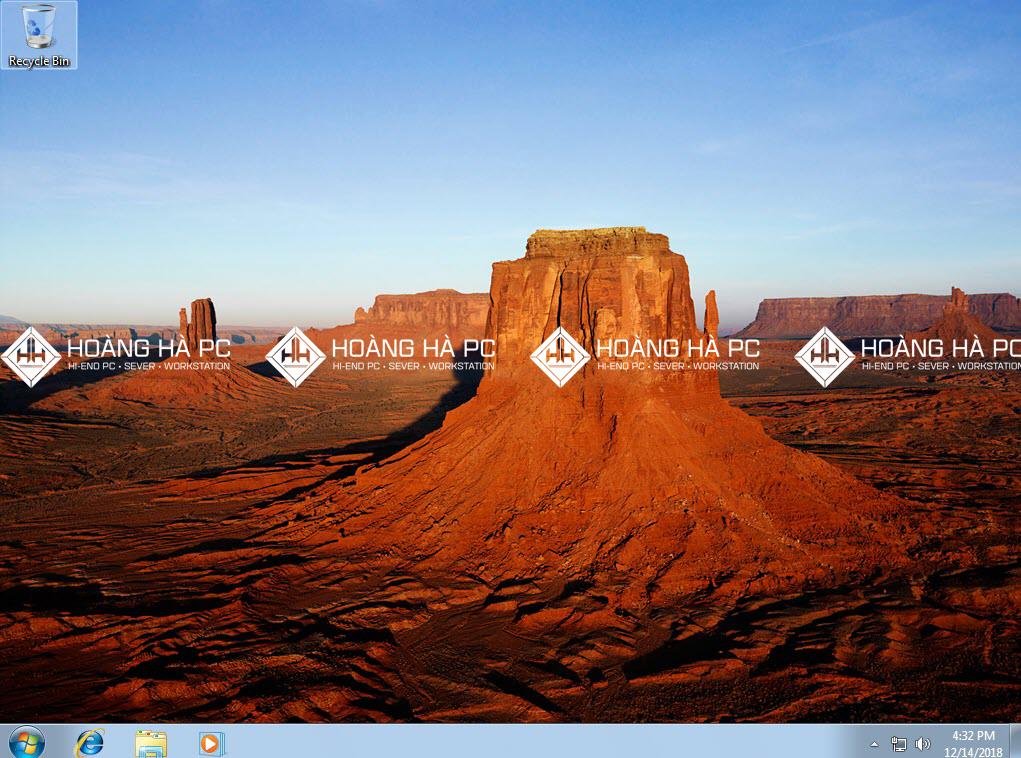
Таким образом, вы можете применить ко всем версиям Windows.
Как поменять обои рабочего стола в режиме автоматической смены
В операционных системах Windows 7/8 и Windows 8.1 есть функция автоматической смены обоев с доступными фотоэффектами. То есть Рабочий стол на Windows 7 , вы можете не только использовать определенные обои, но и компьютер будет автоматически менять множество других обоев.
Шаги для автоматической смены обоев следующие:
Шаг 1: Щелкните правой кнопкой мыши в любом месте рабочего стола, выберите «Персонализация» .
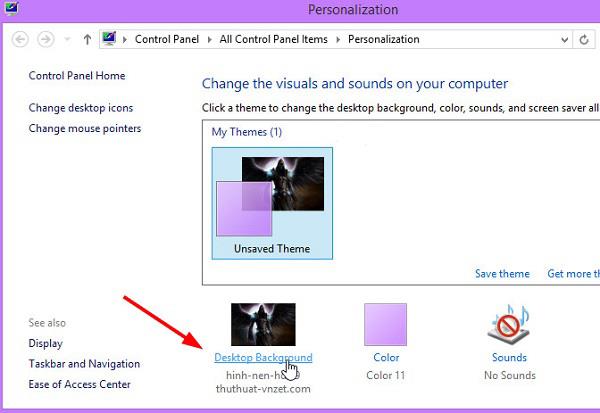
Шаг 2. В окне «Персонализация» выберите «Фон рабочего стола» .
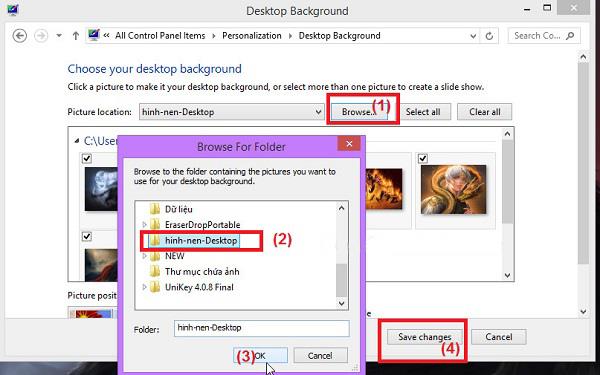
Шаг 3: Здесь нажмите «Обзор», чтобы выбрать папку, содержащую файлы изображений, которые вы хотите установить в качестве обоев, выбранное изображение будет отображаться непосредственно на фоне рабочего стола. Щелкните Сохранить изменения , чтобы сохранить изменения.
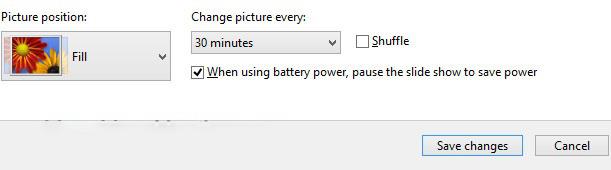
Затем вернитесь к главному экрану рабочего стола, и вы увидите, что изображение, которое вы только что сделали, отображается на экране.
Как поставить обои на рабочий стол в виндовс 10
На компьютерах с операционной системой Windows 10 операция по изменению обоев компьютера также довольно проста и понятна. Вам просто нужно выполнить следующие шаги:
Шаг 1: Щелкните правой кнопкой мыши любую область на экране компьютера и выберите «Персонализация» , чтобы открыть настройки фонового изображения.

Шаг 2: Затем в левом столбце мы выбираем Фон , чтобы продолжить настройку фонового изображения для экрана. Если вы используете свои собственные фотографии, выберите «Обзор» для поиска. А если вы используете существующий образ Windows, просто нажмите, чтобы завершить изменение фонового изображения.
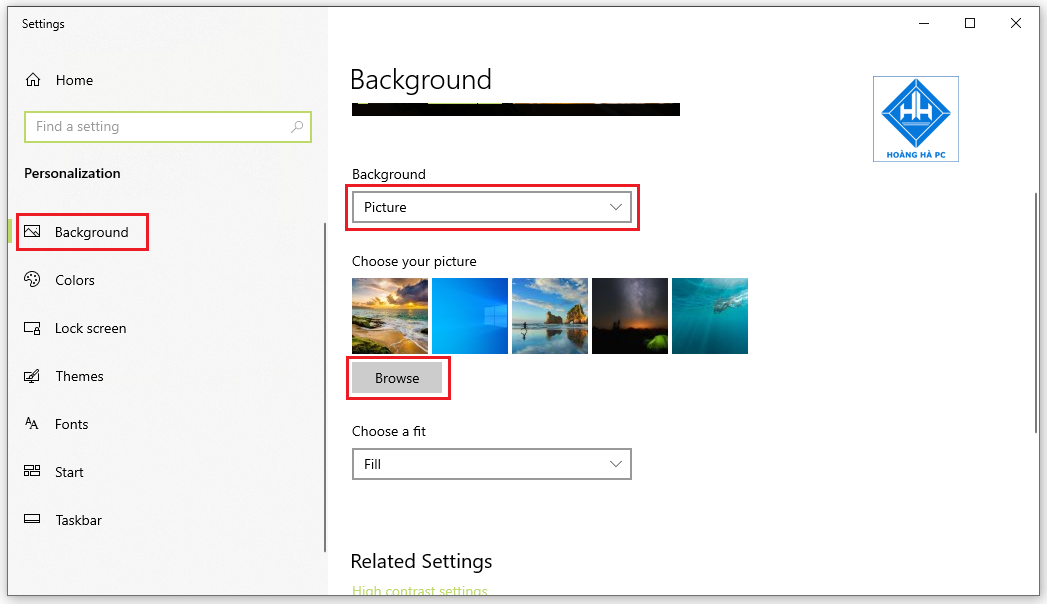
Выше приведены основные шаги, обычно используемые для изменения фонового изображения для Windows 10. Если у вас возникли трудности, вы можете сделать это по-другому, следующим образом:
- Сначала щелкните правой кнопкой мыши Рабочий стол > выберите Параметры экрана .
- Выберите «Фон» в Windows 10 -> Изображение -> Нажмите «Обзор» , чтобы перейти к изображению, которое вы выбрали в качестве обоев рабочего стола -> Нажмите «ОК» , чтобы установить.
- Если пункт Фон не появился , перейдите в строку поиска и введите содержимое Настройки фонового изображения -> Выберите первую одноименную строку -> Найдите пункт Обзор и выберите фоновое изображение, которое хотите установить на свой компьютер.
Вернитесь к главному экрану рабочего стола, вы увидите выбранное вами изображение в качестве обоев.
Смена обоев рабочего стола в Windows XP
Способ установки обоев рабочего стола Windows XP сильно отличается от более поздних версий Windows, таких как Windows 7, Windows 10. Если вы новичок в Windows XP, следуйте приведенным ниже инструкциям, чтобы иметь возможность изменить обои рабочего стола Windows XP более простым способом.
Шаг 1: Щелкните правой кнопкой мыши на рабочем столе, выберите «Свойства» .
Шаг 2. В диалоговом окне «Свойства экрана» выберите «Рабочий стол» .
Шаг 3: Выберите изображение, которое хотите установить в качестве обоев, отобразите стиль изображения и нажмите «Применить» для предварительного просмотра на экране.
Шаг 4: На главном экране рабочего стола изменены обои. Чтобы выбрать изображение с вашего компьютера, нажмите кнопку Обзор .
Шаг 5: Выберите изображение в папке на компьютере и нажмите «Открыть» .
Шаг 6: Примените предварительный просмотр обоев. Если все устраивает, выберите OK , чтобы завершить процесс.
Со способами установки обоев рабочего стола для Windows 7, Windows 10 и Windows XP. Надеюсь, статья поможет вам легче менять обои, а также выбирать правильные обои, которые вы хотите.