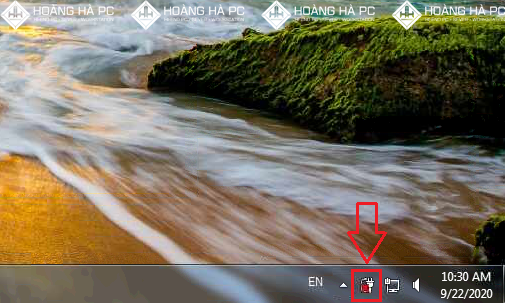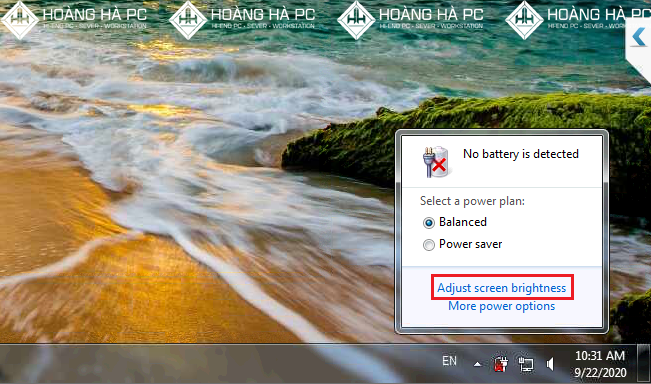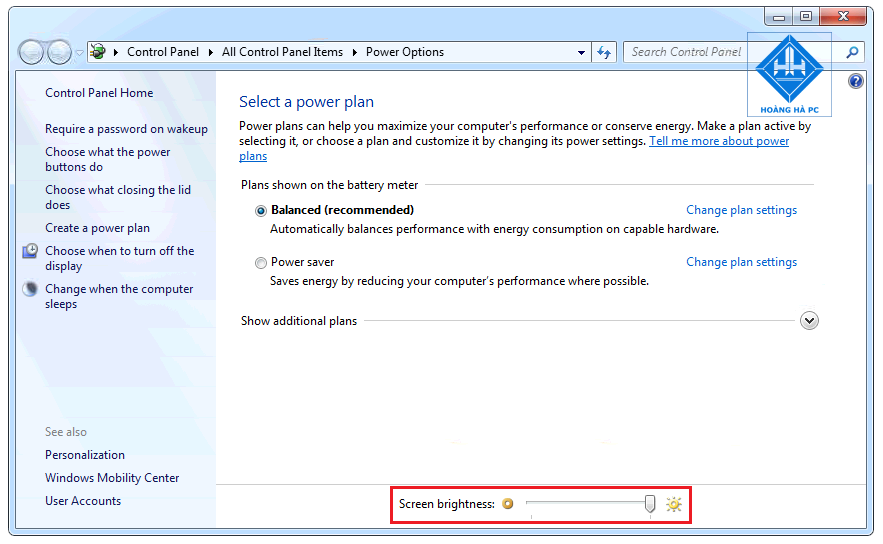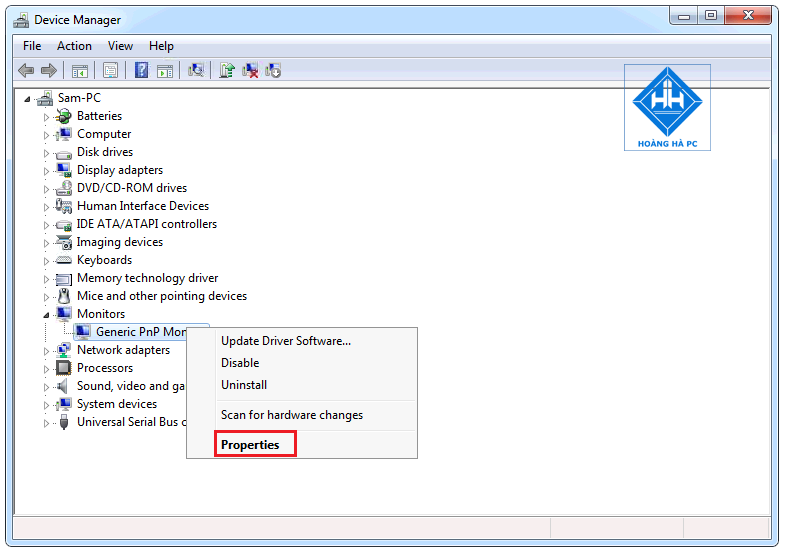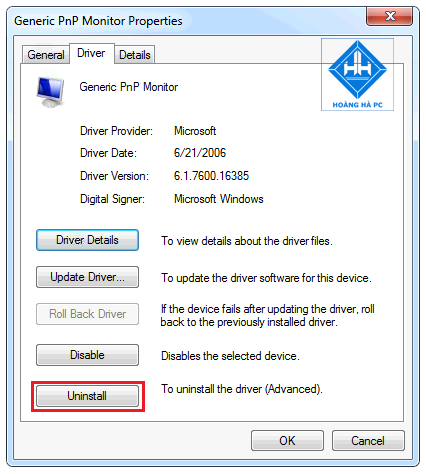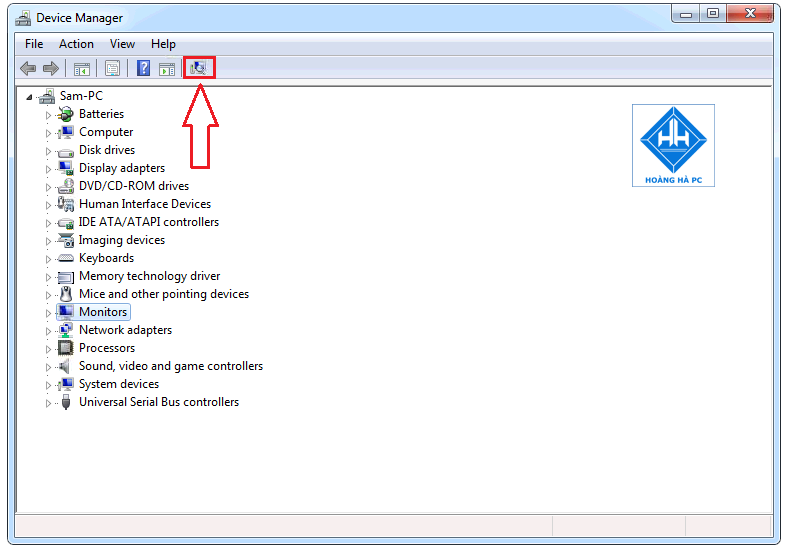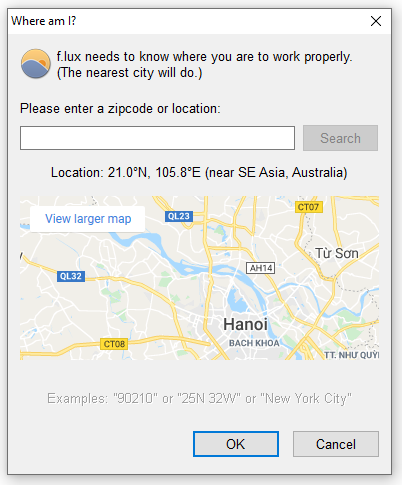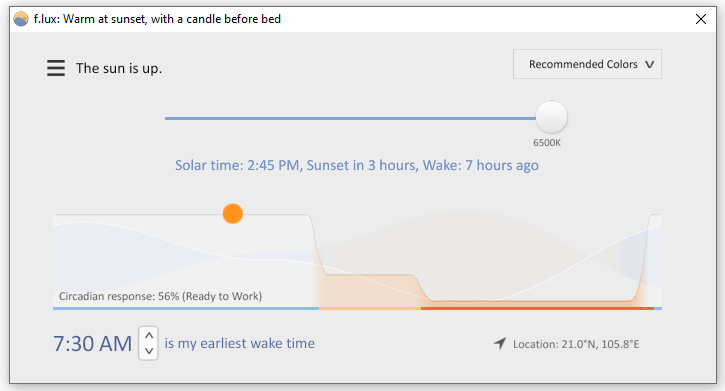Если вы часто пользуетесь ноутбуком, затемнение экрана не только поможет вам сэкономить заряд батареи, но и продлит его использование, так как же настроить яркость наиболее удобным способом? Давайте вместе с WebTech360 узнаем о 3 способах регулировки яркости экрана в Win 7, которые помогут вам легче настроить яркость в соответствии с вашими пожеланиями. Давайте обратимся к этому сейчас!
Изменить яркость экрана Windows 7 вручную с помощью горячих клавиш
На большинстве клавиатур ноутбуков вы найдете сочетания клавиш, которые позволяют нам быстро увеличивать или уменьшать яркость. Обычно эти клавиши расположены от F1 -> F12 и расположены в верхней части клавиатуры. Чтобы настроить яркость экрана в Windows 7, найдите ярлык со значком в виде солнца и коснитесь его один раз.

Как настроить яркость экрана Windows 7 с помощью ползунка яркости
Шаг 1: Нажмите на значок батареи ( Power Option ) на панели задач . Обратите внимание, что иконка здесь доступна только для ноутбуков. Если его нет на панели задач , перейдите в панель управления и введите «Электропитание» , чтобы отобразить его.
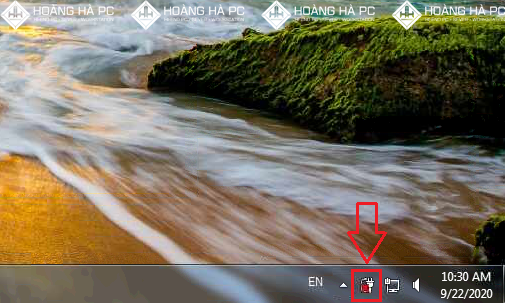
Шаг 2. Выберите «Настроить яркость экрана» , чтобы перейти к параметрам электропитания .
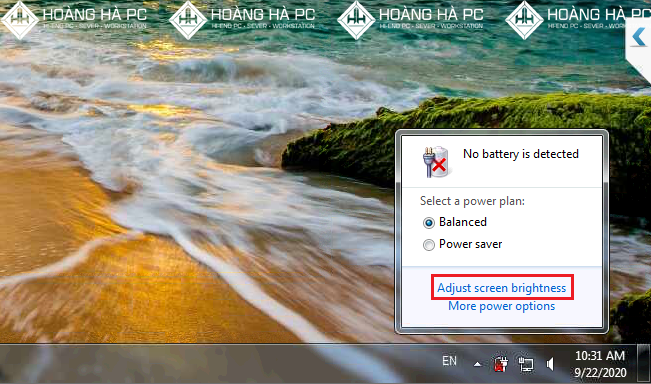
Шаг 3: В разделе «Яркость экрана » перетащите яркость экрана по своему вкусу. В зависимости от цели использования, вы можете балансировать соответствующим образом. Обычно в течение дня вы должны увеличить яркость, чтобы изображение было более четким, ночью вы должны уменьшить яркость, чтобы защитить глаза.
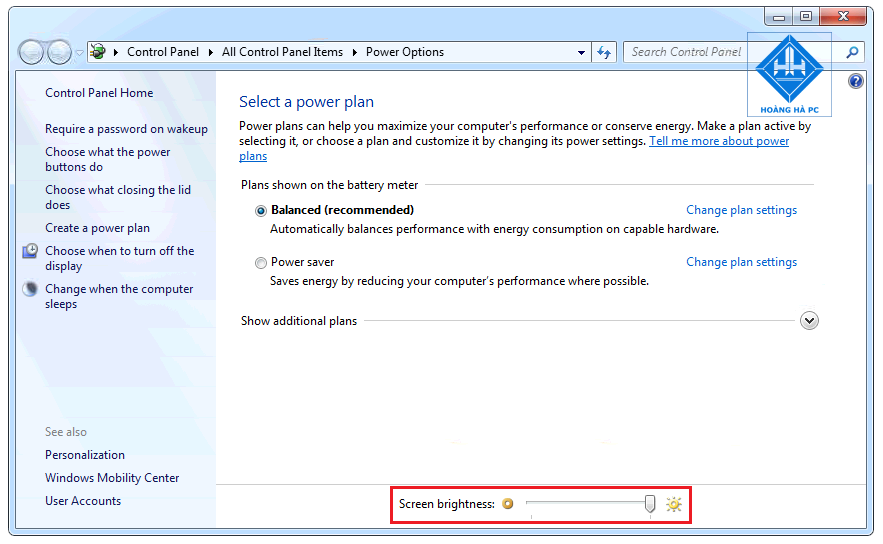
Как восстановить утерянный Brightness Slider (ползунок яркости)
Если ползунок яркости экрана потерян или не отображается в параметрах питания , вы можете выполнить следующие действия, чтобы вернуть его.
Шаг 1: Одновременно нажмите комбинацию клавиш Windows + R , затем введите команду devmgmt.msc

Шаг 2: Отобразится экран диспетчера устройств , просто нажмите «Монитор» . Щелкните правой кнопкой мыши универсальный монитор PnP и выберите «Свойства» .
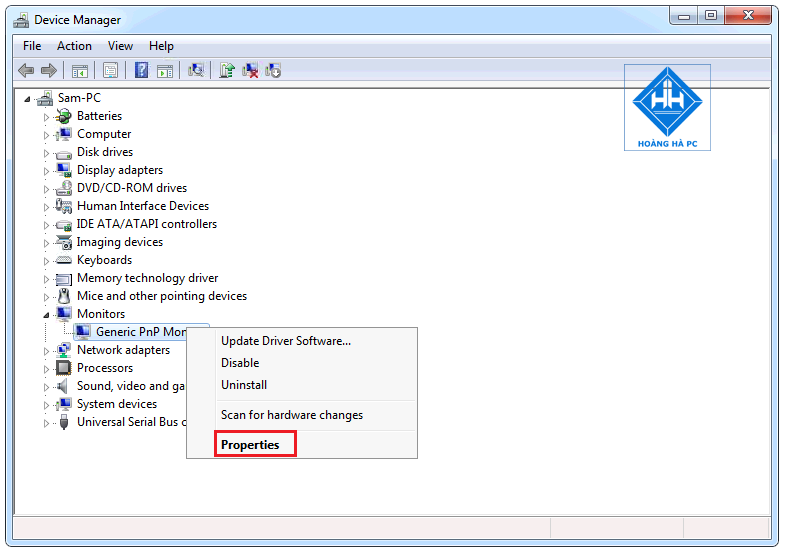
Шаг 3: Выберите «Драйвер» -> «Удалить» . Процесс удаления займет около нескольких минут, не забудьте поставить галочку Удалить программное обеспечение драйвера для этого устройства -> ОК , чтобы завершить операцию.
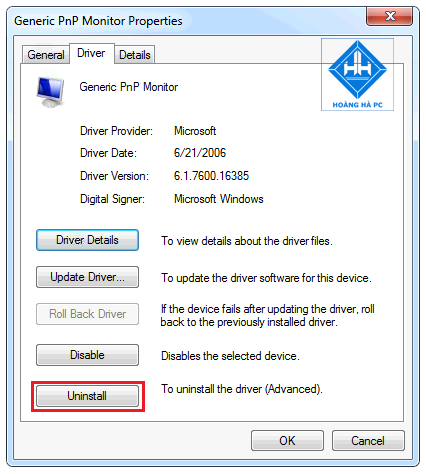
Шаг 4: Вы возвращаетесь к экрану диспетчера устройств , выбираете «Сканировать на наличие изменений оборудования» , как показано ниже, терпеливо подождите некоторое время, пока система автоматически найдет и обновит отсутствующие драйверы!
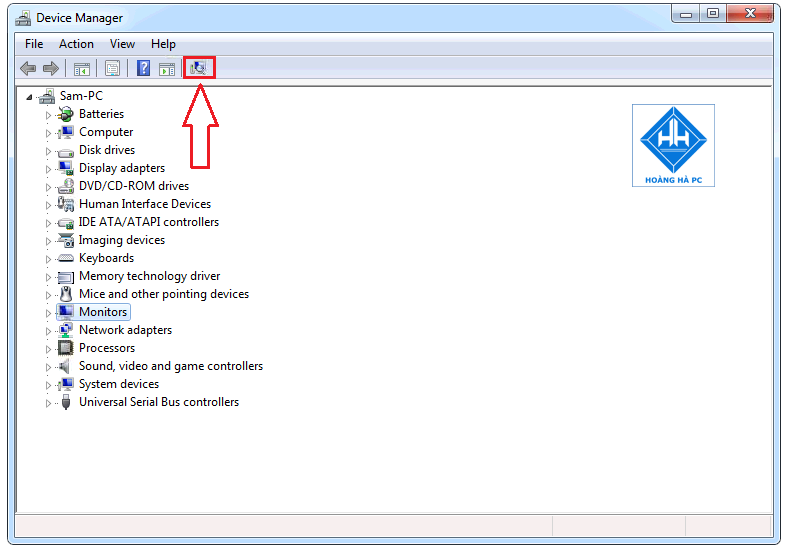
- После этого снова отобразится раздел «Монитор», вы перезагрузите компьютер, ползунок «Ползунок яркости» снова восстановится.
Как настроить яркость экрана Windows 7 с помощью программы F.Lux
F.lux позволяет вам настроить яркость экрана Win 7 по своему вкусу, согласовывая ваши глаза, распознавая и автоматически балансируя с условиями окружающего освещения. Программное обеспечение F.Lux поддерживает конфигурацию цвета для аппаратного корректора, делая цвет дисплея более приятным, но сохраняя детали теней , тона кожи и цвета неба.
Также очень просто увеличить или уменьшить яркость экрана с помощью F.lux, помогая вам настроить яркость экрана вашего ПК или ноутбука так, чтобы ваши глаза чувствовали себя наиболее комфортно.
После установки F.lux изменит яркость экрана в соответствии с условиями окружающего освещения, что полезно как для ваших глаз, так и для компьютера. Это программное обеспечение может настроить яркость до 2700K или даже 1200K, если хотите.
Ниже приведены подробные шаги по установке и использованию программного обеспечения.
Шаг 1: Загрузите программное обеспечение f.lux
- Вы загружаете программное обеспечение по адресу: https://justgetflux.com/
Шаг 2: После загрузки f.lux дважды щелкните файл, чтобы установить программу.
Шаг 3: Выберите свое текущее местоположение, и программное обеспечение f.lux будет использовать ваше местоположение для автоматического переключения цветов на экране при восходе и заходе солнца в вашем районе.
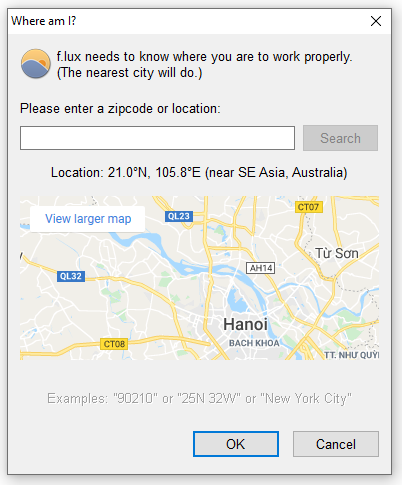
Шаг 4: Выберите освещение в вашей комнате. Сообщите f.lux, какой тип освещения вы предпочитаете использовать, чтобы программа имитировала освещение в комнате. Пожалуйста, изучите и настройте этот пункт в соответствии с вашими потребностями.
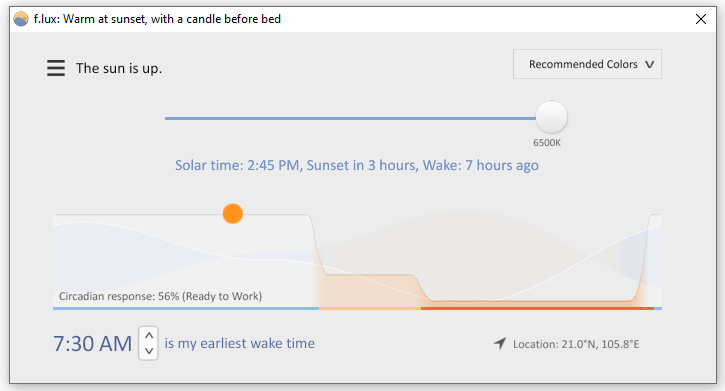
Шаг 5: Обновите драйвер видеокарты, если f.lux не работает должным образом.
Это самый простой способ исправить большинство возможных ошибок с помощью f.lux. F.lux также предоставляет комбинации горячих клавиш для регулировки яркости экрана, такие как Alt-PgDn, Alt-PgUp или для быстрой активации/деактивации (Alt-End).
Он также объединяет карты с часовыми поясами, а также климатическими условиями для удобства отслеживания. Изменение происходит с соответствующей скоростью для адаптации глаз пользователя.
И это способы, которые помогут вам легко настроить яркость экрана Windows 7 . Вот что вам нужно сделать, чтобы ваши глаза были здоровы. Поэтому, пожалуйста, отрегулируйте его в соответствии с вашими глазами, чтобы помочь вам получить лучший опыт работы.