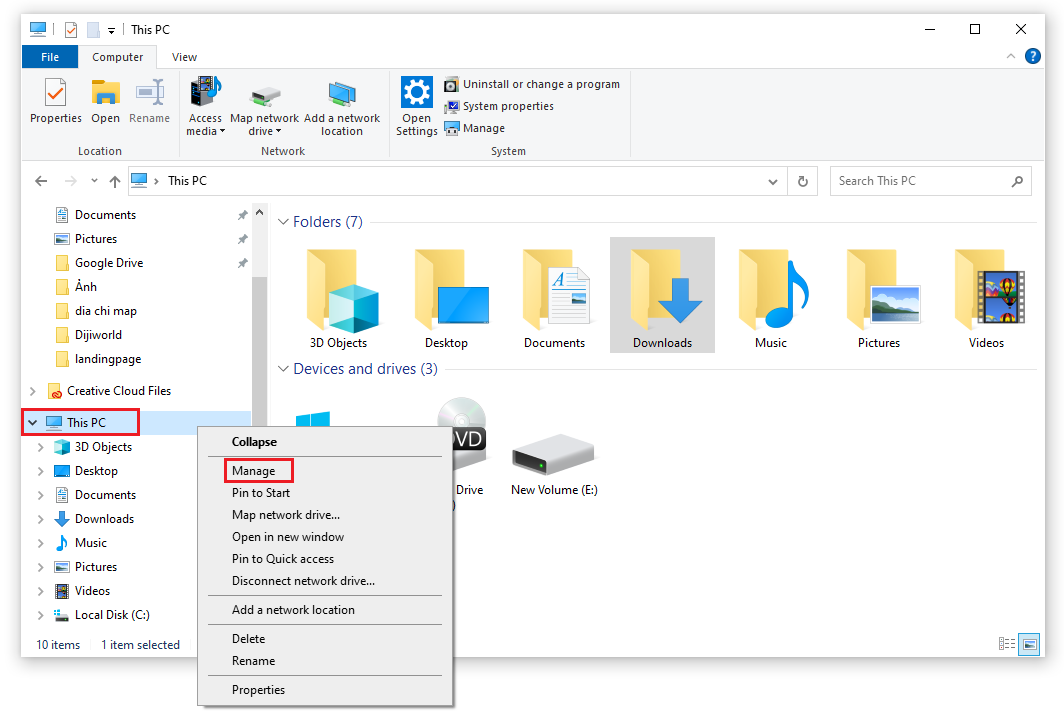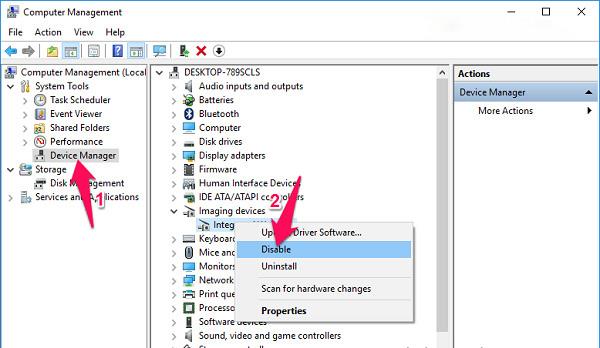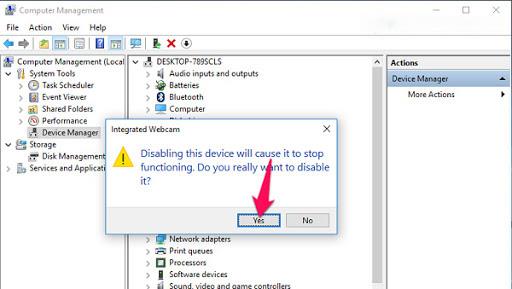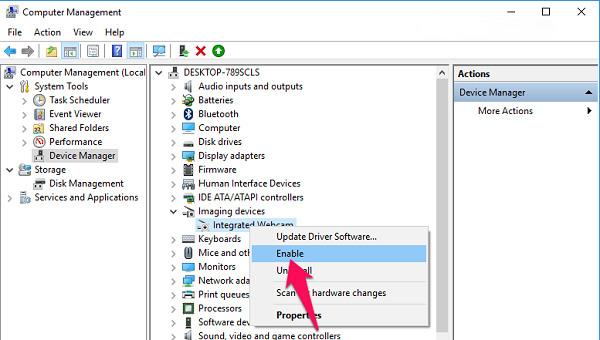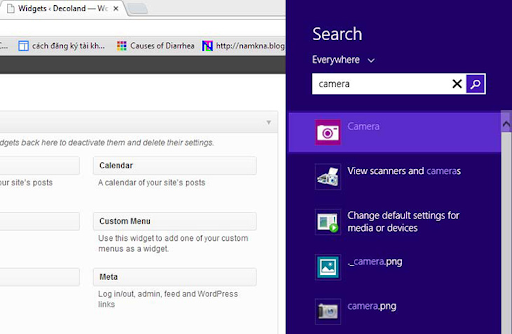Камера — это то, что очень знакомо и близко людям, которые часто используют ее для фотосъемки или записи видеовоспоминаний. Благодаря сильному развитию индустрии информационных технологий вы можете сразу делать снимки с помощью камеры ноутбука. Однако включение и выключение камеры ноутбука до сих пор является дилеммой для многих людей. В статье ниже WebTech360 расскажет вам, как выключить и включить камеру ноутбука самым простым способом.
1. Ответ: Где находится камера ноутбука?

Камера ноутбука находится вверху по центру экрана.
Камера ноутбука или камера — это часть, встроенная в каждый ноутбук. Это позволяет вам просто делать фотографии или записывать видео, но при этом обеспечивает относительное качество.
По сути, камера ноутбука расположена в центре, и ее легче всего увидеть. Обычно они размещаются в верхней центральной части экрана ноутбука. Эта позиция поможет вам легко делать фотографии и совершать видеозвонки наиболее точным способом. Это также положение, которое помогает получить полное лицо при фотосъемке или видеочате с друзьями и родственниками.
2. Инструкция как просто отключить камеру ноутбука
Шаг 1. Чтобы отключить камеру ноутбука, сначала щелкните правой кнопкой мыши значок «Этот компьютер» на экране ноутбука и выберите «Управление» . Здесь ваш компьютер отобразит таблицу с различными задачами. В том числе Расписание задач для проверки работы приложений и Диспетчер устройств для управления всеми инструментами компьютера, включая камеру.
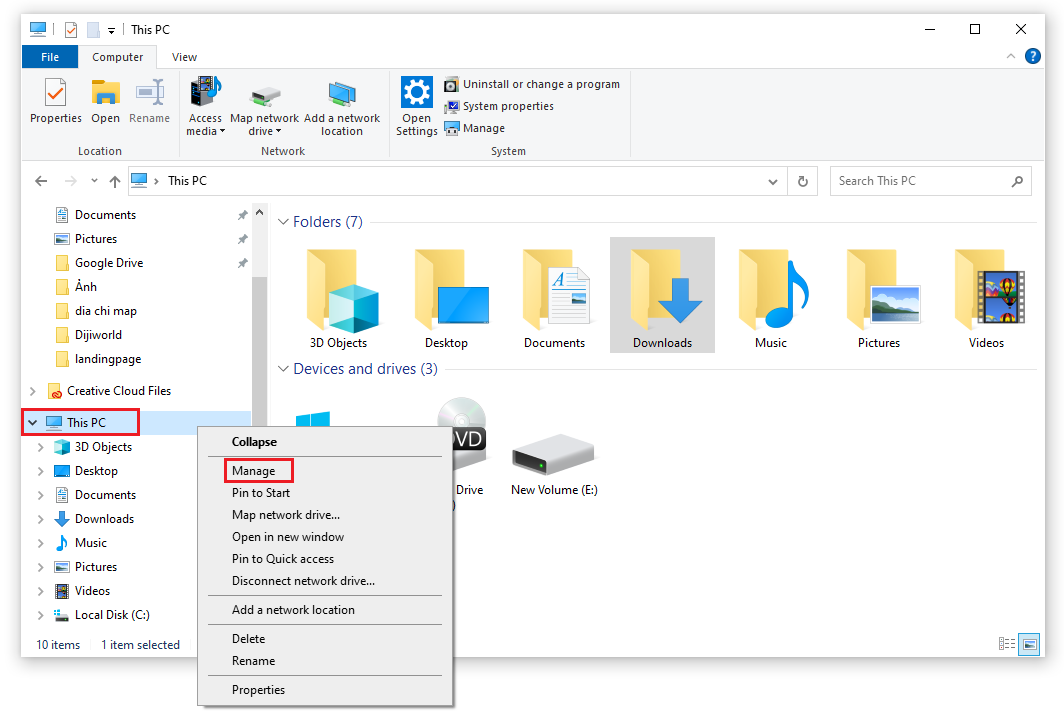
Шаг 2. Выберите «Диспетчер устройств» в левой строке меню, а затем дважды щелкните раздел «Устройства обработки изображений» в правом окне.
- На этом этапе вы увидите драйвер веб-камеры с именем Integrated Webcam или другим именем. Затем щелкните его правой кнопкой мыши и выберите « Отключить» , чтобы камера ноутбука не работала.
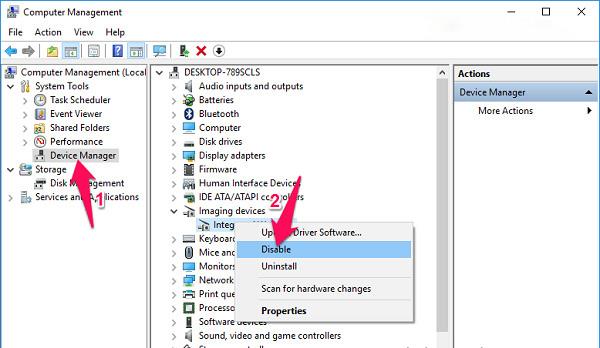
Шаг 3: Когда появится окно подтверждения, нажмите кнопку «Да» , чтобы согласиться выключить камеру ноутбука.
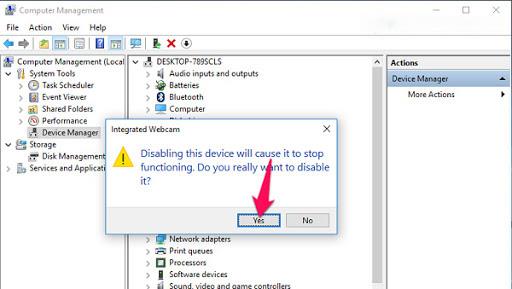
Выполнив всего лишь описанные выше простые шаги, вы можете успешно отключить камеру ноутбука. Это предотвратит проникновение хакеров в камеру вашего ноутбука.
Шаг 4: Если вы хотите снова открыть камеру ноутбука, снова выберите «Включить» .
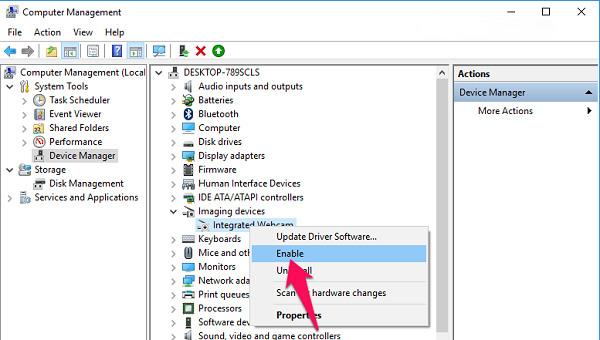
3. Инструкция как открыть камеру ноутбука с Windows
После выключения камеры ноутбука и желания снова ее открыть выполните следующие действия:
3.1. Инструкция как открыть камеру ноутбука с Windows 7
На ноутбуке, работающем под управлением операционной системы Windows 7 с предустановленным программным обеспечением для открытия камеры, вам просто нужно щелкнуть поле «Пуск», а затем ввести « камера » в поле поиска, чтобы отобразить приложение, а затем открыть его.
Другой способ открыть камеру ноутбука — щелкнуть поле «Компьютер», чтобы увидеть, есть ли элемент «USB-видеоустройство». Если это так, просто нажав на нее, можно открыть камеру ноутбука.
3.2. Инструкция как открыть камеру ноутбука на Windows 8
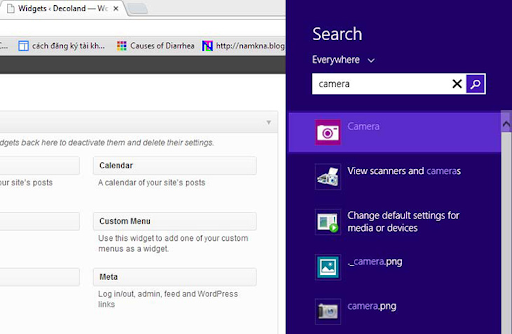
Инструкция как открыть камеру ноутбука на Windows 8
Для операционной системы Windows 8 процесс включения и выключения камеры ноутбука не сложен. Чтобы открыть камеру, вам просто нужно выполнить следующие простые шаги:
Сначала найдите инструмент поиска, наведя указатель мыши на правую часть экрана ноутбука. Затем обновите ключевое слово «Камера» в строке поиска. Если появится элемент камеры, просто нажмите на него.
Однако, если вы вводите строку поиска, а элемент камеры по-прежнему не появляется, это означает, что на компьютере еще не установлен драйвер камеры. Так что люди должны проверить немедленно.
3.3. Инструкции по открытию камеры ноутбука в операционной системе Windows 10
Подобно ноутбукам, работающим на операционных системах Win 7, Win 8, Win 10 также имеет множество выдающихся достижений. Однако способ включения и выключения камеры ноутбука на компьютерах под управлением операционной системы Windows 10 также очень прост. Чтобы открыть камеру, вам просто нужно выполнить следующие действия:
Сначала вам нужно нажать на строку меню «Пуск», а затем обновить до раздела «камера». Если камера появляется в окне результатов поиска, людям просто нужно щелкнуть по ней, чтобы ее можно было легко открыть.
Если это первый раз, когда вы обращаетесь к камере ноутбука, компьютер спросит вас о некоторых других конкретных проблемах. Например, разрешение на использование микрофонов и веб-камер, а также определение местоположения пользователя. Поэтому вам нужно нажать «Разрешить все это», чтобы немедленно открыть камеру ноутбука.
Теперь каждый может с комфортом фотографировать или записывать видео через свой ноутбук. Если вы хотите сделать снимок, выберите значок камеры на камере ноутбука. А если вы хотите вести видеозапись, выберите значок камеры.
В сегодняшней статье WebTech360 надеется, что вы поняли, как легко и быстро включать и выключать камеру ноутбука. Если вы все еще не уверены или у вас есть какие-либо другие проблемы с ноутбуком, немедленно свяжитесь с WebTech360 по телефону горячей линии, указанному ниже. Или вы также можете оставить сообщение в нашей статье для бесплатной поддержки и совета.