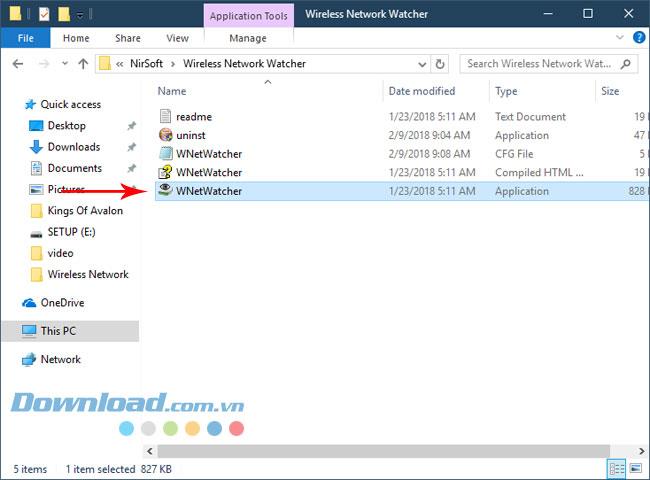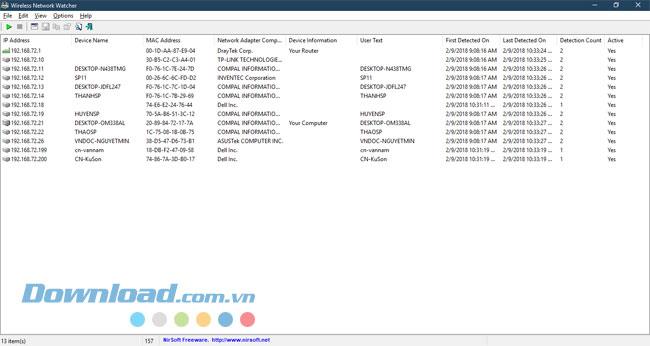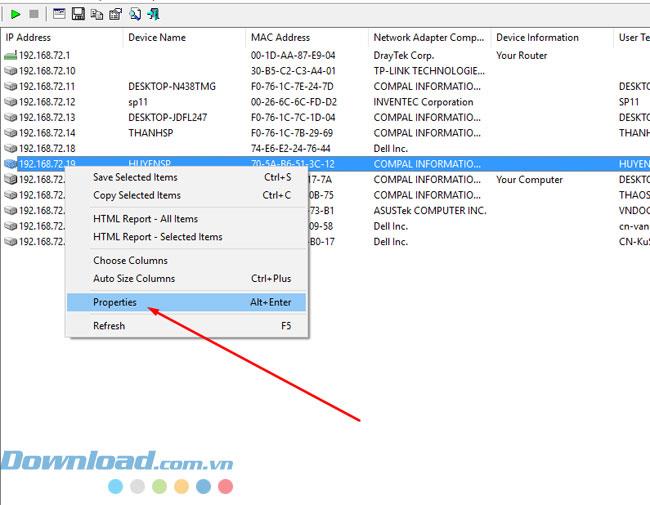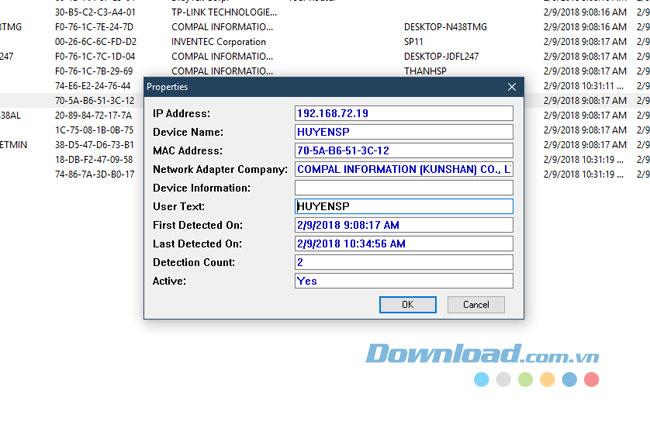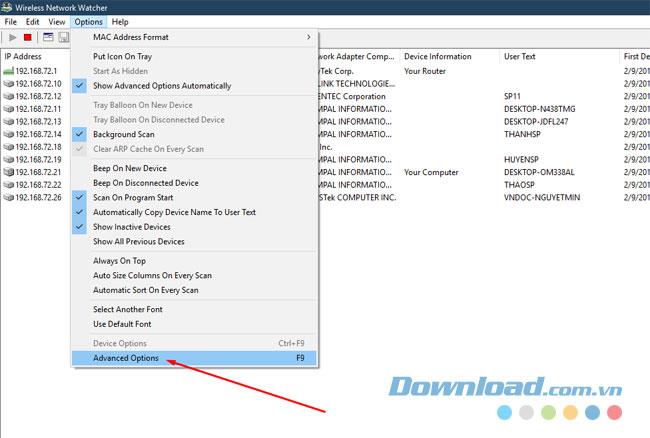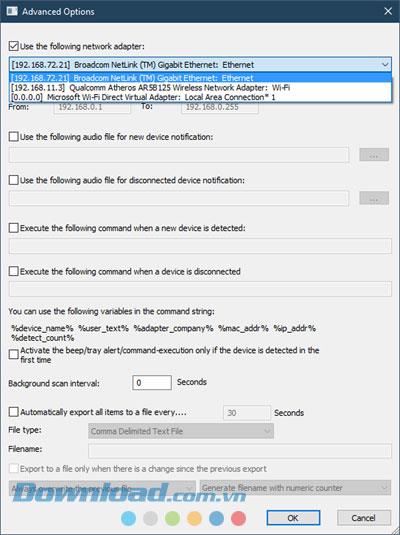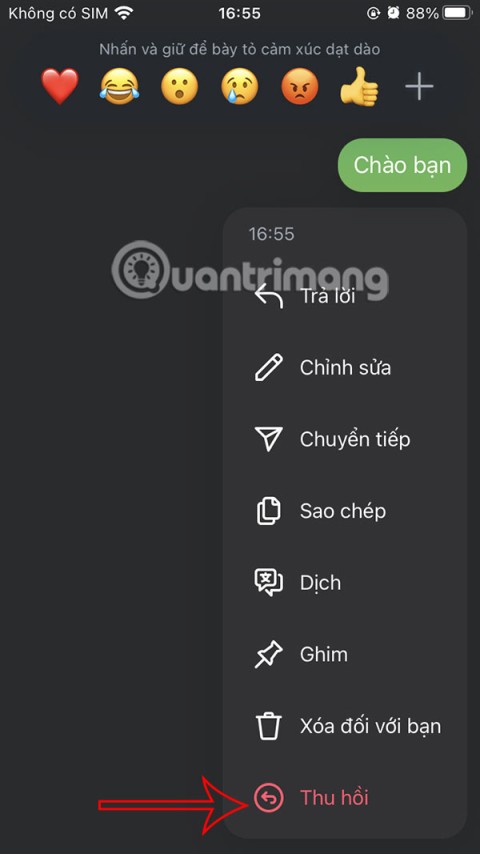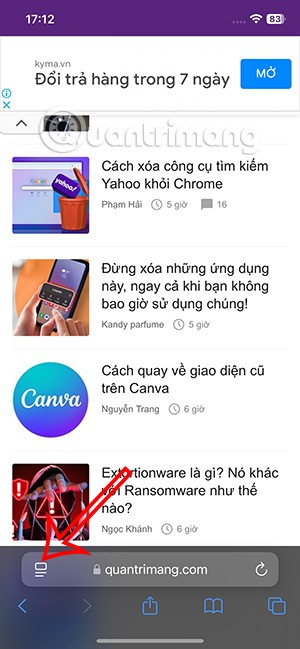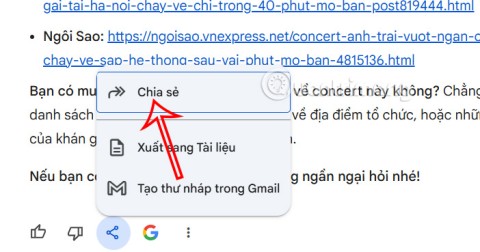При использовании сети, особенно сети Wi-Fi, явление медленной и убыточной сети неизбежно, существует множество причин этого неприятного явления, возможно, из-за оператора сети , линии связи. Соединение нестабильно, загрузка пользователей перегружена, и это также может быть вызвано несколькими пользователями одновременно, больше всего боятся тех, кто использует ваш wifi.
Причина, по которой пользователи храма могут заключаться в том, что вы не устанавливаете пароль Wi-Fi, делает вашу точку доступа Wi-Fi перегруженной, если слишком много людей получают к ней доступ и используют ее одновременно, во-вторых, вы установили пароль, но, возможно, пользователь пароль, или у вас есть пароль, один за другим, взломанный пароль Wi-Fi ... Итак, как узнать, кто использует ваш Wi-Fi.
Инструмент Wireless Network Watcher поможет вам сделать это с помощью сканирования пользователей, использующих WiFi, и списка тех, кто использует ваш wifi, который поможет вам контролировать ситуацию с использованием wifi в храме, в результате ваша сеть будет работать медленнее или хуже, чем потеря сети из-за перегрузки. Download.com.vn расскажет вам, как использовать и проверять, кто использует ваш Wi-Fi через Wireless Network Watcher.
Наблюдатель за беспроводной сетью
Как контролировать пользователей Wi-Fi через программу Wireless Network Watcher
Шаг 1. Сначала загрузите и установите программное обеспечение на свой компьютер, см. Статью о том, как загрузить и установить Wireless Network Watcher, чтобы узнать, как его установить.
После установки программного обеспечения перейдите в папку, содержащую программное обеспечение, и откройте программное обеспечение с правами администратора (щелкните правой кнопкой мыши значок программного обеспечения, выберите « Запуск от имени администратора» ).
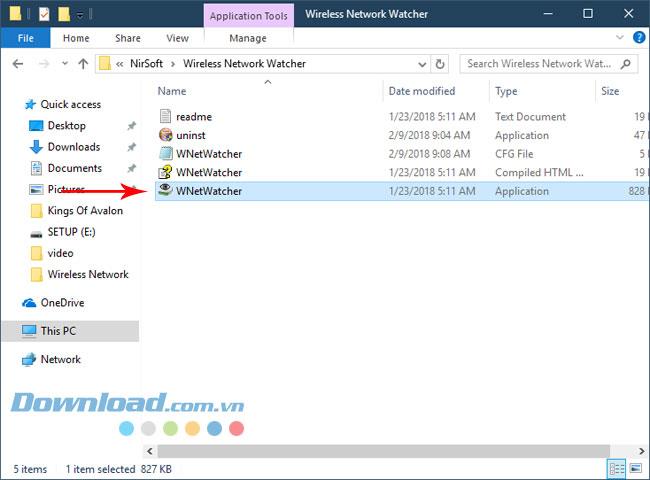
Шаг 2: Когда вы запустите программное обеспечение, вы сразу увидите список компьютеров, которые используют ваш Wi-Fi. Каждый столбец будет иметь свою собственную информацию, такую как:
- IP-адрес: IP-адрес устройства или компьютера.
- Имя устройства: имя компьютера или устройства, если какое-либо устройство не указано, это поле будет пустым.
- MAC-адрес: MAC-адрес сетевого адаптера.
- Компания сетевого адаптера: Производитель сетевого адаптера. Этот столбец поможет вам определить устройство или компьютер. Например, если название компании Apple, подключенное устройство может быть iPhone, iPad или MAC.
- Информация об устройстве: в этом столбце отображается имя вашего компьютера. «Ваш компьютер» - это ваш компьютер, а «Ваш маршрутизатор» - это беспроводной маршрутизатор.
- Пользовательский текст: Вы можете прикрепить текстовый контент к любому устройству, обнаруженному WNetWatcher. По умолчанию в этом поле отображается название устройства. Если вы хотите изменить, просто дважды щелкните по этой строке устройства и измените содержимое пользовательского текста в таблице, которая отображает необходимую информацию.
- First Detected On: Показывает время первого доступа к устройству.
- Последнее обнаружение включено: показывает время последнего доступа к устройству.
- Количество обнаружений: это токен, показывающий, сколько раз трафик устройства обнаруживался на этом Wi-Fi.
- Активно: этот столбец будет определять, является ли устройство, которое вы хотите проверить, все еще активным. Когда устройство больше не активно, это значение изменится с «Да» на «Нет».
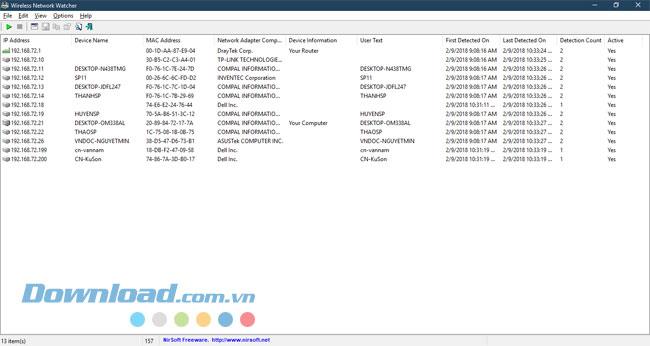
Шаг 3. Чтобы просмотреть сведения об устройстве, просто щелкните правой кнопкой мыши строку информации об устройстве и выберите « Свойства» или просто дважды щелкните строку устройства.
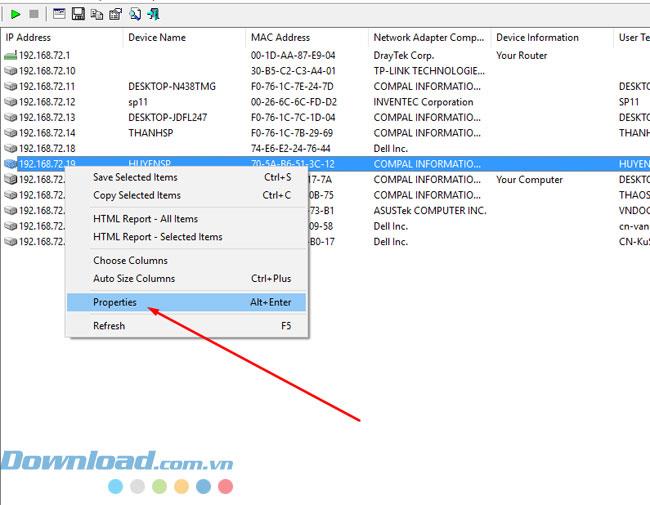
Эта таблица позволит вам более полно просматривать информацию об этом устройстве и редактировать содержимое в разделе « Пользовательский текст».
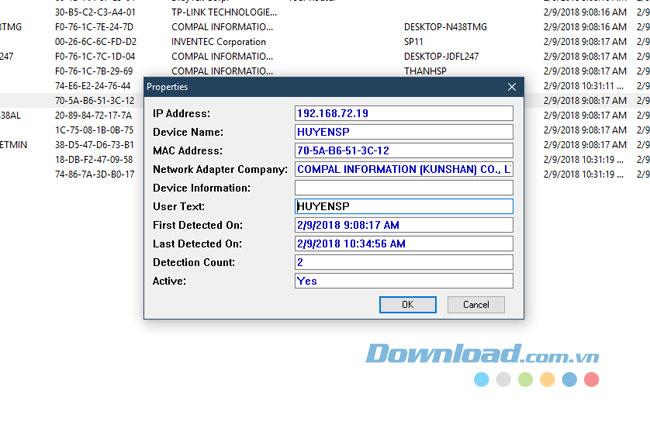
Если вы хотите идентифицировать используемую вами видеокарту, перейдите в « Параметры» и нажмите « Дополнительные параметры» или нажмите клавишу F9 .
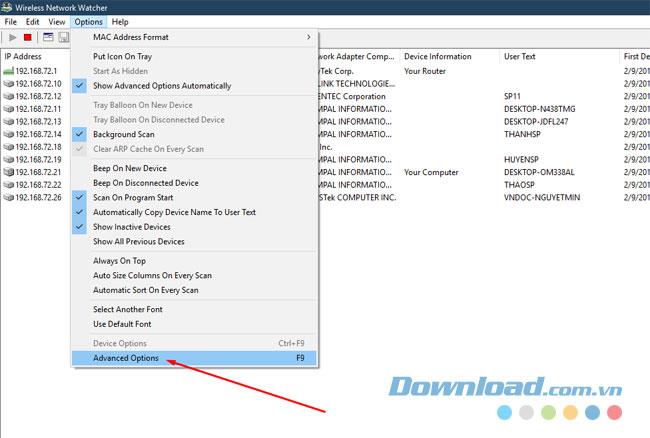
В разделе « Дополнительные параметры» вы можете выбрать сеть по умолчанию, установив флажок Использовать следующий сетевой адаптер и выбрать сетевую карту, которую вы хотите использовать.
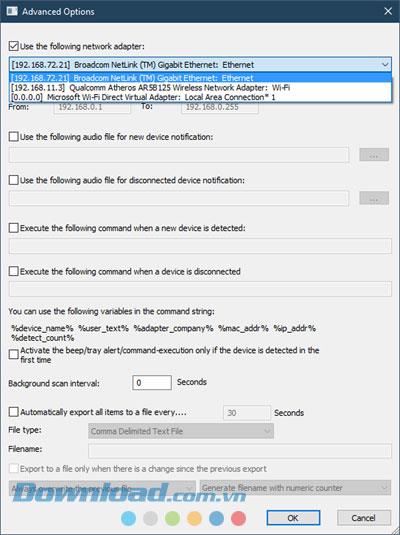
Есть подробные инструкции о том, как использовать и использовать инструмент Wireless Network Watcher, чтобы контролировать и знать, кто использует ваш Wi-Fi, чтобы вы могли активно запретить этому человеку подключаться к вашему Wi-Fi. Чтобы пользователи не могли пользоваться вашим Wi-Fi, вы должны применять правила регулярной смены пароля Wi-Fi. Статья о том, как изменить пароль Wi-Fi на компьютере , поможет вам защитить ваш Wi-Fi, см. Статью.
Жаль, что вы можете защитить свою сеть Wi-Fi безопасно.