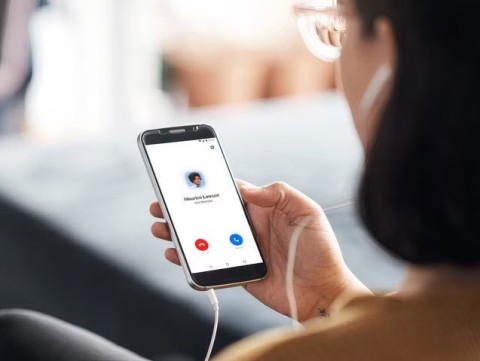Skype может скоро закрыться
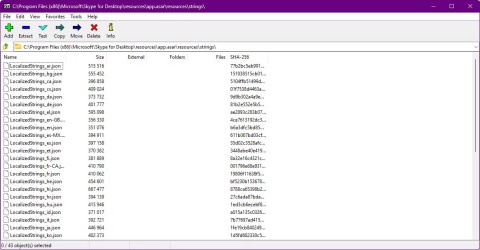
За последние годы Skype устарел и потерял значительное количество пользователей, отстав от многих других современных платформ группового общения.
Как использовать Skype для онлайн-обучения? Сегодня это очень популярное приложение, но учителя используют его как чрезвычайно эффективное бесплатное программное обеспечение для онлайн-обучения. В следующей статье преподаватели и ученики узнают, как установить и использовать Skype для онлайн-обучения!
основное содержание
Приложение Skype для онлайн-обучения - это решение, применяемое многими учебными заведениями в эпоху онлайн-обучения и обучения. Потому что это программное обеспечение, используемое для связи учителей и учащихся друг с другом посредством видеозвонков, голосовых вызовов и бесплатных сообщений через Интернет.
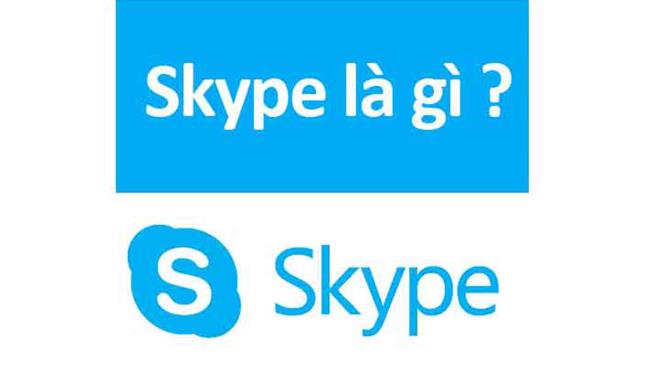
Skype обладает множеством выдающихся преимуществ для поддержки организации онлайн-занятий, таких как:

Студенты могут присоединиться к классу без регистрации новой учетной записи Skype. Однако создатель класса (учитель) должен иметь учетную запись, чтобы иметь право открывать класс.
И учителям, и ученикам рекомендуется создать новую учетную запись Skype, чтобы иметь возможность входить в программное обеспечение на устройствах. Благодаря качеству изображения звук при использовании через программное обеспечение намного лучше, чем при запуске непосредственно на платформе веб-сайта.
Следуйте инструкциям, чтобы зарегистрировать новую учетную запись Skype:
Шаг 1. Посетите страницу регистрации учетной записи Skype: https://signup.live.com/
Шаг 2: В интерфейсе создания учетной записи вы можете выбрать регистрацию новой учетной записи по номеру телефона или по электронной почте:
Если вы используете номер телефона, в поле номера телефона вам просто нужно ввести номер телефона, который вы хотите зарегистрировать, и выбрать Далее.
Если вы используете электронную почту для создания учетной записи, выберите вместо этого Использовать свою электронную почту. Введите свой адрес электронной почты и нажмите Далее.
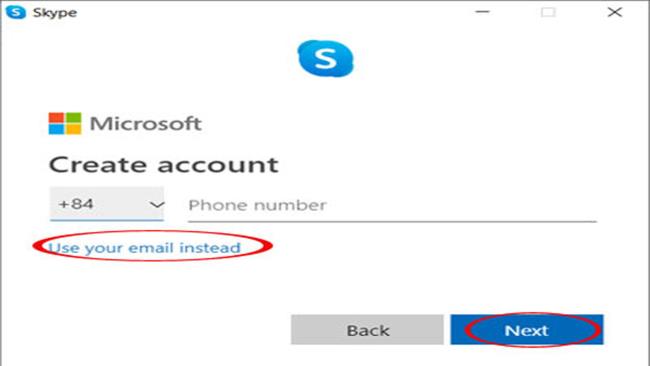
Шаг 3: Затем в разделе «Создать пароль» введите пароль для своей учетной записи в Skype и продолжайте нажимать «Далее».
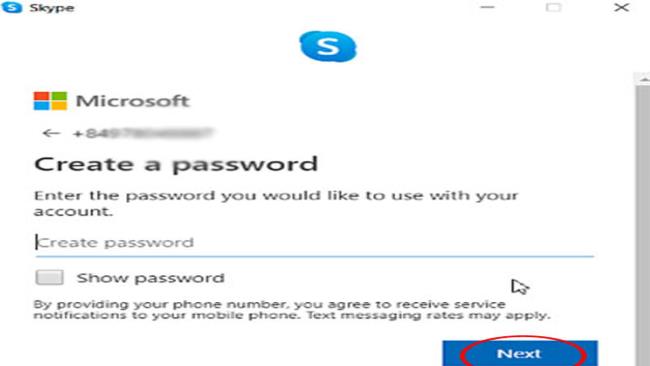
Шаг 4: Затем вы увидите, что приложение переключается на интерфейс «Как вас зовут». Просто введите свое имя в поля имени и фамилии, а затем нажмите «Далее».
Шаг 5: Когда вы полностью указали свое имя и номер телефона. Skype отправит код на номер телефона или адрес электронной почты, который вы использовали для регистрации своей учетной записи. Введите код, полученный с телефона и электронной почты, затем введите код, затем нажмите Далее. Итак, вы успешно создали себе учетную запись для входа в приложение Skype.
Примечание. Вы также можете создать новую учетную запись Skype после установки и запуска приложения Skype на своих устройствах. Как это сделать: Откройте приложение Skype после его установки, вы увидите интерфейс «Приступим к работе» -> Выберите «Войти или создать» -> В интерфейсе входа в Skype вы создадите новую учетную запись, нажав «Создать».
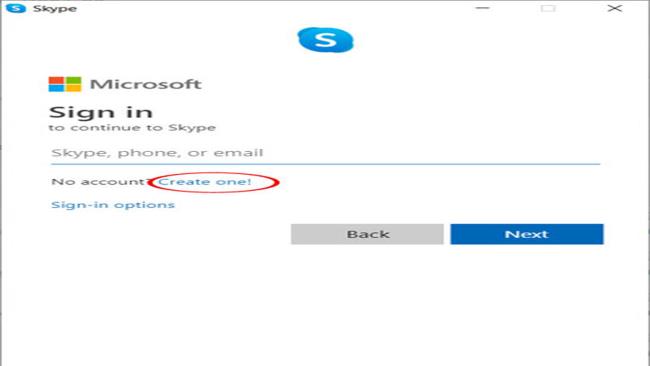
На этом этапе вы заполните информацию и завершите регистрацию, как описано выше.
В настоящее время программное обеспечение Skype поддерживает установку на все компьютерные устройства, ноутбуки, планшеты и смартфоны в популярных операционных системах, таких как Window, IOS и Android.
Учителя и ученики могут следовать инструкциям по установке Skype для двух распространенных типов устройств, компьютеров и смартфонов, которые подробно описаны ниже:
Получите доступ и загрузите Skype для Windows, Mac и настольных операционных систем по адресу: https://www.skype.com/en/get-skype/
Выберите версию программного обеспечения, совместимую с операционной системой, и нажмите «Загрузить».
Скачать приложение Skype на свой смартфон очень просто, вам просто нужно зайти в CH-Play или магазин приложений и ввести в поиске «Skype», а затем загрузить приложение на свой телефон. Или перейдите по нашей ссылке ниже:
После загрузки программного обеспечения / приложения на устройство. На смартфонах установка будет происходить автоматически после завершения загрузки. Что касается компьютера, вам нужно будет запустить только что загруженный установочный файл и следовать инструкциям программного обеспечения. Установка довольно проста, поэтому я не буду подробно описывать эту часть.
Затем вы запускаете только что установленное программное обеспечение и входите в систему (вход) с учетной записью, созданной выше, чтобы начать использовать.
Чтобы начать использовать Skype для онлайн-обучения наиболее эффективно, вы можете начать использовать следующие основные функции:
Вот руководство о том, как использовать Skype для создания онлайн-конференц-зала / класса и приглашения людей присоединиться.
Шаг 1. В интерфейсе программного обеспечения на компьютере щелкните функцию «Встреча». При использовании на телефоне на вкладке «Вызов» выберите значок собрания в правом верхнем углу, чтобы создать собрание - новый класс.
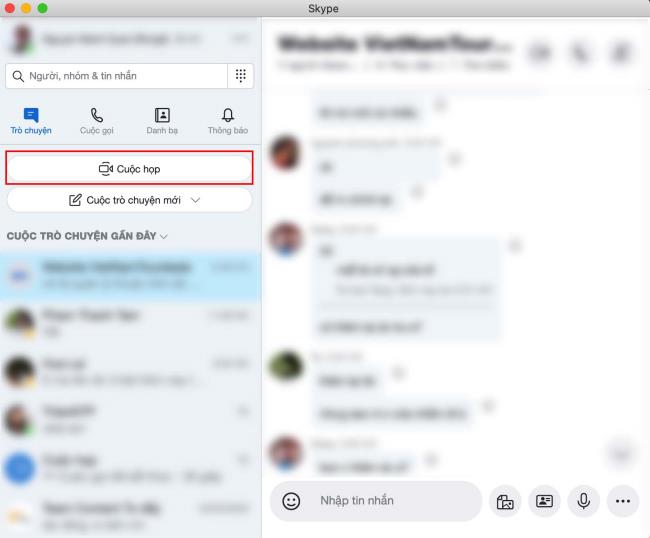
Шаг 2. В интерфейсе инициализации собрания, чтобы пригласить учащихся присоединиться к классу, вы можете быстро скопировать ссылку и поделиться ею прямо в Avarta. Или нажав кнопку «Поделиться приглашением», чтобы увидеть дополнительные параметры.
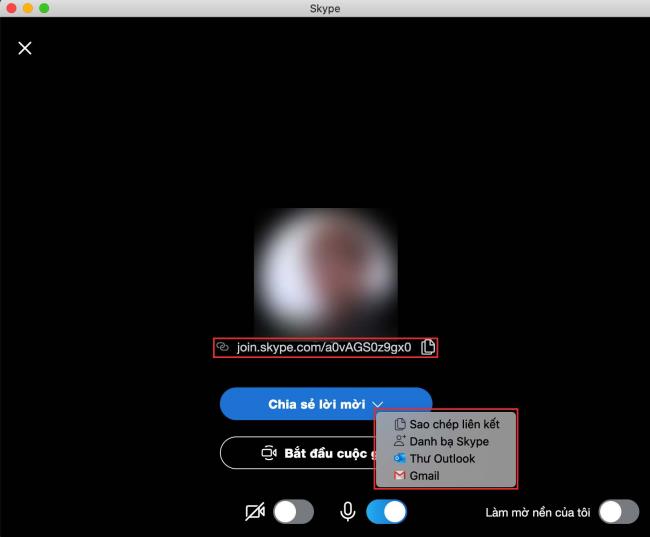
Продолжить. Запуск вызова означает, что инициализация класса прошла успешно.
Шаг 3. Используйте основные функции класса для обучения онлайн
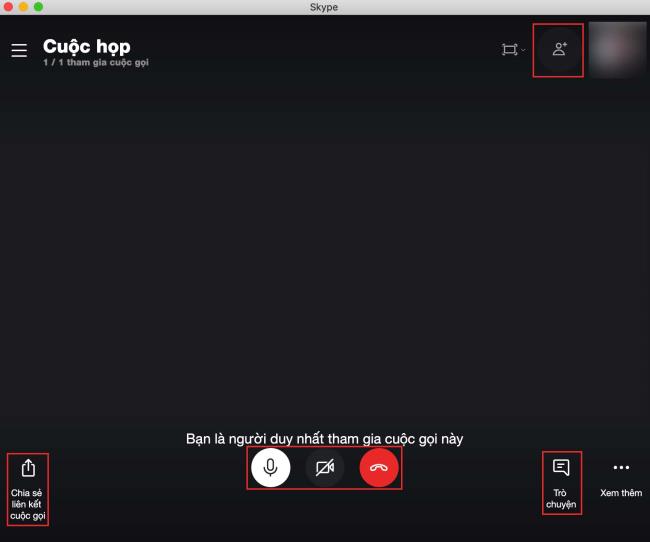
Таким образом, с помощью функции встреч в Skype учителя могут легко создать онлайн-класс и пригласить учащихся присоединиться к обучению.
Чтобы позвонить один на один между учителем и учеником, вы можете войти в разговор между вами двумя и щелкнуть значок «звонок» в правом верхнем углу, чтобы позвонить. Кроме того, вы можете создать свой собственный чат следующим образом:
Шаг 1. Skype позволяет пользователям создавать чаты, вам просто нужно нажать «Новый личный разговор».
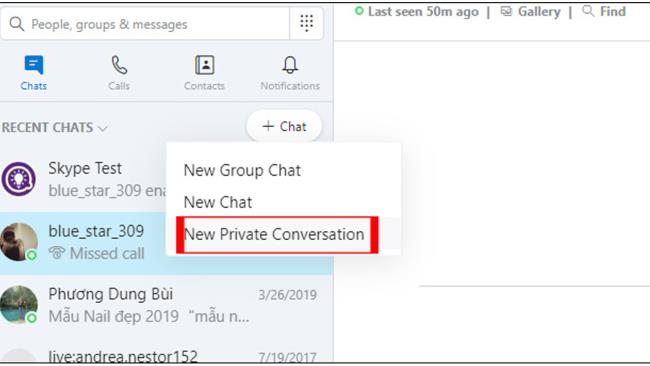
Шаг 2. Отправьте приглашение своим друзьям, чтобы они могли присоединиться к беседе, нажав «Продолжить беседу». Если человек, которого вы приглашаете, соглашается, вы немедленно присоединяетесь к секретному чату или можете позвонить по телефону 1-1 между двумя учителями и учениками.
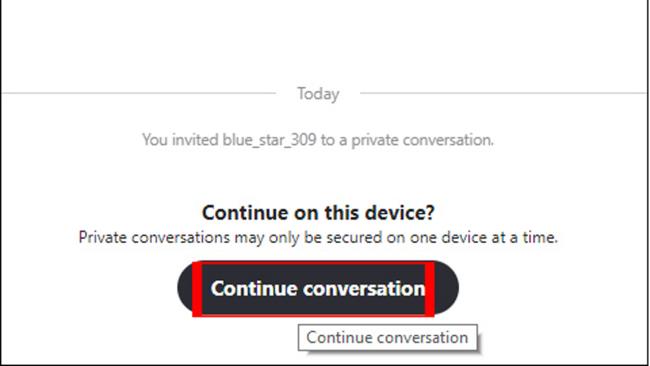
Чтобы удалить или остановить этот разговор, вам просто нужно нажать «Приватный», чтобы отобразить, как показано ниже.
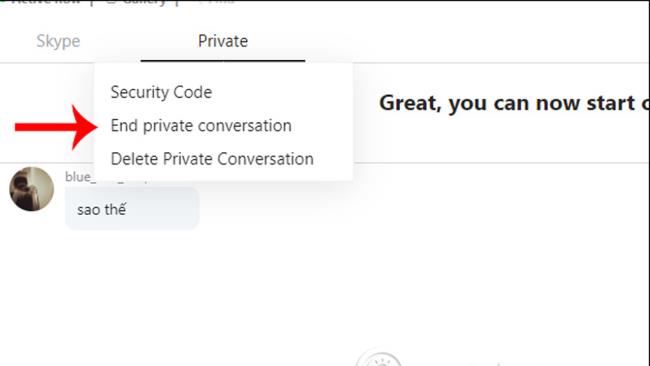
Кроме того, студенты также могут создавать свои собственные учебные группы в Skype, выполнив следующие действия:
Шаг 1: Откройте Skype и войдите в ранее зарегистрированную учетную запись. В интерфейсе приложения нажмите Чаты> + Чат> Новый групповой чат, чтобы создать группу.
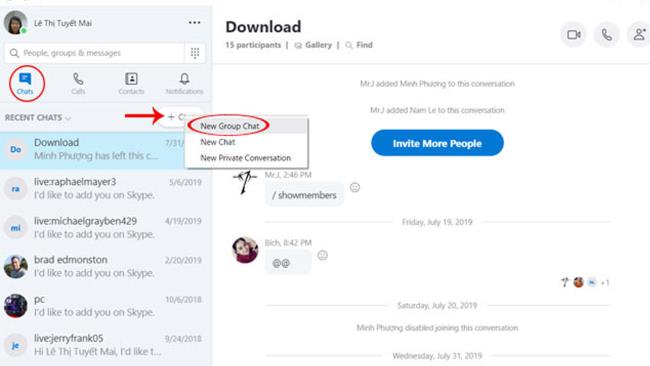
Шаг 2: Затем появится интерфейс «Новый групповой чат», введите название своей онлайн-группы обучения в поле «Имя группы». Добавьте групповую фотографию, коснувшись значка камеры.
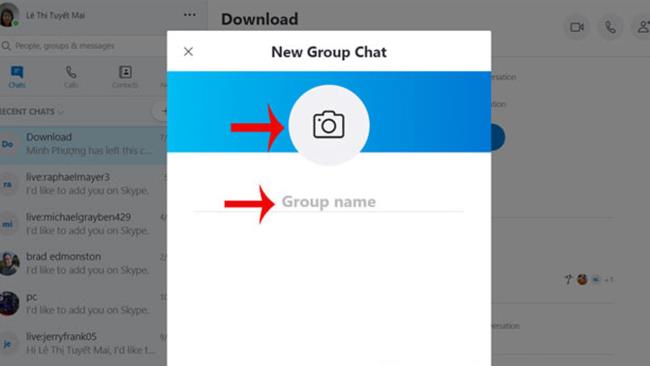
Шаг 3: После того, как вы назвали группу и ее аватар, нажмите «Далее», чтобы перейти к следующим шагам.
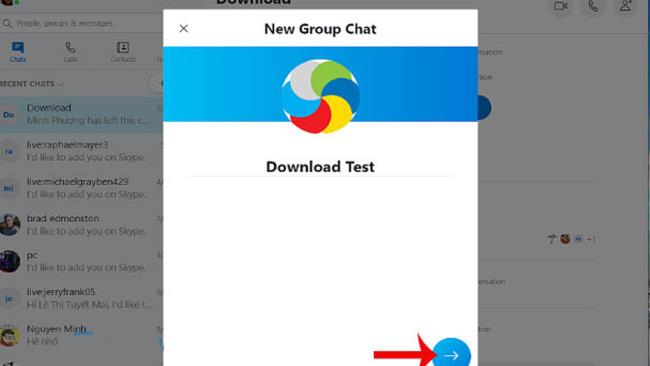
Шаг 4: Вы можете пригласить больше людей присоединиться к вашей учебной группе, а затем бесплатно звонить и совершать видеозвонки.
Шаг 5: Чтобы отправить файл упражнения, фотографию или видео, нажмите «Добавить файлы», а затем выберите файлы, которые хотите отправить.
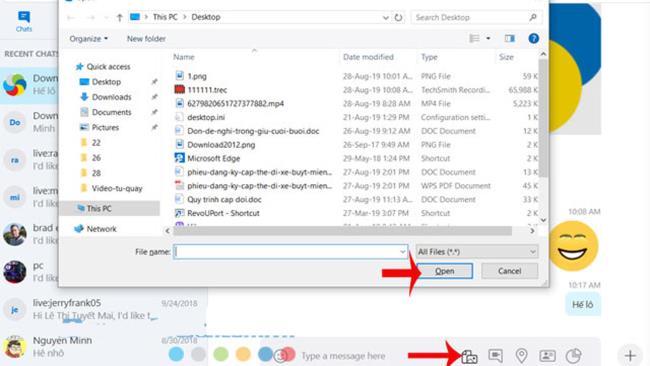
Шаг 6: Если вы хотите пригласить участников из группы, щелкните имя группы, которое вы установили в интерфейсе чат-группы, прокрутите вниз до «Участники» и нажмите «Удалить» рядом с именем участника, которого вы хотите пригласить из группы.
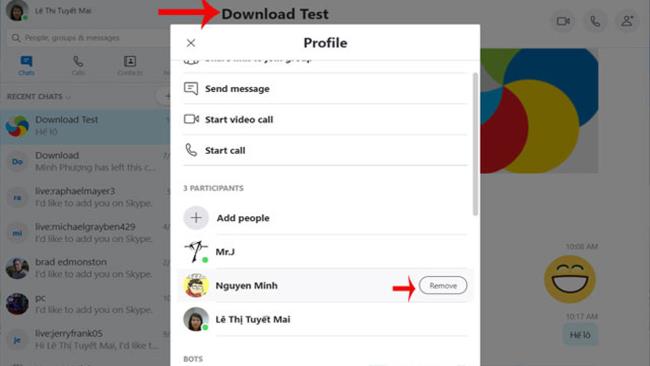
Так что создать чат-группу или онлайн-класс в скайпе очень просто, не так ли? Вы можете свободно общаться в чате и делиться своими знаниями в любое время и в любом месте, следуя инструкциям по использованию вышеуказанного программного обеспечения Skype.
Резервное копирование контактов
Используя Skype, вы можете легко создавать резервные копии или восстанавливать контакты и легко делиться ими с другими. Способ сделать это очень просто, просто перейдите в «Контакты»> «Дополнительно»> «Резервное копирование контактов в файл».
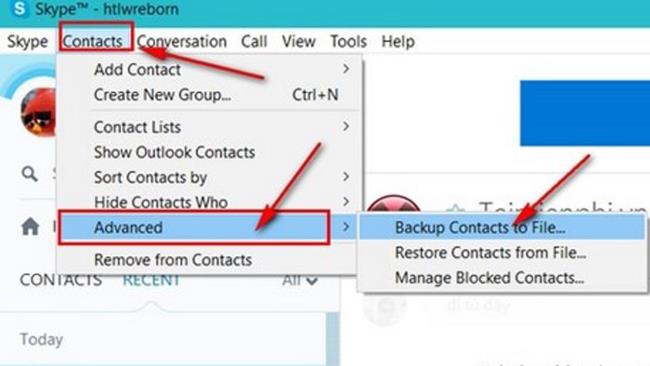
Настройки уведомлений
Эта функция Skype позволяет пользователям отображать дополнительные сообщения, которые вы можете отключить, если не хотите.
Настройки IMNotification
Одна из довольно интересных функций, о которой знает далеко не каждый, кто пользуется Skype. Эта функция позволяет пользователям получать уведомления, когда кто-то обсуждает связанные слова в указанном вами элементе, тогда вы получите уведомление о разговоре, содержащем это слово. Войти в эту функцию очень просто, просто «Разговор> Настройки уведомлений».
Хранить сообщения: Skype позволяет пользователям хранить чаты, пока вашего компьютера недостаточно. Вы можете настроить по своему усмотрению от 2 недель, 1 месяца или 2 месяцев.
Установить пароль для группового чата
Благодаря этой функции установки пароля ваша чат-группа будет защищена новой информацией. Если кто-то хочет войти или быть приглашенным, он должен узнать мнение владельца комнаты, нужен пароль для входа в комнату.
Отправка файлов онлайн: это функция, которая не является чем-то новым для скайпа, безусловно, любой, кто использует это приложение, также отправляет файлы онлайн. Однако не отправляйте слишком тяжелые файлы.
Использование нескольких учетных записей Skype одновременно
В отличие от других приложений для обмена сообщениями и голосовых вызовов, Skype позволяет пользователям одновременно входить в несколько учетных записей. Приведенные ниже советы помогут вам открыть несколько учетных записей Skype - как для работы, так и для личных нужд.
Редактировать или удалять отправленные сообщения
Когда вы случайно отправили сообщение и понимаете, что оно было отправлено по ошибке или сообщение было неправильным. Тогда вам не о чем беспокоиться, потому что Skype позволяет редактировать или удалять отправленные сообщения. Просто щелкните сообщение правой кнопкой мыши и выберите «Изменить сообщение» или «Удалить сообщение».
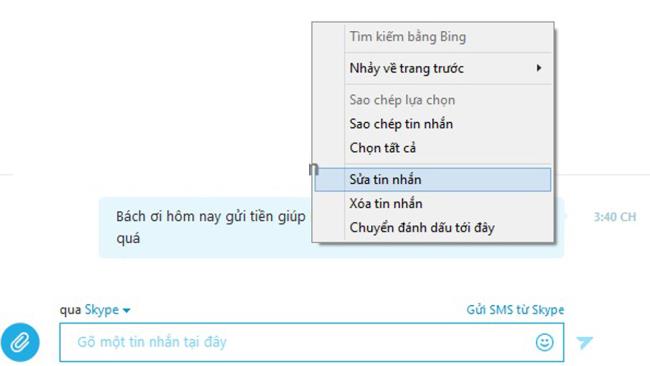
Записать разговор
Поскольку в скайпе нет встроенной записи основного разговора, нужно использовать стороннее приложение. MP3 Skype Recorder - это приложение, которое позволяет записывать и сохранять все звонки. Очень простая и бесплатная утилита. Файлы записи разговоров по скайпу сохраняются в формате MP3.
Поделиться пространством на экране
Skype имеет встроенную функцию общего доступа к экрану, поэтому вы можете поделиться своим рабочим столом с людьми, участвующими в беседе. Эта функция чрезвычайно полезна на онлайн-уроках и собраниях. Вам просто нужно нажать кнопку +, а затем выбрать общий доступ к экрану.
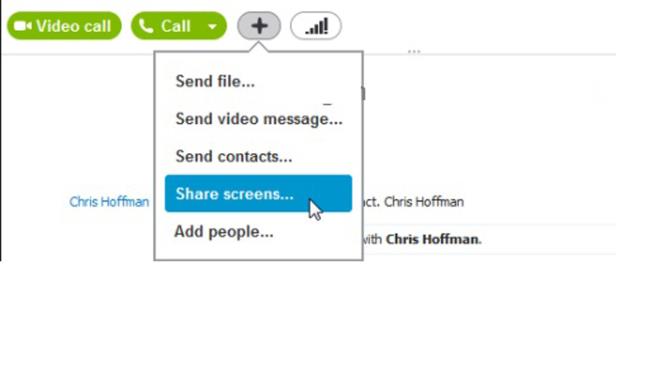
Отправить файл нескольким людям
В группе по скайпу с большим количеством участников вы можете легко отправить файл всем, просто перетащите этот файл и бросьте его в комнату чата. Обмен данными через Skype очень простой и быстрый без каких-либо препятствий.
Освоение команд чата
В комнате чата пользователь может посетить друга в чате с помощью команды добавления или добавить тему в комнату чата с помощью команды темы. Чтобы установить пароль, используйте команду setpassword…
При использовании Skype для обучения онлайн учителя и ученики должны обратить внимание на следующие проблемы:
Один из случаев, с которыми можно столкнуться при использовании Skype, - потеря связи камеры или микрофона, что влияет на качество урока. С этими проблемами можно столкнуться с жесткого диска, драйвера или Windows.
Когда качество звонка плохое, возможно, эта ошибка исходит не из Skype, это может быть связано с Wi-Fi или пользователь находится далеко от маршрутизатора, прослушивание сети также может быть причиной этой ситуации. Затем нужно решить правильный метод, если вы подключаетесь по Wi-Fi, перейдите к ближайшему роутеру.
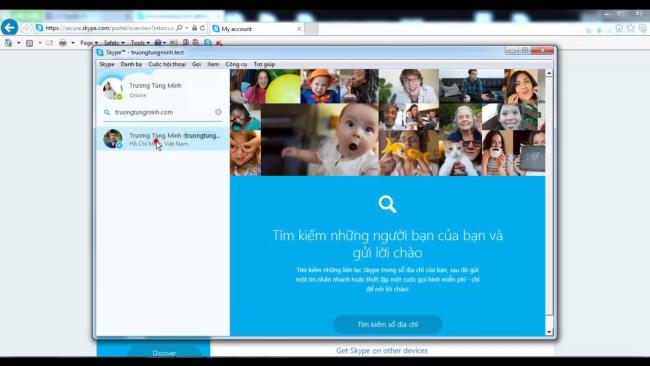
Для качественных онлайн-уроков и обучения выберите тихое место для учебы, избегайте отвлекающего шума при разговоре в Интернете. Убедитесь, что учащиеся четко видят вас, без размытия, шума или других отвлекающих факторов.
Выключите телефон, чтобы не отвлекаться от занятий онлайн. Не отходите слишком далеко от экрана компьютера, чтобы повлиять на урок. Убедитесь, что громкость правильная, ни слишком высокая, ни слишком низкая.
Давайте рассмотрим преимущества и недостатки Skype в следующей таблице:
| Преимущества | Дефект |
|
|
Выше WebTech360 показал, как использовать Skype в онлайн-обучении, и поделился полезной информацией об этом удобном приложении. Надеюсь, эта статья поможет вам в использовании Skype и обучении или встрече.
За последние годы Skype устарел и потерял значительное количество пользователей, отстав от многих других современных платформ группового общения.
Спустя более 20 лет Skype официально закрывается: компания Microsoft объявила о закрытии этого уважаемого и многолетнего сервиса 5 мая 2025 года.
Если вам больше не нужно использовать Galaxy AI на вашем телефоне Samsung, вы можете отключить его с помощью очень простой операции. Вот инструкции по отключению Galaxy AI на телефонах Samsung.
Если вам не нужен какой-либо персонаж ИИ в Instagram, вы также можете быстро удалить его. Вот руководство по удалению ИИ-персонажей в Instagram.
Символ дельта в Excel, также известный как символ треугольника в Excel, часто используется в статистических таблицах данных для выражения возрастающих или убывающих чисел или любых данных по желанию пользователя.
Помимо предоставления общего доступа к файлу Google Таблиц всем отображаемым таблицам, пользователи могут выбрать предоставление общего доступа к области данных Google Таблиц или к таблице Google Таблиц.
Пользователи также могут настроить отключение памяти ChatGPT в любое время, как в мобильной, так и в компьютерной версии. Вот инструкции по отключению хранилища ChatGPT.
По умолчанию Центр обновления Windows автоматически проверяет наличие обновлений, и вы также можете увидеть, когда было последнее обновление. Вот инструкции о том, как узнать, когда Windows последний раз обновлялась.
По сути, операция по удалению eSIM на iPhone также проста для выполнения. Вот инструкции по извлечению eSIM на iPhone.
Помимо сохранения Live Photos в виде видео на iPhone, пользователи могут очень просто конвертировать Live Photos в Boomerang на iPhone.
Многие приложения автоматически включают SharePlay при совершении звонка по FaceTime, из-за чего вы можете случайно нажать не ту кнопку и испортить видеозвонок.
При включении функции Click to Do функция распознает текст или изображение, на которые вы нажимаете, а затем принимает решения для выполнения соответствующих контекстных действий.
Включение подсветки клавиатуры заставит ее светиться, что полезно при работе в условиях слабого освещения или придаст вашему игровому уголку более прохладный вид. Ниже вы можете выбрать один из четырех способов включения подсветки клавиатуры ноутбука.
Существует много способов войти в безопасный режим в Windows 10, если вы не можете войти в Windows и войти в него. Чтобы войти в безопасный режим Windows 10 при запуске компьютера, ознакомьтесь со статьей ниже от WebTech360.
Grok AI теперь расширяет свой ИИ-генератор фотографий, позволяя преобразовывать личные фотографии в новые стили, например, создавать фотографии в стиле Studio Ghibli с использованием известных анимационных фильмов.
Google One AI Premium предлагает пользователям бесплатную пробную версию сроком на 1 месяц, чтобы зарегистрироваться и опробовать множество усовершенствованных функций, таких как помощник Gemini Advanced.
Начиная с iOS 18.4, Apple позволяет пользователям решать, показывать ли последние поисковые запросы в Safari.