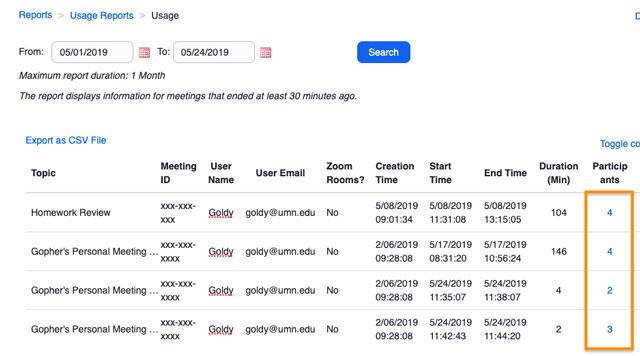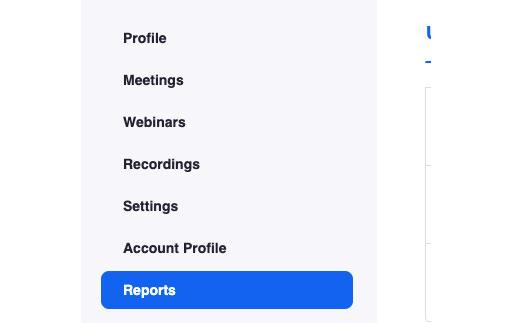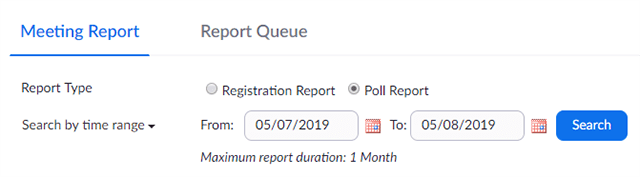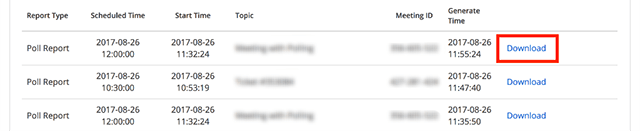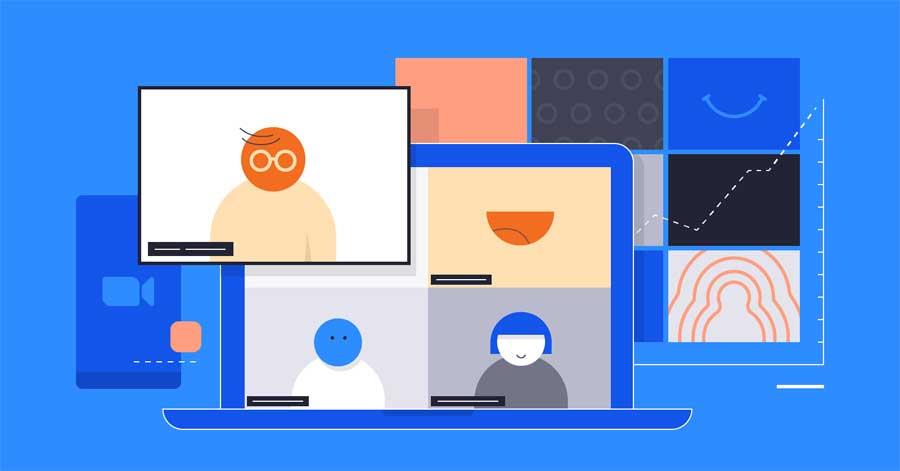Учитывать посещаемость в Zoom несложно, программа даже позволяет экспортировать список учащихся, участвующих в занятии. В статье ниже вы узнаете, как просто и легко экспортировать список участников собрания Zoom .

- Скачать Zoom
- Зум для Android
- Зум для iOS
- Масштаб для Mac
Благодаря появлению программного обеспечения для онлайн-обучения и проведения встреч жизнь и работа многих людей во время пандемии все еще могут продолжаться. Zoom — одно из самых популярных программ на данном этапе. В настоящее время это основной вариант онлайн-обучения в большинстве школ Вьетнама.
Zoom имеет множество полезных функций поддержки встреч и онлайн-обучения, от совместного использования экрана, записи видео собраний, изменения фона до посещаемости. Если вы не знаете, пожалуйста, обратитесь к инструкциям по участию в Zoom ниже.
Функция экспорта списка участников встреч и онлайн-обучения в Zoom чрезвычайно полезна, если вы хотите вести статистику того, кто участвовал, а кто отсутствовал. Благодаря этому вам не придется тратить время на подсчет каждого участника, когда проходит онлайн-урок или онлайн-встреча с несколькими людьми.
Список участников встречи Zoom будет содержать следующую информацию:
- Имя и фамилия.
- Адрес электронной почты.
- Дата и время участия в собрании.
- Основной статус.
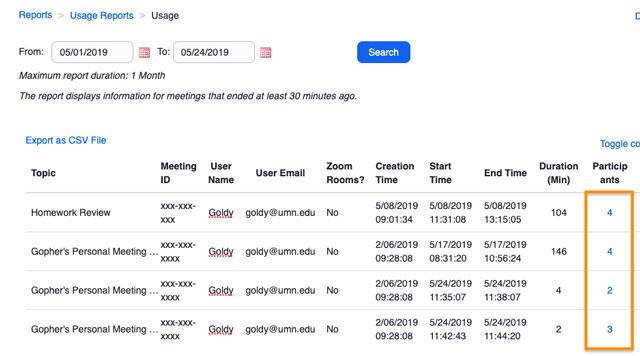
Экспортировать список участников собрания Zoom
Примечание:
- Если вы не извлечете список участников и не сохраните его на своем компьютере, эта информация будет автоматически удалена через 30 дней после проведения собрания или при удалении собрания из списка « Предыдущие собрания» в Интернете.
- Пользователи должны создать список участников после окончания встречи.
Помимо экспорта списка участников встречи, эта функция также позволяет экспортировать список людей, которые участвовали в ответах на вопросы в опросе, созданном вами в Zoom.
В это время в списке будет информация, включающая:
- Имя пользователя и адрес электронной почты.
- Дата и время отправки ответа.
- Вопросы опроса и ответы участников.
Требуется для экспорта списка участников встречи.
- Вы должны быть Хозяином.
- Функция отчетов об использовании включена.
- Учетная запись Zoom Pro, API-партнера, бизнеса или образования.
Как экспортировать список учеников, участвующих в онлайн-уроках в Zoom
Шаг 1. Войдите в свою учетную запись Zoom в Интернете.
Шаг 2. Перейдите в раздел «Управление учетной записью» > «Отчеты» .
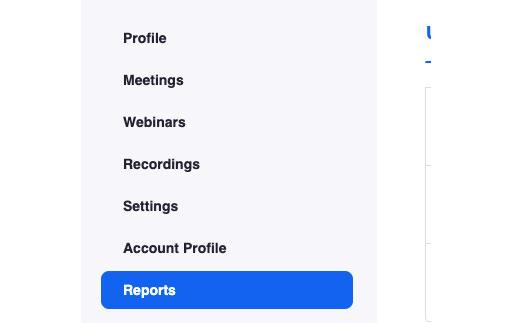
Шаг 3. На вкладке «Отчеты об использовании» выберите «Собрание» .

Здесь вы увидите список прошлых и предстоящих встреч, которые вы запланировали. Вы можете найти нужную встречу по времени или по идентификатору встречи.
Шаг 4 : Перейдите в раздел «Тип отчета» , выберите «Отчет о регистрации» (экспортировать список участников собрания) или «Отчет об опросе» (экспортировать список участников опроса).
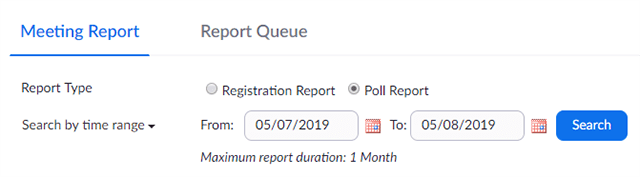
Шаг 5. В раскрывающемся меню «Тип отчета» выберите один из вариантов:
- Поиск по временному диапазону : Поиск по времени. Затем нажмите «Поиск» .
- Поиск по идентификатору встречи : поиск по идентификатору встречи. Затем нажмите «Поиск» .
Шаг 6 : Нажмите «Создать» в последнем столбце. Вы можете установить флажок, чтобы выбрать несколько собраний, а затем выбрать «Создать» выше.

Zoom перенаправит вас на вкладку «Очереди отчетов» . Здесь вы можете скачать список участников в формате CSV.
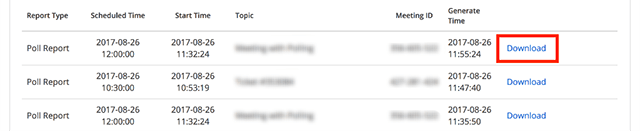
Список участников опроса
или:
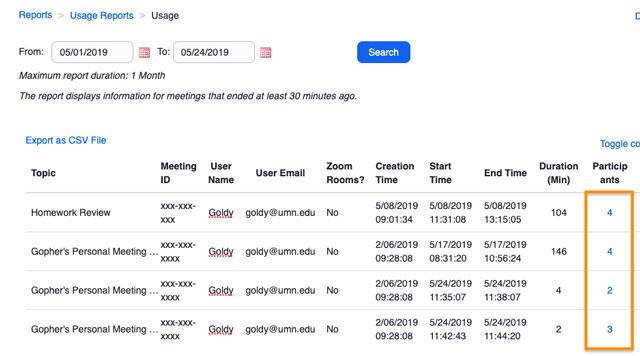
Список участников встречи в Zoom
Разрешить участвовать в классе только пользователям с четкой идентификацией.
Поскольку участники могут ввести имя, которое они хотят использовать в Zoom, учителям сложно идентифицировать учеников. Однако учителя могут планировать собрания с опцией «Присоединяться могут только пользователи, прошедшие проверку подлинности». Участвовать могут только пользователи, личность которых была подтверждена. В это время каждый участник должен войти в Zoom с предоставленной учетной записью. Их полное имя и адрес электронной почты появятся в списке участвующих участников.
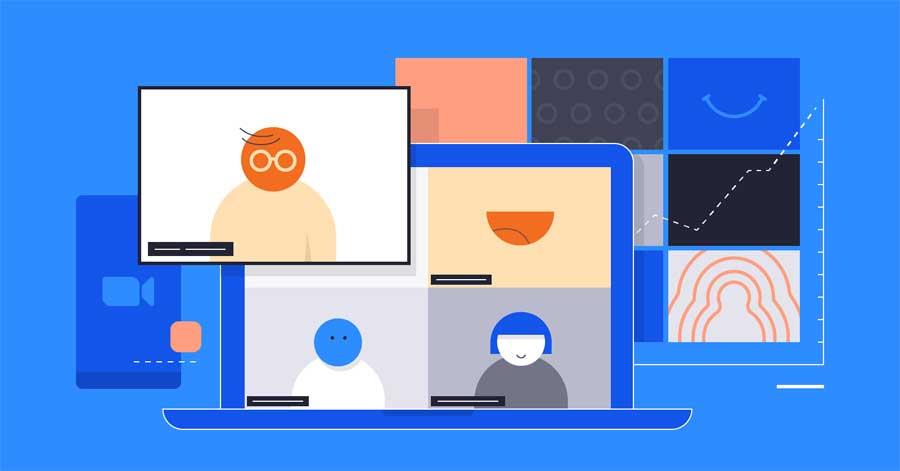
Надеюсь, статья будет вам полезна!
Вас может заинтересовать: