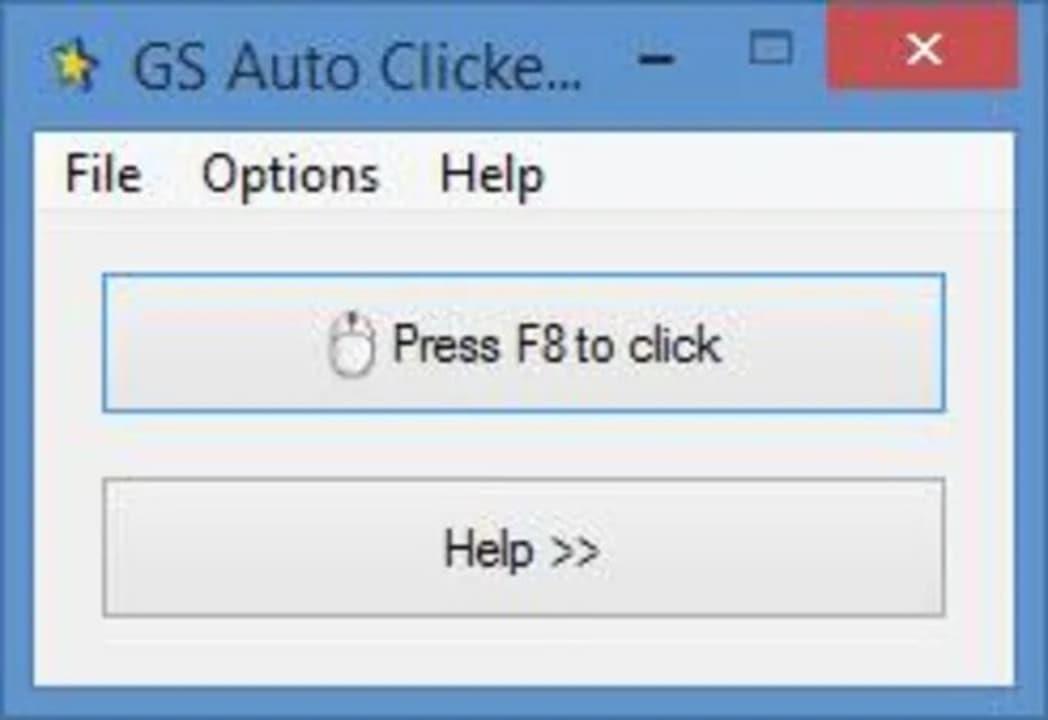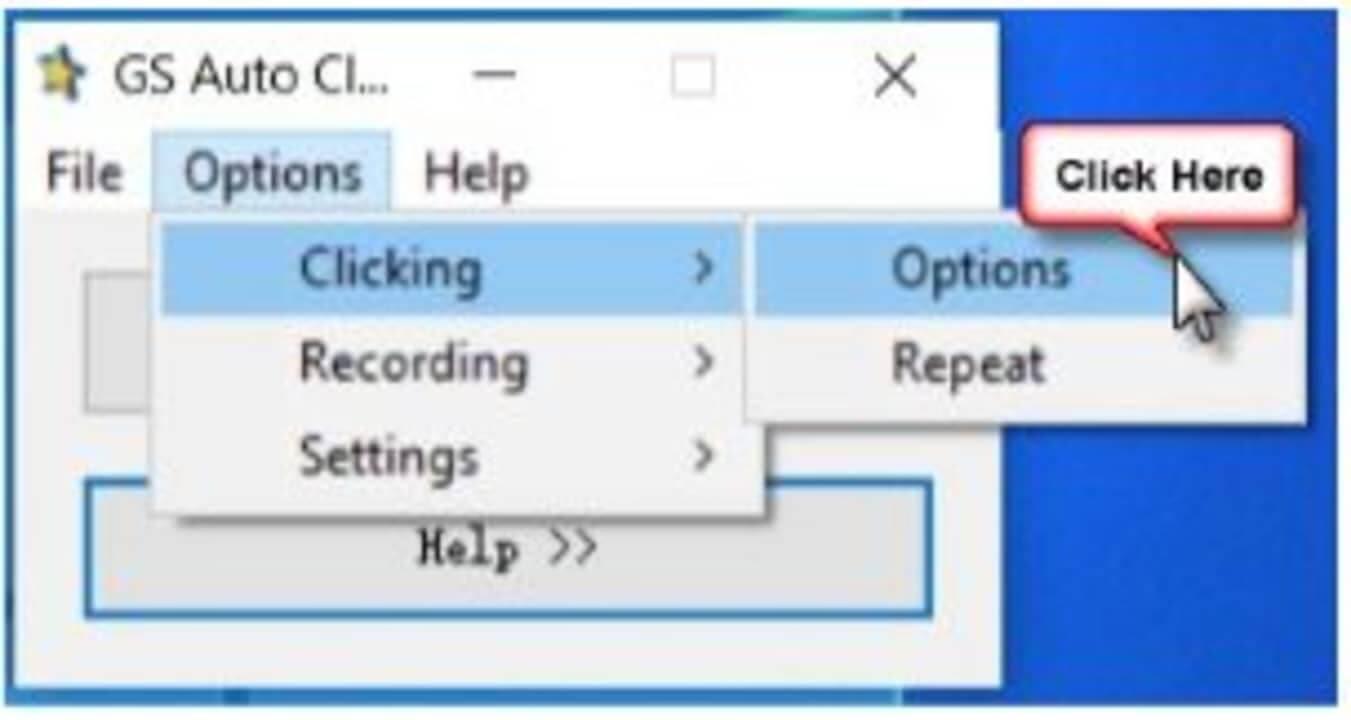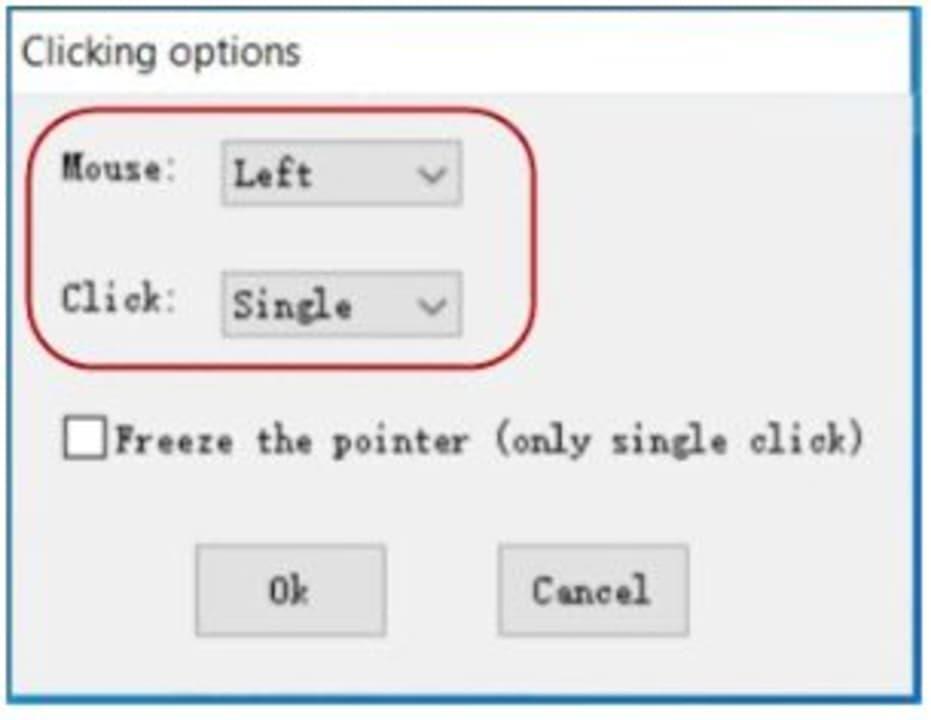GS Auto Clicker — это простой в использовании инструмент автоматического щелчка. Эта статья покажет вам, как использовать GS Auto Clicker для автоматического удержания левой кнопки мыши.
Вам нужно повторять нажатия на разные области экрана? Или только одно место, но много раз? Или вам нужно нажать и удерживать левую кнопку мыши? GS Auto Clicker поможет вам во всех случаях. Ниже описано, как установить GS Auto Clicker для автоматического удержания левой кнопки мыши.
Как использовать GS Auto Clicker, удерживая левую кнопку мыши.
1. Нажмите «Параметры».
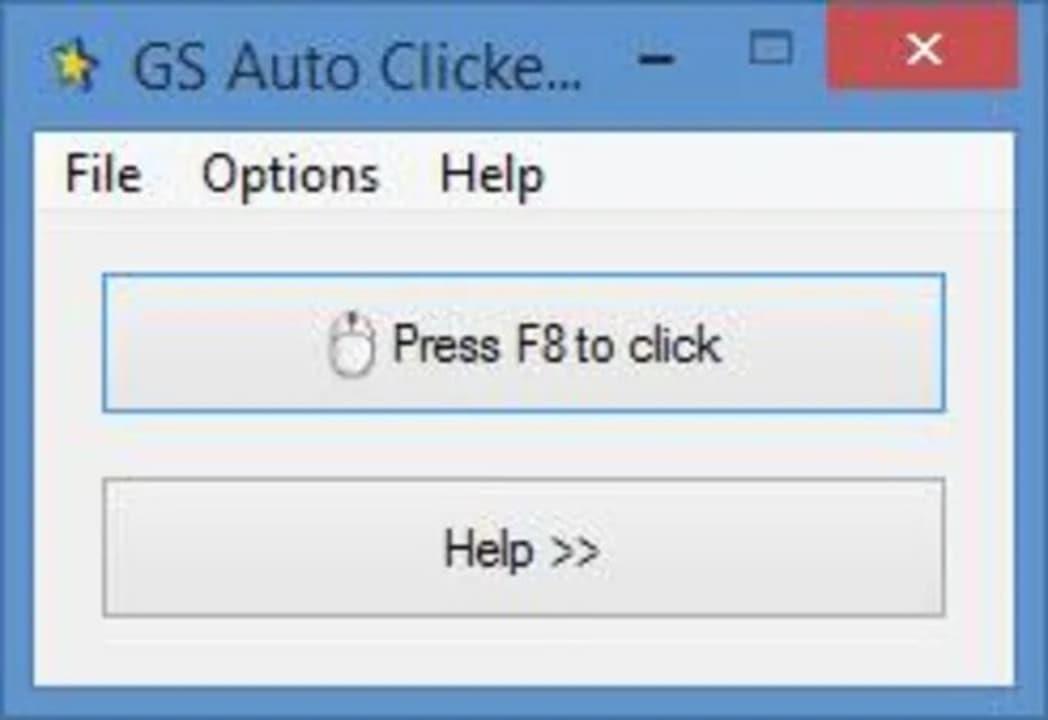
Откройте GS Auto Clicker на своем компьютере, дважды щелкнув соответствующий значок на рабочем столе. Кроме того, вы также можете нажать на это программное обеспечение в меню «Пуск» . В верхнем меню GS Auto Clicker перейдите на вкладку «Параметры» .
2. Выберите «Нажатие».
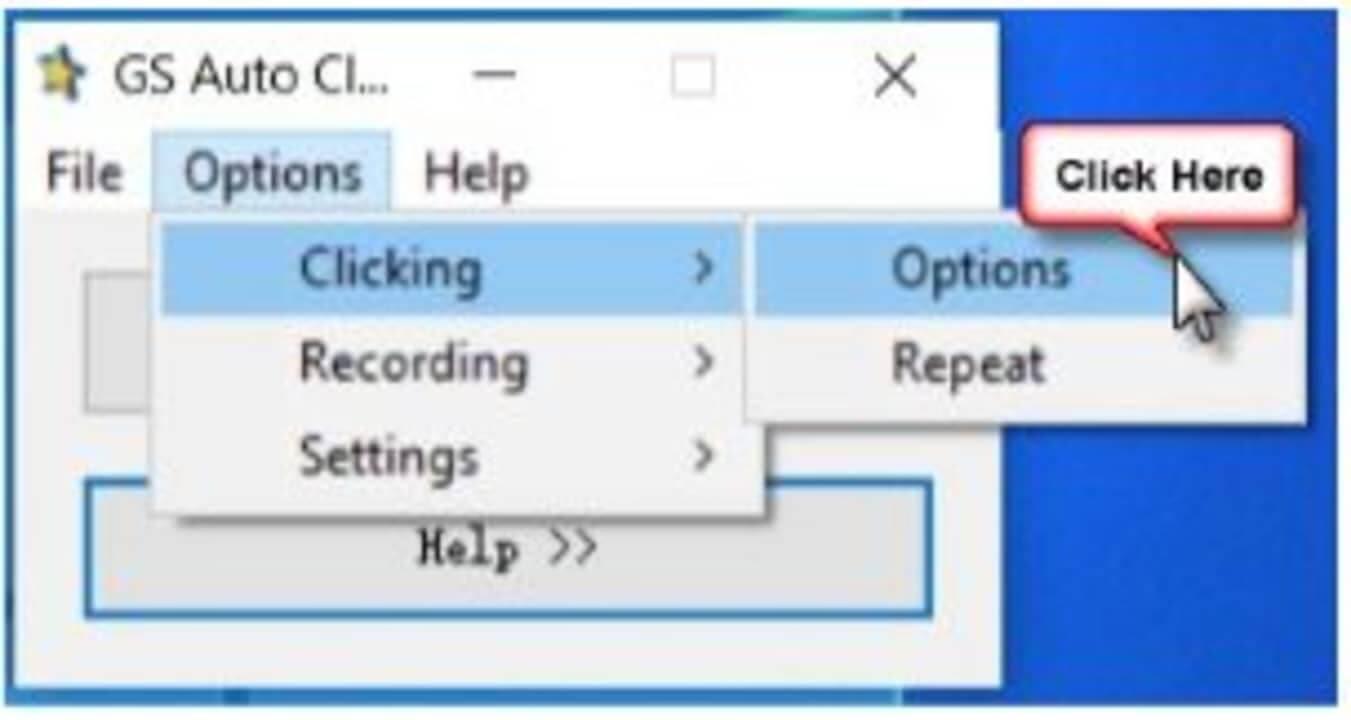
В раскрывающемся списке выберите «Нажатие» из предложенных вариантов. Теперь снова выберите «Параметры» из предоставленного списка.
3. Установите тип щелчка так, чтобы удерживать левую кнопку мыши.
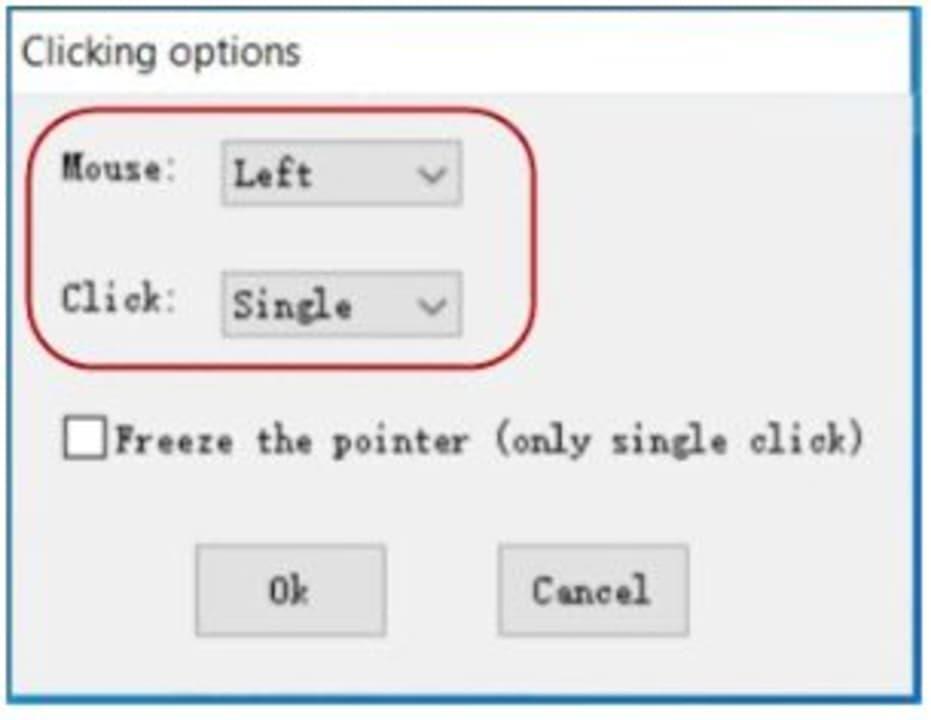
В открывшемся новом окне измените тип щелчка по умолчанию с «Одиночный» на «Удержание» . Теперь, когда вы нажмете горячую клавишу F8 по умолчанию , GS Auto Clicker будет щелкать и удерживать курсор мыши. Нажмите этот ярлык еще раз, чтобы отменить автоматический щелчок мыши.
Как видите, с помощью GS Auto Clicker вы можете автоматизировать многие операции или повторяющиеся щелчки мышью на вашем компьютере. Благодаря настройкам, доступным в программном обеспечении, вы можете легко щелкнуть несколько раз или несколько областей на экране, даже нажать и удерживать кнопку мыши. Вы сэкономите значительное время. Разве это не здорово?