Как покупать на премаркете в Robinhood

Вы провели исследование, приняли решение и хотите инвестировать в акции, но рынки еще не открылись. К счастью, это не проблема, потому что
Наличие нескольких учетных записей пользователей, зарегистрированных на вашем компьютере с Windows 10, может ускорить переключение между ними, но это также может привести к пустой трате ресурсов, поскольку ваш компьютер вынужден поддерживать две отдельные среды в памяти. Если вы хотите иметь возможность сопоставить преимущества этого действия с затратами, вам может помочь Диспетчер задач . Знаете ли вы, какая вкладка диспетчера задач показывает вам онлайн-пользователей? Это вкладка « Пользователи »: она позволяет просматривать, какие учетные записи пользователей вошли в систему, а также видеть, сколько ресурсов компьютера используется для их поддержания в сети. Вкладка « Пользователи » в диспетчере задач также позволяет закрывать приложения, открытые другими пользователями, или даже выходить из них. Без лишних слов, давайте посмотрим, что это такое:
Содержание
Как просмотреть вкладку «Пользователи» в диспетчере задач Windows
Откройте Диспетчер задач . Один из самых быстрых способов сделать это — одновременно нажать клавиши Ctrl + Shift + Esc на клавиатуре. Если он открывается в компактном виде , в котором перечислены только ваши открытые приложения, нажмите или коснитесь «Подробнее» прежде всего.
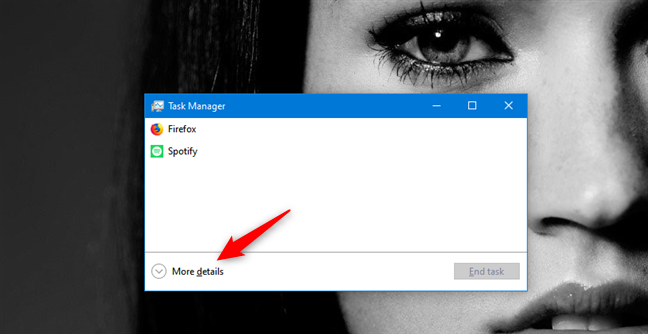
Нажмите «Подробнее» в диспетчере задач.
Когда вы увидите полную версию диспетчера задач , выберите вкладку « Пользователи ».
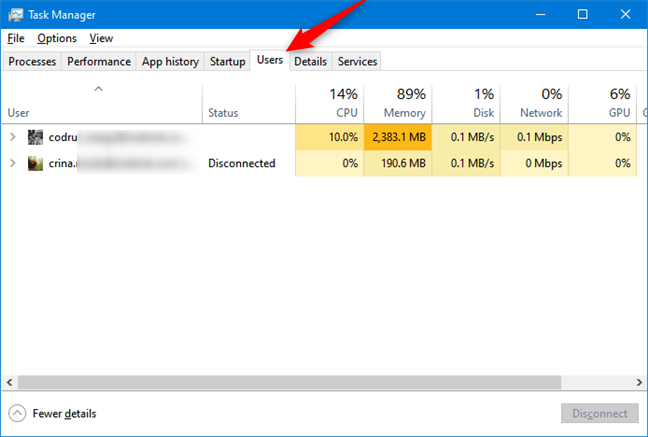
Вкладка «Пользователи» в диспетчере задач
На в��ладке « Пользователи » учетные записи пользователей, которые в данный момент вошли в систему, перечислены в первом столбце, за которым следуют несколько столбцов, отображающих системные ресурсы, используемые каждым из них.
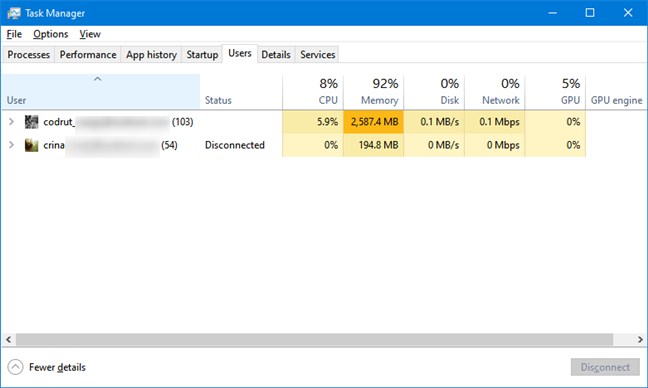
Вошедшие пользователи отображаются в диспетчере задач.
По умолчанию вы видите шесть или семь столбцов, отображаемых рядом со столбцом « Пользователь ». Они есть:
Статус — показывает статус перечисленных учетных записей и процессов.
ЦП — отображает процент от общего числа циклов ЦП, используемых каждой учетной записью, и процессы, запущенные каждой учетной записью.
Память — показывает общий объем памяти, который использует выбранная учетная запись (или выбранный процесс).
Диск - указывает объем данных, передаваемых на/с вашего жесткого диска.
Сеть — отображает использование сети выбранной учетной записью пользователя или процессом.
GPU — показывает максимальное использование видео среди всех графических чипов или карт на вашем ПК.
Модуль графического процессора — если у вас установлено более одной видеокарты (например, на ноутбуке с выделенной видеокартой, а также с видеочипом, установленным на процессоре), модуль графического процессора показывает использование выделенной видеокарты.
Чтобы добавить дополнительные столбцы и отобразить дополнительную информацию, щелкните правой кнопкой мыши (или коснитесь и удерживайте) заголовок столбца и выберите другие записи. Ваши варианты:
ID — показывает уникальный идентификатор сеанса для каждой учетной записи.
Сеанс — отображает тип сеанса для каждой учетной записи. Это полезно только для серверной системы, где пользователи могут входить в систему с помощью удаленных служб.
Имя клиента — отображает имя компьютера, с которого входит удаленный пользователь.
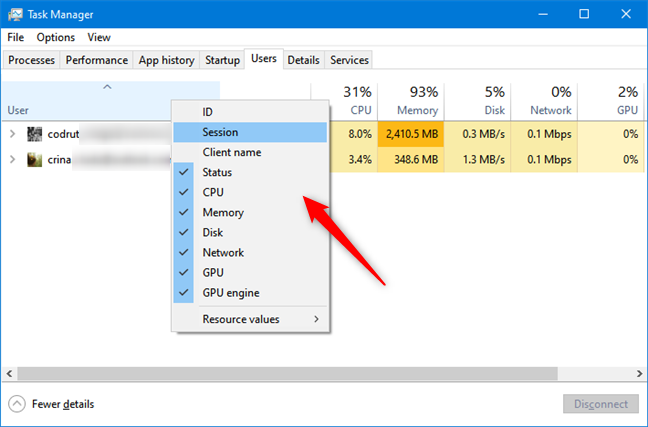
Информация, доступная для зарегистрированных пользователей
Вы можете отменить выбор любого столбца, который вам не нужен, чтобы закрыть его. Это помогает очистить вид и уменьшить размер окна.
Как управлять процессами, открытыми каждой учетной записью пользователя
Если у вас есть права администратора , на вкладке « Пользователи » вы можете щелкнуть или коснуться маленькой стрелки рядом с именем каждой учетной записи пользователя, чтобы развернуть список всех процессов, открытых этой учетной записью. Кроме того, вы можете щелкнуть правой кнопкой мыши или нажать и удерживать учетную запись, а затем нажать или коснуться « Развернуть».
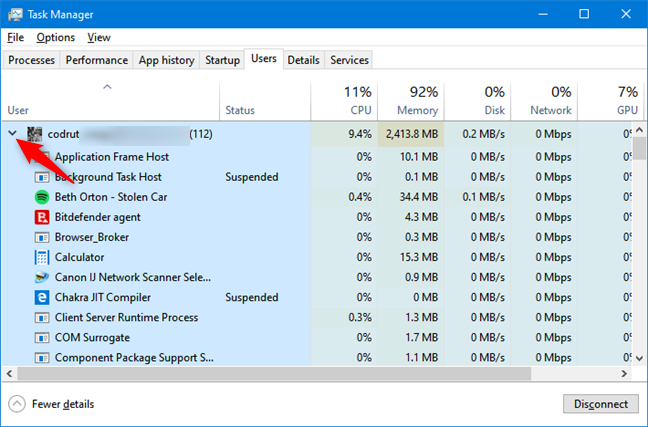
Диспетчер задач — список процессов, запущенных учетной записью пользователя.
Если вы вошли в систему со стандартной учетной записью пользователя, у которой нет прав администратора, вы можете развернуть и увидеть только свой собственный список процессов. Вы не можете видеть процессы, запущенные другими пользователями , подключенными к вашему ПК с Windows 10.
В любом случае вы можете проверить список открытых процессов на наличие всего, что не нужно запускать. Если вы обнаружите приложение, которое потребляет ресурсы, и его закрытие не вызовет чрезмерных затруднений со стороны владельца учетной записи, вы можете щелкнуть по нему правой кнопкой мыши (или нажать и удерживать) и нажать или коснуться «Завершить задачу». Это закрывает процесс.
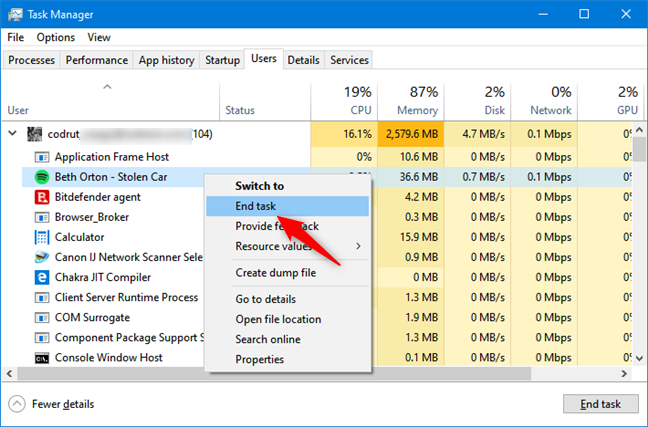
Завершение процесса в диспетчере задач
Вы также можете выбрать процесс и нажать или коснуться кнопки «Завершить задачу» в правом нижнем углу экрана.
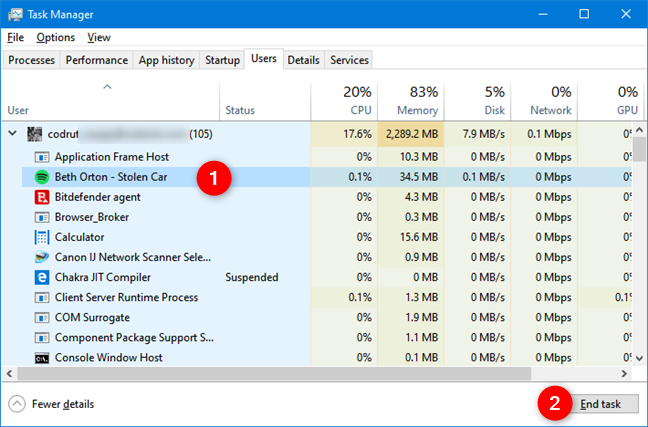
Завершение процесса в диспетчере задач
После того, как вы прошли через процессы учетной записи, вы можете нажать стрелку еще раз или щелкнуть правой кнопкой мыши или нажать и удерживать учетную запись и выбрать « Свернуть », чтобы скрыть развернутый список и снова отобразить только имя.
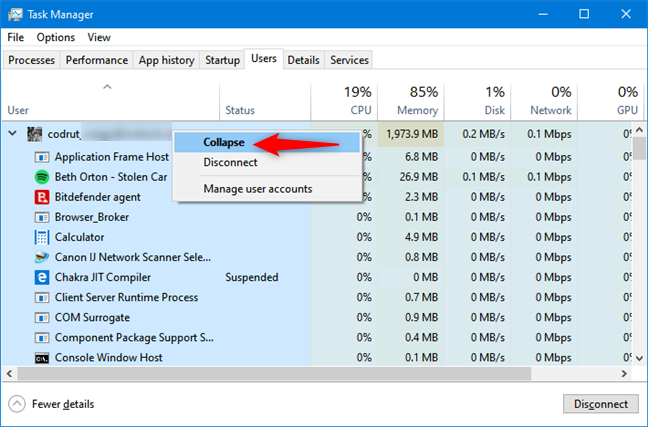
Сворачивание списка процессов в диспетчере задач
Как управлять открытыми учетными записями пользователей в диспетчере задач Windows
Если у вас несколько открытых учетных записей, вы можете выполнять различные задачи для управления ими. Сначала щелкните правой кнопкой мыши или нажмите и удерживайте учетную запись, чтобы просмотреть доступные параметры.
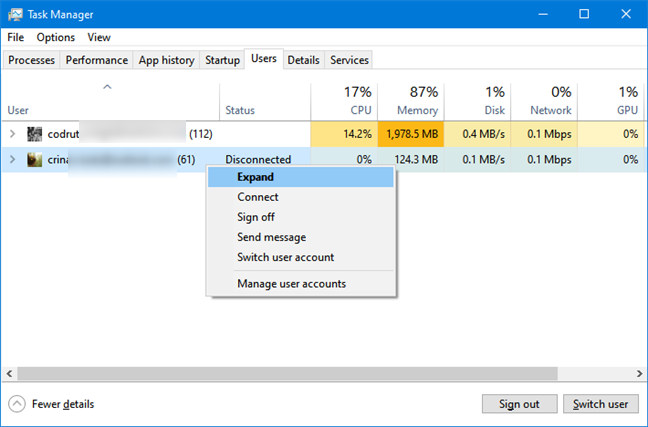
Расширение другого пользователя в диспетчере задач
Выберите « Подключиться » в контекстном меню, чтобы переключиться на выбранную учетную запись. Введите пароль учетной записи в соответствующее поле и нажмите/коснитесь OK.
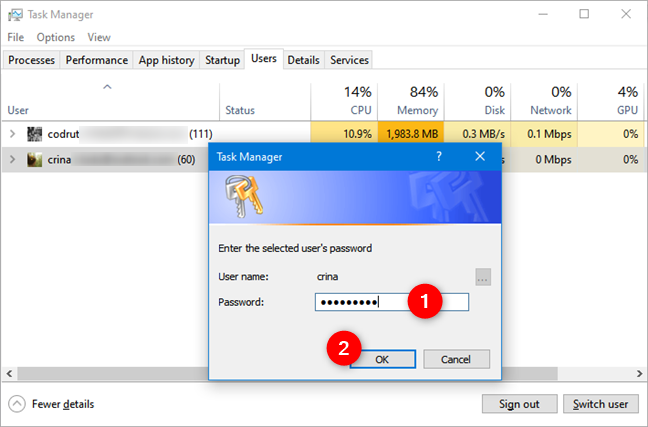
Подключение к Windows 10 с использованием другой учетной записи
Выберите «Выйти» , если хотите выйти из выбранной учетной записи. Если вам не нужно его открывать, это отличный способ высвободить ресурсы. Убедитесь, что у другого пользователя нет несохраненной информации, так как это может привести к потере данных. Нажмите или коснитесь «Выйти из системы» в окне предупреждения, если вы уверены, что хотите выйти из этой учетной записи.
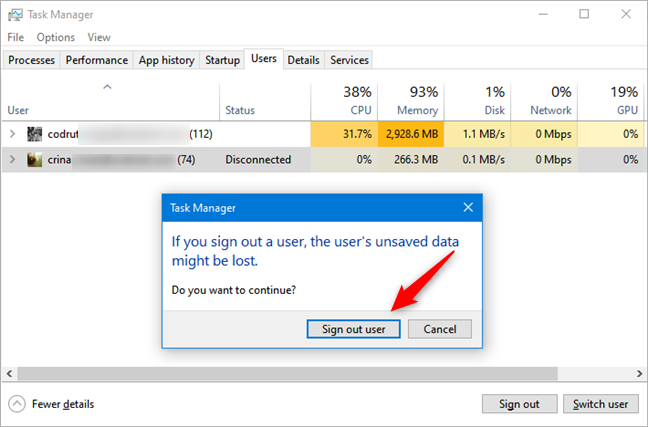
Выход другого пользователя из диспетчера задач
Другой способ выйти из учетной записи или переключиться на другую — выбрать учетную запись и нажать или коснуться соответствующей кнопки в правом нижнем углу окна.
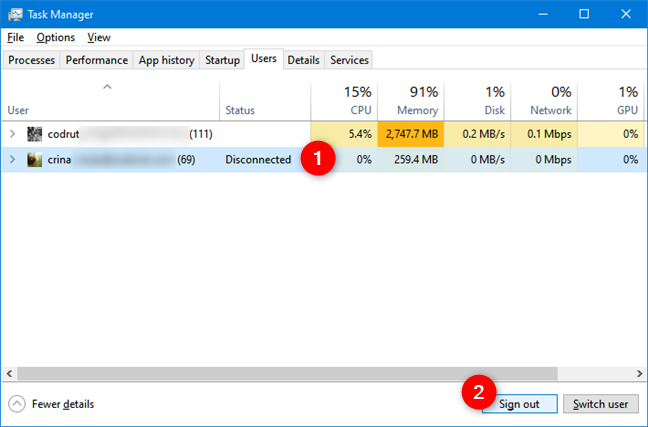
Выход другого пользователя из диспетчера задач
Выберите «Отправить сообщение» из контекстного меню, описанного выше, если вы хотите отправить сообщение пользователю другой учетной записи. Введите свое сообщение в отведенное место, введите заголовок, если хотите, а затем нажмите или коснитесь ОК.
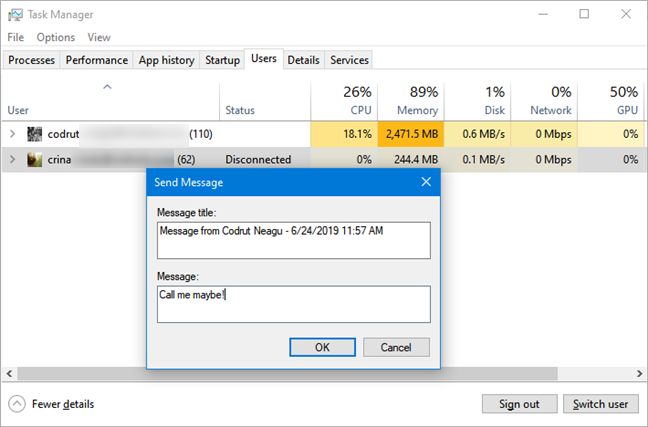
Отправка сообщения другому пользователю из диспетчера задач
Если удаленный пользователь активно использует выбранную учетную запись, он немедленно получит ваше сообщение. Если пользователь другой учетной записи не находится на компьютере, он или она получит сообщение, когда в следующий раз разблокирует учетную запись.
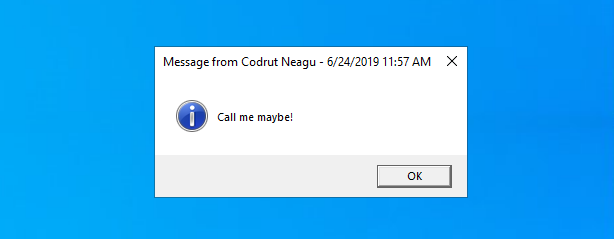
Как выглядит сообщение, когда оно получено
Наконец, в контекстном меню вы можете выбрать «Управление учетными записями пользователей» , чтобы открыть раздел « Учетные записи пользователей » из старой панели управления .
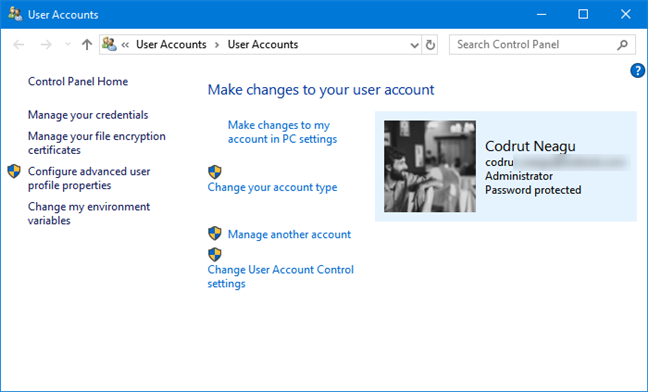
Раздел «Учетные записи пользователей» в Панели управления
Оттуда вы можете изменить настройки учетной записи .
Используете ли вы диспетчер задач для управления вошедшими пользователями?
На вкладке « Пользователи » в диспетчере задач не так много функций, но она служит практической цели. Приложив немного усилий, вы сможете просматривать все открытые учетные записи, их влияние на производительность вашей системы и управлять ими для восстановления ресурсов. Это намного быстрее, чем переключиться на другую учетную запись, чтобы закрыть программу и переключиться обратно. Для получения дополнительной информации об использовании диспетчера задач в Windows обязательно прочитайте статьи, рекомендованные ниже.
Вы провели исследование, приняли решение и хотите инвестировать в акции, но рынки еще не открылись. К счастью, это не проблема, потому что
Загрузка приложений из Google Play Store должна быть простым процессом. Однако иногда пользователи могут столкнуться с проблемой, когда примечание на
Если вы часто используете ChatGPT, чтобы прояснить все ваши запросы, невозможность поиска по предыдущим разговорам может оказаться для вас серьезным обломом.
Facebook Marketplace — отличная платформа, которую можно использовать, если вы хотите продать часть своих неиспользованных вещей или хотите что-то купить. Но это может
Телевизор LG — ваш доступ к более чем 100 программам. Контент варьируется от новостных и спортивных каналов до популярных фильмов и сериалов. Вы можете смотреть контент из
Если вы используете Skype для работы, скорее всего, наступит момент, когда вам нужно будет проверить что-то в истории чата. Когда вы пытаетесь найти
Планшеты Amazon Fire выделяются в этой категории устройств благодаря отличным характеристикам и привлекательной цене. Но как бы их ни хвалили технари,
Компьютеры Mac популярны среди работников во многих областях благодаря своему элегантному дизайну и расширенным возможностям. Они имеют множество функций, которые можно
Хотите добавить или встроить видео YouTube на свой сайт или страницу WordPress? Наше подробное руководство шаг за шагом проведет вас через весь процесс.
Узнайте, как редактировать боковую панель вашего веб-сайта WordPress, чтобы разместить важный контент и улучшить навигацию.
Хотите знать, как получить возмещение за заказ DoorDash? Узнайте обо всех способах возврата средств, сроках возврата и многом другом.
В «Легенде о Зельде: Слезы Королевства» (TotK) более 150 святынь. Это огромная часть опыта, и вы завершите первые несколько
Можете ли вы проверить чужие лайки в Instagram? Даже если вы уже какое-то время пользуетесь Instagram, вам еще есть чему поучиться. Это простой
Некоторые пользователи Instagram доходят до того, что применяют стратегию «подписка-отписка», которая в последнее время кажется обычным явлением. Они будут следовать за вами в попытке получить
Узнайте, как решить проблему «Камера не найдена» на Chromebook с помощью этих возможных решений, чтобы вернуться к работе.
Публикация — важная часть ведения блога на WordPress. Именно так вы выпускаете свой контент в мир. Посты могут содержать что угодно: от информации о вашем
Если вы заметили серый крестик рядом с именами Snapchat вместо значка камеры, вы не одиноки. Однако платформа не дала никаких официальных объяснений.
Метки — незаменимые функции Google Maps, которые помогают нам легко находить места. Однако карта, наполненная флажками и флажками, куда бы вы ни посмотрели, может оказаться
Видео намного интереснее со звуковым сопровождением. Независимо от того, добавляете ли вы музыкальное настроение для привлечения аудитории или накладываете звуковые эффекты поверх видео, Canva
Поиск данных в электронной таблице может стать кошмаром, если они не организованы эффективно. К счастью, электронные таблицы Microsoft Excel дают пользователям возможность систематизировать


















