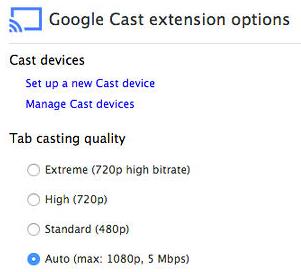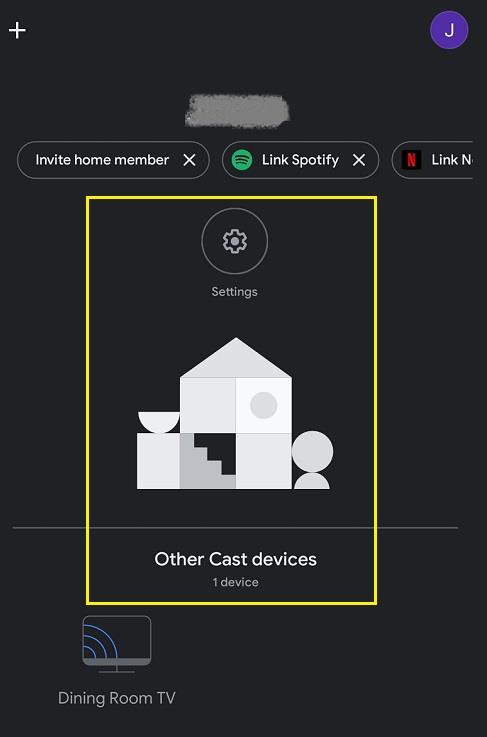Все модели Chromecast обеспечивают разрешение 1080p, но каждая версия отличается другими характеристиками. Первоначальный Chromecast (1-го поколения) был ограничен соединениями Wi-Fi на частоте 2,4 ГГц и разрешением 1080p со скоростью 30 кадров в секунду. В Chromecast (2-го поколения) добавлена поддержка Wi-Fi для диапазона 5 ГГц. Chromecast (3-го поколения) увеличил качество HD до 60 кадров в секунду. В Chromecast Ultra добавлено разрешение 4K, чтобы улучшить впечатления от просмотра, а новый Chromecast (названный «Chromecast с Google TV») предлагает более мощные функции и возможности.

Независимо от того, какая у вас версия Chromecast, в большинстве случаев устройство должно воспроизводить видео без задержек. Если ваша сеть Wi-Fi старая и ветхая, возможно, вам придется повозиться с настройками для плавного воспроизведения видео.
Chromecast Ultra и «Chromecast с Google TV» гораздо лучше справляются с этой задачей и будут транслировать с разрешением до 4k.

Качество будет зависеть от того, насколько быстро работает ваша домашняя беспроводная сеть и насколько загружена сеть в любой момент времени.
Если вы обнаружите, что ваше видео разрывается или заикается, вам может потребоваться внести некоторые коррективы.
Совет № 1: исправьте заикание видео на Chromecast
Заикание и буферизация Chromecast можно решить, уменьшив разрешение при трансляции. С потоковой передачей, с другой стороны, может быть сложнее справиться. Независимо от источника, Chromecast не всегда является проблемой.
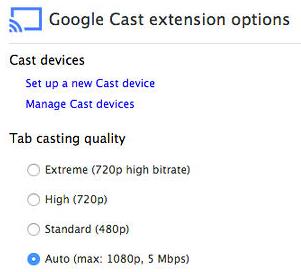
Проверьте сигнал Wi-Fi, чтобы убедиться, что он получает хороший сигнал. Источник видео также влияет на производительность Chromecast. На ютубе можно понизить разрешение. Кроме того, вы можете пытаться воспроизвести видео со скоростью 60 кадров в секунду, когда ваш Chromecast поддерживает только 30 кадров в секунду. Для Plex попробуйте отключить параметр «безопасное соединение». Наконец, убедитесь, что ваш Chromecast не перегревается, что потенциально может снизить производительность.
Как правило, рекомендуется воспроизводить медиафайлы, хранящиеся на вашем компьютере. Используя веб-браузер Chrome для потоковой передачи контента на Chromecast, вы можете заметить улучшение качества видео/аудио.
Совет № 2. Используйте Chromecast в сети 5 ГГц
Если вы не хотите снижать качество потоковой передачи, чтобы предотвратить заикание и буферизацию, а ваш маршрутизатор является двухдиапазонной моделью, для вас открыт еще один путь. Вы можете подключить Chromecast 2-го поколения или более новой модели к сети вашего маршрутизатора с частотой 5 ГГц.
Убедитесь, что сетевое устройство, к которому вы будете подключаться, подключено к диапазону 5 ГГц, и убедитесь, что маршрутизатор настроен на смешанный режим, а не на один диапазон. После настройки Chromecast на мобильном устройстве с использованием диапазона 5 ГГц обязательно снова подключите телефон к тому же диапазону 5 ГГц.
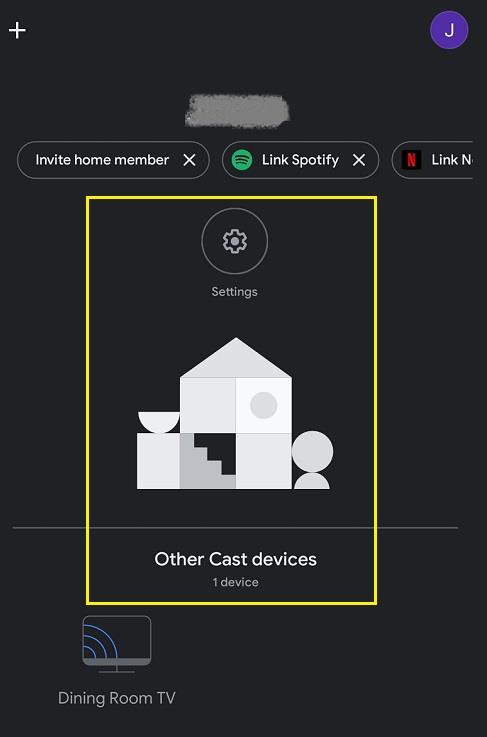
Совет № 3: настройте маршрутизатор и местоположение Wi-Fi
Мощность сигнала Wi-Fi вашей сети влияет как на пропускную способность, так и на скорость. Попробуйте переместить маршрутизатор в новое место, даже если это всего лишь несколько дюймов или немного другой угол.

Во-вторых, источник видео также должен иметь надежное соединение с Wi-Fi, чтобы обеспечить быструю потоковую передачу и надежное соединение.
В-третьих, рассмотрите возможность добавления беспроводных повторителей или ячеистых устройств Wi-Fi для расширения беспроводного сигнала.
Что касается Chromecast, вы застряли в его расположении за телевизором или на его боковой панели. Пока вы пробуете другие варианты местоположения, описанные выше, вы должны получать высококачественный и надежный сигнал для уменьшения буферизации и заиканий.