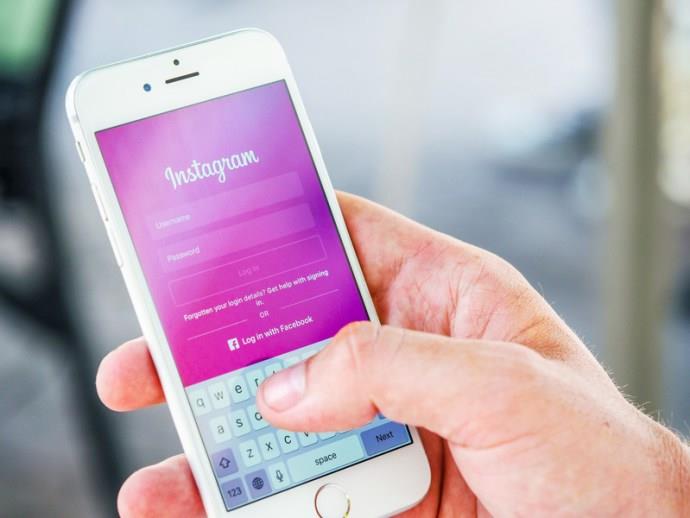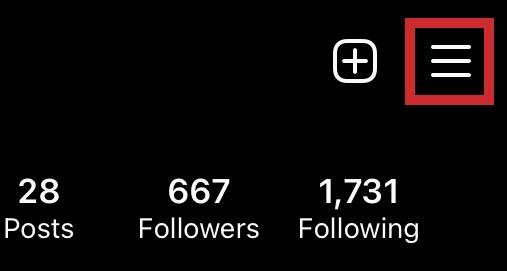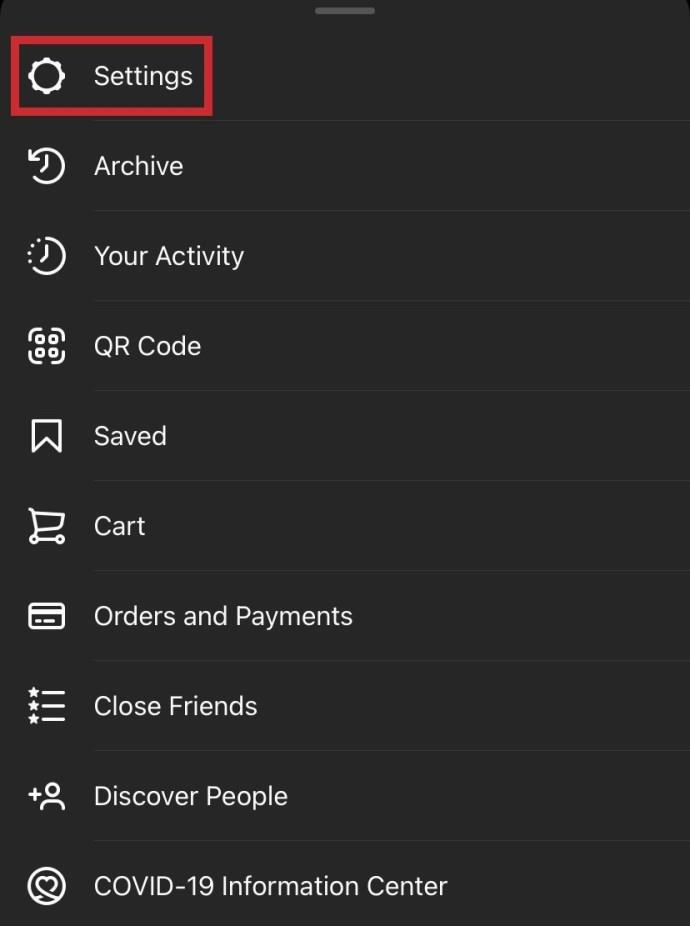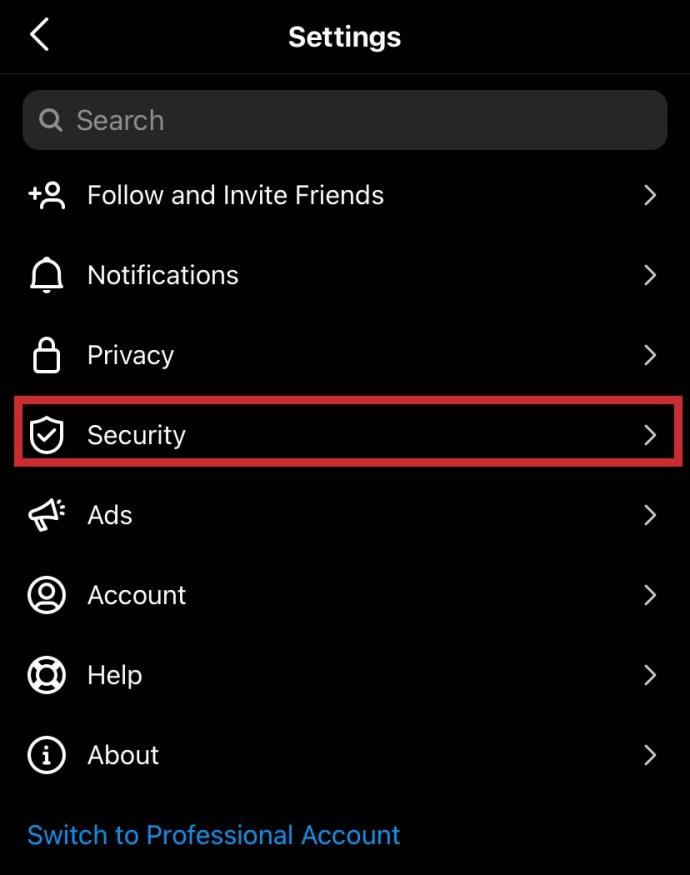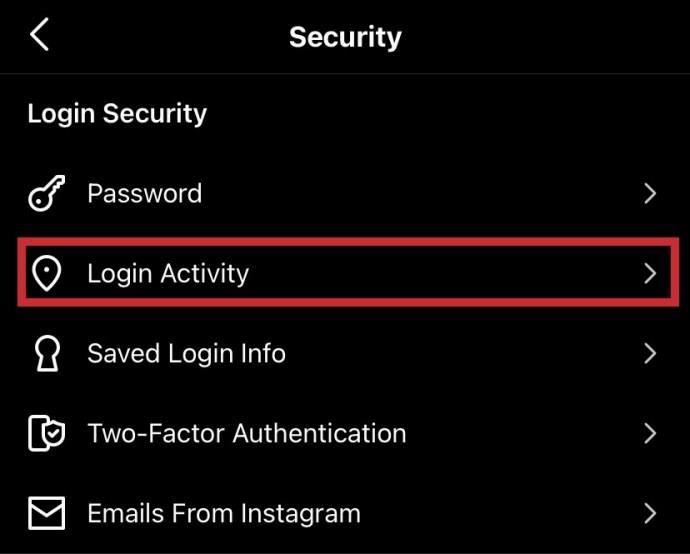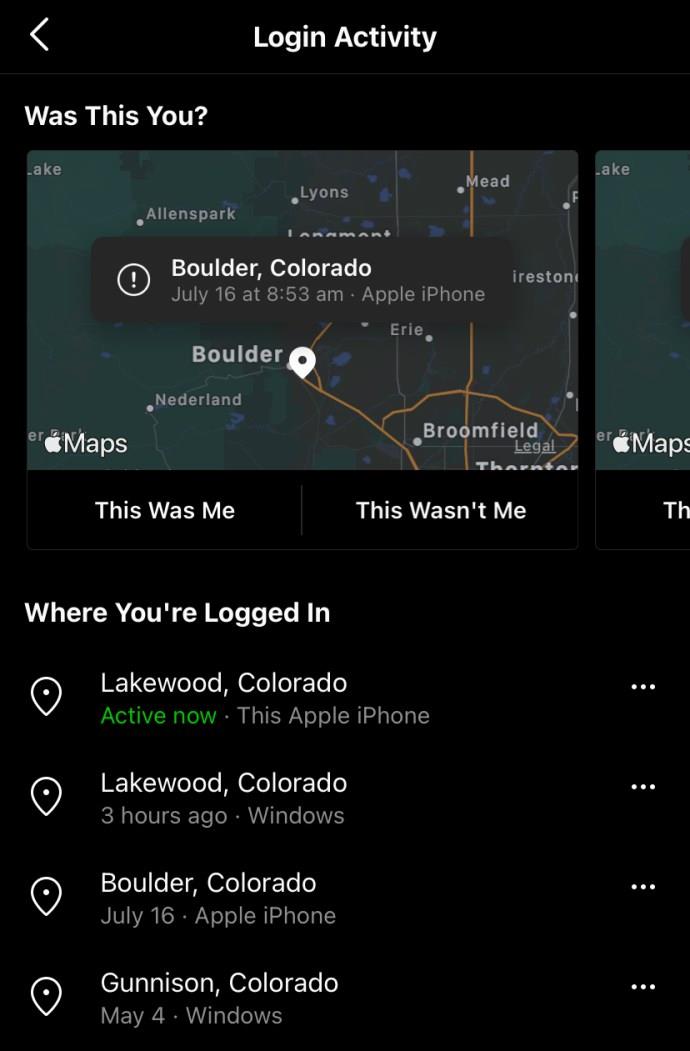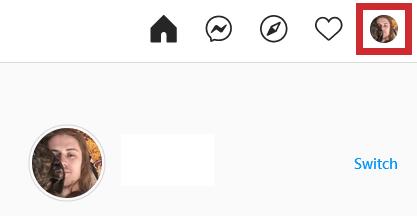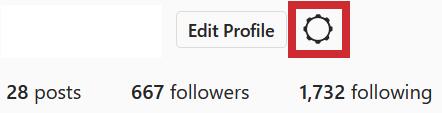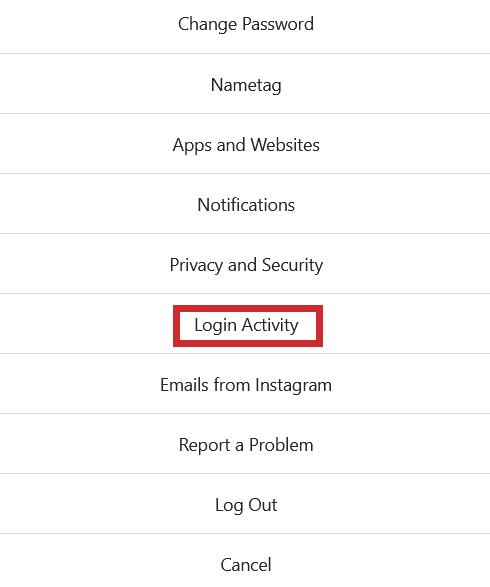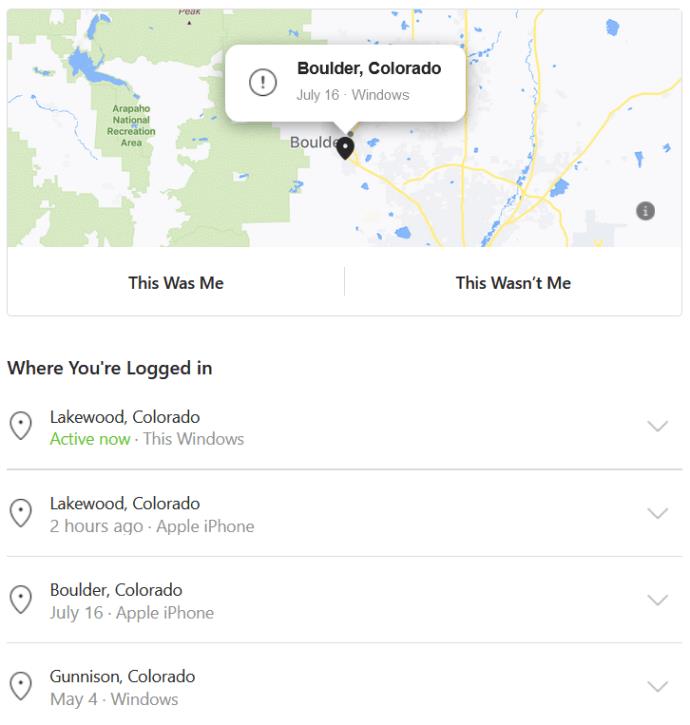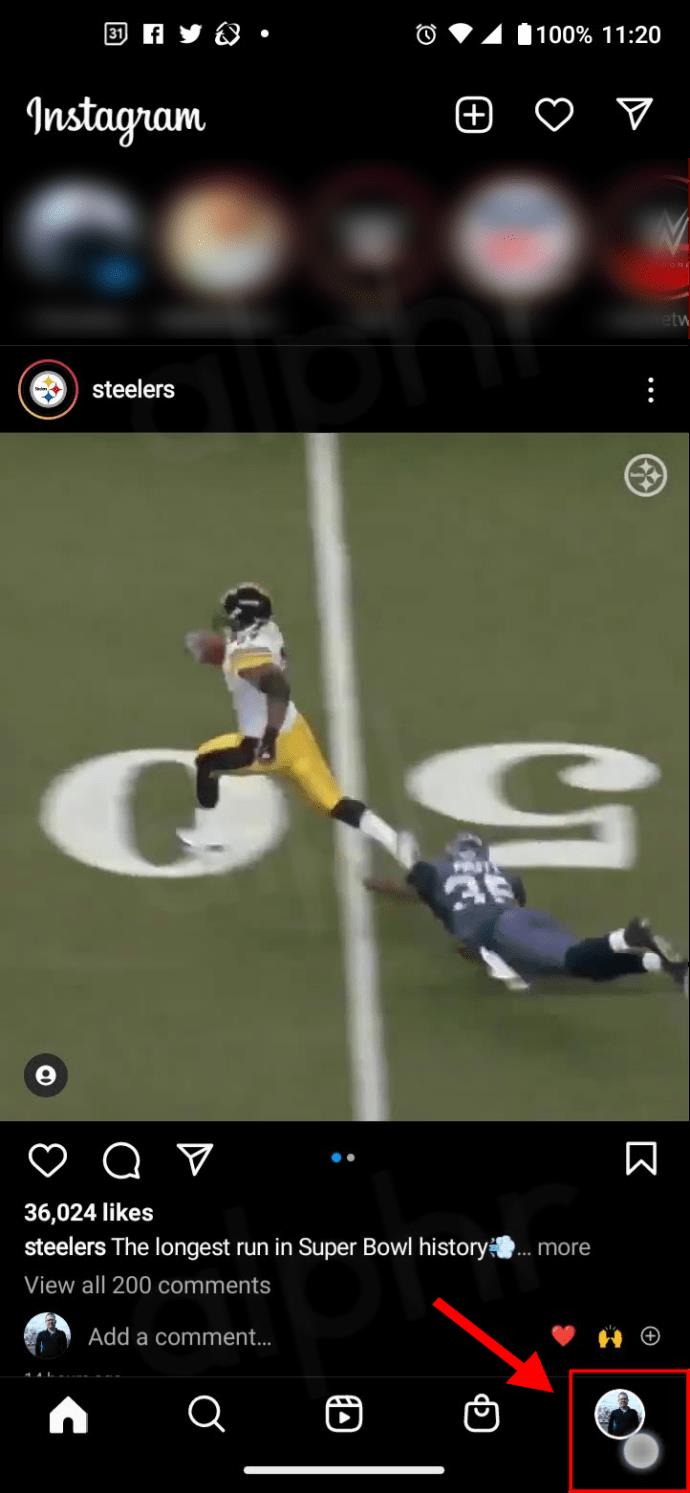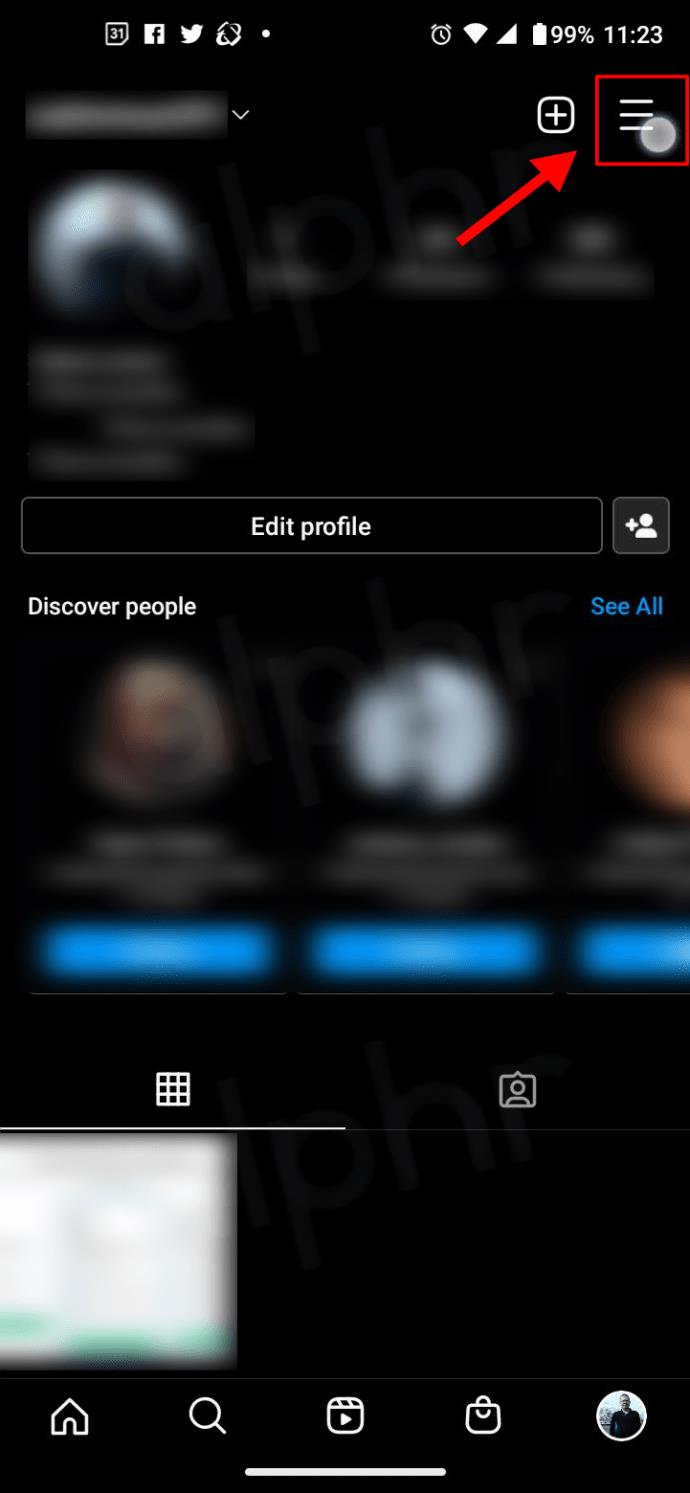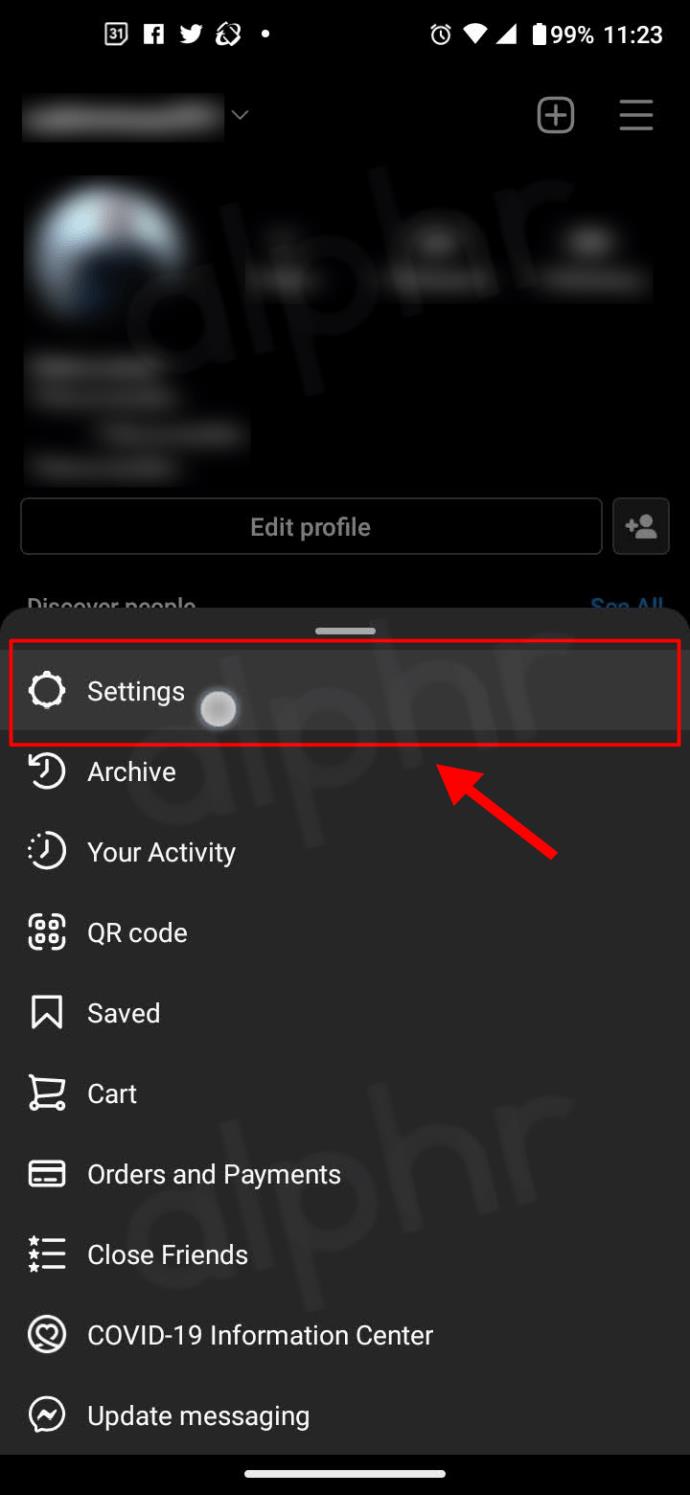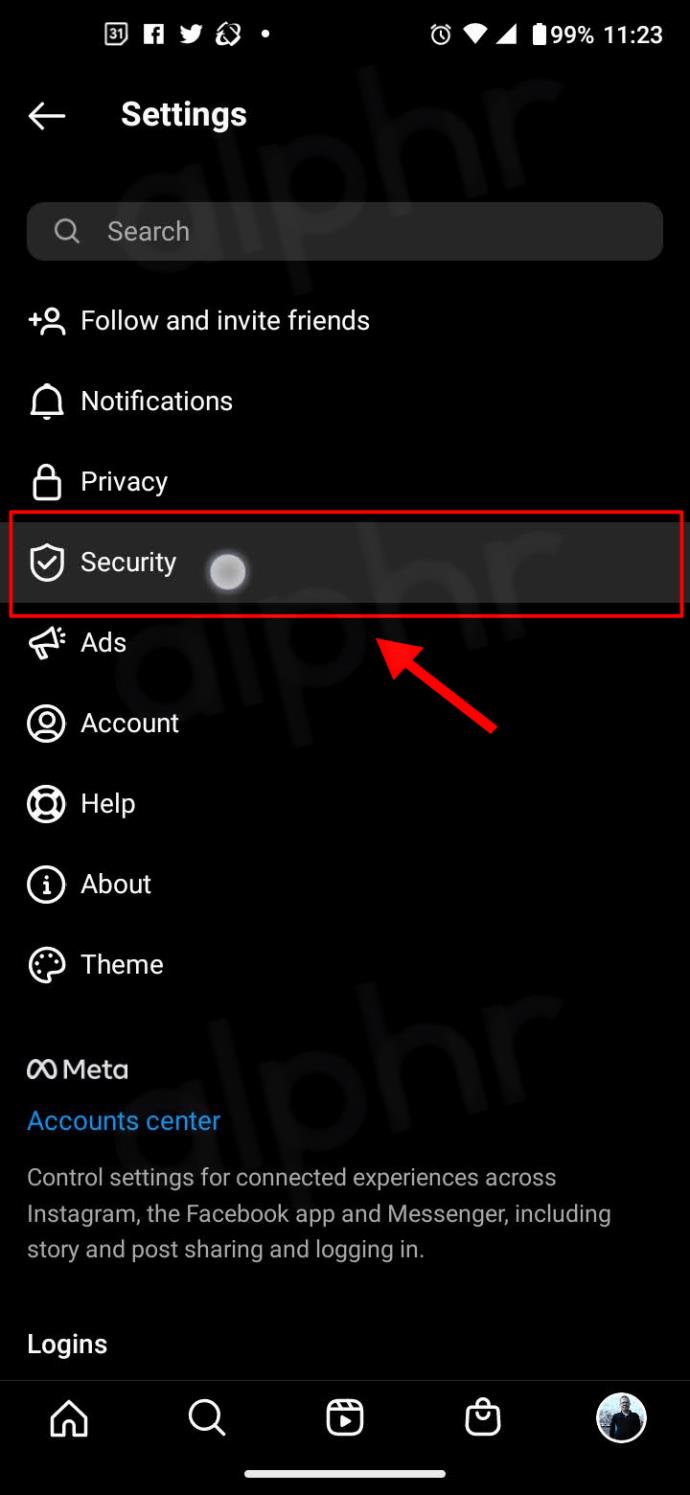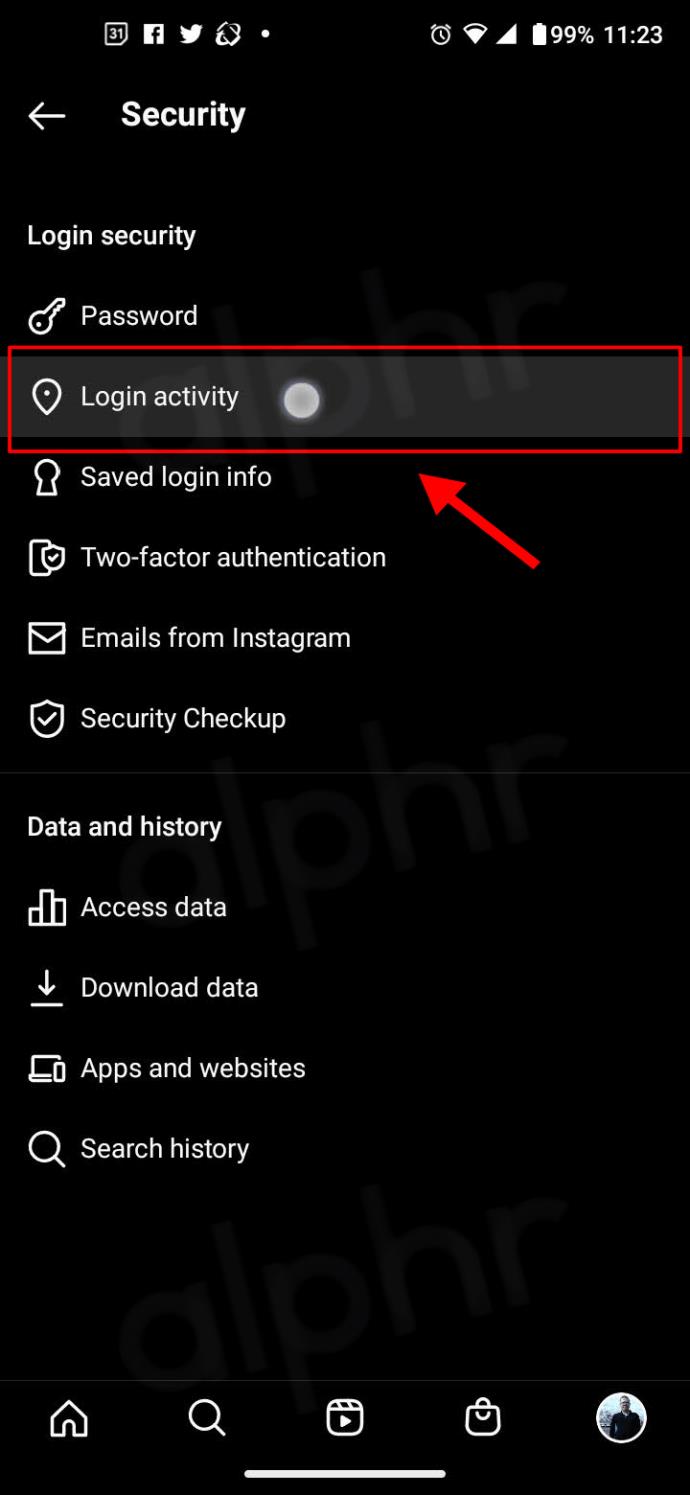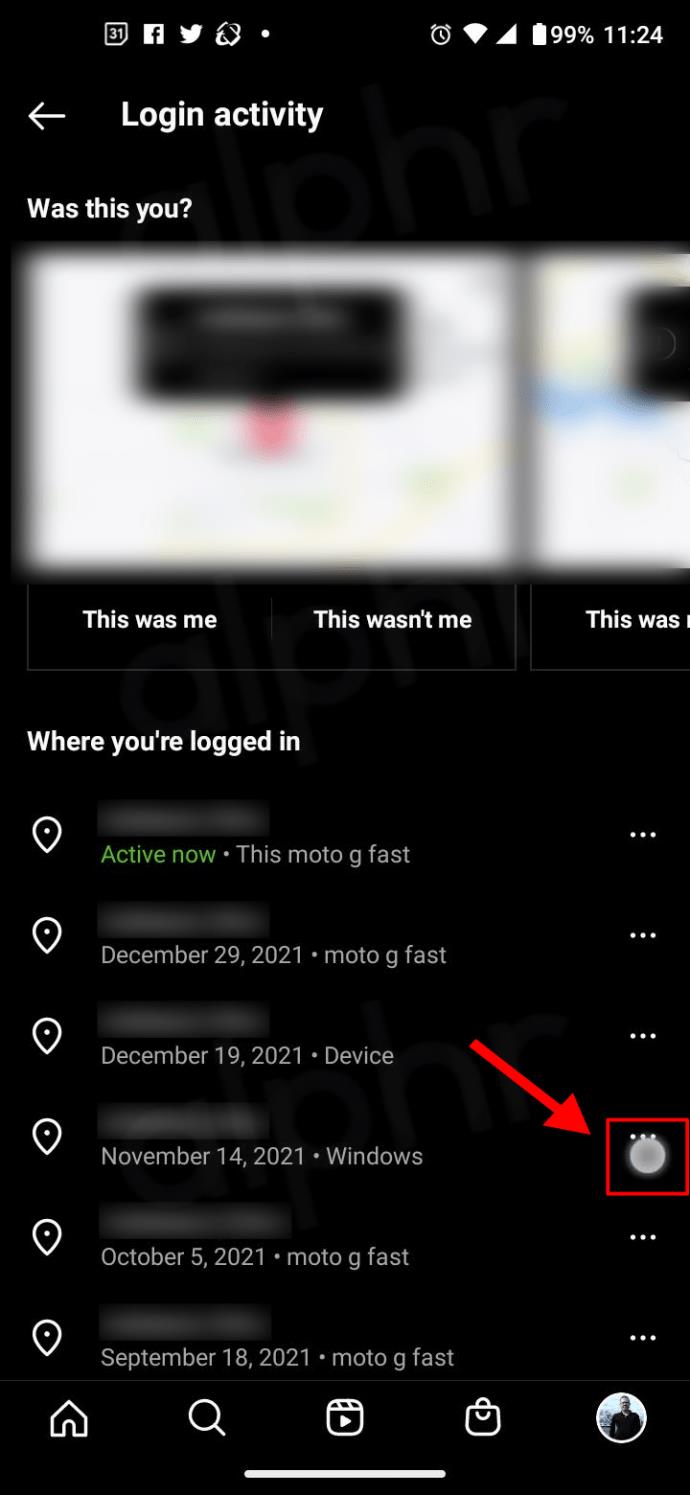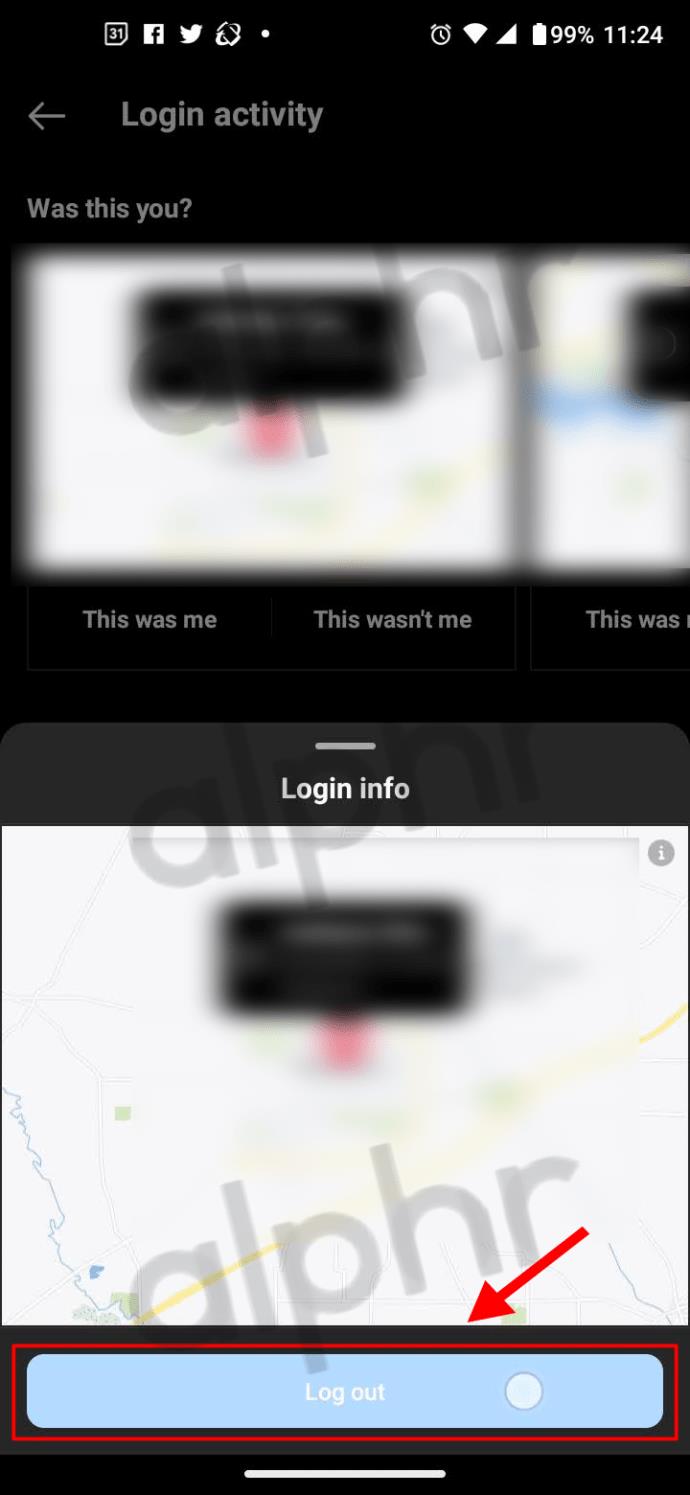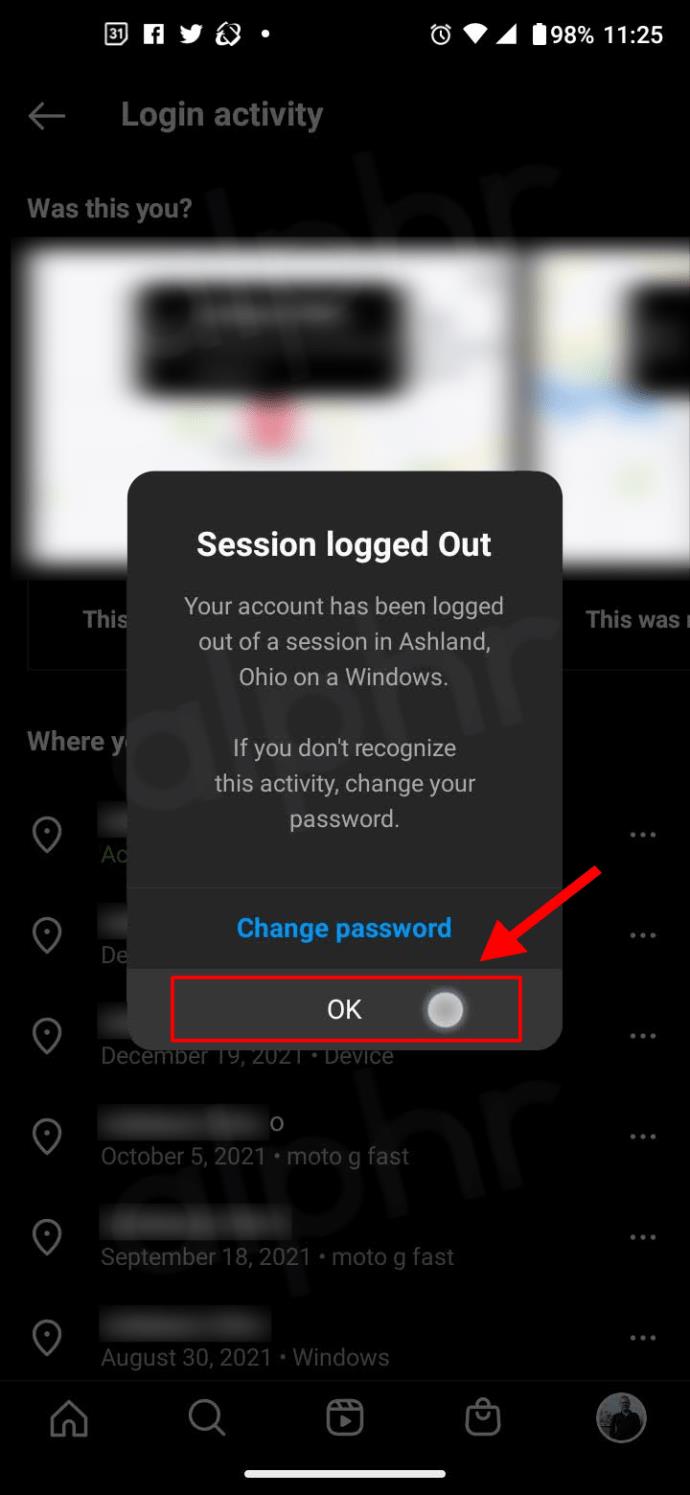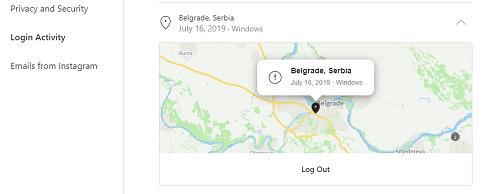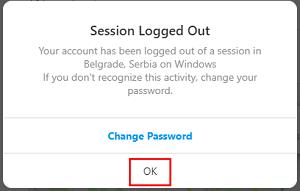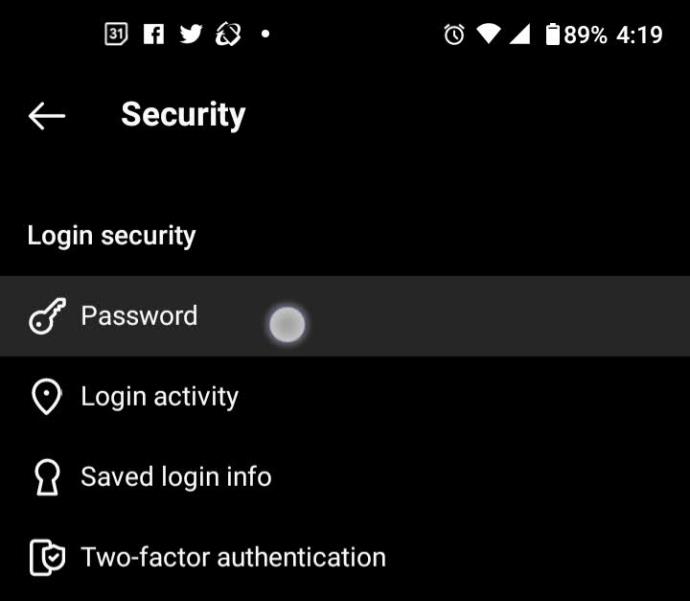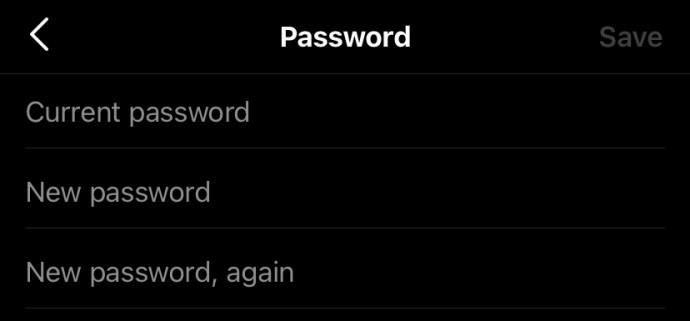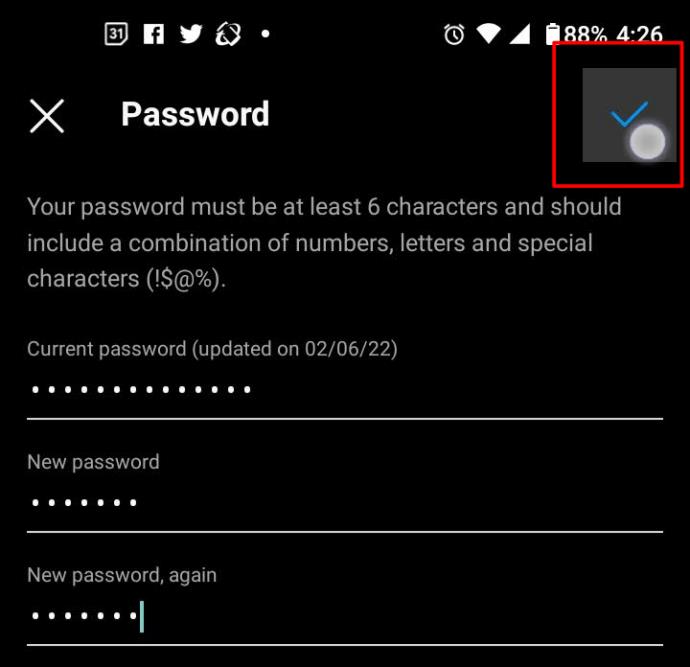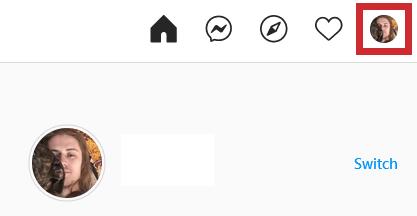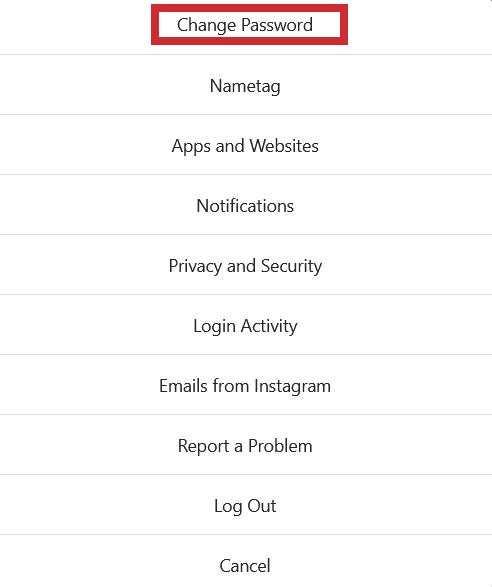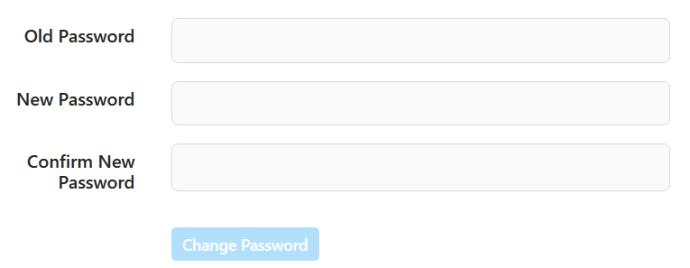Instagram — популярная социальная сеть и один из самых прозрачных игроков в игре. Кроме того, у него есть простые меню как на мобильных, так и на веб-платформах. Таким образом, выяснение того, заходил ли кто-то в вашу учетную запись, удаление их и сброс пароля не должно занимать более нескольких минут. Эта статья поможет вам определить, использует ли кто-то вашу учетную запись Instagram, и объяснит, что делать, если это все же произойдет.

Просмотрите последние активные входы в свою учетную запись Instagram
Просмотр последних активных входов в систему — это один из способов узнать, использует ли кто-нибудь вашу учетную запись Instagram. Instagram позволяет вам найти всю необходимую информацию для входа в приложение и на официальном сайте. Вам не придется прыгать через обручи или запрашивать и загружать данные профиля, чтобы получить доступ к этой информации.
Просмотр последних входов в Instagram с помощью мобильного приложения на Android/iPhone
В этом разделе объединены платформы Android и iPhone, так как различия в двух версиях приложения незначительны. Вот как можно увидеть последние активные использования в Instagram с помощью мобильного приложения. Обратите внимание, что для этого урока мы использовали iPhone.
- Запустите «Приложение Instagram» на своем устройстве. При необходимости войдите в систему. Если нет, вы можете перейти ко второму шагу.
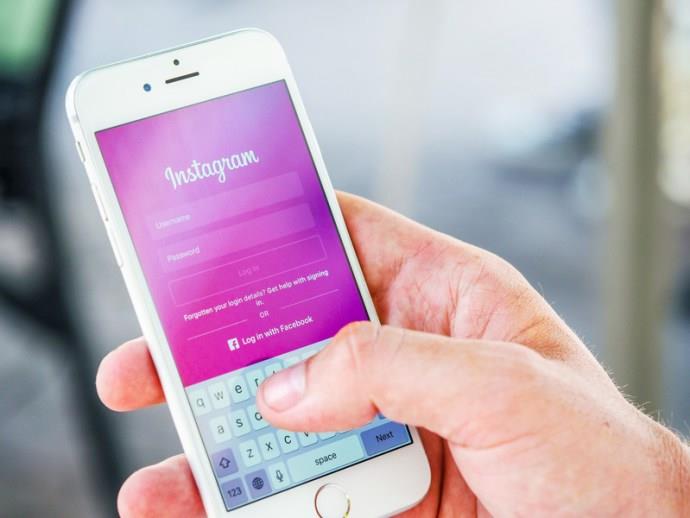
- Нажмите на свой «значок профиля» в нижнем меню. Это приведет вас к основному разделу страницы вашего профиля.

- После этого нажмите на «значок гамбургера» (значок меню) в правом верхнем углу экрана.
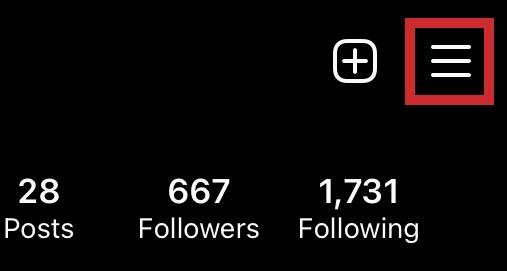
- В появившемся боковом меню нажмите «Настройки».
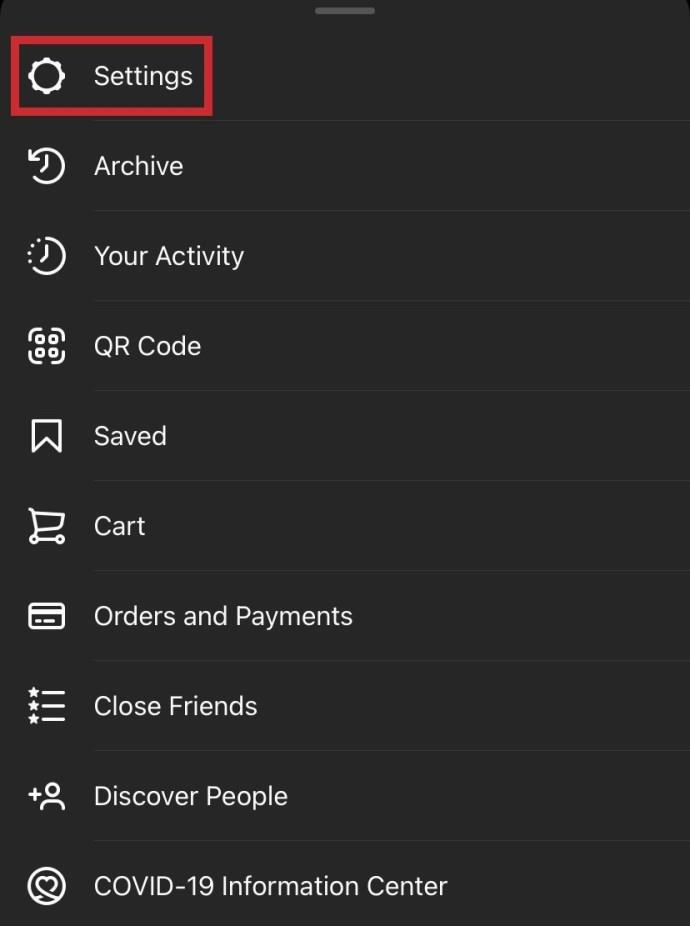
- Найдите и нажмите «Безопасность».
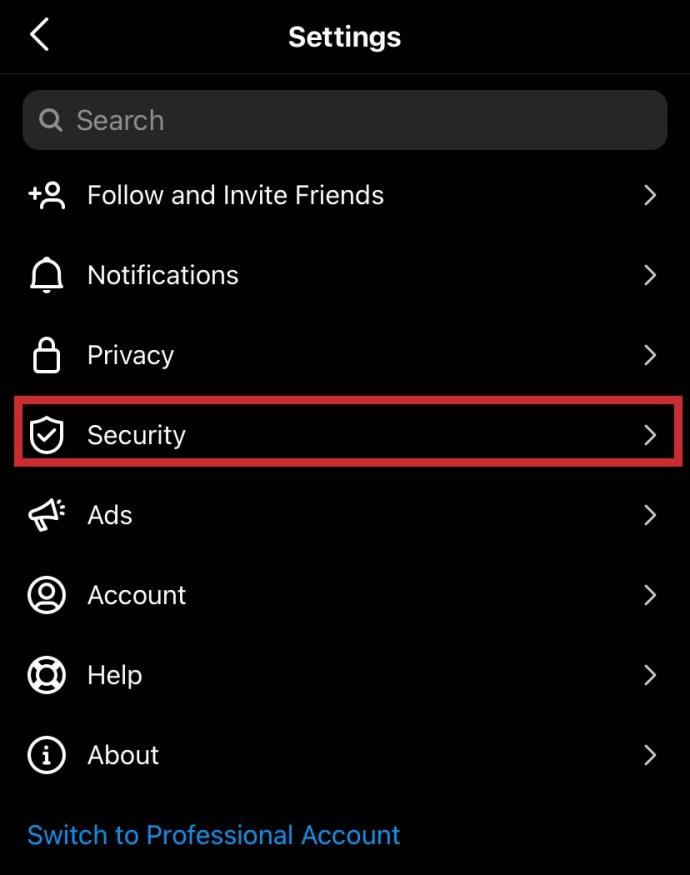
- Затем нажмите «Активность при входе».
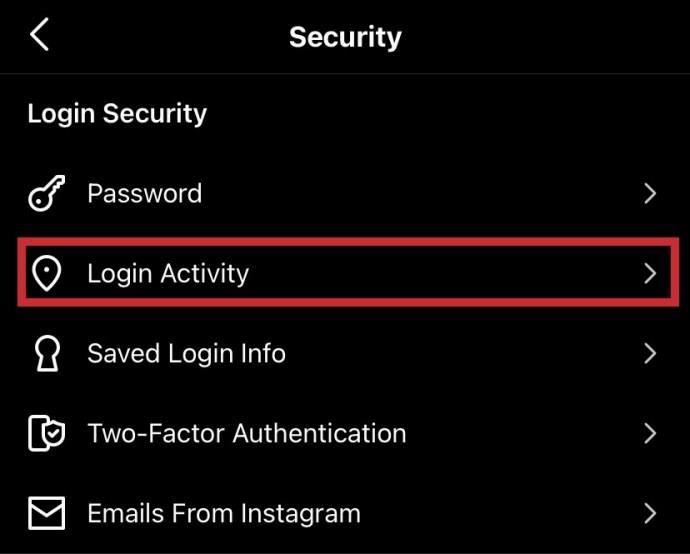
- Когда открывается экран «Активность входа», Instagram отображает список местоположений, из которых вы вошли в свою учетную запись. Верхней записью в списке должно быть ваше устройство, которое будет иметь тег «Активно сейчас».
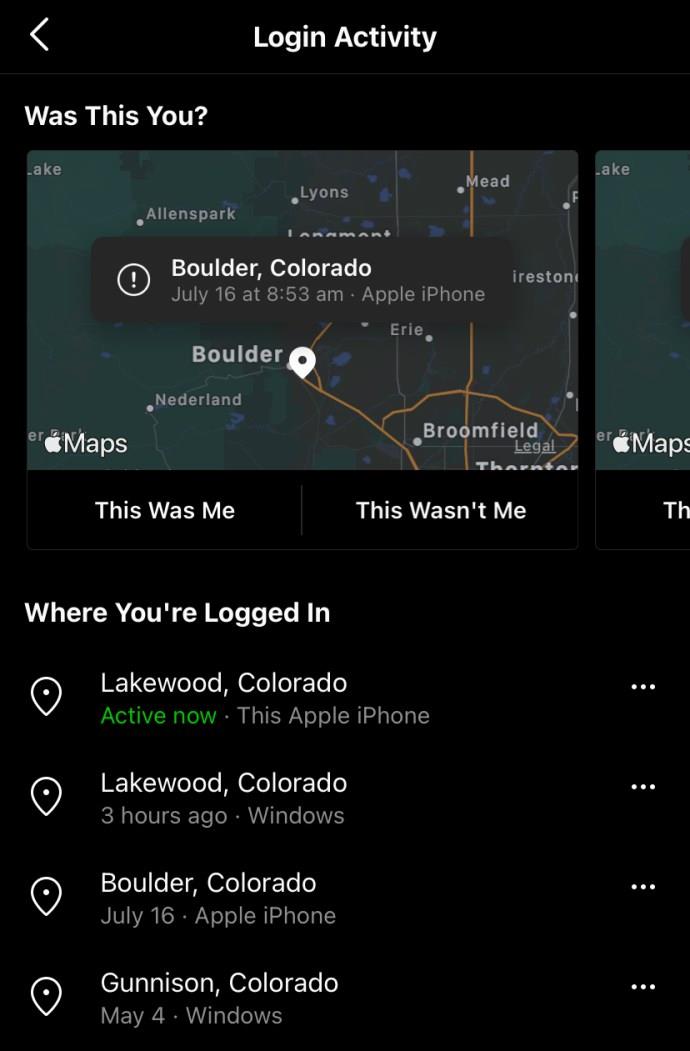
Просмотр последних входов в Instagram с помощью Windows, Linux, Mac и других ПК
Веб -версия Instagram позволяет вам просматривать историю входа в систему так же, как и приложение. Вот как это найти. Обратите внимание, что следующие шаги предназначены как для пользователей ПК, так и для пользователей macOS.
- Запустите выбранный «браузер» и перейдите в Instagram , затем щелкните значок своего профиля в правом верхнем углу окна браузера.
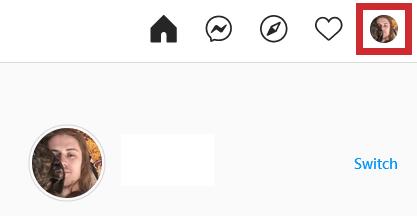
- Нажмите на значок шестеренки (Настройки) в верхней части экрана.
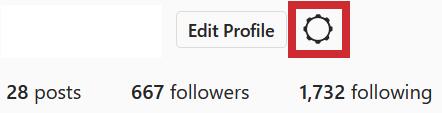
- В появившемся меню выберите «Активность входа».
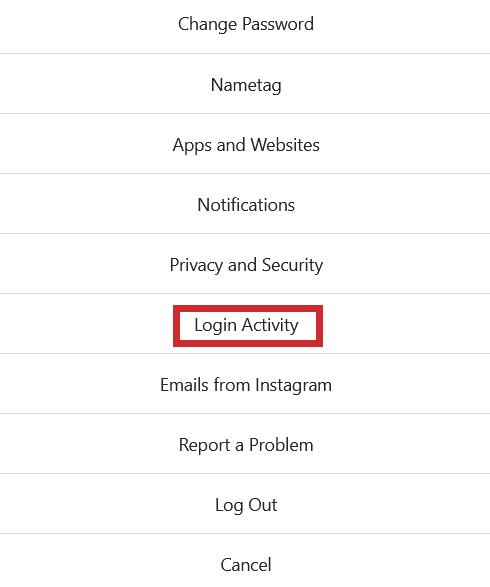
- Затем Instagram показывает вам список, содержащий все места входа, из которых вы (или кто-то другой) входили в свою учетную запись. Верхний результат будет иметь тег «Активен сейчас» под местоположением. Он представляет собой устройство, через которое вы вошли в систему.
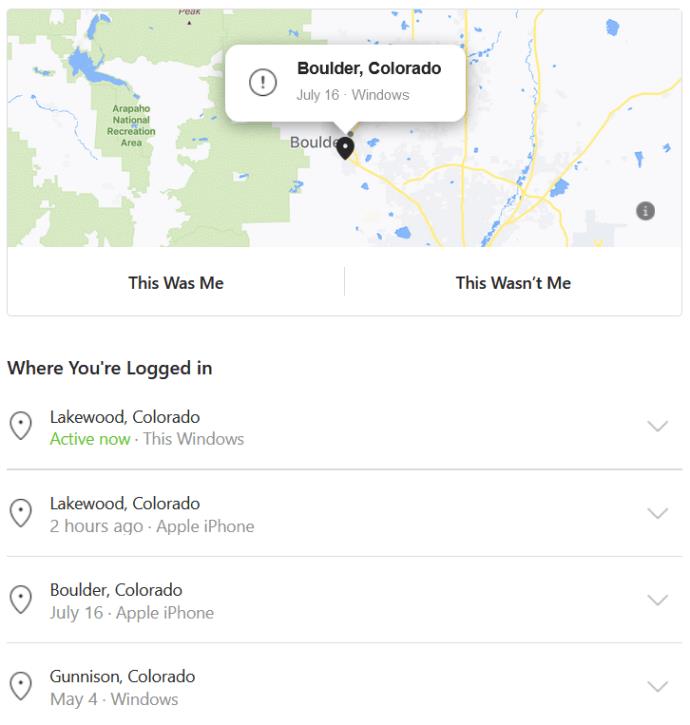
Как выйти из Instagram на всех устройствах
Выход из системы на устройствах, которые вы не хотите использовать в своем профиле, — простой процесс. Это займет всего минуту или две, и вы можете сделать это из приложения и через официальный сайт платформы. Вы не можете выйти из всех устройств одновременно , но вы можете выйти из них на основе активности входа в систему. Вот как это сделать.
Выйдите из Instagram на всех устройствах с помощью Android или iPhone
Удаление нежелательных устройств работает одинаково на Android и iOS/iPhone. Вот шаги, которые вы должны выполнить:
- Запустите «Приложение Instagram» и коснитесь «значка профиля» в правом нижнем углу.
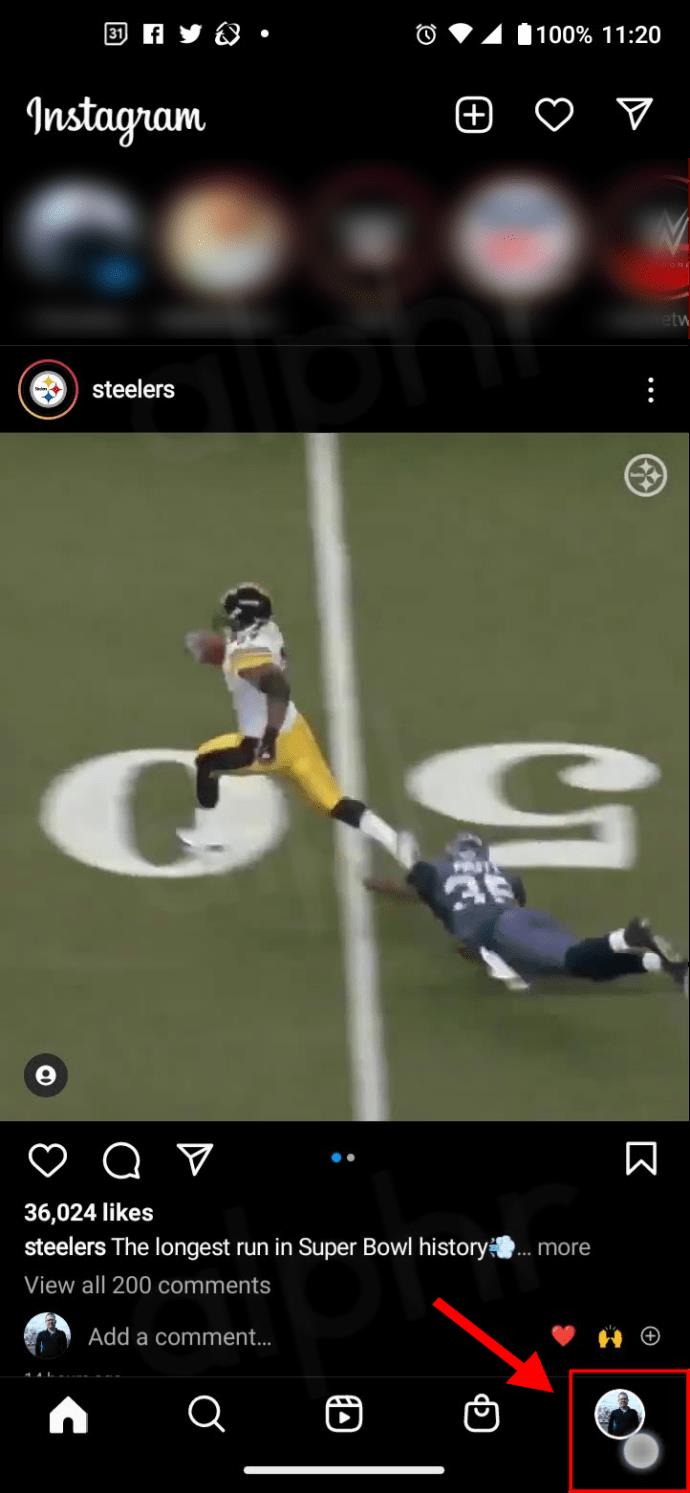
- Нажмите «Меню» ( значок гамбургера) в правом верхнем углу.
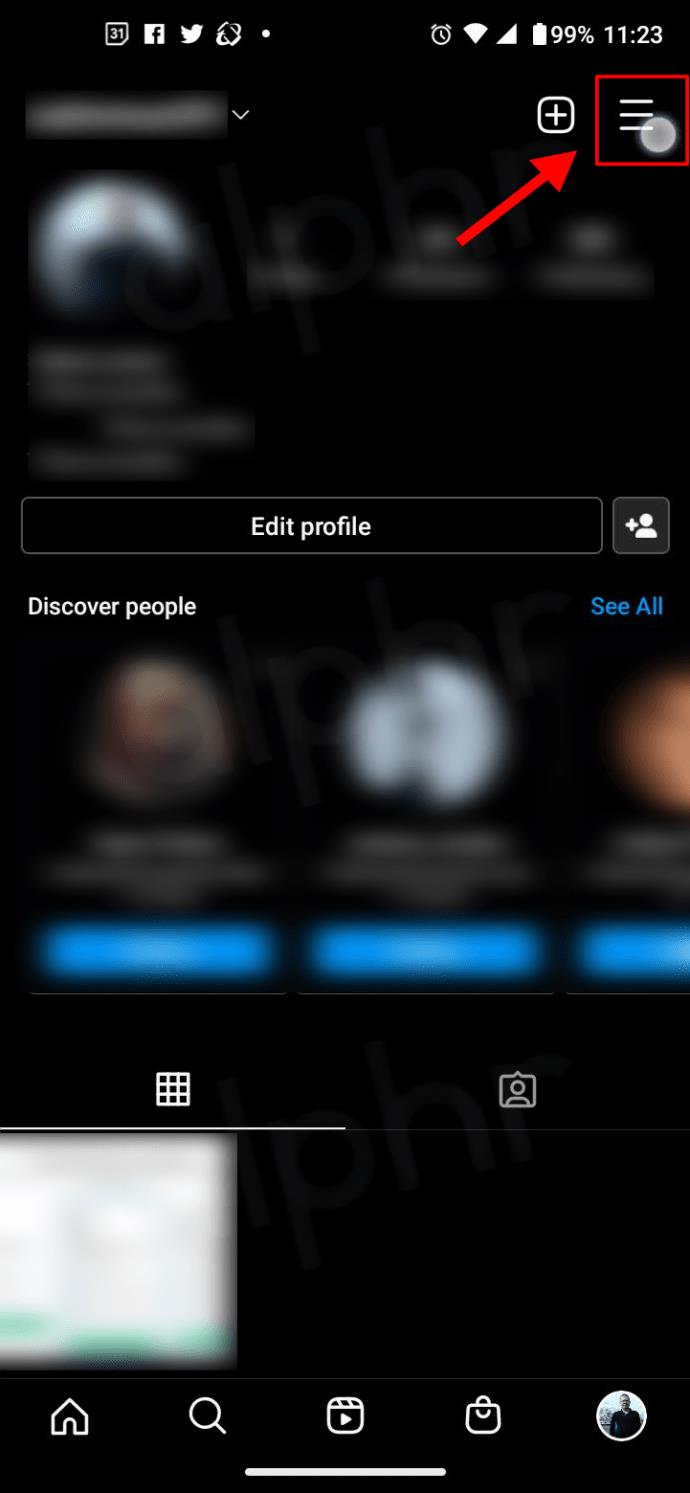
- Нажмите «Настройки» в левом списке меню.
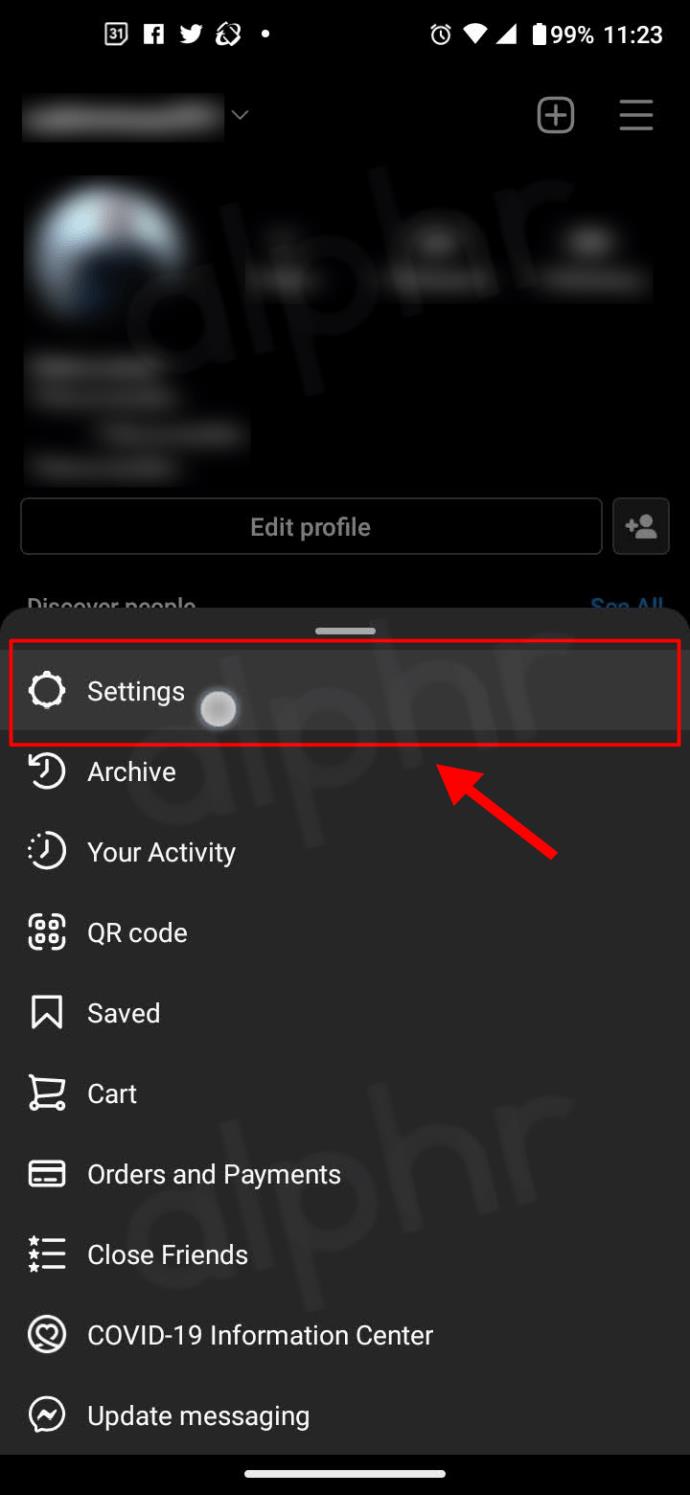
- Выберите «Безопасность».
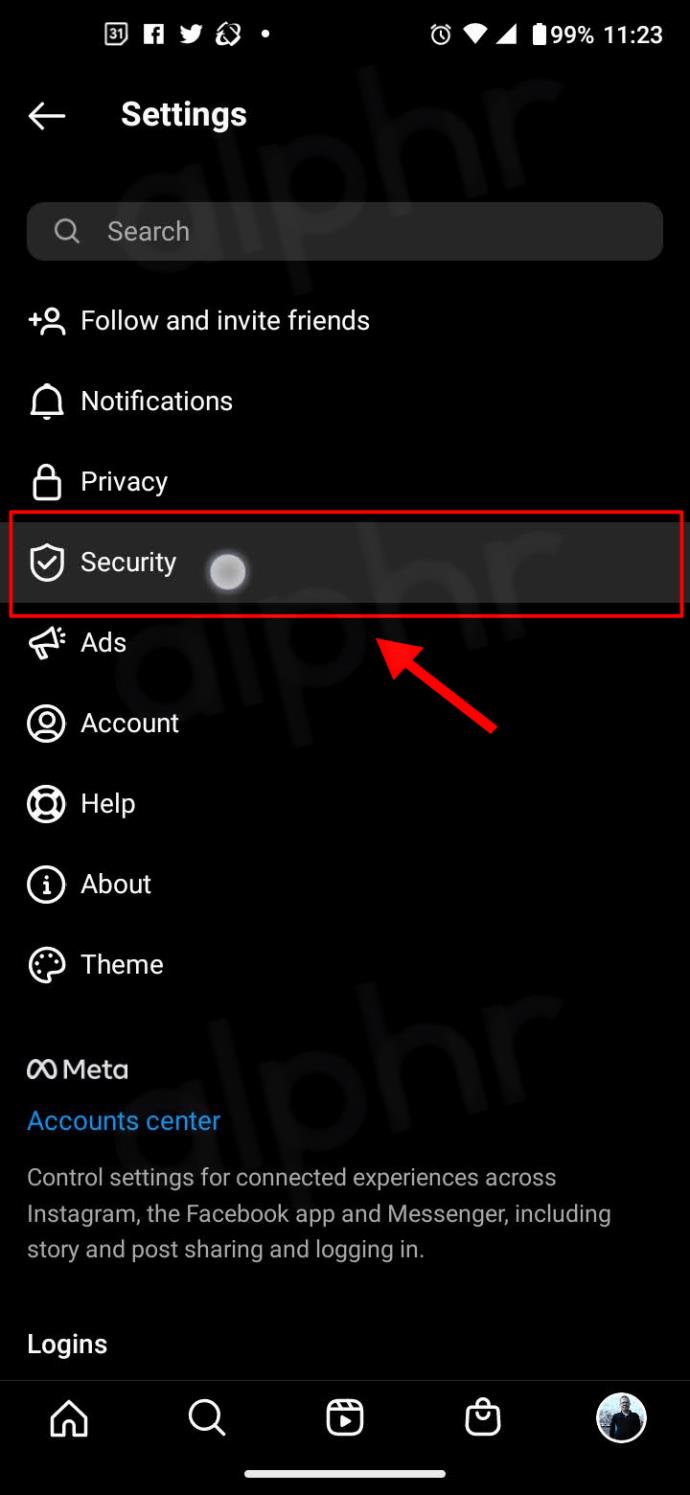
- Выберите «Активность входа».
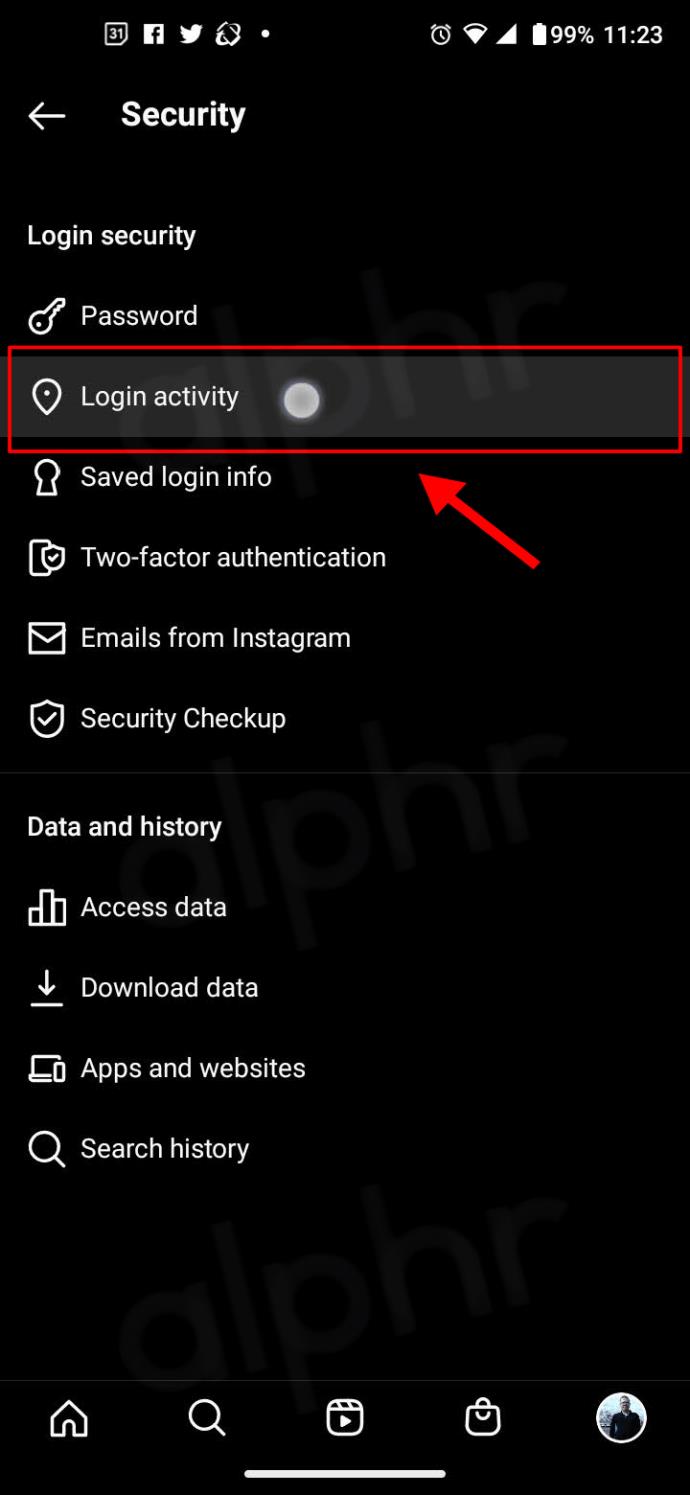
- На экране «Активность при входе» коснитесь «горизонтального многоточия» (три горизонтальные точки) рядом с первым устройством, с которого вы хотите выйти из системы.
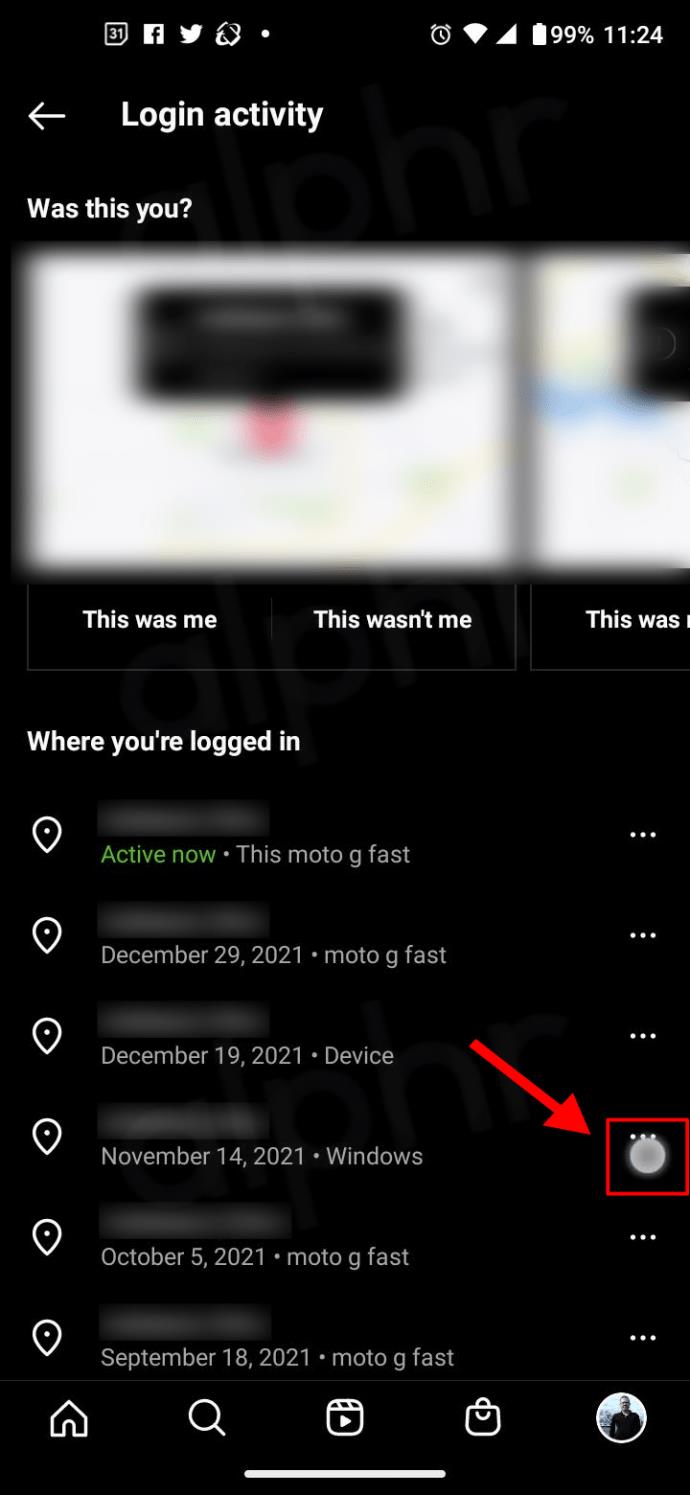
- Выберите «Выйти» чуть ниже карты.
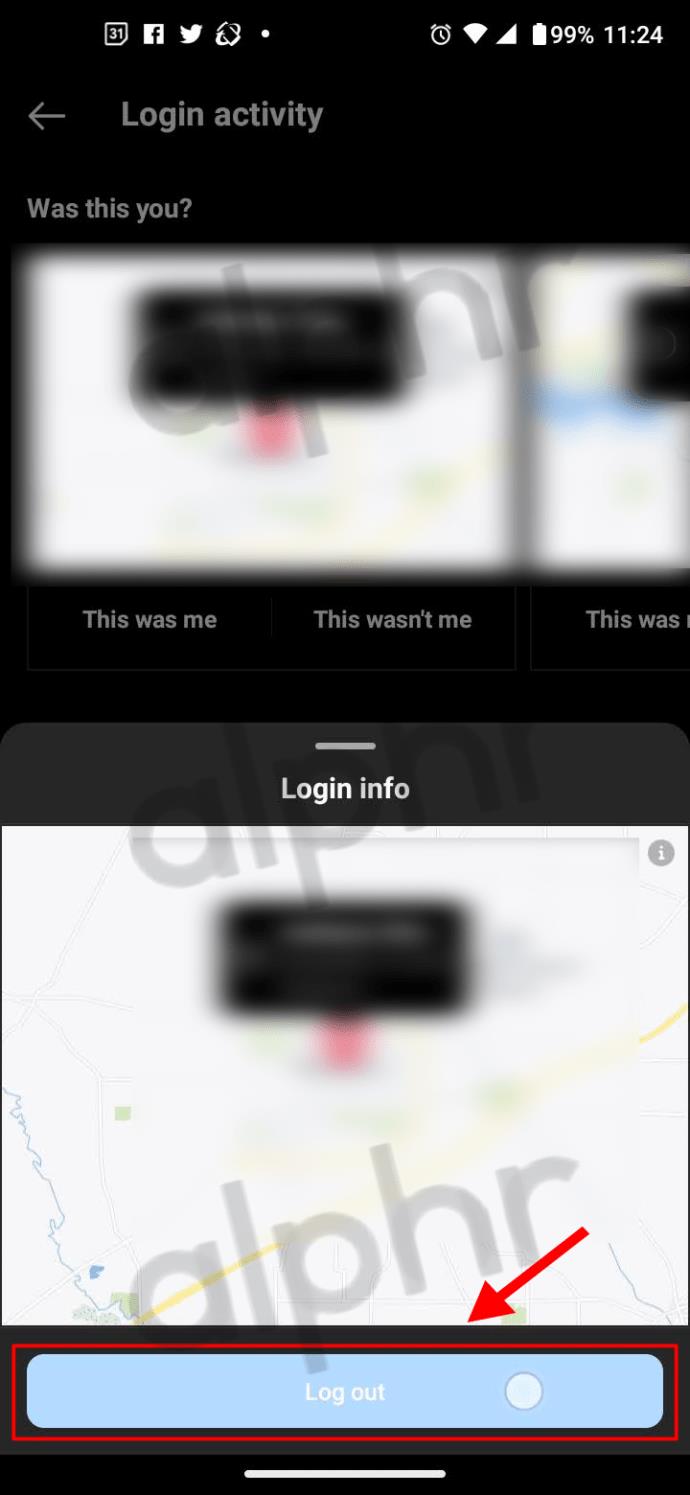
- Instagram отобразит сообщение «Вышел из системы». Он сообщит вам, что приложение вывело вас (или кого-то еще) из рассматриваемого сеанса.
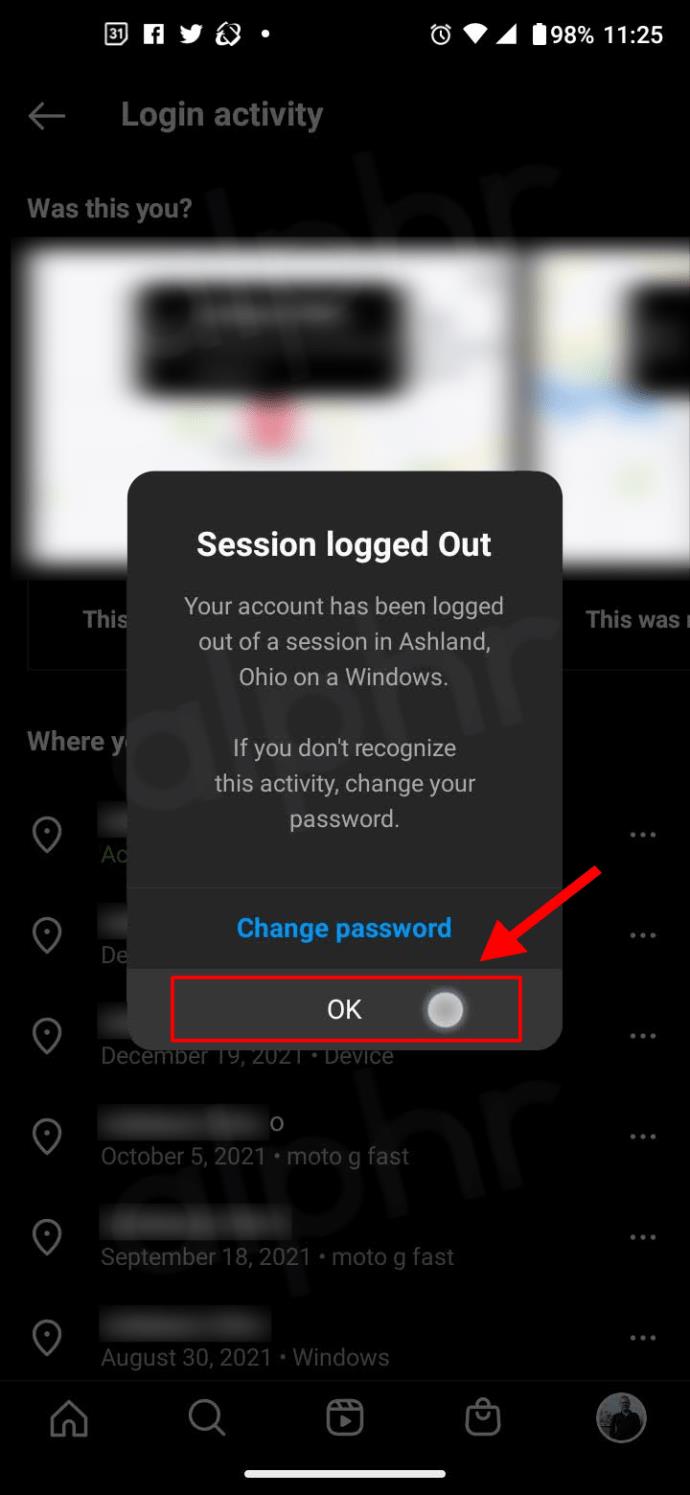
Отсюда повторите вышеуказанные шаги для каждого вошедшего в систему устройства. После завершения все устройства выходят из системы. Вышеупомянутый процесс утомительный, но он помогает, если хакер вошел в вашу учетную запись Instagram. Человек остается в системе, даже если вы выходите из системы на своем устройстве, если вы не измените свой пароль. Выходя из аккаунта на всех устройствах в Instagram, вы, по сути, выходите и с них.
Выйдите из Instagram на всех устройствах с помощью Windows, Mac, Linux и Chromebook
Вот как избавиться от хакеров или нежелательных устройств в вашей учетной записи Instagram, используя официальный сайт на Mac, Linux, Windows или любом другом ПК/ноутбуке.
- Запустите свой любимый браузер и перейдите на официальный сайт Instagram . Войдите в систему, если необходимо.
- Нажмите на значок «Настройки» (значок Cog) в верхней части экрана.
- Выберите «Активность при входе» в появившемся меню.
- В списке, отображающем все места входа, из которых вы (или кто-то другой) входили в свою учетную запись, щелкните стрелку вниз рядом с записью, которую вы хотите удалить.
- Instagram покажет вам приблизительное местоположение, время, дату входа в систему и используемую платформу.
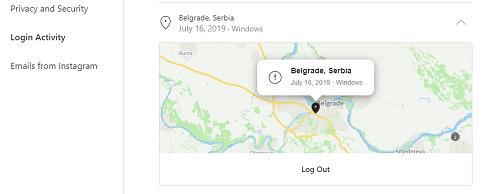
- Выберите кнопку «Выйти» под записью.
- Instagram должен отобразить на экране сообщение «Сеанс вышел из системы». Выберите «ОК» для подтверждения.
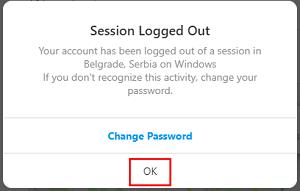
- Вы должны повторить процесс для всех сомнительных записей в списке. Удалите все записи, которые выглядят подозрительно.
Измените свой пароль Instagram, чтобы выйти из всех устройств
Самый быстрый, но неудобный способ удалить все устройства, на которых выполнен вход в Instagram, — сменить пароль. Этот процесс заставляет все устройства снова входить в систему, но это означает, что вы должны делать то же самое на каждом устройстве, поэтому это считается неудобным. Конечно, пользователи любых подозрительных входов в систему не узнают ваш новый пароль и не смогут снова войти в систему. Поэтому это стоит затраченных усилий!
По состоянию на 6 февраля 2022 года это действие было протестировано на нескольких устройствах (Android, iPhone, Windows 10) и до сих пор работает, но никогда нет гарантии, что оно останется таковым. Поэтому сначала проверьте его, чтобы убедиться, что ваши устройства автоматически выходят из системы. Вот как изменить пароль в Instagram.
Измените свой пароль в Instagram с помощью Android, iPhone или другого мобильного устройства
- Запустите «Приложение Instagram» на своем телефоне и перейдите в свой профиль, коснувшись «значка профиля».

- Нажмите на «значок гамбургера» (Меню).
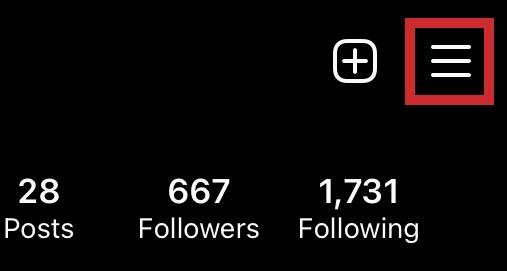
- Выберите «Настройки» в верхней части меню.
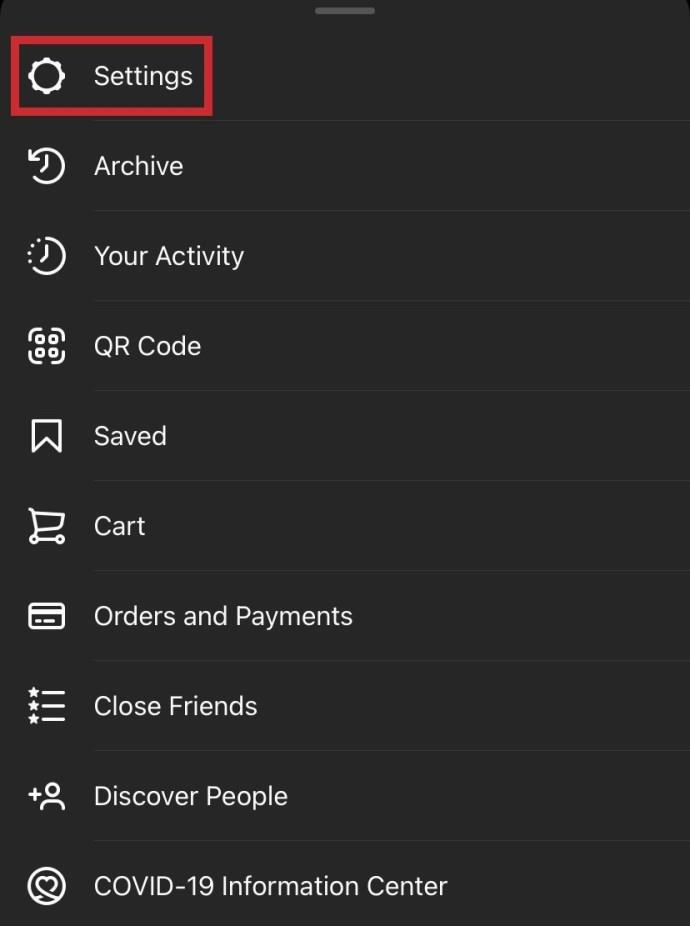
- Далее выберите «Безопасность».
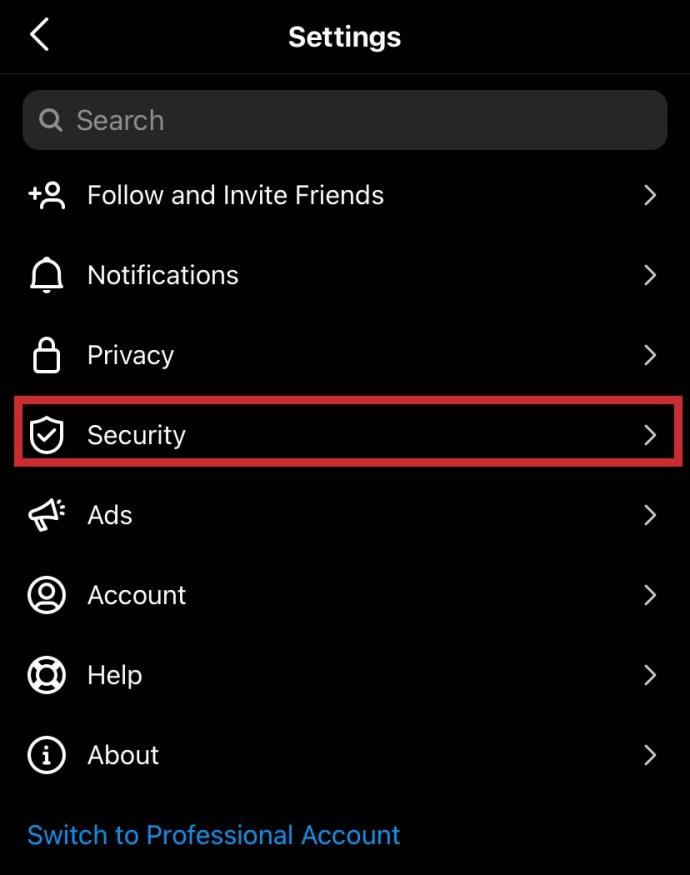
- Нажмите «Пароль».
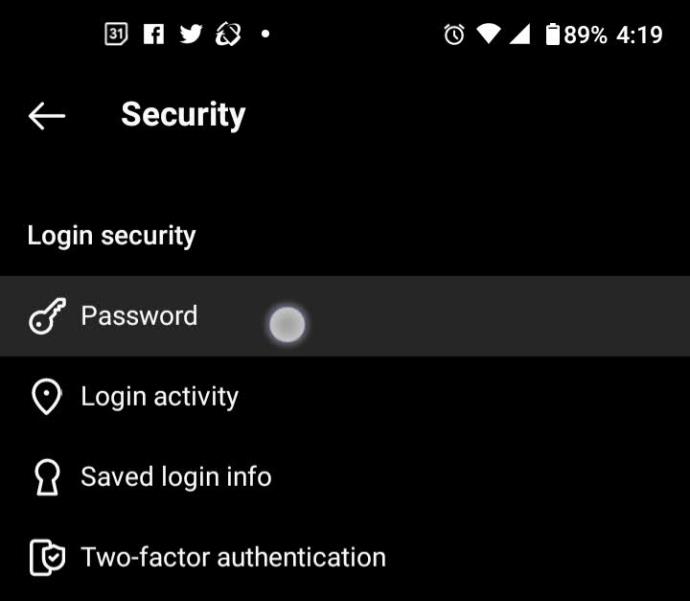
- Введите текущий пароль в верхнем текстовом поле. После этого введите новый, а затем повторно введите его.
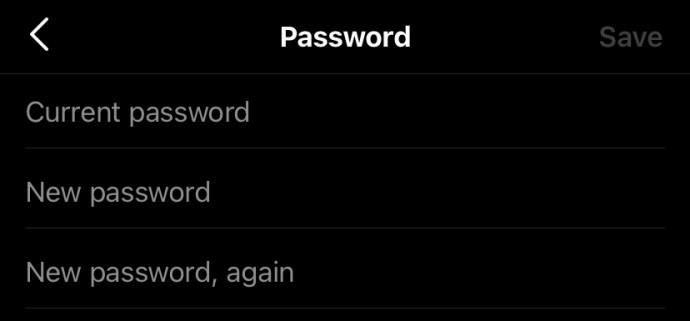
- Нажмите на «Значок галочки» , чтобы сохранить изменения.
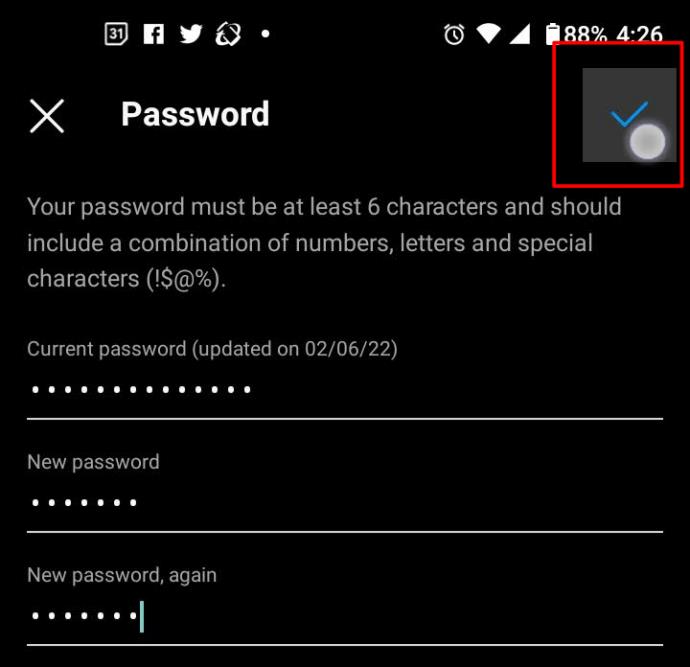
Измените свой пароль Instagram с помощью Windows, Mac, Linux или другого ПК
Вот как изменить пароль через официальный сайт:
- Запустите предпочитаемый «браузер» и перейдите на официальный сайт Instagram . Нажмите на свой «значок профиля».
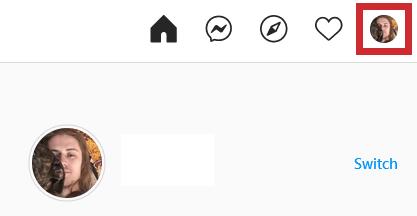
- Нажмите на шестеренку «Настройки».
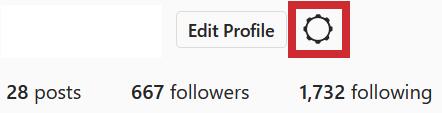
- Выберите пункт «Изменить пароль» во всплывающем меню.
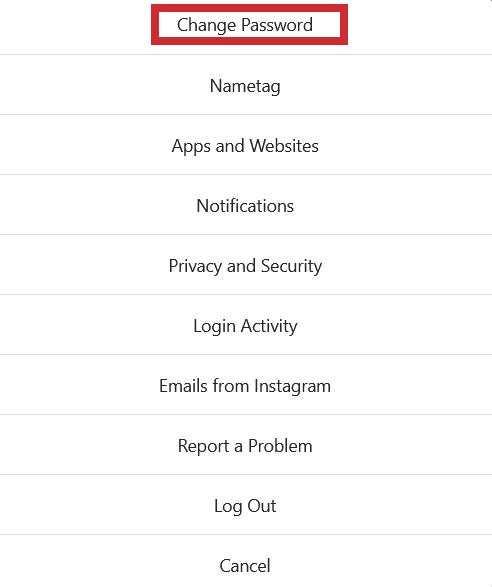
- Введите старый пароль и введите новый в необходимые поля. Нажмите на кнопку «Изменить пароль» .
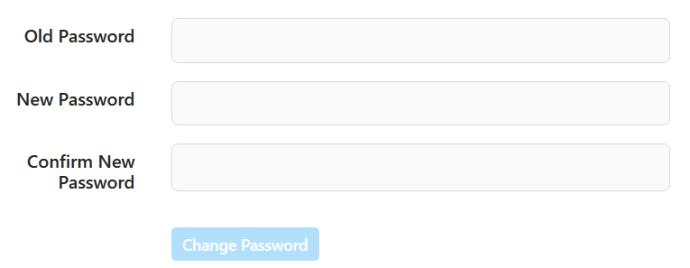
Часто задаваемые вопросы о входе в Instagram
Уведомляет ли Instagram о новых входах в систему?
К сожалению, ответ на этот вопрос заключается в том, что Instagram не всегда уведомляет вас, когда кто-то входит в вашу учетную запись. Подробнее читайте в уведомлениях о входе в Instagram .
Однако в Instagram есть раздел «Настройки конфиденциальности», в котором перечислены любые предупреждения или сообщения от платформы социальных сетей. Пока у вас есть доступ к своей учетной записи, перейдите в настройки и нажмите «Безопасность», затем нажмите «Электронные письма из Instagram». Если есть какие-то необычные логины, они должны быть перечислены здесь.
Предлагает ли Instagram двухфакторную аутентификацию?
Да. Перейдите в «Настройки конфиденциальности» и включите эту функцию. Хотя Instagram не отправит вам электронное письмо, если кто-то попытается войти в систему, вы получите код аутентификации для входа, если кто-то попытается получить доступ к вашей учетной записи.
Без надлежащего кода другой пользователь не сможет получить доступ к вашей учетной записи. Убедитесь, что вы постоянно обновляете информацию об учетной записи. В противном случае вы можете столкнуться с проблемами при попытке получить доступ.
Что я могу сделать, если кто-то полностью взломал мой аккаунт?
Вам не совсем повезло, если вы не можете получить доступ к своей учетной записи, потому что кто-то изменил данные для входа. Во-первых, пройдите выбор сброса пароля, даже если это может показаться бесполезным. В зависимости от ваших настроек Instagram вы можете получить сообщение о сбросе на адрес электронной почты, которым вы владеете. Затем обратитесь за помощью в службу поддержки Instagram .