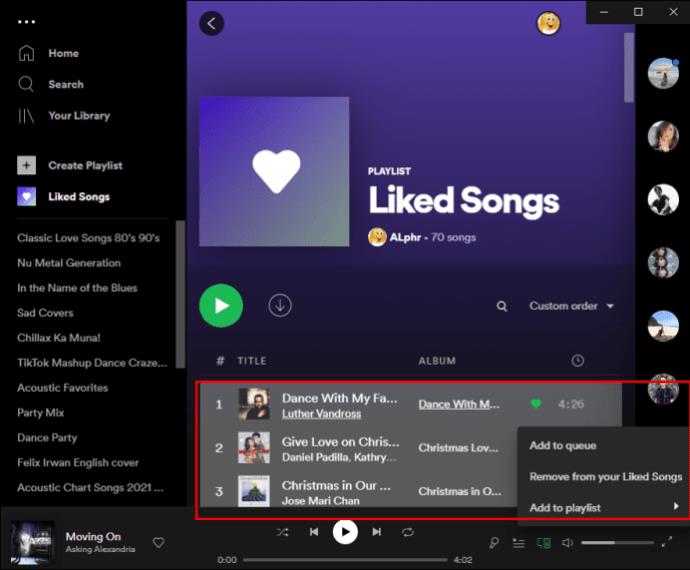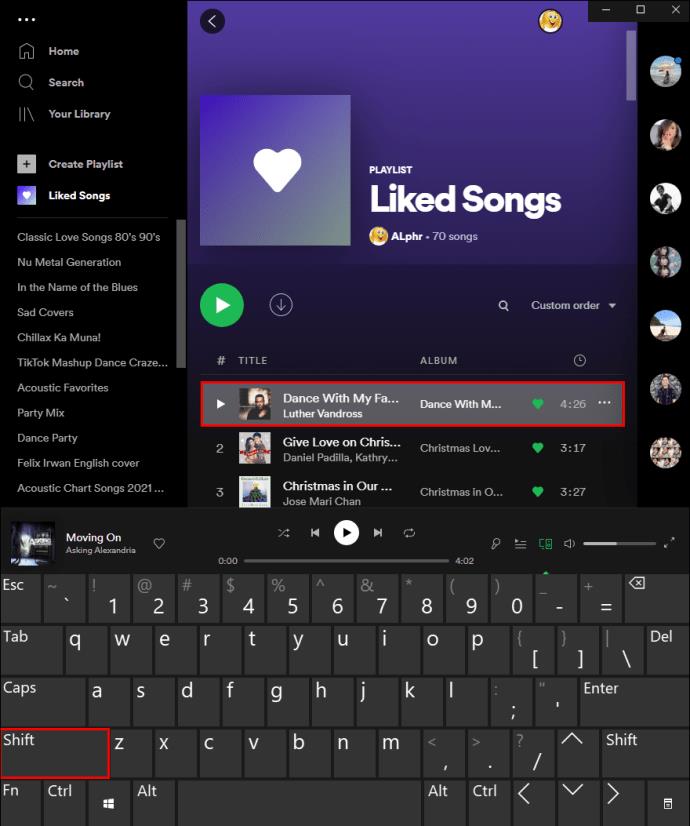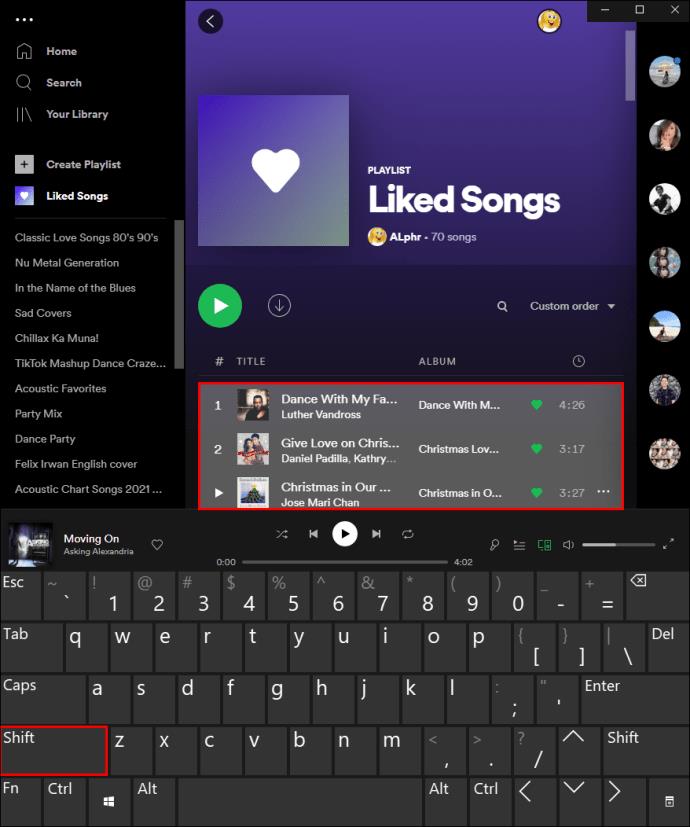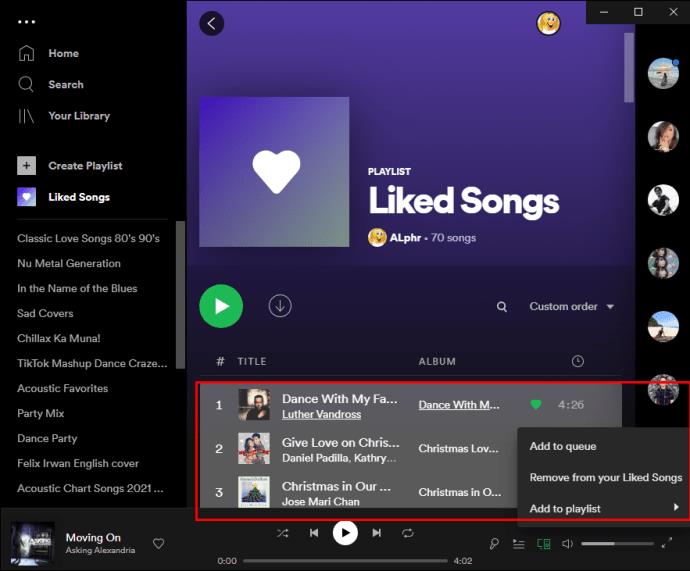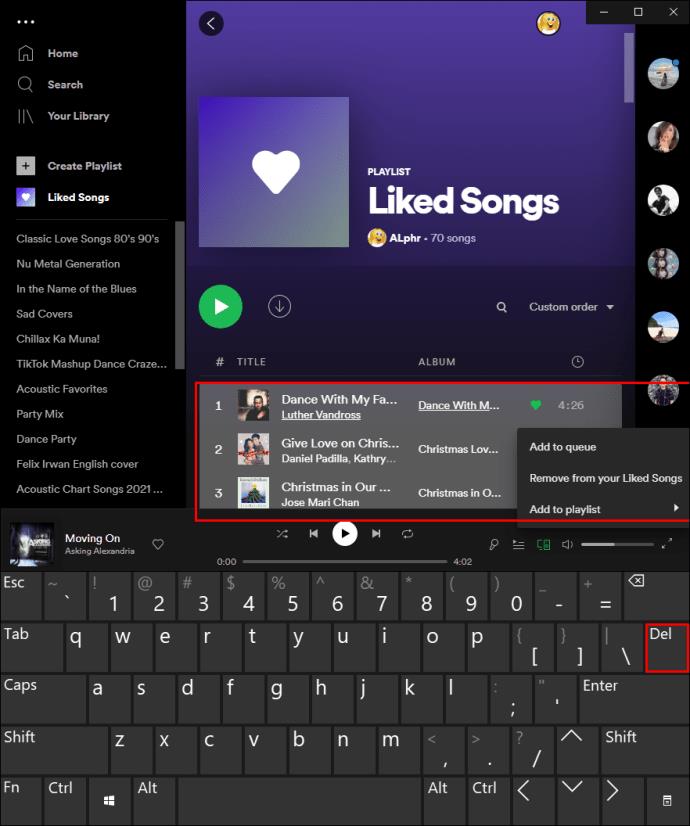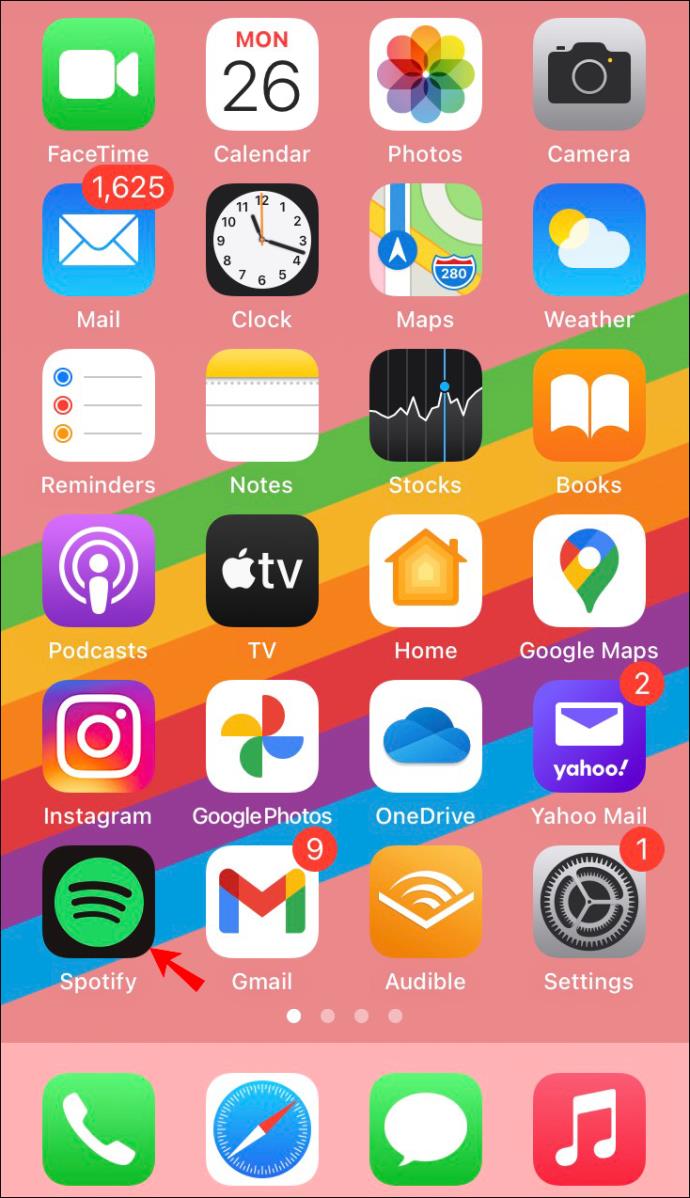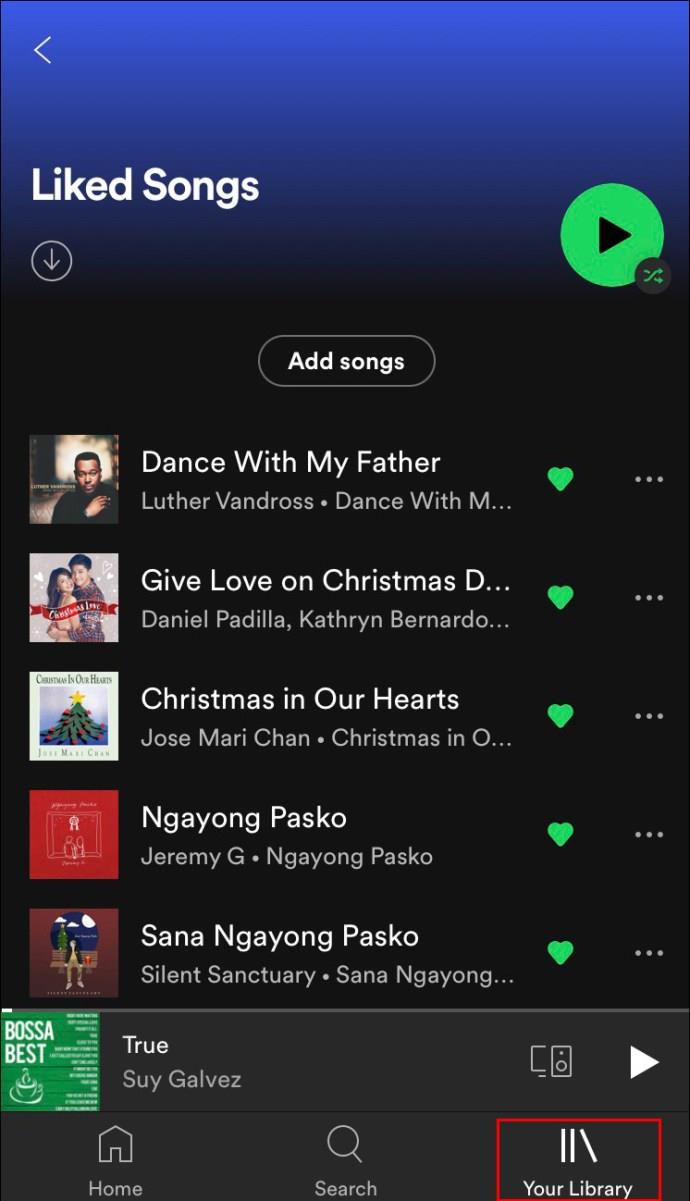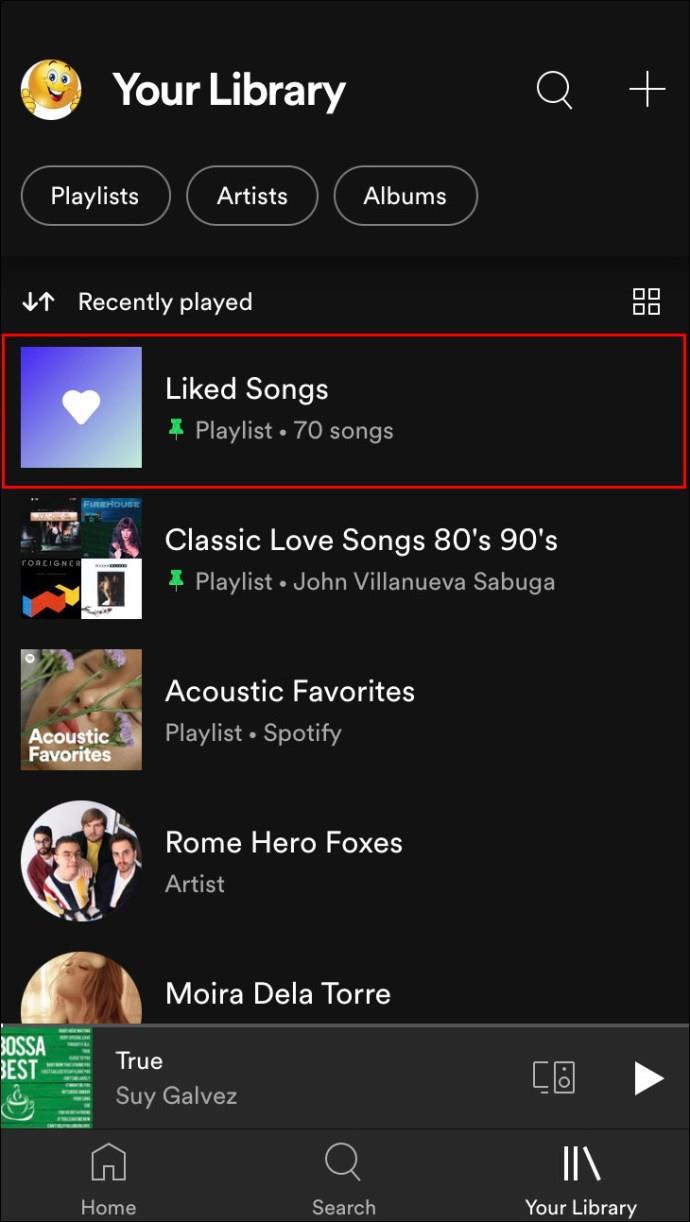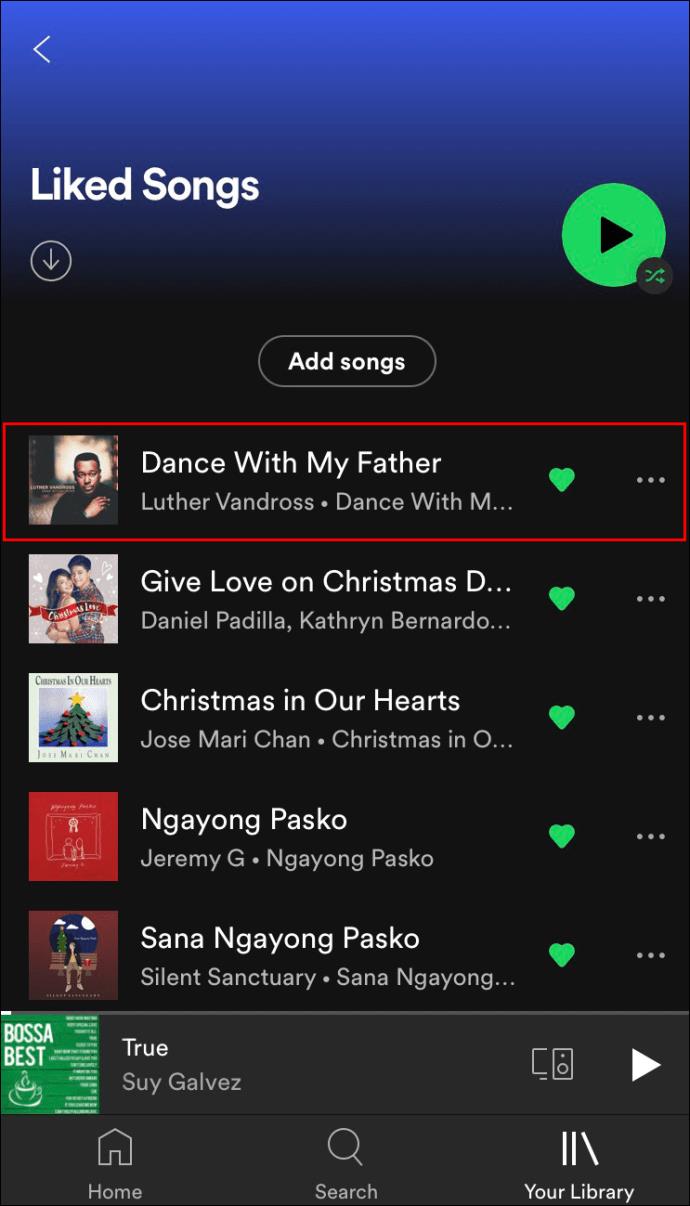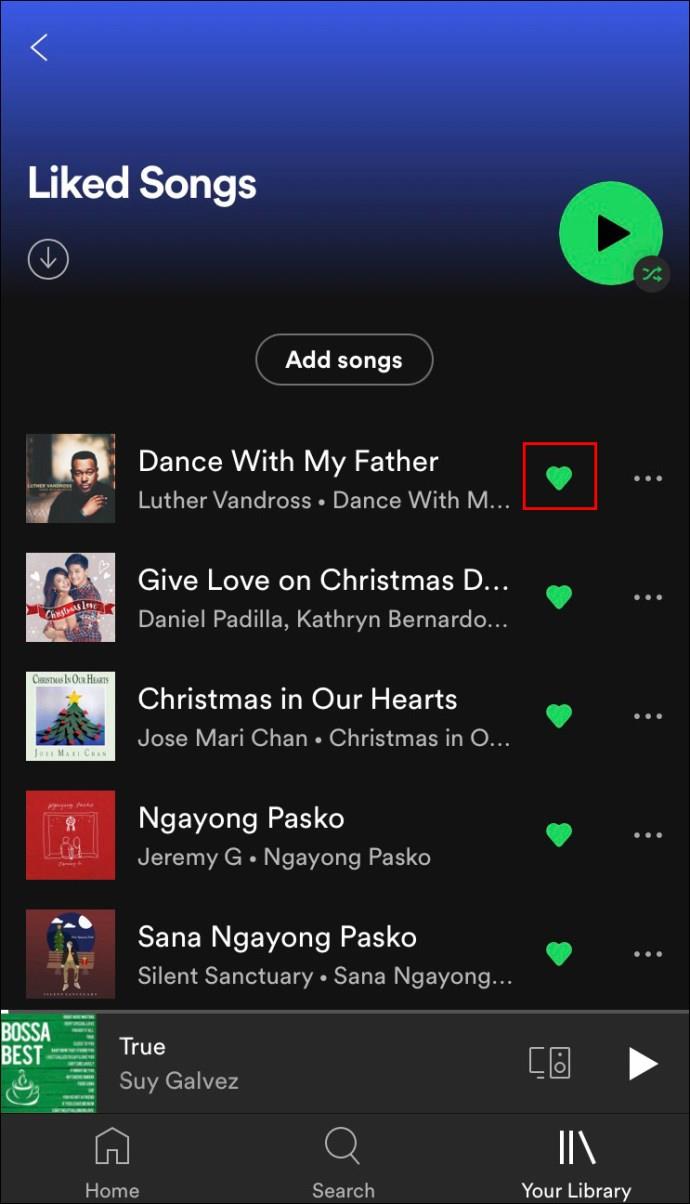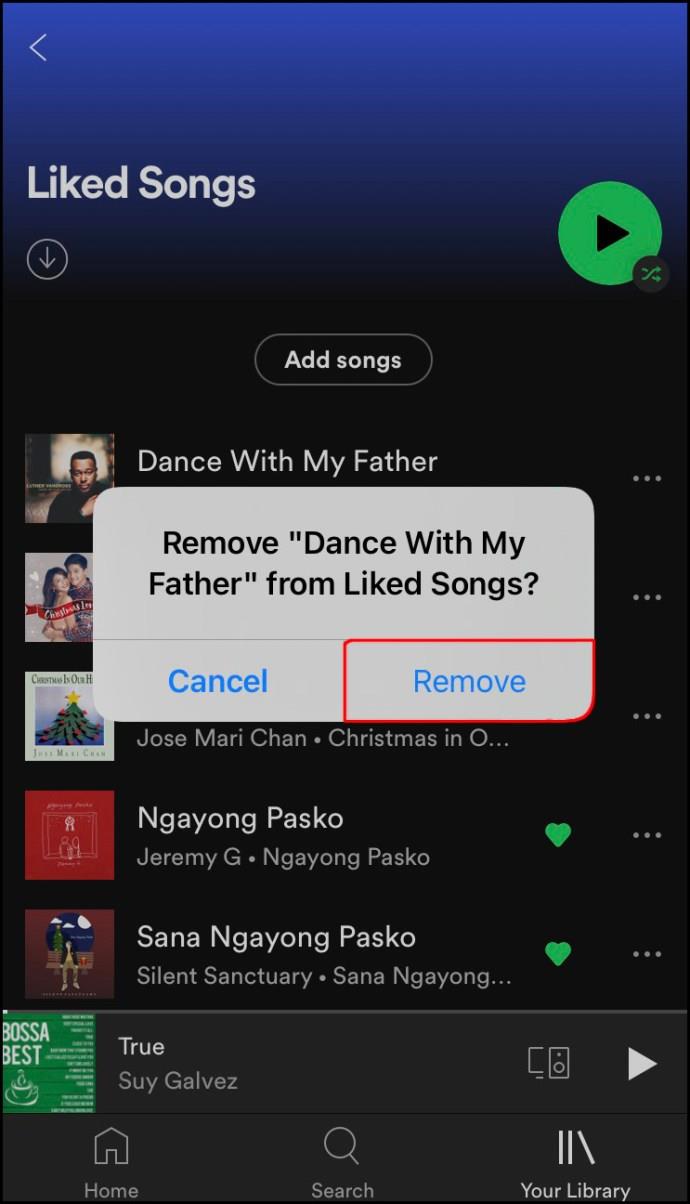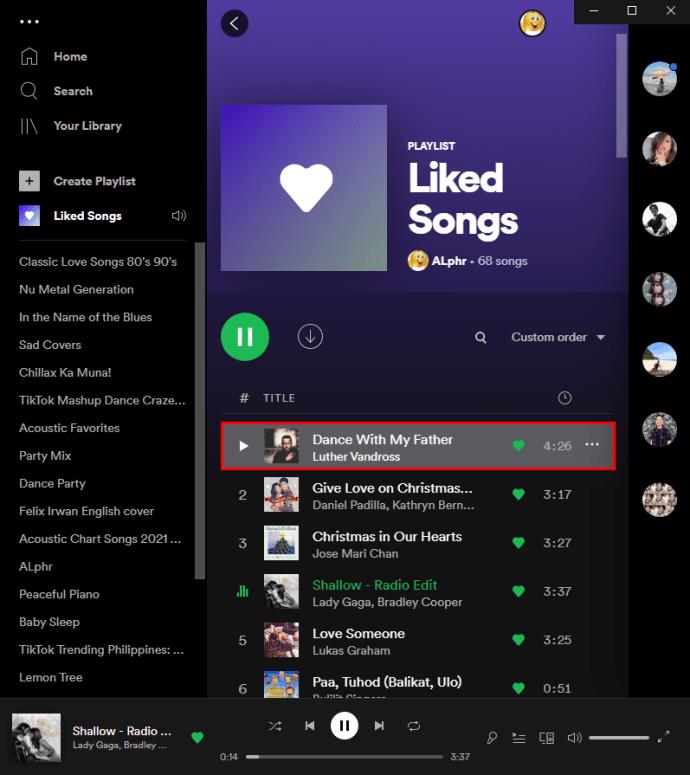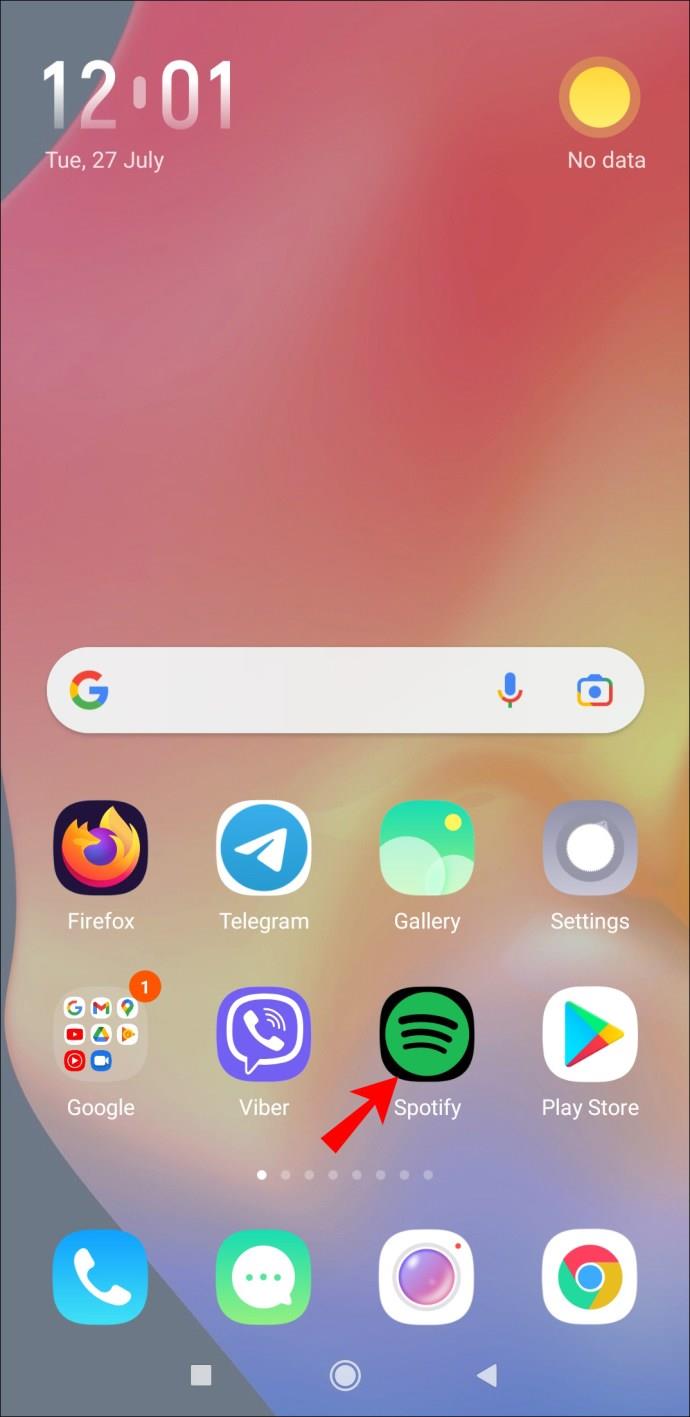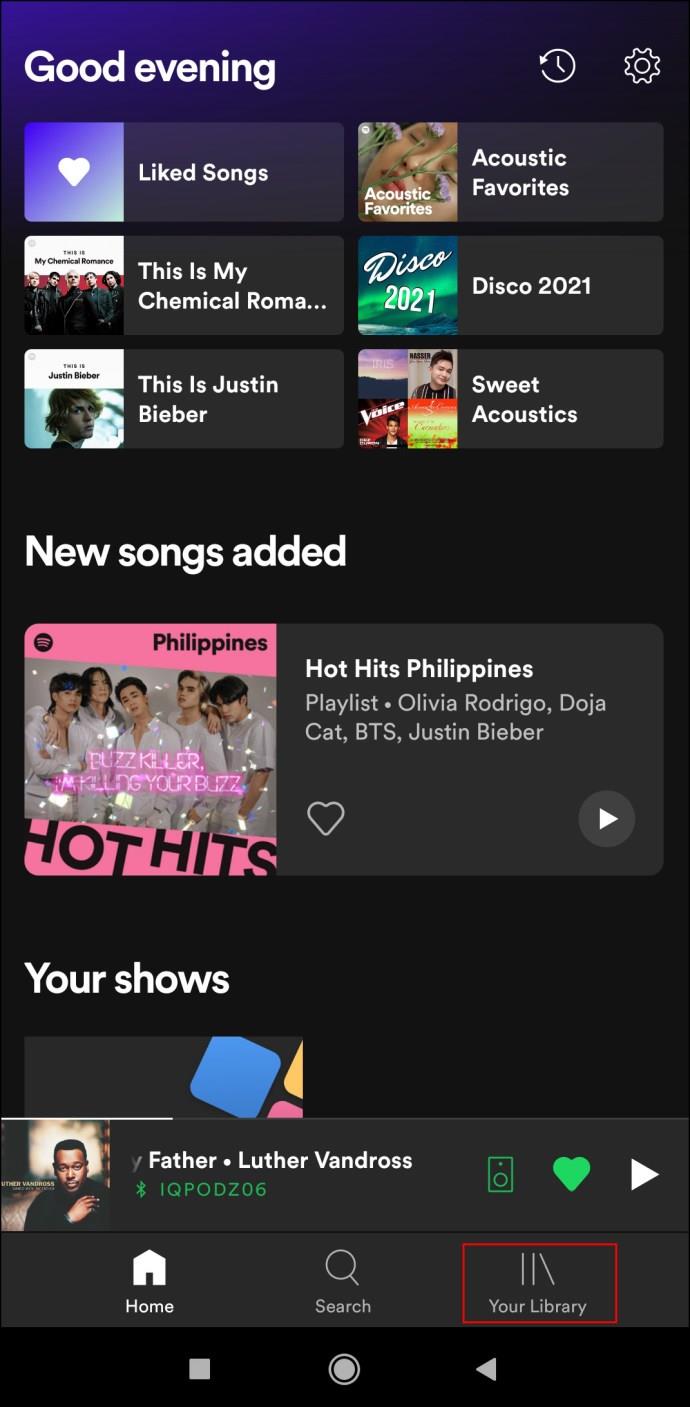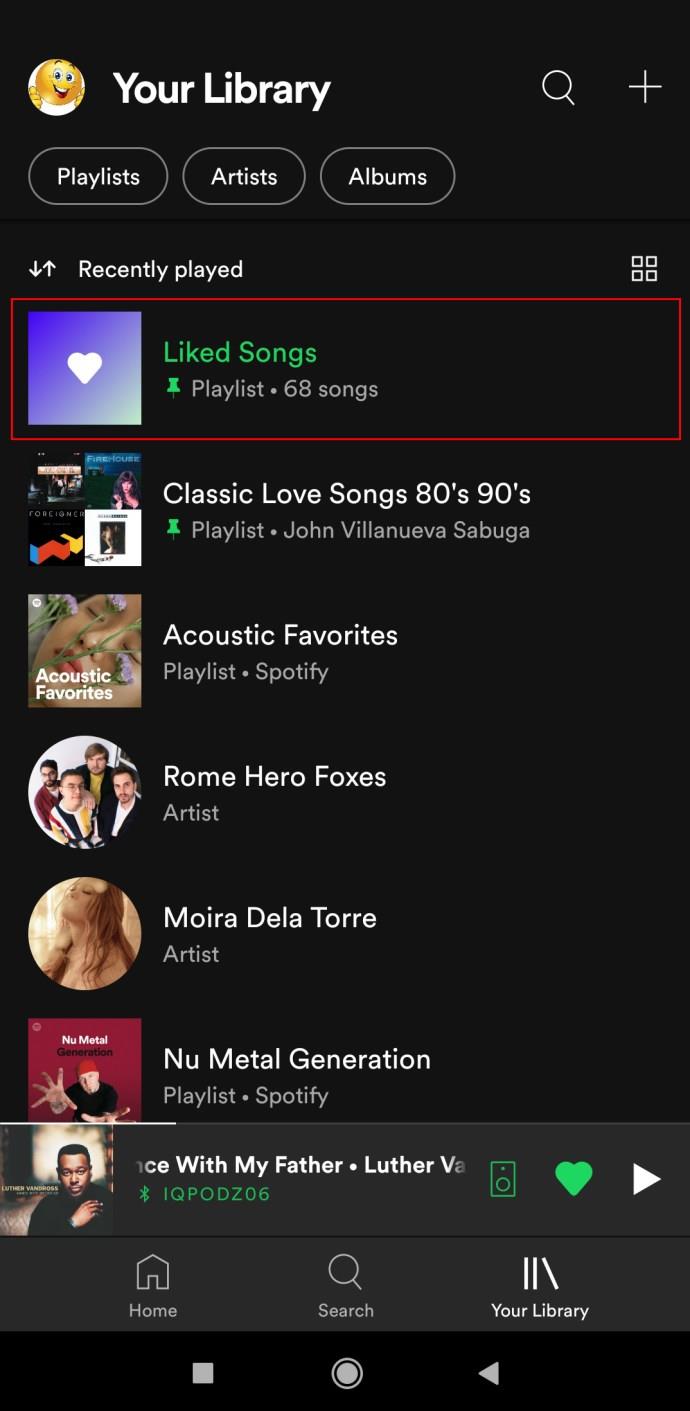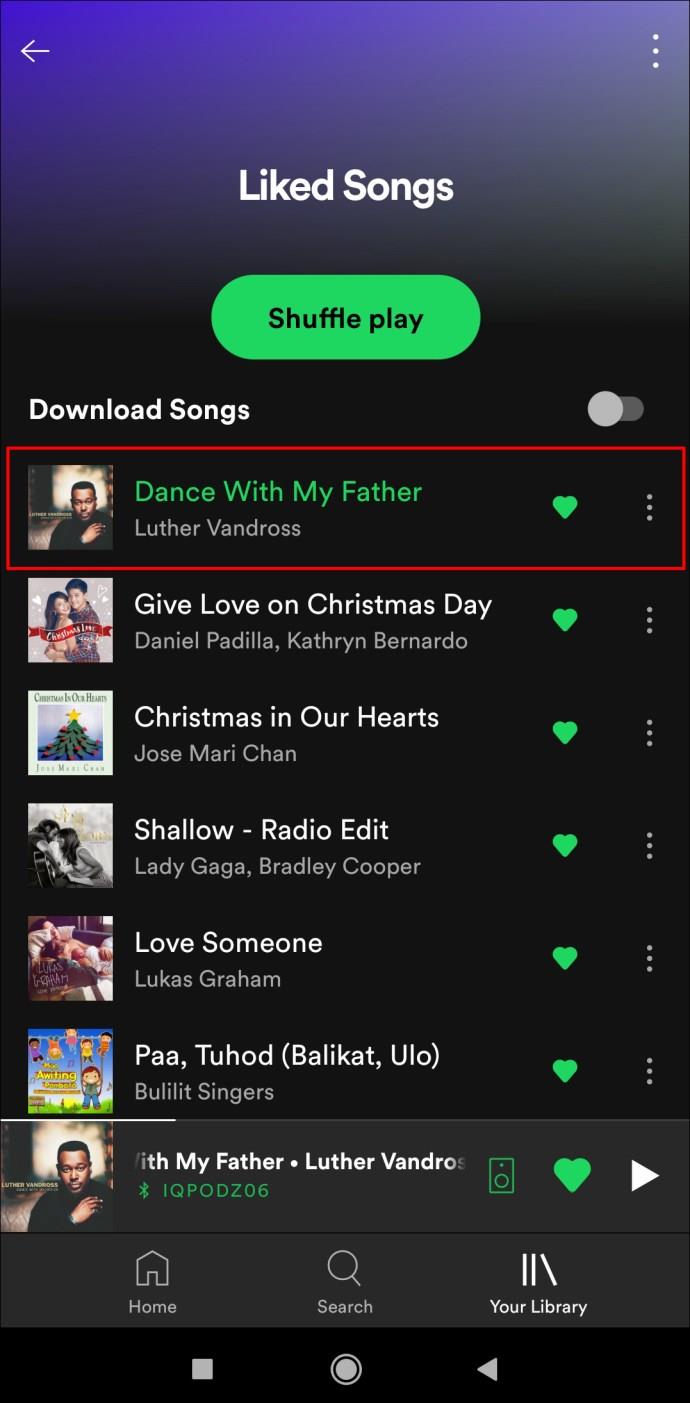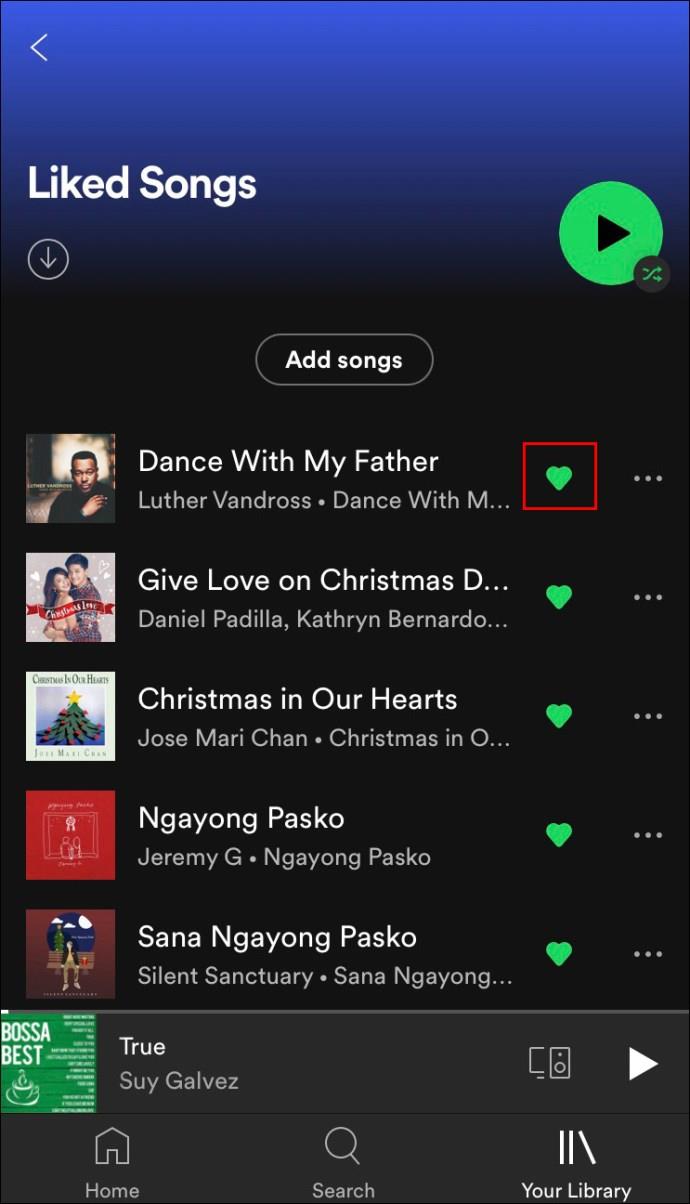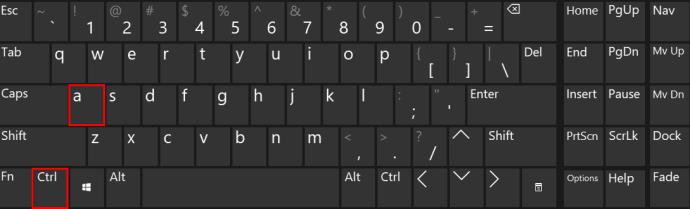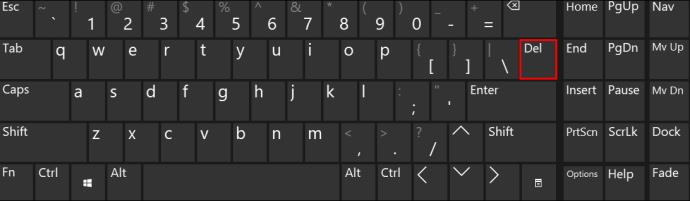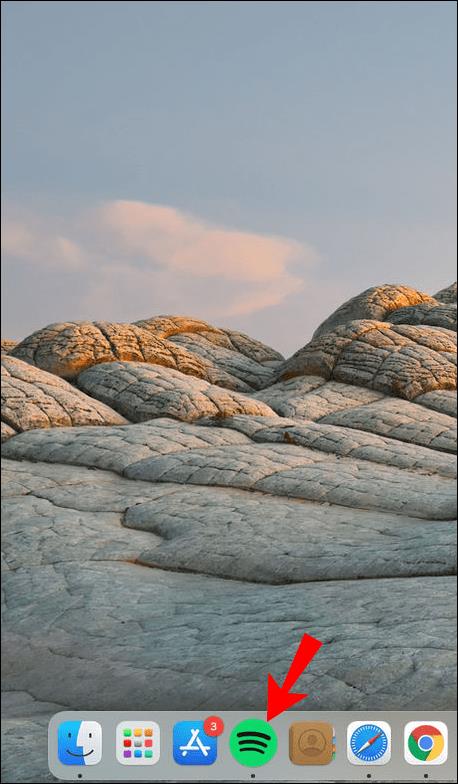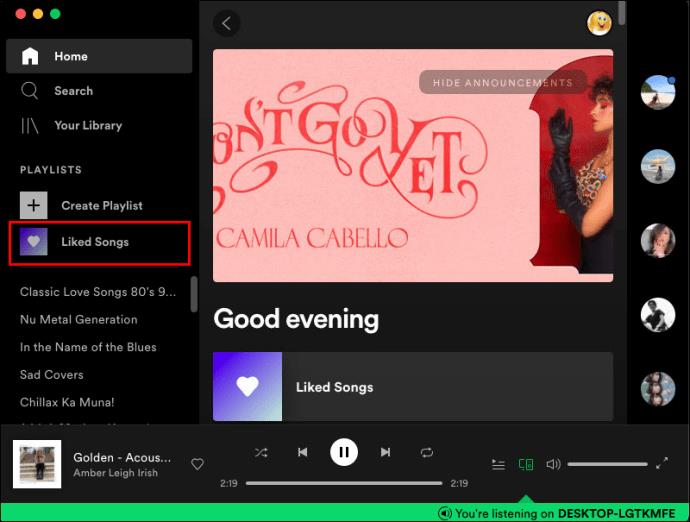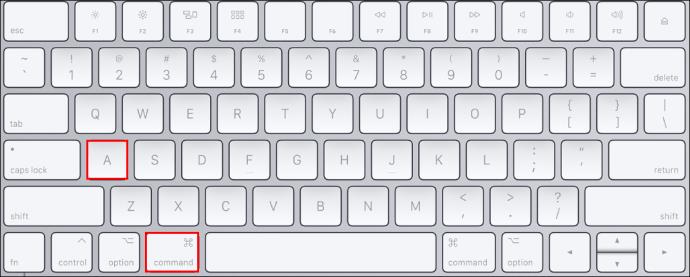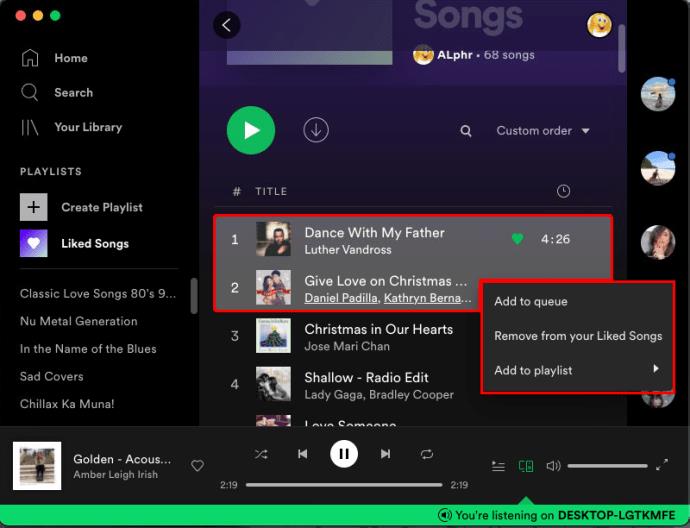Ссылки на устройства
Одна из замечательных особенностей Spotify заключается в том, что одним щелчком мыши вы можете «лайкнуть» песню, чтобы упростить доступ к ней позже. И если это больше не ваш любимый, вы можете легко удалить его. Но что делать, если в папке «Понравившиеся песни» более 500 песен? Удаление одной песни за раз может занять несколько часов. К счастью, есть один быстрый способ удалить все понравившиеся песни сразу и сэкономить часы прослушивания.

В этом руководстве мы рассмотрим процесс удаления нескольких понравившихся песен в Spotify. Мы также покажем вам, как удалить одну понравившуюся песню, а также весь плейлист в Spotify.
Как удалить все понравившиеся песни в Spotify в Windows
Каждая песня, которая вам когда-либо нравилась на Spotify, автоматически сохраняется в папке «Понравившиеся песни» в вашей медиатеке. Поскольку нет ограничений на количество понравившихся песен, эта папка может содержать тысячи песен. Хотя есть возможность удалить все ваши плейлисты Spotify, папку «Понравившиеся песни» удалить нельзя. Даже если вы удалите каждую песню, папка будет пустой, но она все равно будет там.
Иногда пользователи Spotify хотят начать все заново и удалить все песни из своего плейлиста «Понравившиеся песни». Есть только один способ удалить сразу все понравившиеся песни в Spotify — с помощью настольного приложения Spotify.
Вот что вам нужно сделать, чтобы удалить все понравившиеся песни в Spotify в Windows:
- Откройте настольное приложение Spotify на своем компьютере.

- Перейдите в папку «Понравившиеся песни» на левой боковой панели.

- Нажмите одновременно клавиши «Ctrl» и «A».
- Щелкните правой кнопкой мыши выделенные песни и выберите «Удалить из понравившихся песен» в раскрывающемся меню. Вы также можете просто нажать клавишу «Удалить» на клавиатуре.
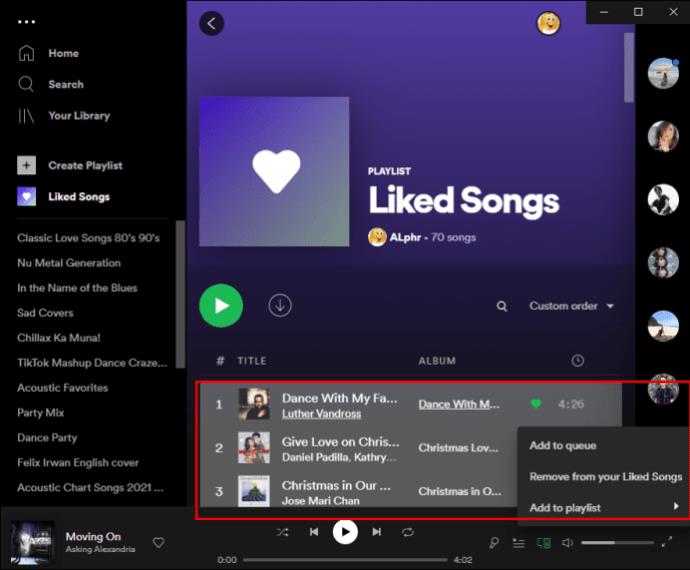
Это удалит все ваши понравившиеся песни сразу. Теперь вы можете создать новый плейлист с новыми понравившимися песнями. Хотя этот метод можно использовать в настольном приложении, вы не можете сделать это в веб-приложении Spotify.
Этот метод также можно применить для удаления всех ваших песен из других плейлистов, а не только из папки «Понравившиеся песни».
Как удалить несколько понравившихся песен на ПК
Существует быстрый и простой способ удалить несколько понравившихся песен в Spotify. Однако это можно сделать только в настольном приложении. Как в мобильном приложении, так и в веб-приложении вам придется удалять по одной песне за раз. Удаление нескольких понравившихся песен в Spotify отличается для пользователей Windows и Mac.
Чтобы удалить несколько понравившихся песен в Spotify в Windows, выполните следующие действия:
- Откройте настольное приложение Spotify на своем компьютере.

- Перейдите на вкладку «Понравившиеся песни» на левой боковой панели.

- Нажмите на первую понравившуюся песню, которую хотите удалить, и нажмите клавишу «Shift» на клавиатуре.
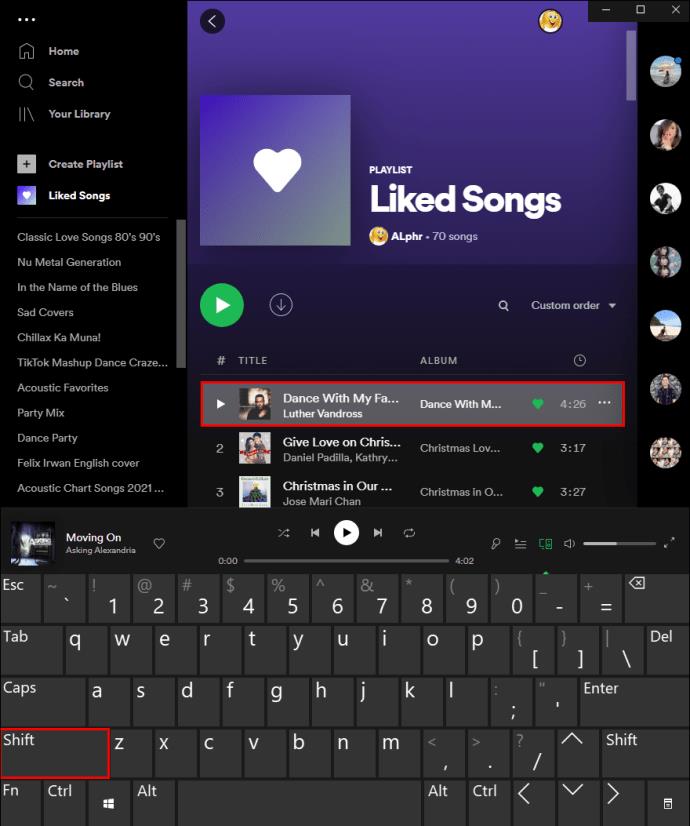
- Выберите все понравившиеся песни, которые вы хотите удалить, удерживая нажатой клавишу «Shift».
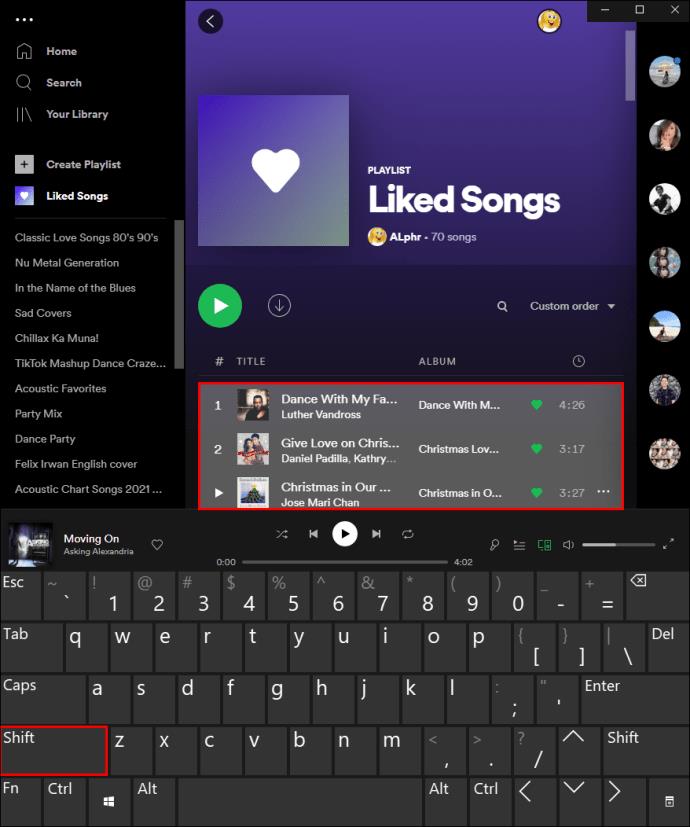
- Щелкните правой кнопкой мыши выделенные песни и выберите «Удалить из понравившихся песен».
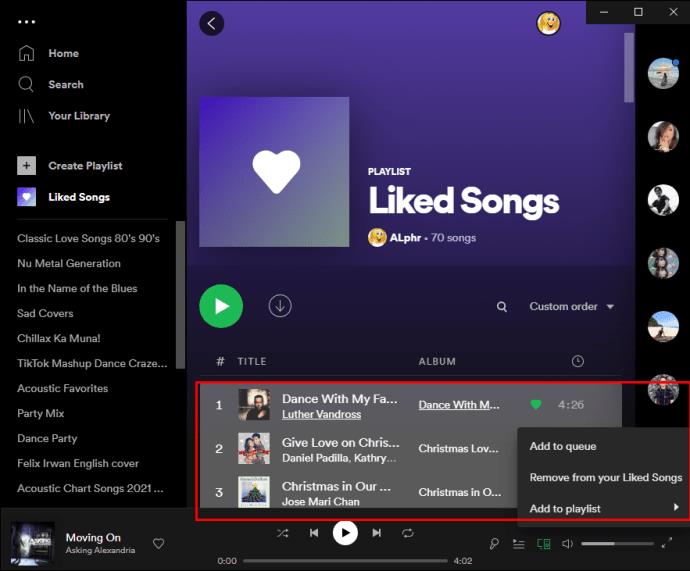
- Вы также можете нажать клавишу «Удалить» на клавиатуре.
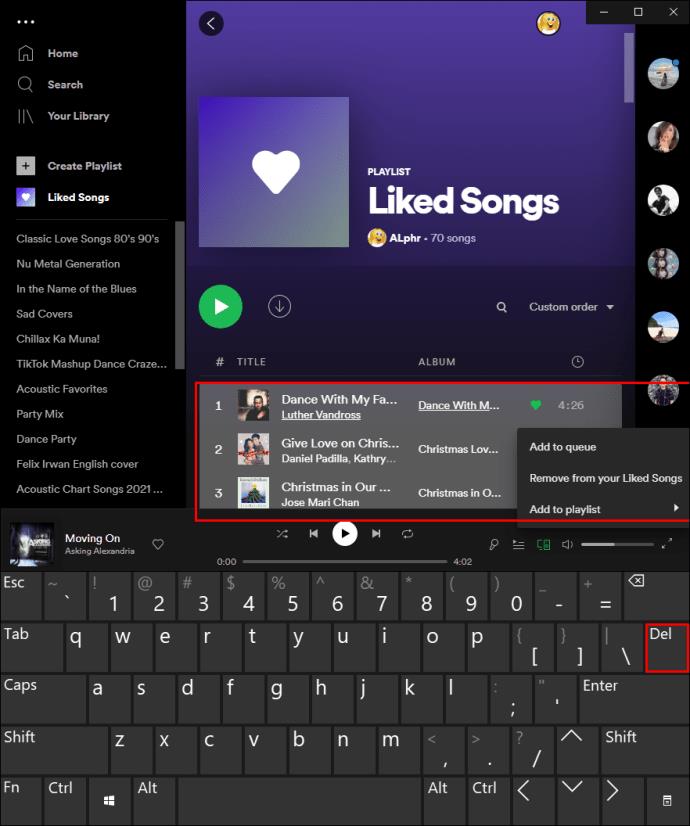
Если вы пользователь Mac, вместо того, чтобы нажимать клавишу «Shift», удерживайте командную кнопку, пока вы выбираете несколько понравившихся песен. Затем удалите их так же, как и любой другой файл.
Как удалить одну понравившуюся песню
Хотя вы не можете использовать мобильное приложение Spotify для удаления нескольких или всех понравившихся песен, вы можете использовать его для удаления отдельных песен из папки «Понравившиеся песни». Мы покажем вам, как это сделать на устройстве iOS, Windows и устройстве Android.
На iOS
Чтобы удалить одну понравившуюся песню в Spotify на устройстве iOS, выполните следующие действия:
- Откройте Spotify на своем устройстве iOS.
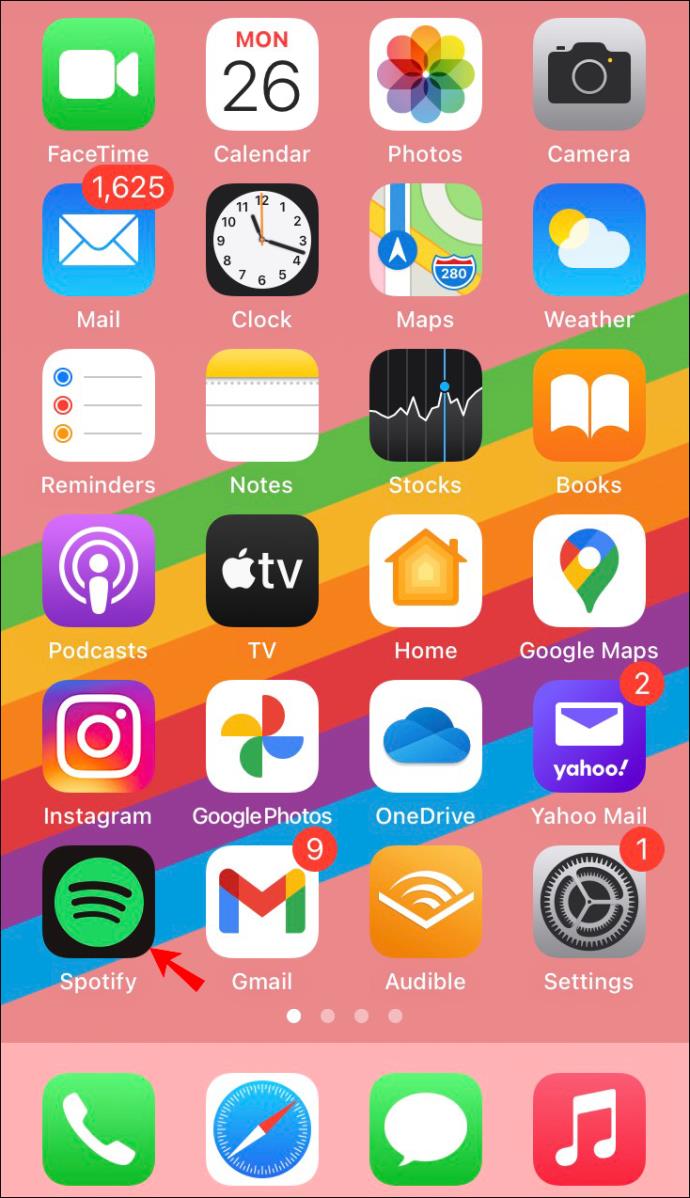
- Нажмите «Ваша библиотека» в правом нижнем углу приложения.
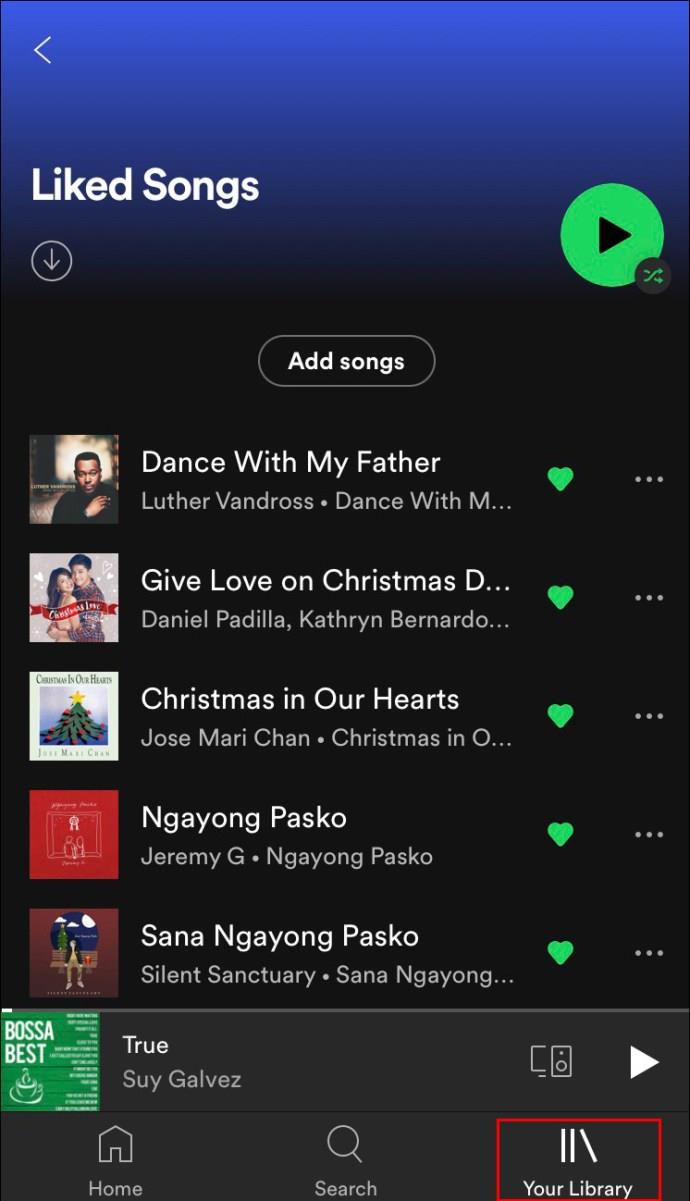
- Перейдите в папку «Понравившиеся песни» в верхней части списка.
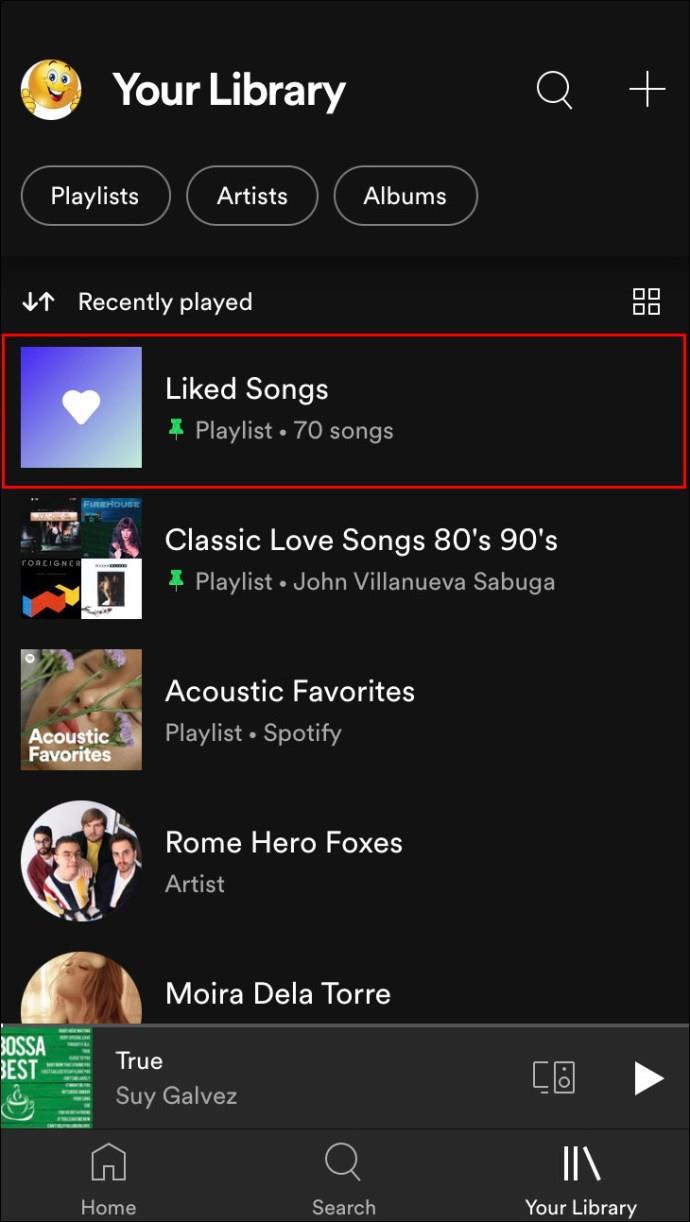
- Найдите понравившуюся песню, которую хотите удалить.
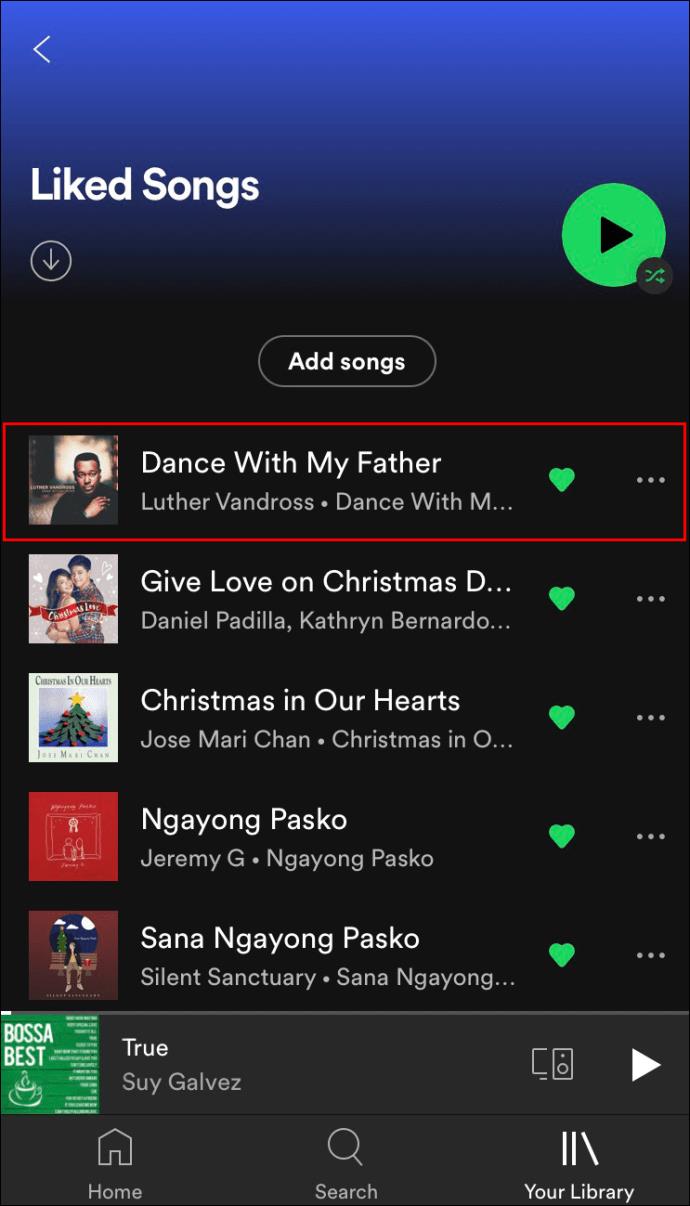
- Нажмите на зеленое сердце рядом с названием песни.
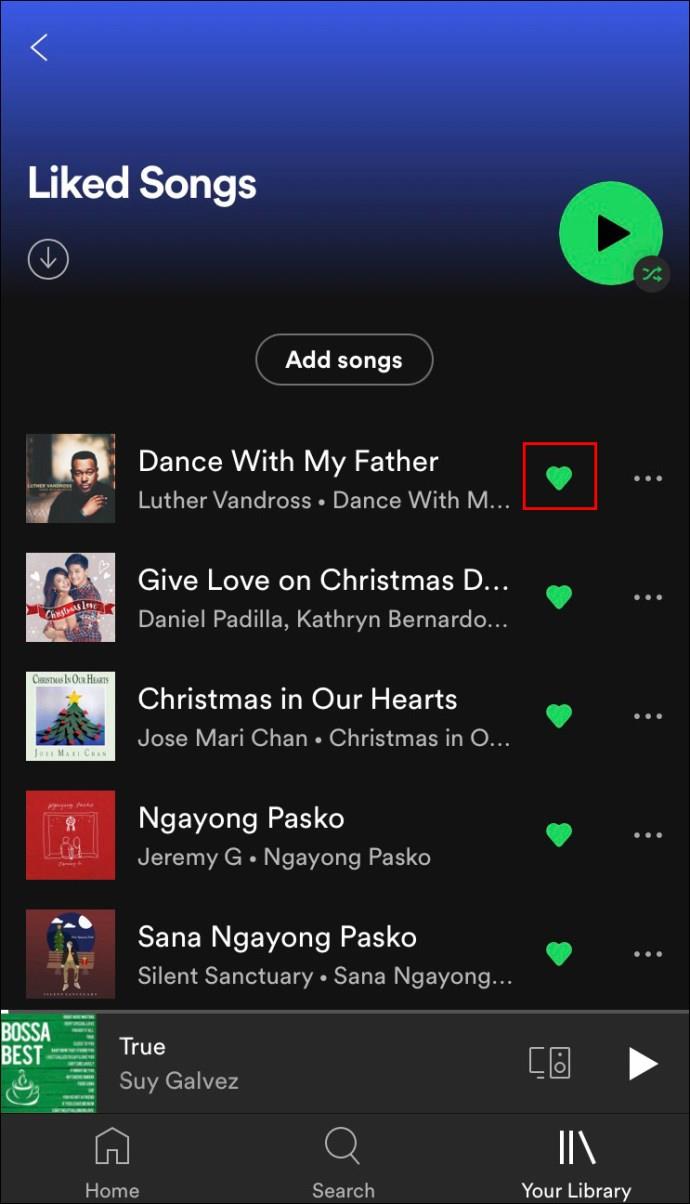
- Выберите «Удалить» во всплывающем сообщении.
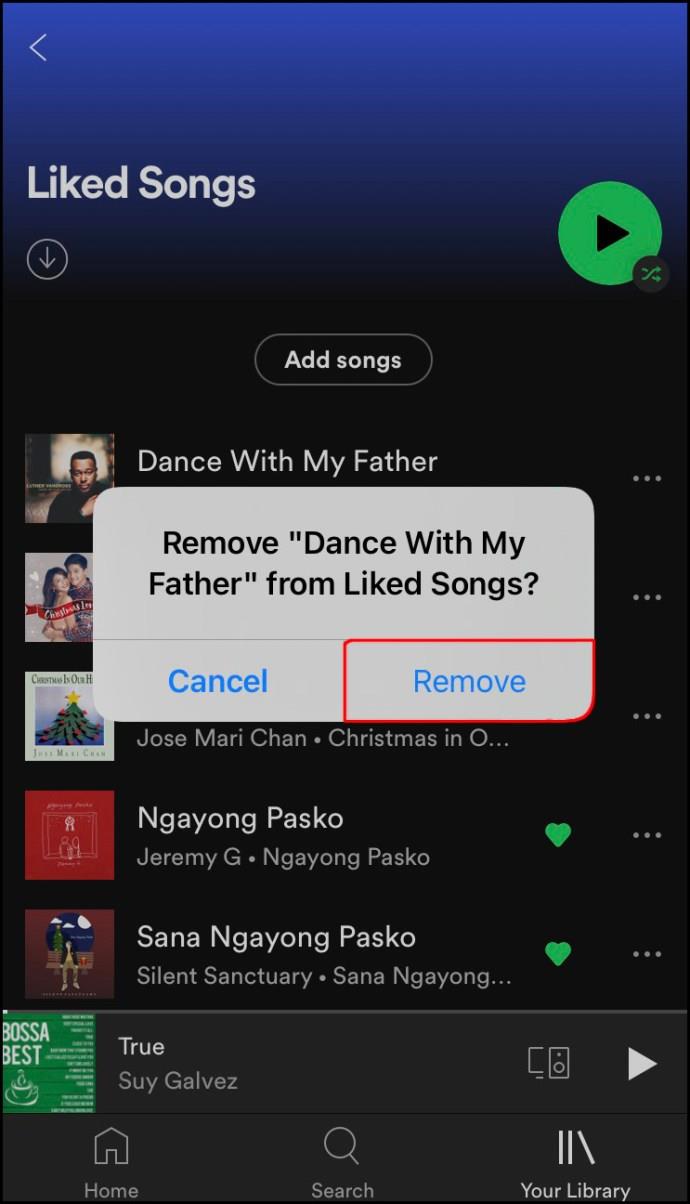
Другой способ сделать это — нажать на три точки справа от песни. Нажмите на зеленое сердце в верхней части меню. Это автоматически удалит песню из вашего плейлиста «Понравившиеся песни».
В Windows
Процесс удаления одной понравившейся песни в Spotify в Windows довольно прост. Вот как это делается:
- Запустите настольное приложение Spotify на своем устройстве Windows.

- Перейдите к плейлисту «Понравившиеся песни» на левой боковой панели.

- Найдите песню, которую хотите удалить из этого плейлиста.
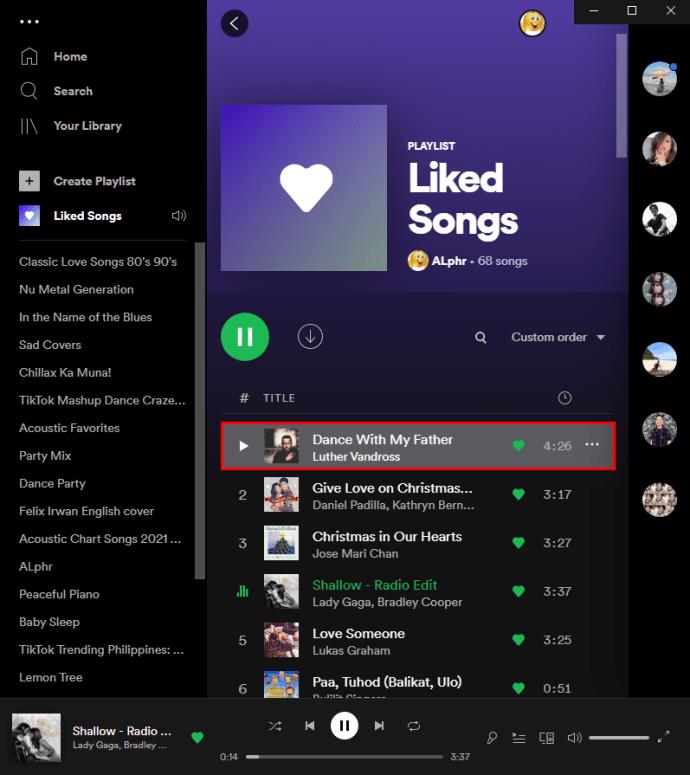
- Щелкните правой кнопкой мыши песню и выберите опцию «Удалить из понравившихся песен».
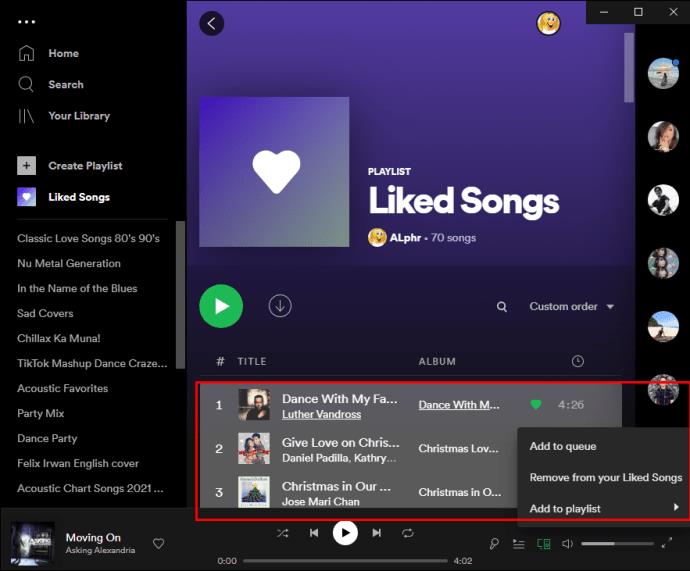
Вы также можете просто нажать на сердце справа от песни. Вы также можете использовать этот метод для веб-приложения. Все, что вам нужно сделать, это войти в свою учетную запись и выполнить те же действия.
Андроид
Чтобы удалить одну понравившуюся песню в Spotify на устройстве Android, выполните следующие действия:
- Откройте Spotify на своем устройстве Android.
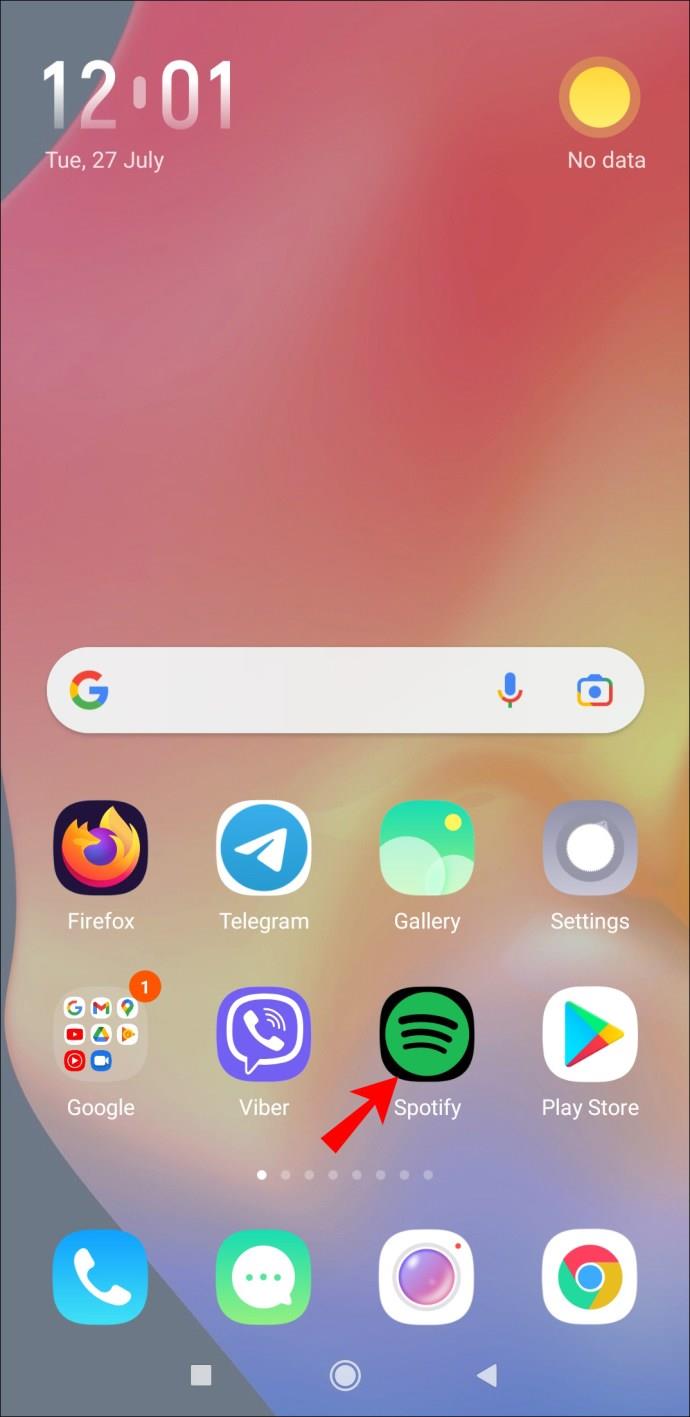
- Перейдите в «Ваша библиотека» в правом нижнем углу экрана.
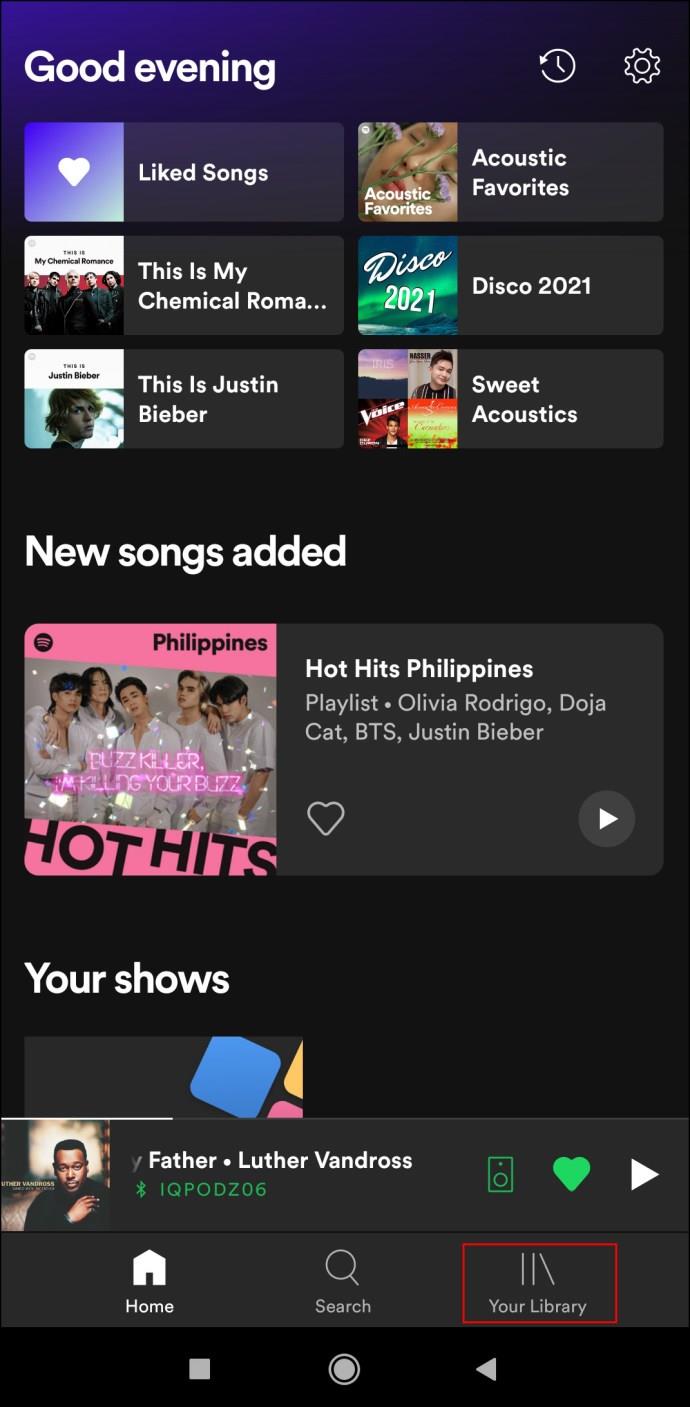
- Перейдите к разделу «Понравившиеся песни».
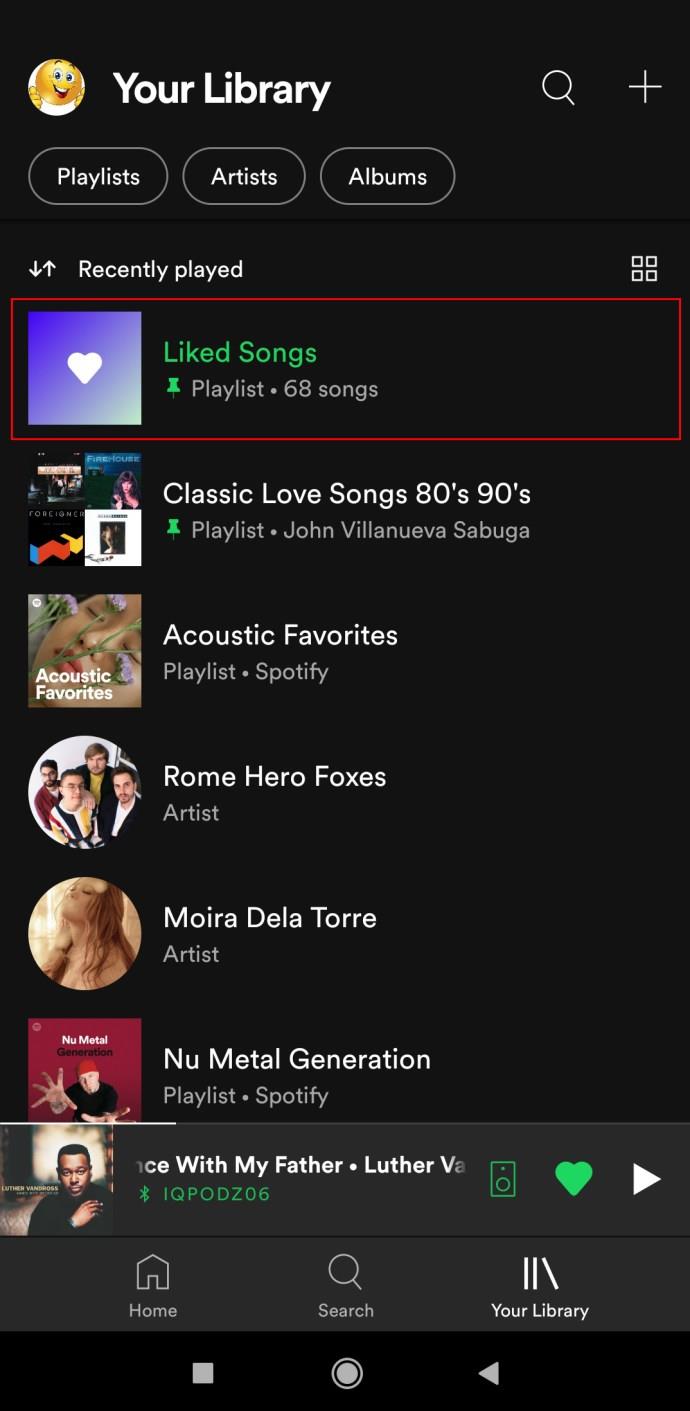
- Найдите песню, которую хотите удалить из этого плейлиста.
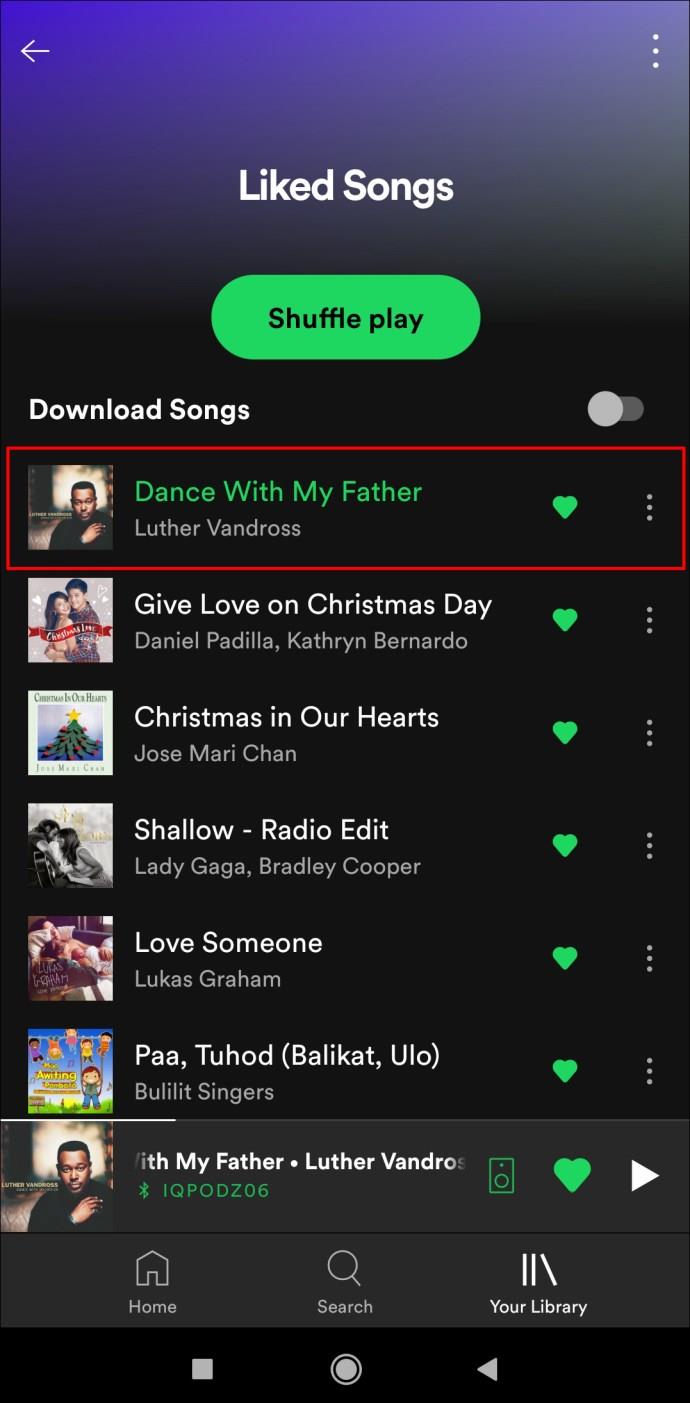
- Нажмите на зеленое сердце справа от названия песни.
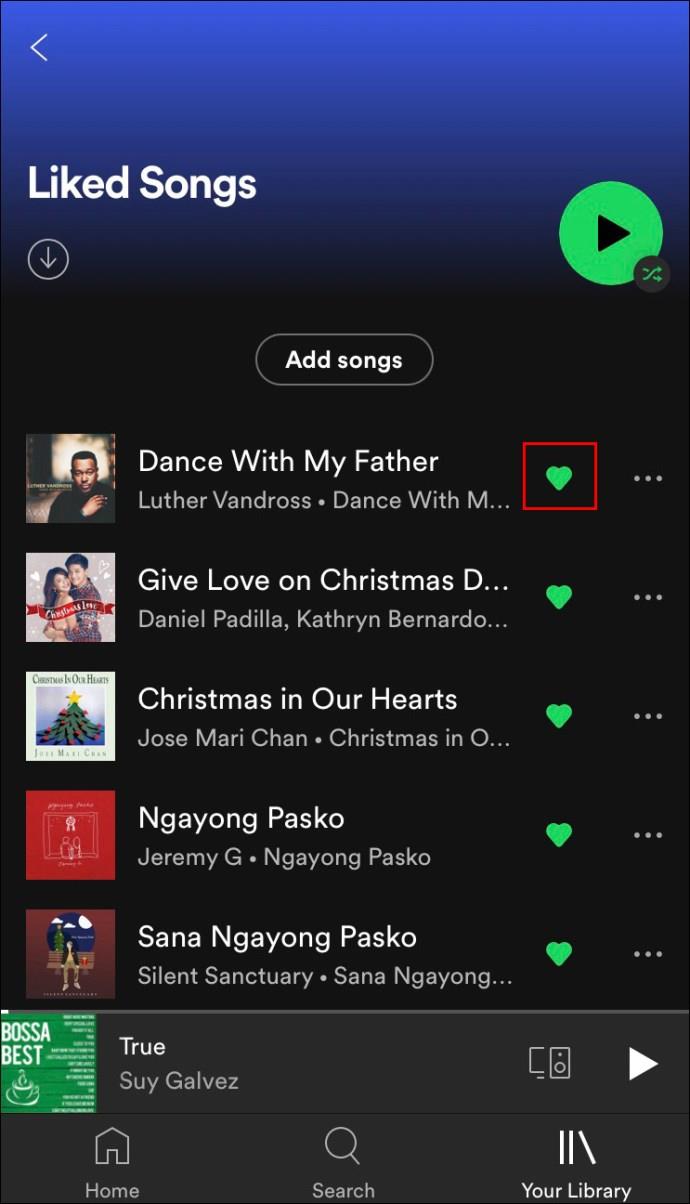
Вот и все. Песня будет удалена из вашего плейлиста в одно мгновение.
Как удалить все понравившиеся песни в Spotify на Android
Как упоминалось выше, невозможно удалить сразу все понравившиеся песни в мобильном приложении Spotify. Это касается как iOS, так и Android-устройств. Если вы хотите очистить весь плейлист «Понравившиеся песни», у вас есть два варианта.
Первый вариант — удалять по одной понравившейся песне за раз, что может стать очень утомительным и трудоемким. Второй вариант — использовать настольное приложение Spotify, чтобы удалить все понравившиеся песни. Если вас интересует второй вариант, вы можете найти пошаговое руководство в предыдущем разделе.
Как удалить понравившиеся песни в Spotify с ПК с Windows или Mac
Процесс удаления всех понравившихся песен сразу на Spotify отличается как на Windows, так и на Mac. Чтобы удалить все понравившиеся песни в Spotify в Windows, выполните следующие действия:
- Откройте настольное приложение Spotify в Windows.

- Перейдите в плейлист «Понравившиеся песни» на левой боковой панели.

- Нажмите «Ctrl» и «A» вместе на клавиатуре.
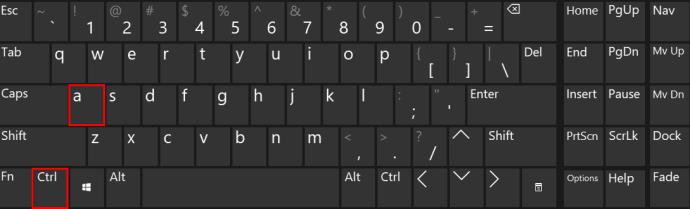
- Нажмите кнопку «Удалить» на клавиатуре.
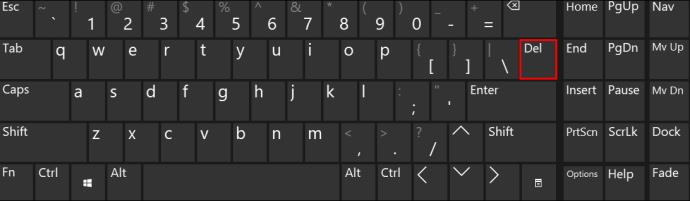
Вот как вы можете удалить все понравившиеся песни в Spotify на Mac:
- Запустите настольное приложение.
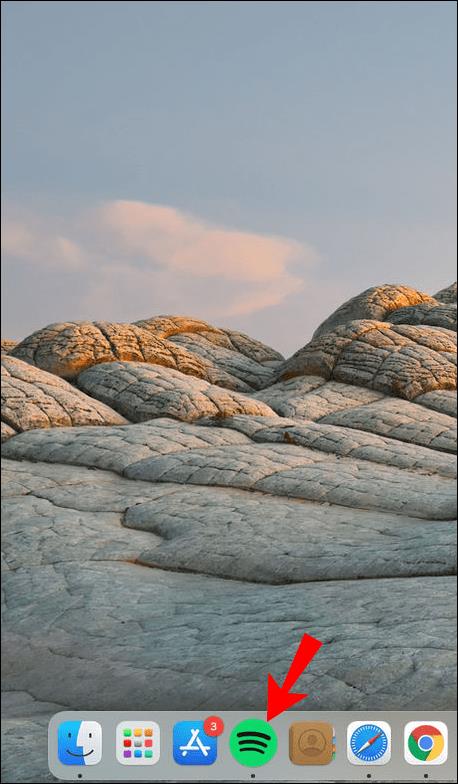
- Нажмите «Понравившиеся песни» в левой части экрана.
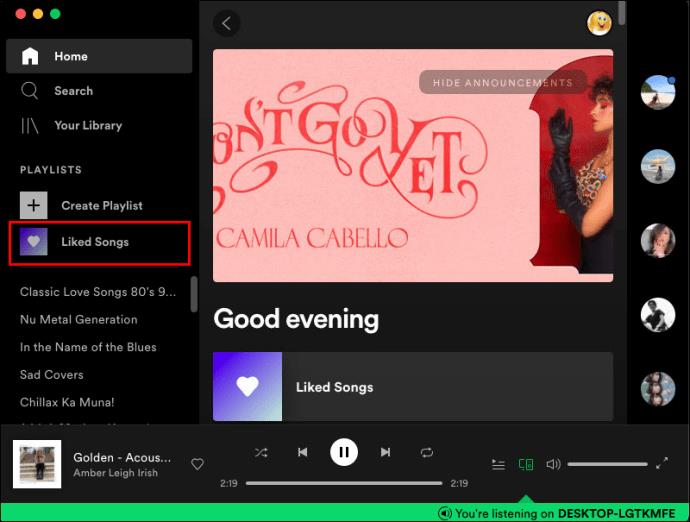
- Нажмите одновременно клавиши «Cmd» и «A» на клавиатуре.
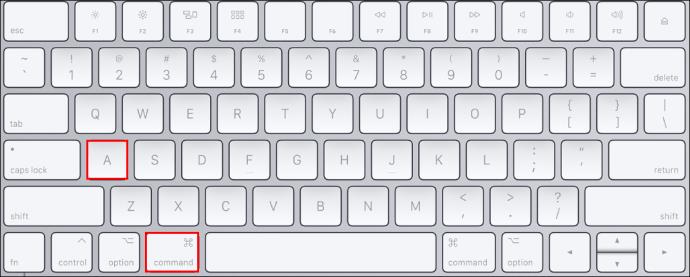
- Щелкните правой кнопкой мыши выделенные песни.
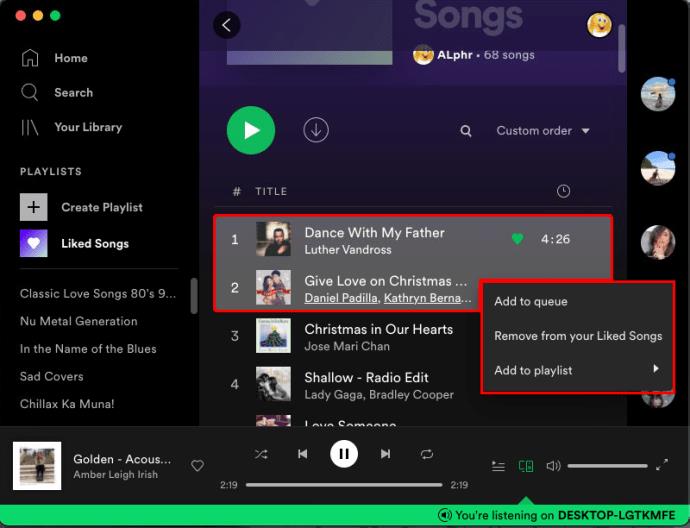
- Выберите «Удалить из понравившихся песен» в раскрывающемся меню.
Удалить все ненужные песни на Spotify
Хотя удалить одну понравившуюся песню из Spotify несложно, удаление всех сразу может стать настоящей проблемой. Вместо того, чтобы удалять каждую понравившуюся песню вручную, используйте метод настольного приложения, и все будет готово в одно мгновение. После того, как вы удалили все песни, которые больше не слушаете, вы можете создать новый плейлист.
Вы когда-нибудь раньше удаляли все понравившиеся песни на Spotify? Вы использовали тот же метод, описанный в этом руководстве? Дайте нам знать в комментариях ниже.