Как отменить и восстановить заметки на iPhone

Как отменить и восстановить заметки на iPhone. Вы допустили ошибку при создании заметок в приложении «Заметки»? Не волнуйтесь, ниже приведены все способы отмены и восстановления заметок на iPhone.
iOS 16 содержит множество новых функций и изменений, в том числе Photo Shuffle. Ниже описано, как использовать Photo Shuffle на iOS 16 .
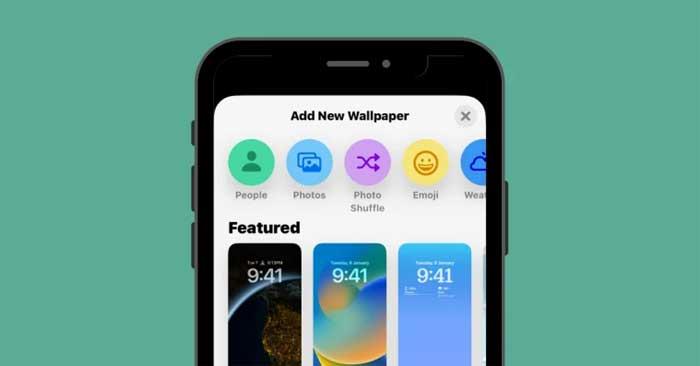
Что такое Photo Shuffle в iOS 16?
Photo Shuffle в iOS 16 позволяет пользователям создавать список обоев, которые можно использовать в качестве экрана блокировки, а также в качестве главного экрана. Пользователи могут выбрать серию фотографий из библиотеки, после чего iOS будет смешивать их с выбранными пользователем интервалами.
Вы можете установить определенное время после того, как iOS применяет новые обои, или настроить Photo Shuffle, чтобы устанавливать новый фон каждый раз, когда вы «выводите» свой iPhone из спящего режима или каждый раз, когда вы касаетесь экрана блокировки.
Вы можете делать все вышеперечисленное, не теряя других функций на экране блокировки на iPhone с iOS 16. Вы можете в любой момент включить/выключить «Глубину», «Увеличение перспективы», изменить цвет или стиль часов, а также виджеты.
Как создать Photo Shuffle для экрана блокировки на iPhone
Способ 1: с экрана блокировки
Чтобы создать Photo Shuffle на iOS 16:
1. Разблокируйте iPhone, но не покидайте экран блокировки.
2. Коснитесь и удерживайте экран блокировки в любом месте, пока он не свернется.
3. Нажмите значок +в правом нижнем углу.
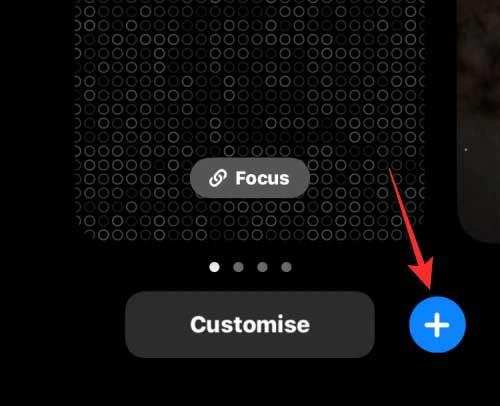
4. В меню «Добавить новые обои» вверху выберите «Перемешать фото».
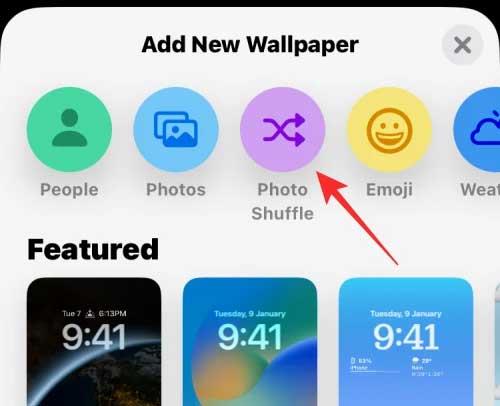
5. Теперь на экране появится фотогалерея. Здесь коснитесь фотографии, которую хотите добавить в «Перемешать» .
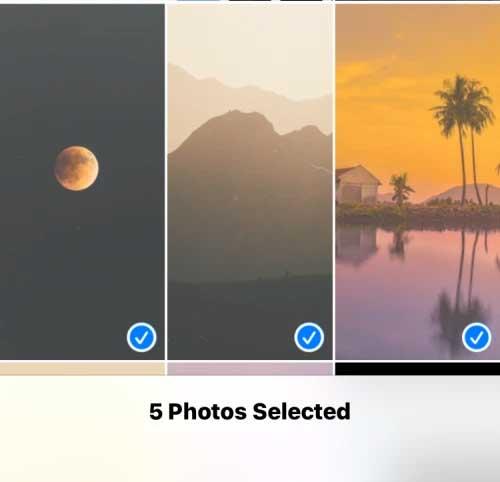
6. После выбора фотографии нажмите «Добавить» в правом верхнем углу.
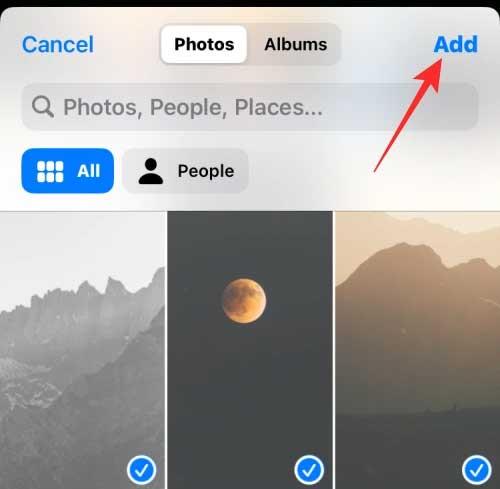
iOS теперь позволит вам просматривать некоторые фотографии на экране. Вы можете коснуться любого места, чтобы смешать фотографии.
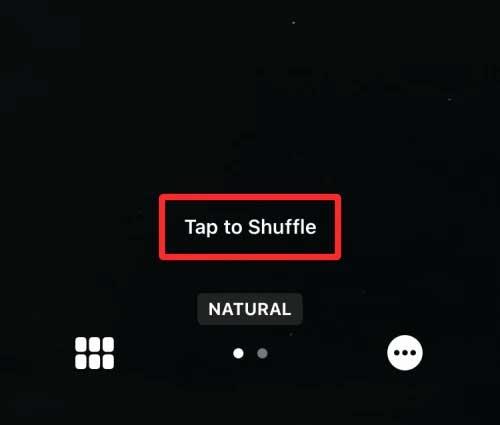
По умолчанию вы увидите обои естественного цвета. Вы можете переключить фоновое изображение в монохромный режим, проведя пальцем влево от экрана.
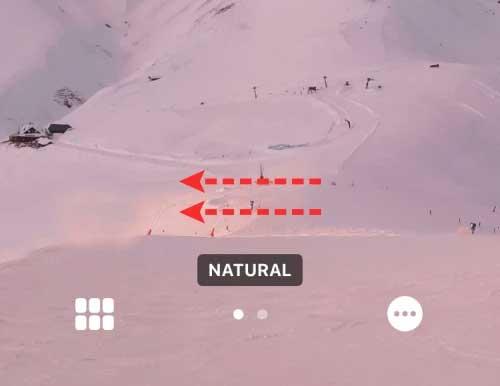
Черно-белая версия фотографии будет выглядеть так.
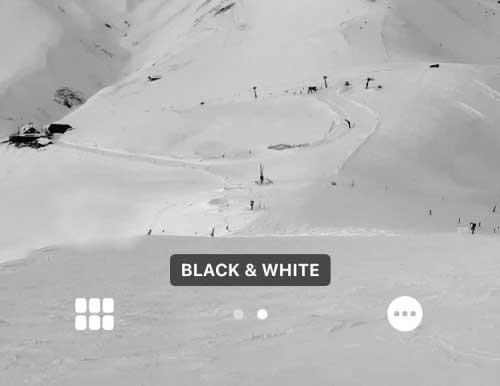
После внесения всех необходимых изменений в Photo Shuffle нажмите «Готово» в правом верхнем углу, чтобы применить их.
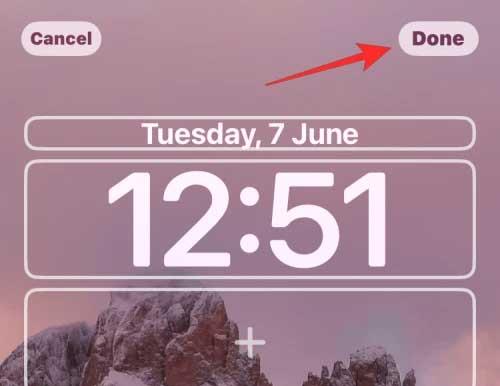
Вы увидите одно из выбранных изображений на экране блокировки.

В зависимости от того, как вы их настроите, телефон будет переключаться между фотографиями через определенное время.
Способ 2: из настроек
1. В iOS 16 откройте «Настройки» > «Обои» > коснитесь «Добавить новые обои» .
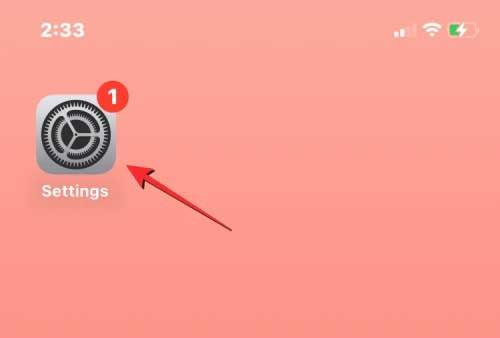
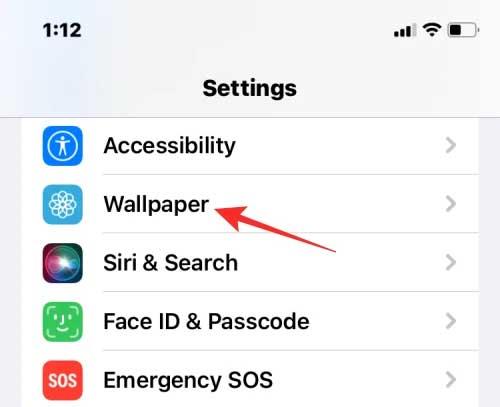
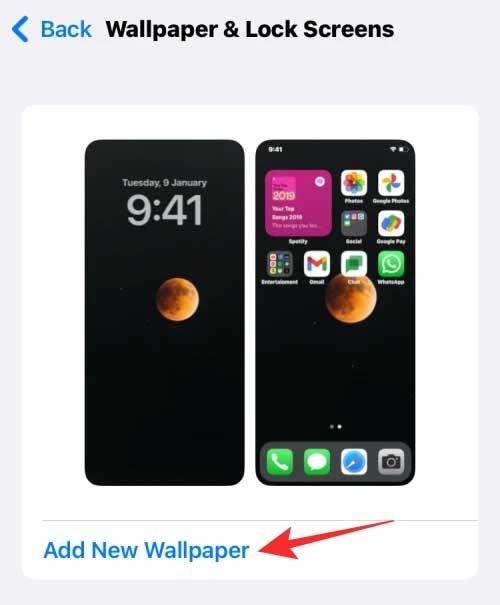
2. В появившемся меню «Добавить новые обои» выберите «Перемешать фото» .
3. Теперь выполните те же действия, что и в методе 1, начиная с открытия раздела добавления новых обоев, чтобы смешать фоновое изображение для экрана блокировки и главного экрана.
Как настроить время перемешивания фотографий в Photo Shuffle на iOS 16
1. Разблокируйте iPhone, не выходя из экрана блокировки, затем нажмите и удерживайте в любом месте.
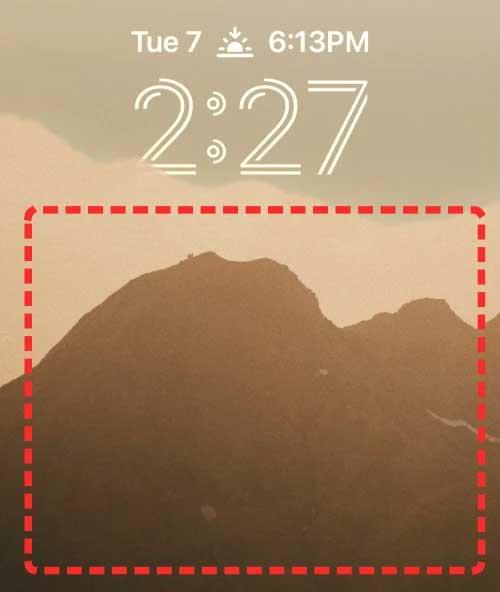
2. Свернув экран блокировки, нажмите «Настроить» ниже.
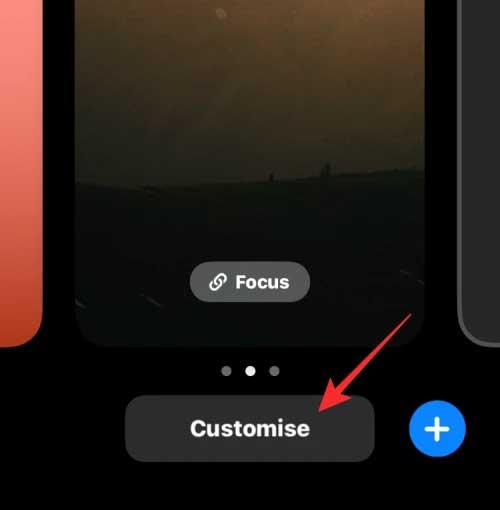
3. Вы можете коснуться экрана, чтобы изменить текущие обои. Чтобы изменить частоту перемешивания фотографий, коснитесь трехточечного значка в правом нижнем углу.
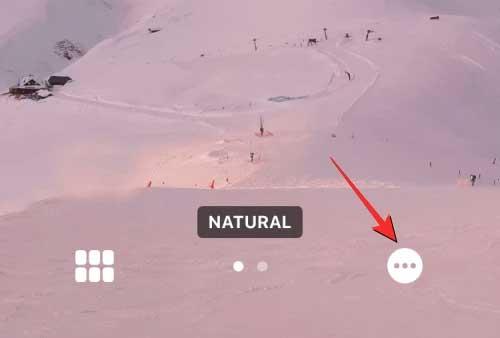
В появившемся меню выберите «Частота перемешивания» . У вас есть 4 варианта изменить фоновое изображение для блокировки и главного экрана на iPhone следующим образом:
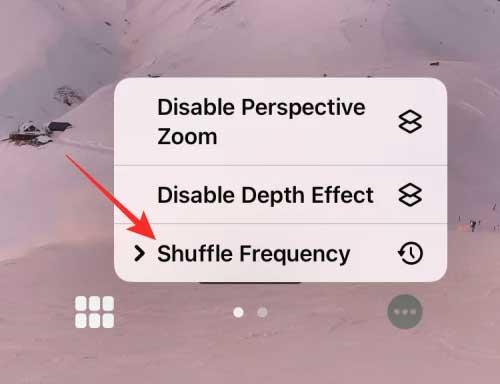
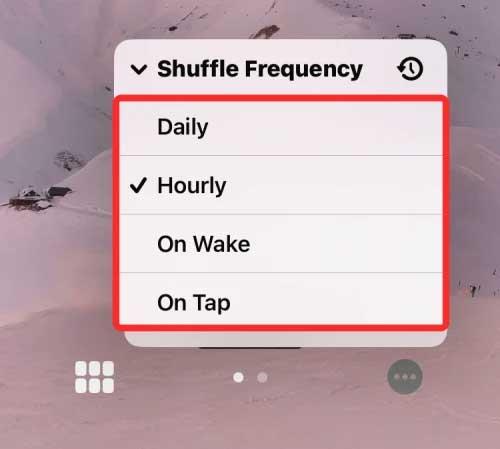
Выше описано, как настроить экран блокировки на iOS 16 . Надеюсь, статья окажется для вас полезной.
Как отменить и восстановить заметки на iPhone. Вы допустили ошибку при создании заметок в приложении «Заметки»? Не волнуйтесь, ниже приведены все способы отмены и восстановления заметок на iPhone.
Разница между моделями iPhone 13: iPhone 13 — новейшая линейка смартфонов Apple. Вот все, что вам нужно знать о различиях между моделями iPhone 13.
Как создать и использовать Photo Shuffle на экране блокировки в iOS 16. iOS 16 содержит множество новых функций и изменений, среди которых — Photo Shuffle. Здесь
Инструкция по представлению экранов iPhone в Zoom, В процессе обучения и работы с Zoom; Для отправки пользователям необходимо будет использовать функции подключения iPhone.
Инструкция по удаленной фотосъемке на iPhone с помощью всего одной команды С недавних пор iPhone позволяет пользователям удаленно фотографировать на телефоне всего одной командой через помощника
Инструкция по автоматическому отключению музыки и видео на iPhone В настоящее время мы можем установить время автоматического отключения музыки и видео на iPhone с помощью приложения Часы.
Инструкция по установке раскладных часов на iPhone с отображением календаря Zen Flip Clock — это служебное приложение, которое помогает пользователям легко добавлять на экран раскладные часы и календарь.
Как использовать Boomerang для Live Photo на iPhone. Знаете ли вы, что в iPhone также есть функция Boomerang? Включив Live Photo на iPhone, вы можете легко создавать видеоролики.
Инструкции по добавлению расширений Safari в iOS 15. Расширения Safari — это функция, которая помогает пользователям добавлять в браузер множество полезных расширений.
Как освоить функцию VoiceOver на iPhone. VoiceOver — это отличная функция, помогающая слепым и слабовидящим людям использовать iPhone, не глядя на экран. Ниже
Как отключить режим «Автомакро» на iPhone. Режим «Автомакро» интегрирован Apple в модели iPhone 13 Pro и новее и будет включен по умолчанию. Это означает
iOS 15: Как изменить время и местоположение фотографий на iPhone. В iOS 15 добавлено несколько функций, улучшающих взаимодействие с пользователем, включая редактирование времени и местоположения.
Как использовать офлайн-карты в iOS 17. В версии операционной системы iOS 17 пользователям разрешено использовать офлайн-карты при использовании Apple Maps. Соответственно они
О функциях камеры iPhone 13 вам нужно знать: iPhone 13 может стать смартфоном с лучшей камерой на сегодняшний день благодаря своим замечательным функциям. Вот
Инструкция по поиску фотографий с помощью панели Spotlight на iPhone. В настоящее время пользователи могут легко и быстро искать изображения в строке поиска (Spotlight)
Как упорядочить напоминания на iPhone по тегам. iOS 15 поддерживает добавление тегов к напоминаниям, чтобы пользователям было проще их искать. Ниже описано, как делать напоминания на iPhone.
Как изменить фотографию обложки альбома на iPhone, iPad. Вы можете изменить фотографию обложки альбома на iPhone, iPad, что поможет пользователям легко определить, что содержится в альбоме.
Инструкции по включению всплывающих окон чата Messenger на iPhone В настоящее время Facebook официально обновил функцию всплывающих окон чата Messenger для некоторых пользователей iPhone. После
Инструкции по проверке наиболее часто используемых приложений на iPhone. Если вы хотите знать, какие приложения наиболее часто используются на вашем iPhone, но
Инструкция по использованию утилиты WidgeTube YouTube для iPhone. WidgeTube — это ярлык приложения, которое помогает пользователям легко и быстро просматривать самые популярные видео.

















