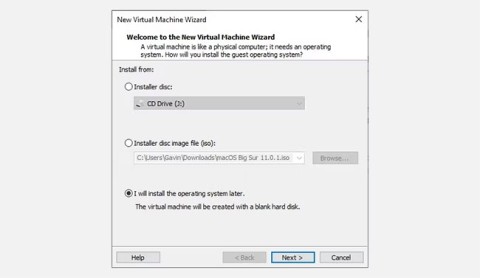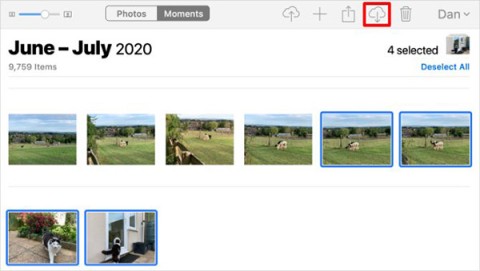iOS 15 добавляет ряд функций для улучшения пользовательского опыта, включая редактирование времени и места фотографий. Вот как редактировать метаданные фотографии на iOS 15 .

Изменение даты, времени и местоположения фотографий на iPhone
Раньше вам приходилось использовать приложение «Фотографии» на Mac или полагаться на сторонние приложения iOS для редактирования метаданных фотографий, сделанных на вашем iPhone. Однако с этого момента iOS 15 предоставляет возможность изменить эту информацию прямо в приложении «Фотографии» на iPhone, iPod Touch и iPad. Вы можете использовать его для изменения метаданных EXIF на одной или нескольких фотографиях одновременно.
Как редактировать метаданные фотографии на iPhone
Вот пошаговые инструкции о том, как изменить дату и время на фотографиях, сохраненных на вашем iPhone, iPad или iPod touch:
- Откройте приложение «Фотографии» .
- Выберите любую фотографию, метаданные которой вы хотите отредактировать.
- Коснитесь значка i ниже, чтобы просмотреть метаданные фотографии. Другой способ — провести вверх из любого раздела фотографий.
- Выберите «Настроить» .
- Вы увидите страницу настройки даты и времени . Затем прокрутите календарь, проведя пальцем влево или вправо и нажав любую дату. Вы также можете использовать стрелки для навигации. Помните, iOS 15 позволяет вам выбрать дату в будущем.
- После этого коснитесь базового времени в календаре и выберите нужное время.
- Если вы хотите изменить часовой пояс, нажмите «Часовой пояс» и найдите город по вашему выбору.
- Нажмите «Настроить» , чтобы сохранить все изменения.


Если вы вернетесь на страницу «Настройка даты и времени» , Apple позволит вам отменить вышеуказанные изменения. Просто откройте фотографию и коснитесь i > «Настроить» > «Вернуть» .
Выполните следующие действия, чтобы настроить положение любой фотографии на iPhone, iPad или iPod Touch:
- Откройте «Фото» и выберите любую фотографию.
- Коснитесь значка i внизу фотографии или проведите пальцем вверх.
- Смахните вверх еще раз, чтобы открыть карту фотографии.
- Под фотографией нажмите «Настроить» .
- В разделе «Настроить местоположение» нажмите «Нет местоположения» под строкой поиска, чтобы удалить данные о местоположении на фотографиях.
- Если вы хотите изменить информацию о местоположении фотографии, удалите текущее местоположение в строке поиска и введите местоположение по вашему выбору. Apple Maps предложит места, соответствующие вашим ключевым словам. Коснитесь места, которое хотите выбрать.
- Приложение Photos немедленно сохранит ваше новое местоположение.

Как редактировать метаданные на нескольких фотографиях
Приложение «Фото» на iOS 15 позволяет очень легко делать это с несколькими фотографиями одновременно. Вот как можно исправить дату, время и местоположение на нескольких фотографиях на iPhone одновременно:
- Откройте приложение «Фотографии» .
- Коснитесь «Выбрать» , затем коснитесь, чтобы выбрать несколько фотографий.
- Нажмите кнопку «Поделиться» ниже.
- Проведите вверх по всплывающему меню, чтобы открыть дополнительные действия.
- Выберите «Настроить дату и время» , чтобы открыть окно настройки времени и даты. Чтобы изменить местоположение, выберите «Настроить местоположение» .

Кроме того, чтобы легко удалить местоположения на нескольких фотографиях, нажмите «Параметры» во всплывающем окне рядом с пунктом «Местоположение включено» и отключите параметр « Местоположение» . Если вы выберете несколько фотографий, приложение «Фото» применит новую дату, время или место ко всем из них.
Выше описано, как редактировать метаданные фотографии на iPhone . Надеюсь, статья окажется для вас полезной.