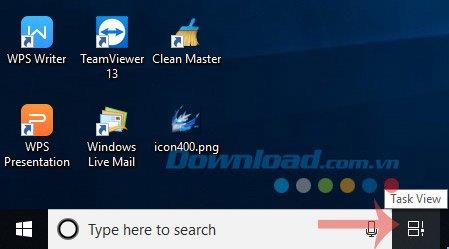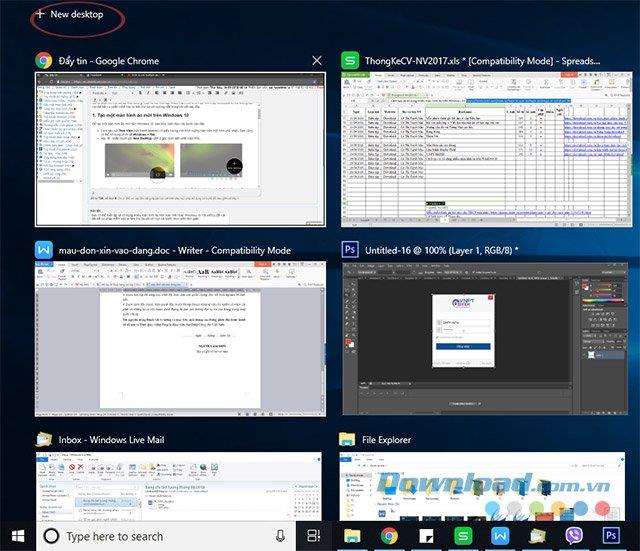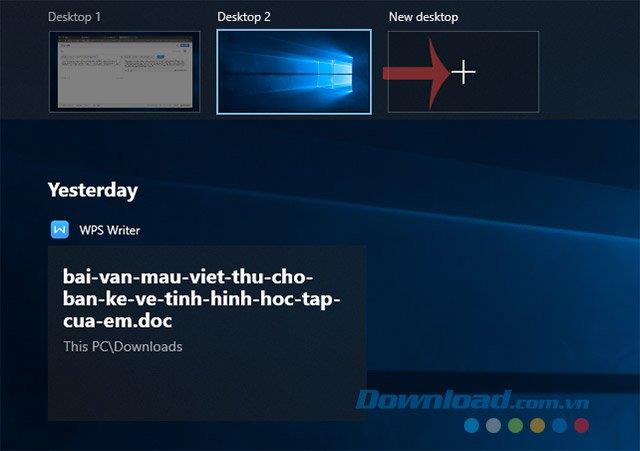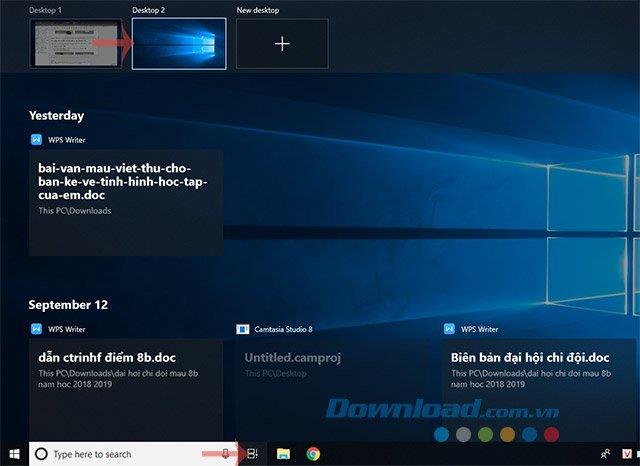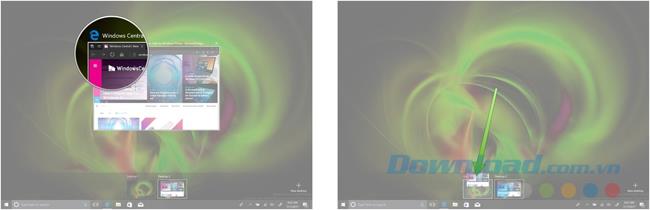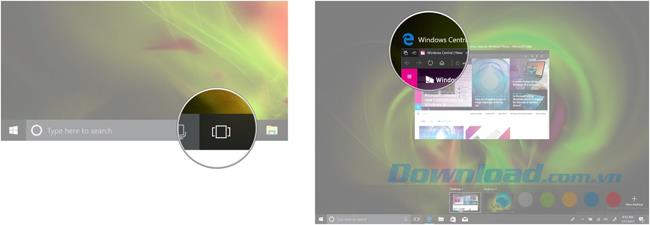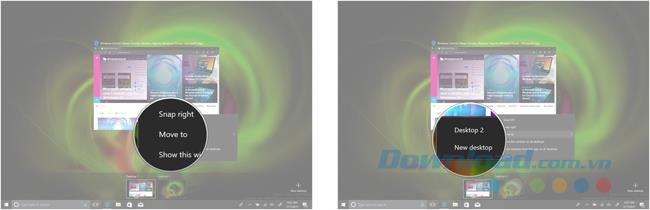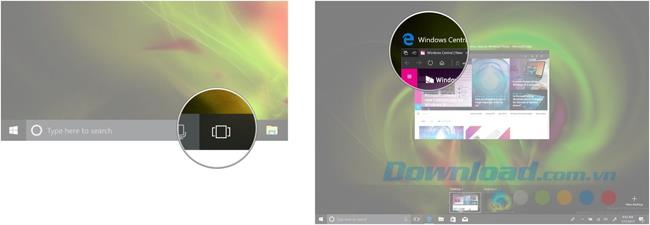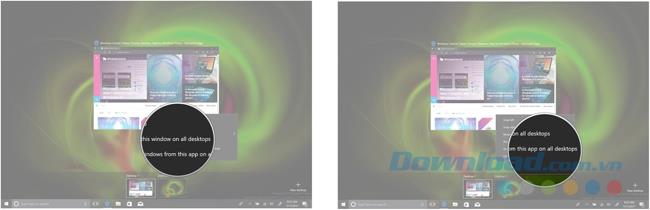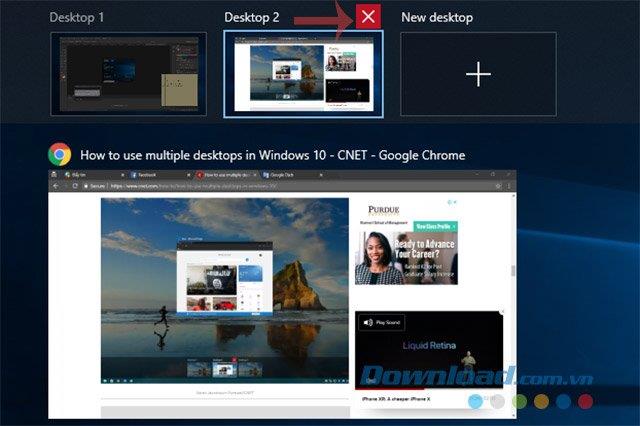Windows 10 позволяет легко настроить и использовать виртуальные мониторы на компьютере. Несколько мониторов - отличный способ организовать релевантные или не связанные проекты или быстро скрыть игровой монитор от глаз вашего босса.
Независимо от цели, вы можете настроить несколько мониторов на компьютере под управлением Windows 10 без установки стороннего программного обеспечения, следуя инструкциям, приведенным в следующей статье:
Создать новый виртуальный экран в Windows 10
Чтобы создать новый виртуальный рабочий стол в Windows 10, просто нажмите кнопку « Просмотр задач» на панели задач (значок с 2 прямоугольниками, расположенными параллельно). Или используйте сочетание клавиш Windows + Tab .
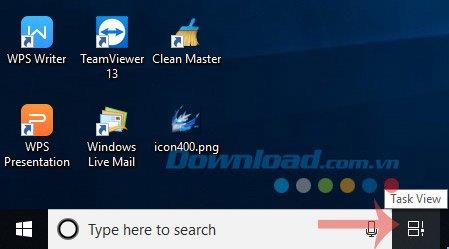
Затем нажмите « Новый рабочий стол» в правом верхнем углу экрана, чтобы создать новый виртуальный экран.
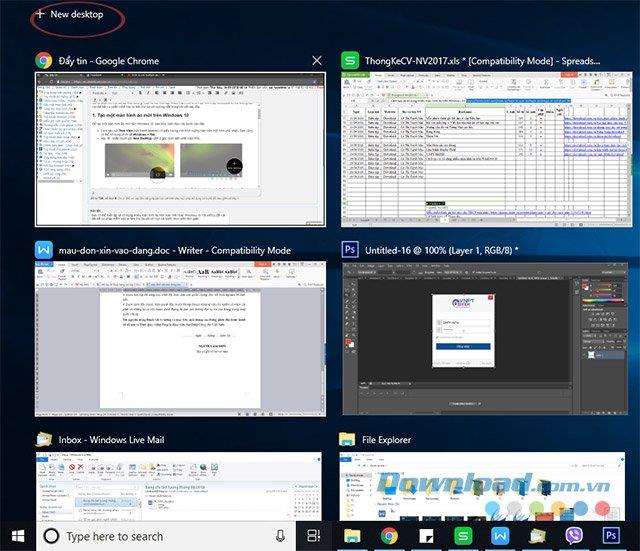
Если у вас есть 2 или более открытых виртуальных рабочих столов, щелкните значок плюса на новом рабочем столе . Кроме того, вы можете использовать сочетание клавиш Ctrl + Windows + D, чтобы немедленно создать новый виртуальный экран.
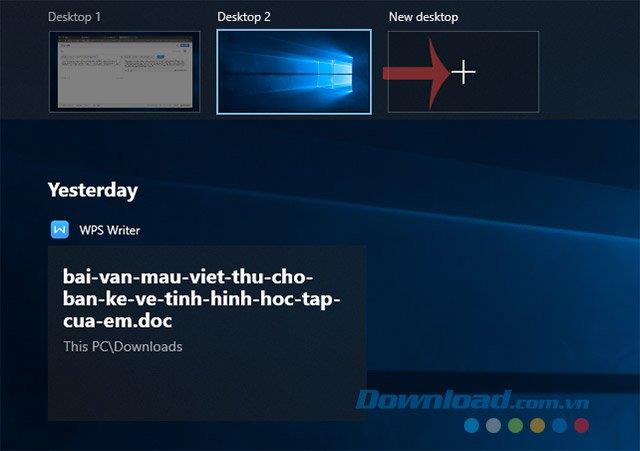
Переключение между виртуальными экранами в Windows 10
Если вы хотите переключиться между двумя экранами, нажмите кнопку « Просмотр задач» на панели задач или используйте сочетание клавиш Windows + Tab . Затем нажмите « Рабочий стол 2» или любой виртуальный рабочий стол, который вы создали.
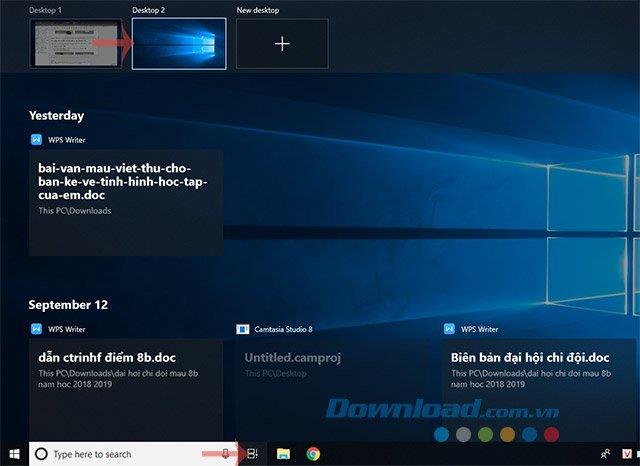
Вы можете в любой момент вернуться на домашний экран, выполнив описанные выше действия, но выбрав Рабочий стол 1 или воспользовавшись сочетанием клавиш Ctrl + Windows + клавиши со стрелками влево или вправо для переключения между виртуальными экранами. ,
Перемещение окон между виртуальными экранами в Windows 10
Существует два способа перемещения окон между виртуальными экранами в Windows 10. Во-первых, вы можете щелкнуть и перетащить окна. Во-вторых, вы можете щелкнуть правой кнопкой мыши на окне и использовать меню.
Нажмите и перетащите метод
- Вы нажимаете кнопку « Просмотр задач» на панели задач или используете сочетание клавиш Windows + Tab .
- Нажмите и удерживайте окно, которое вы хотите переместить.
- Перетащите окно на другой экран.
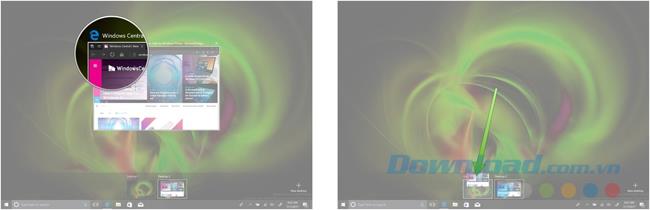
Правый клик по методу меню
- Вы нажимаете кнопку « Просмотр задач» на панели задач или используете сочетание клавиш Windows + Tab .
- Щелкните правой кнопкой мыши на окне, которое вы хотите перейти на другой экран.
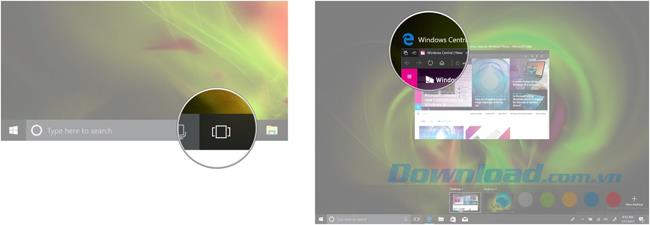
- Переместите указатель мыши на « Переместить в» .
- Нажмите на экран, который вы хотите переключить окна.
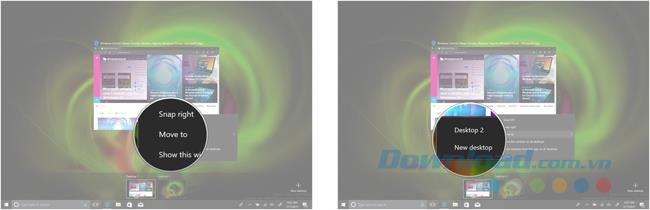
Вы можете перемещать окна назад и вперед между экранами по желанию.
Двойные окна на нескольких виртуальных экранах
Некоторые окна или коллекции окон из приложения могут быть отражены на всех виртуальных рабочих столах.
- Вы нажимаете кнопку « Просмотр задач» на панели задач или используете сочетание клавиш Windows + Tab .
- Щелкните правой кнопкой мыши на активном окне.
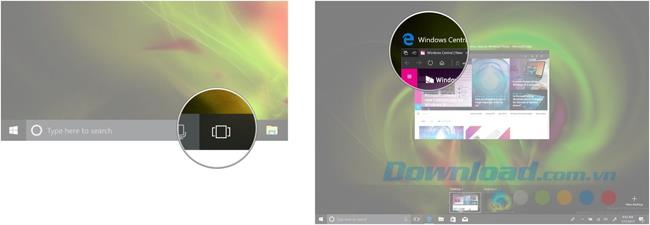
- Нажмите Показать эти окна на всех рабочих столах, чтобы дублировать окно.
- Нажмите Показать окна из этого приложения на всех рабочих столах, чтобы дублировать каждое окно в приложении.
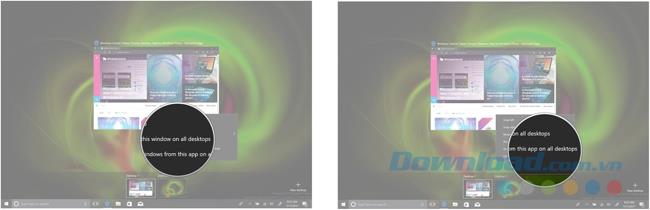
Закройте виртуальный экран в Windows 10
Чтобы удалить виртуальный экран в Windows 10, сделайте следующее:
- Вы нажимаете кнопку « Просмотр задач» на панели задач или используете сочетание клавиш Windows + Tab.
- Наведите курсор мыши на экран, который хотите удалить.
- Нажмите значок X в верхнем правом углу значка экрана.
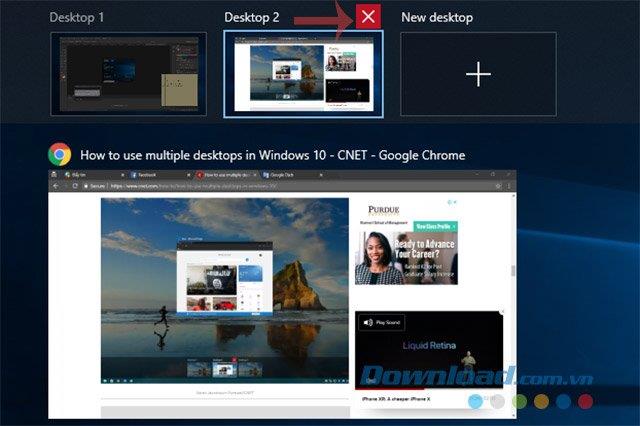
Окно, открытое и работающее на закрытом экране, вернется к исходному экрану. Вы также можете использовать сочетание клавиш Ctrl + Windows + F4, чтобы немедленно закрыть виртуальный экран, который вы используете в данный момент.