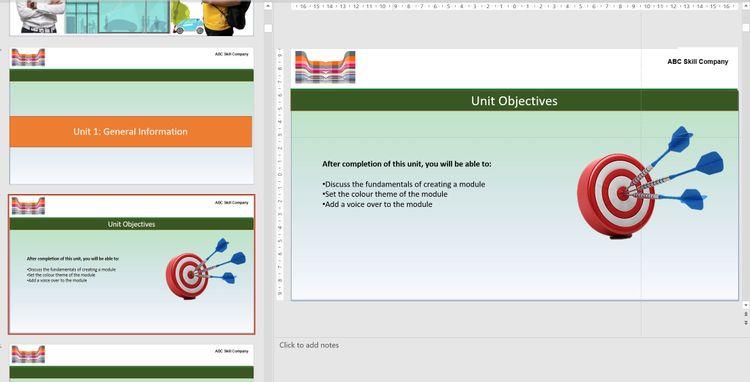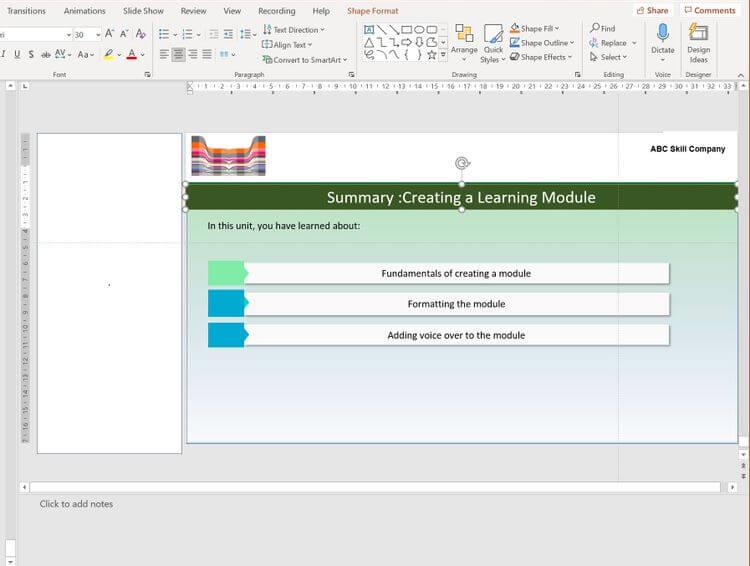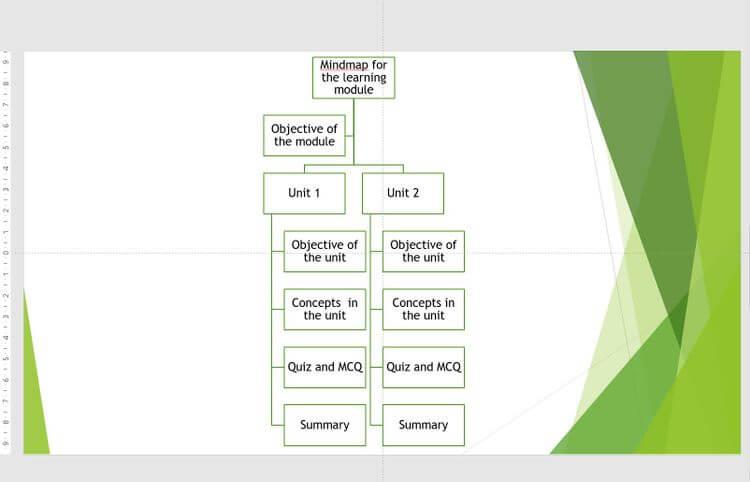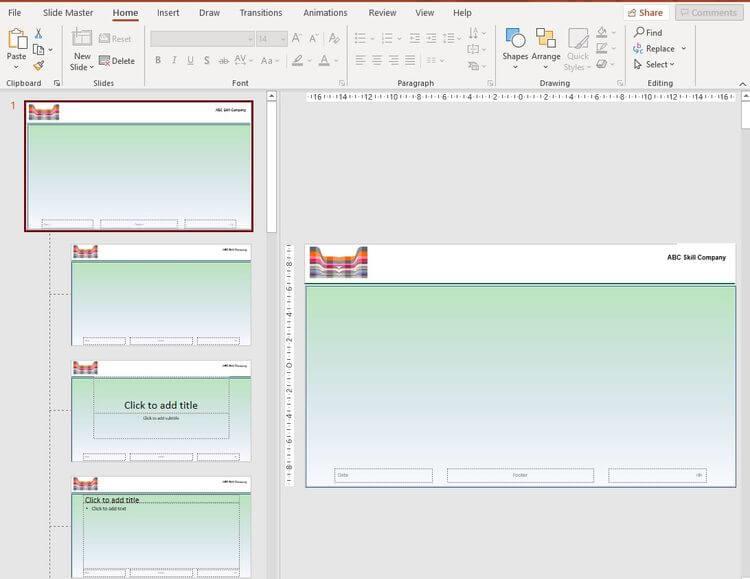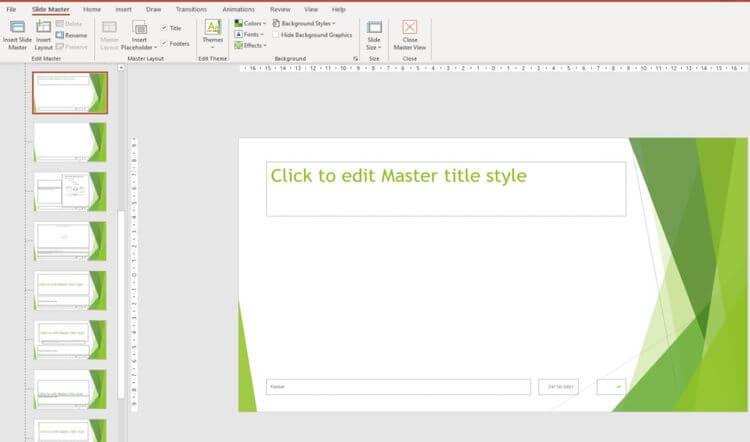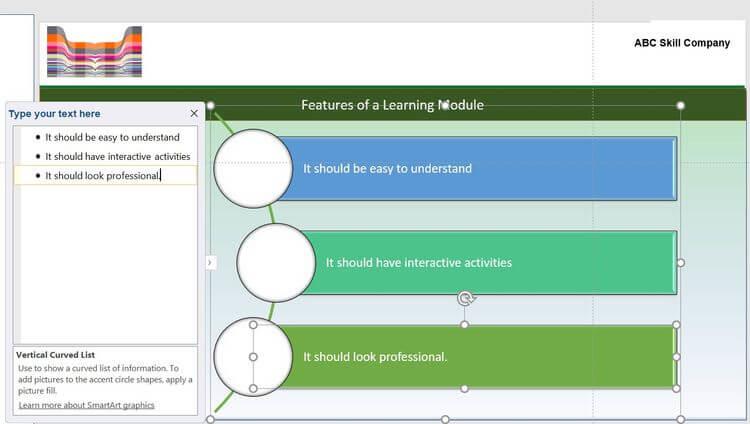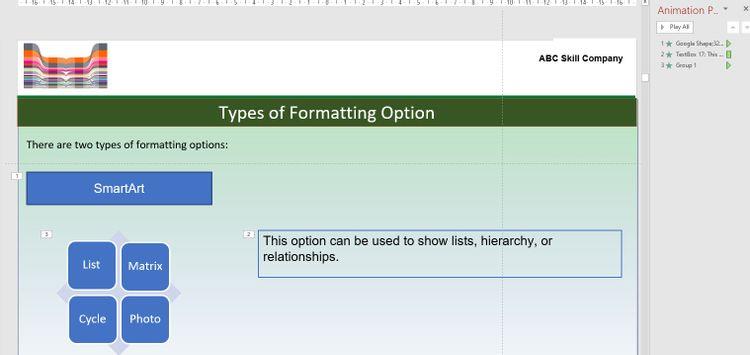Вы можете легко создать модуль онлайн-обучения с помощью Microsoft PowerPoint . Ниже приведены пошаговые инструкции по созданию учебного модуля в PowerPoint .

Создать обучающий модуль с помощью PowerPoint несложно.
Как создавать учебные модули с помощью Microsoft PowerPoint
1. Компоненты учебного модуля
Каждый учебный модуль обычно состоит из 3 компонентов:
Цель: Читая слайд с целями, учащиеся понимают, чего они смогут достичь после завершения этого модуля. Добавьте соответствующее изображение на целевой слайд.
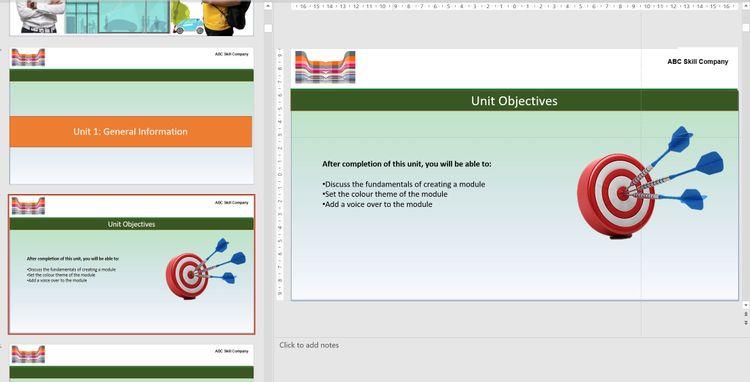
Целевой слайд
Основное содержание: включает информацию о концепциях и упражнениях, таких как вопросы с множественным выбором и множественный выбор для проверки понимания учащихся. Это основная часть модуля. Концепции должны быть хорошо организованы на нескольких слайдах.
Краткое описание: это последний слайд модуля. Оно должно соответствовать целям и легко запоминаться. На этот слайд не нужно добавлять изображения.
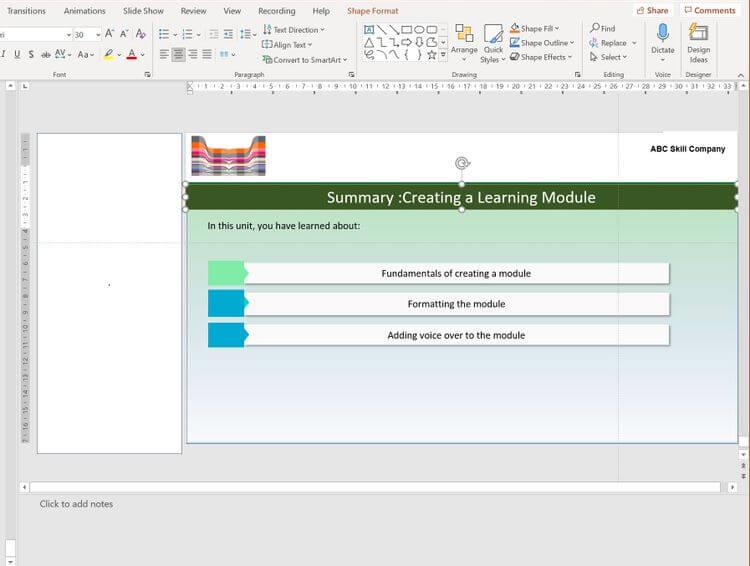
Слайд с подведением итогов урока.
2. Создайте интеллектуальную карту для учебного модуля.
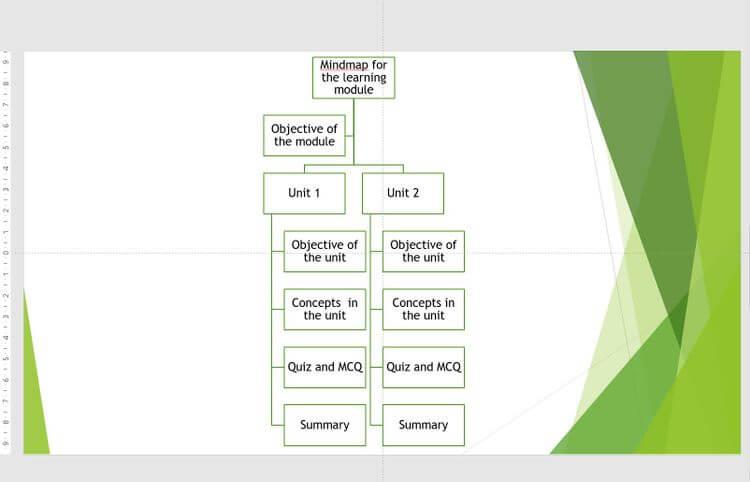
Ментальная карта на слайде PowerPoint
Интеллект-карта помогает вам сформировать свои идеи и прояснить их. Это может помочь вам визуализировать весь учебный модуль. В зависимости от сложности модуля вы можете использовать приложения для создания интеллект-карт, такие как Miro, Figma, или просто писать ручкой на бумаге. Кроме того, вы можете создавать интеллект-карты в PPT.
Чтобы создать интеллектуальную карту для учебного модуля, выполните следующие действия:
- Придумайте основные названия, названия и цели модуля.
- Добавьте дочерние элементы для имени устройства, цели и компонента. Это упражнение поможет вам организовать целые модули в одном PowerPoint.
- В PPT создайте слайд, соответствующий заголовку на интеллект-карте.
- Если вы работаете в группе, поручите каждому участнику прос��отреть от 3 до 4 слайдов.
- Добавьте подробный контент к каждому слайду.
3. Настройте тему для учебного модуля.
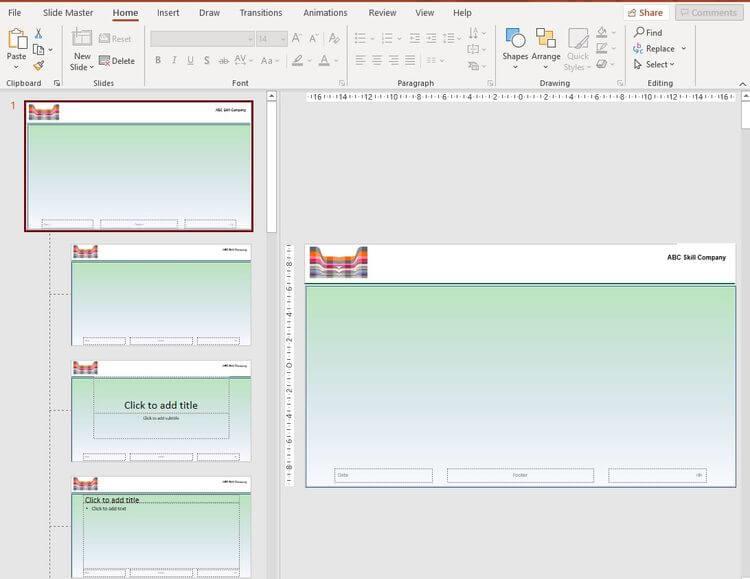
Создайте тему для учебного модуля в PowerPoint.
Применение единой цветовой комбинации и добавление логотипа компании на все слайды необходимы для того, чтобы модуль выглядел профессионально.
Вы можете попросить компанию помочь вам разработать модуль с цветами, темами и логотипами. Кроме того, вы можете выбрать собственные цветовые комбинации. Чтобы применить тему к вашему модулю:
1. Откройте Microsoft PowerPoint и выберите «Создать» > «Пустая презентация» .
2. Нажмите «Просмотр» > «Мастер слайдов» .
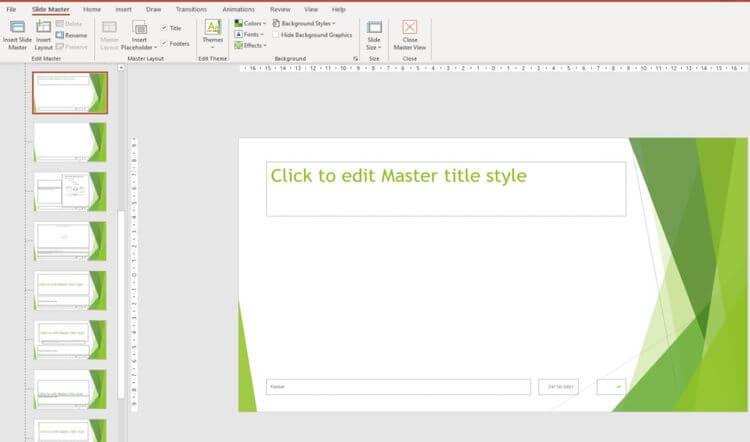
Нажмите, чтобы отредактировать главный слайд в PowerPoint
3. Выберите цвет, шрифт и тему из раскрывающегося меню.
4. Добавьте заполнитель, таблицу или диаграмму, выберите в меню «Мастер слайдов» > «Вставить заполнитель» .
5. Чтобы разместить логотип или изображение, нажмите «Вставка» > «Изображение» . Выберите носитель и поместите его в шапку.
6. Нажмите Закрыть основной вид .
7. Примените один и тот же шрифт ко всему учебному модулю, нажав «Главная» > «Заменить» > «Заменить шрифты» . В раскрывающемся меню «С» выберите нужный шрифт.
Все слайды будут иметь одинаковый цвет и логотип, и вам не нужно редактировать каждый слайд отдельно.
4. Формат контента
Вам следует применить единый формат к слайдам в учебном модуле. Это помогает плавно перевести учащихся к просмотру урока или записи презентации. Разбейте концепции на пункты, чтобы их было легко понять.
Вставьте связанные изображения, чтобы добавить смысл контенту. Они «ломают» монотонность текста, помогая зрителям быстро разобраться в самых сложных задачах. Вы можете использовать одну из нескольких функций PPT, например смарт-арт, фигуры или выноски, чтобы передать сложную информацию.
Вот несколько способов форматирования контента:
- SmartArt — это графика, которая помогает визуально представить информацию. Вы можете нажать «Вставка» > «SmartArt» и выбрать макет, который лучше всего передает содержимое. Дважды щелкните изображение и добавьте комментарии.
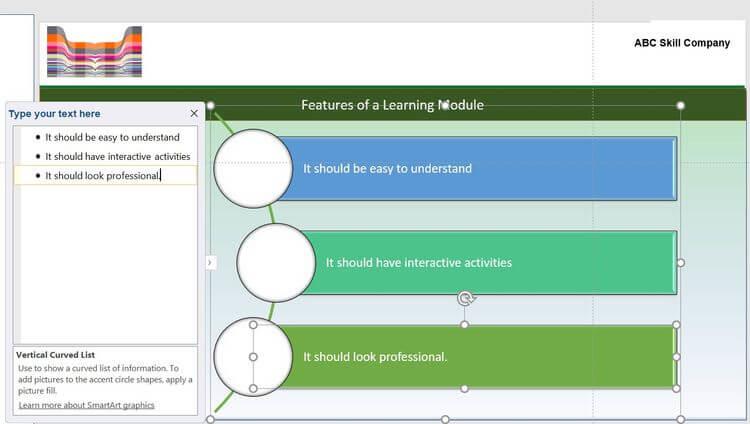
Вставка SmartArt для учебных модулей в PowerPoint
- Microsoft предлагает готовые к использованию формы, такие как квадраты, круги и стрелки, для иллюстрации сообщений. Например, вы можете использовать комбинацию фигур, чтобы объяснить формулу на одном слайде и ее использование на следующем слайде.
- Вы можете применить эффекты перехода или анимации к тексту на слайде, щелкнув соответствующий параметр в строке меню. Например, вы можете затемнить каждую концепцию, чтобы читатель сосредоточился на основной идее. Нажмите «Панель анимации» , чтобы просмотреть эффекты.
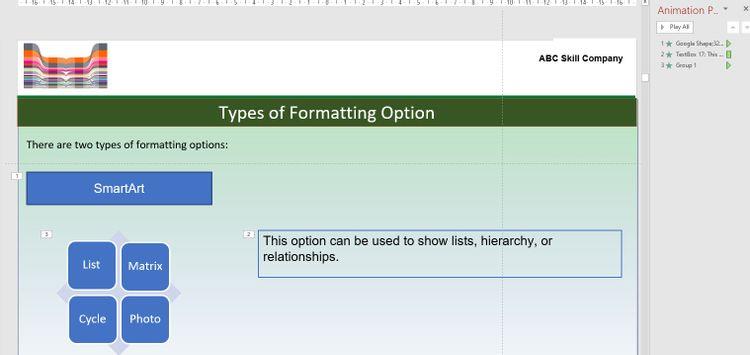
Форматирование стилей в PowerPoint
- В каждом учебном модуле предусмотрены задания для проверки знаний с помощью вопросов или викторин с несколькими вариантами ответов. Вы можете выбрать тип щелчка, чтобы открыть его с анимационными эффектами. Кроме того, Microsoft PowerPoint также поддерживает отображение вопросов и вариантов на слайде, их копирование и изменение цвета правильного ответа.
Учебный модуль должен сбалансировать выбор формата, избегая ненужных отвлекающих факторов. Кроме того, чтобы повысить привлекательность учебного модуля PowerPoint, вы можете озвучить каждый слайд.
Выше описано, как создать обучающий модуль с помощью PowerPoint . Надеюсь, статья окажется для вас полезной.