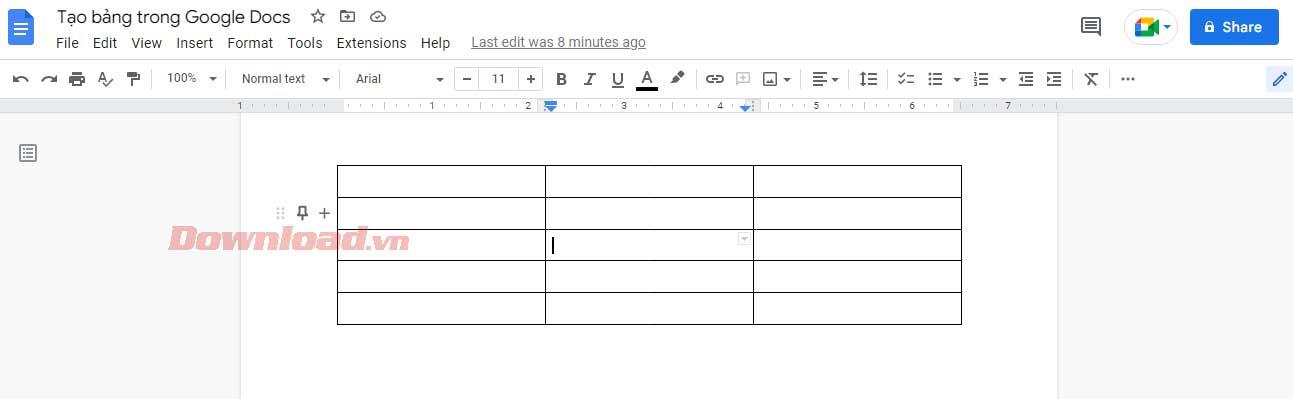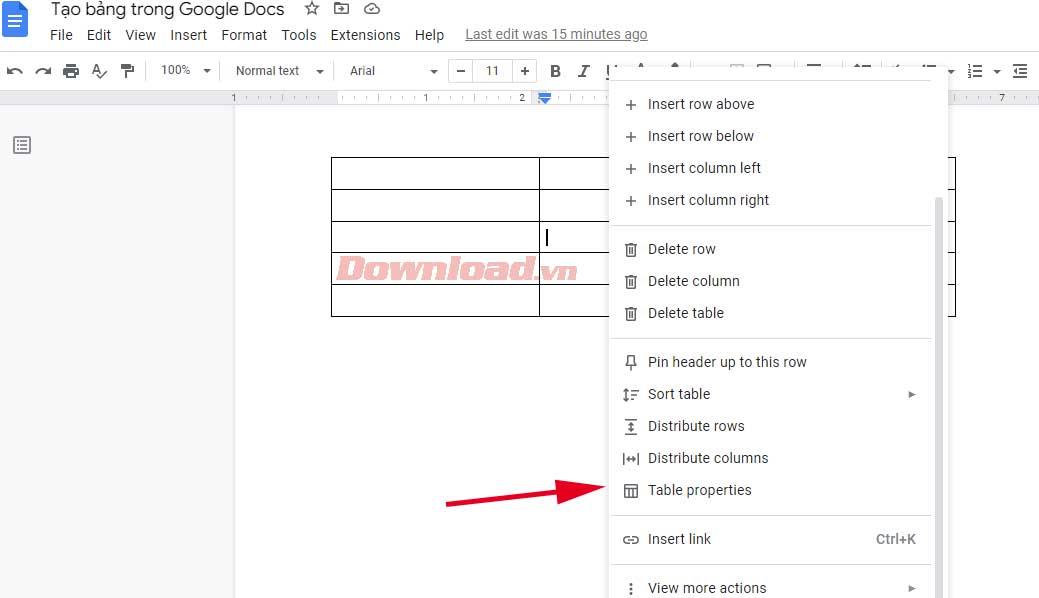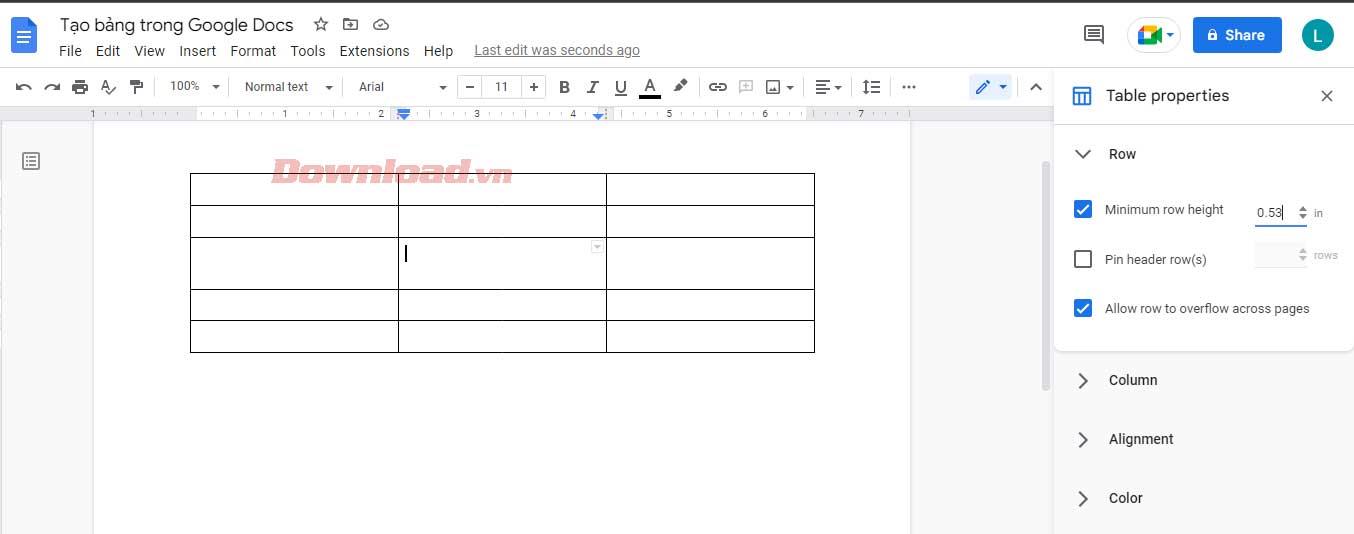Хотите упростить организацию данных с помощью таблиц в Документах Google ? Ниже описано, как создавать и редактировать таблицы в Документах Google .

Google Docs — это гибкая платформа, предлагающая пользователям ряд полезных функций. Вставка таблицы — лишь один из них.
Благодаря функции создания таблиц Google Docs — отличный выбор для всех, кому необходимо анализировать, создавать хорошо продуманные документы или визуализировать данные. Приведенные ниже инструкции помогут вам научиться создавать и редактировать таблицы в Документах Google , чтобы данные внутри всегда были аккуратно организованы и легко читались.
Как редактировать и создавать таблицы в Google Docs
Как создавать таблицы в Google Docs
1. Откройте документ Google и найдите вкладку «Вставка» в строке меню.

2. Затем выберите «Таблица» и перетащите курсор, чтобы выбрать нужное количество строк и столбцов. Нажмите на нужный размер таблицы (максимум 20x20 ячеек при использовании этого метода).

Вставьте таблицу и начните вводить информацию в ячейки.
Как форматировать и редактировать таблицы в Google Docs
Это важный навык, если вы хотите освоить функции Google Docs. Если вы не знаете, как редактировать таблицу в Google Docs, вы не сможете обрабатывать отчеты с большими объемами данных. Ниже приведен самый простой способ редактирования таблиц, который должен знать каждый пользователь Google Docs.
Вставка строк и столбцов в таблицу Документов Google
1. Щелкните правой кнопкой мыши в любом месте таблицы и выберите «Вставить строку выше» или «Вставить строку ниже» в раскрывающемся меню, в зависимости от того, где вы хотите добавить дополнительную строку.
2. Этот процесс больше похож на вставку нескольких столбцов. Просто нажмите «Вставить столбец слева» или «Вставить столбец справа» .

4. Альтернативно перетащите курсор в крайний левый столбец таблицы, пока не появится знак + . Нажатие на нее добавит более одной строки в таблицу Документов Google.
5. Аналогично, чтобы добавить еще один столбец, переместите курсор в верхнюю строку до появления знака + и выберите ее. Это действие вставит один столбец вправо.
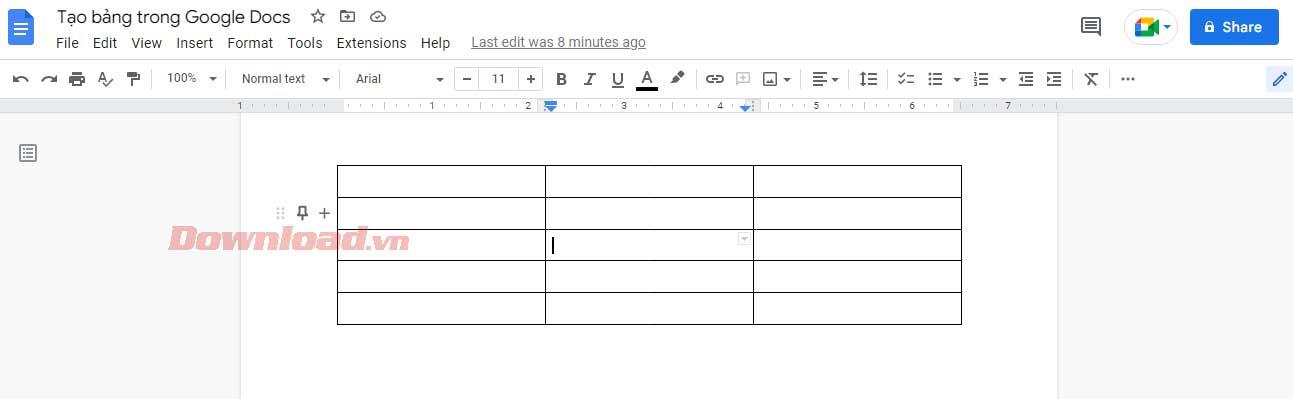
Если в вашей таблице Документов Google есть неиспользуемый столбец или строка, вам следует удалить его. Процесс удаления столбцов и строк очень прост. Вы можете сделать это, не затрагивая данные, вставленные в таблицу.
Просто нажмите на этот дополнительный столбец/строку, выберите «Удалить строку» или «Удалить столбец» . Готово!
Изменить ширину и высоту таблицы в Документах Google
У вас есть два способа сделать это: использовать меню «Свойства таблицы» или линии рамки. Во-первых, чтобы получить доступ к меню «Свойства таблицы »:
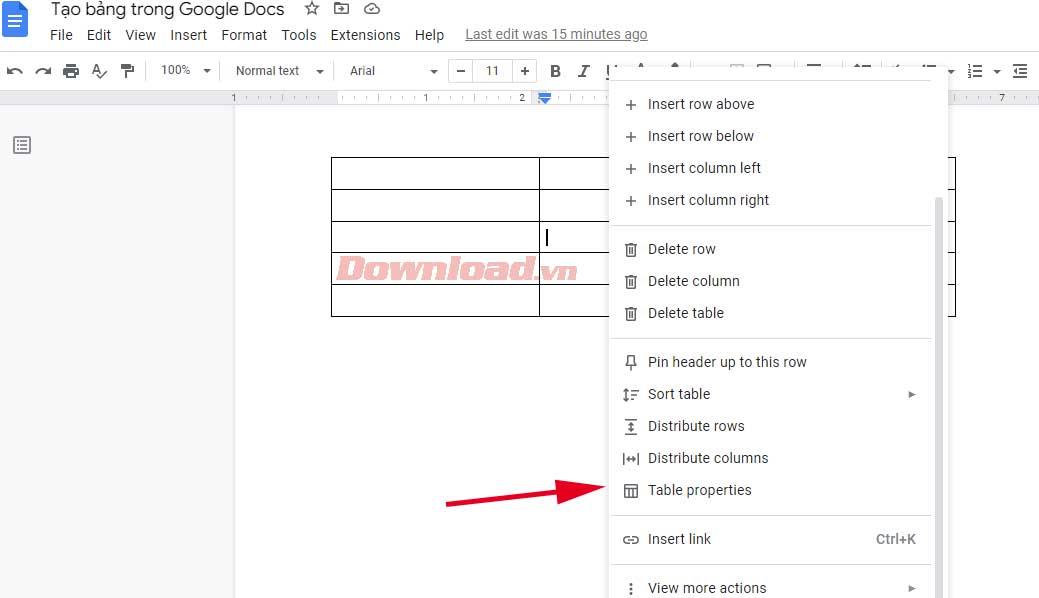
1. Щелкните правой кнопкой мыши в любом месте таблицы и выберите «Свойства таблицы» . Новое всплывающее меню предоставит различные варианты настройки таблицы.
2. Разверните строку и введите нужное значение в поле «Минимальная высота строки» . Установив минимальную высоту строки для всех ячеек, вы можете увеличивать высоту строк, но не уменьшать ее.
3. Аналогичным образом разверните вкладку «Столбец» и введите новое значение в поле «Ширина столбца» .
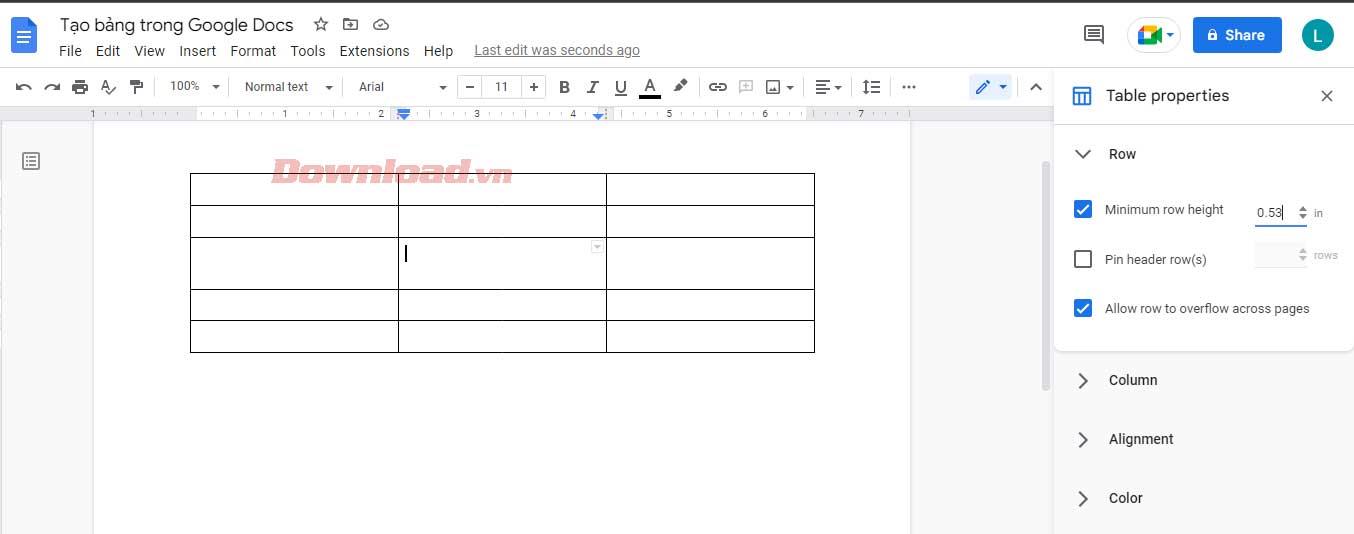
4. Когда вас устроит размер таблицы, выйдите из Свойства таблицы .
Однако если вы хотите изменить размер определенной строки/столбца, наведите курсор на линию сетки. После того, как он превратится в ряд двусторонних стрелок, щелкните и перетащите его, пока не достигнете желаемой высоты строки или ширины столбца.
Форматирование границ в таблице Документов Google
Во-первых, вы должны определить желаемый стиль границы таблицы. Хотите отформатировать границы столбцов, строк или всей таблицы? Выделите все ячейки, которые хотите изменить, и используйте границу.
После этого на панели инструментов появятся новые значки. Вы можете выбрать цвет границы с помощью значка пера. Два значка справа позволяют редактировать ширину и стиль границы в пунктирной, пунктирной или сплошной форме...

Объединить ячейки в таблице Документов Google
Объединение ячеек может помочь вам создать более привлекательные таблицы. Это поможет вам выровнять данные или освободить место для ввода более длинного текста.
Выполните следующие действия, чтобы не потерять текст и освободить место при объединении ячеек:
- Выберите ячейки, которые вы хотите объединить.
- Перейдите в «Формат» > «Таблица» > «Объединить ячейки» .
- Альтернативно вы можете щелкнуть правой кнопкой мыши выбранную ячейку, а затем выбрать «Объединить ячейки» в раскрывающемся меню.

Выше описано, как создавать и редактировать таблицы в Документах Google, которые вам нужно знать . Надеюсь, статья окажется для вас полезной.