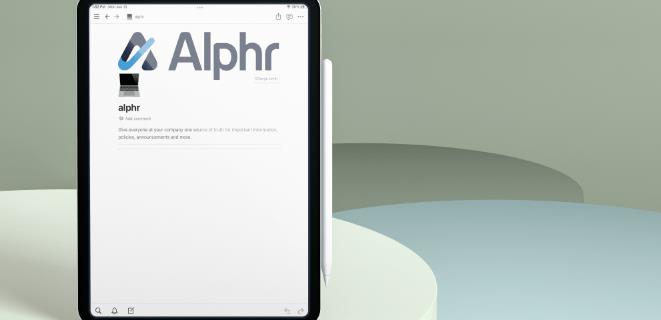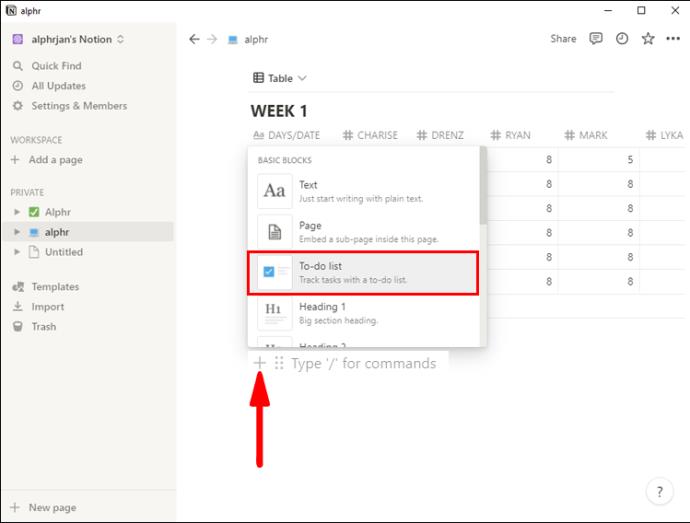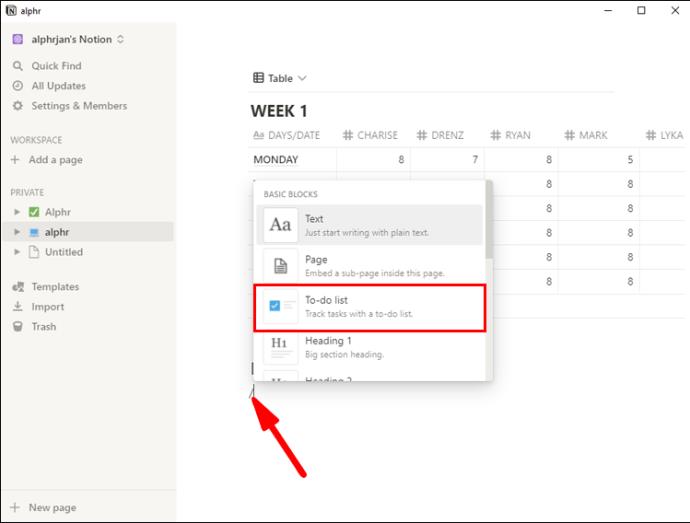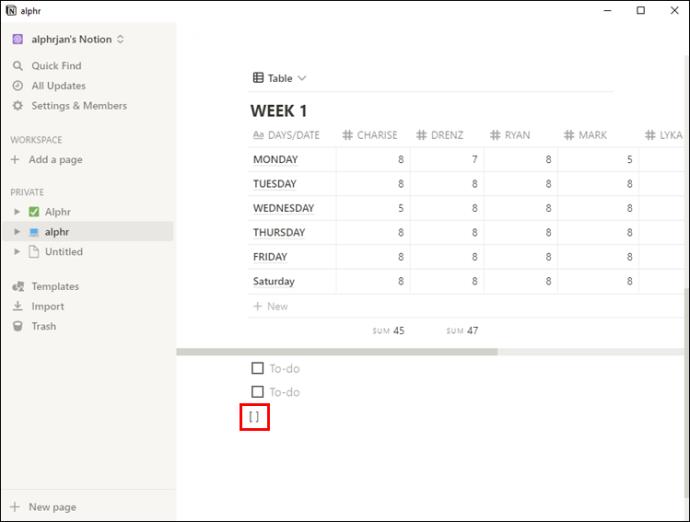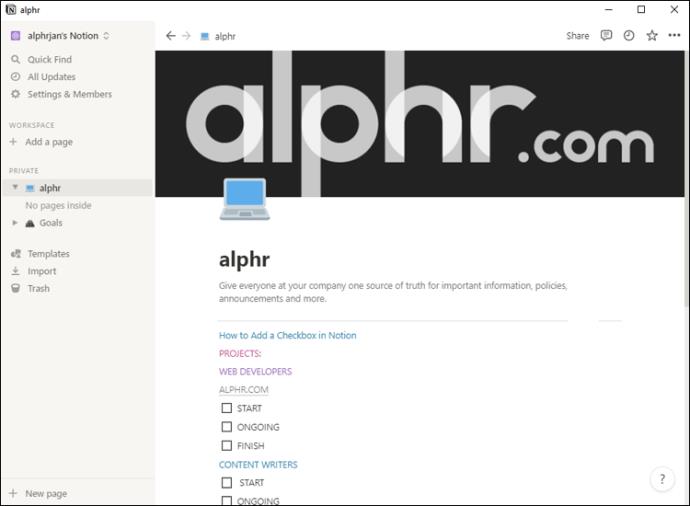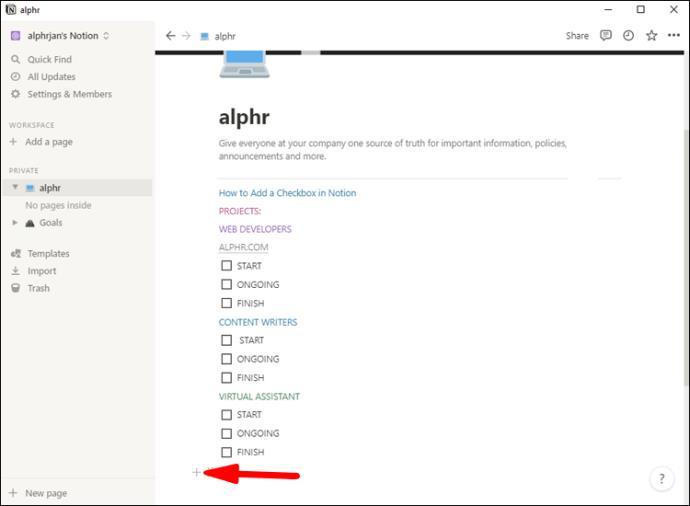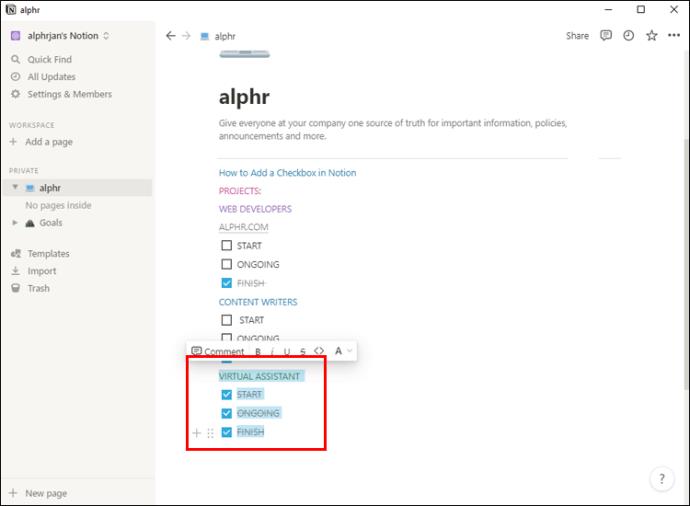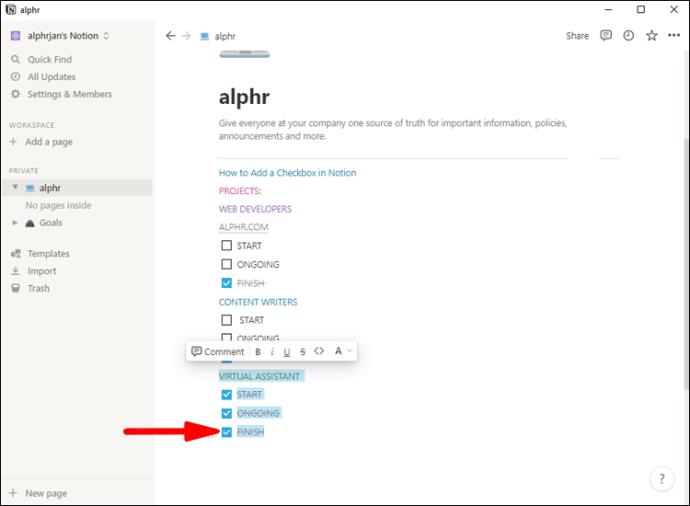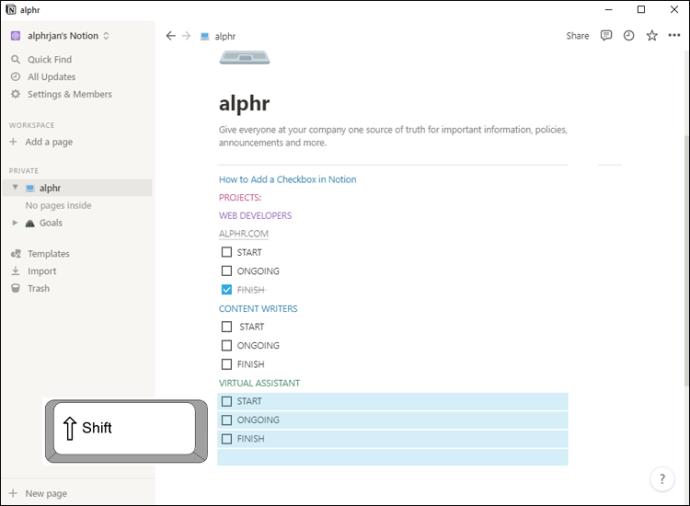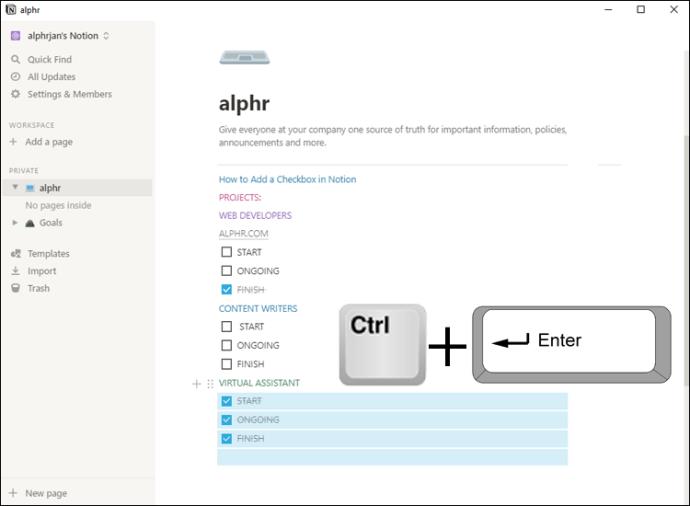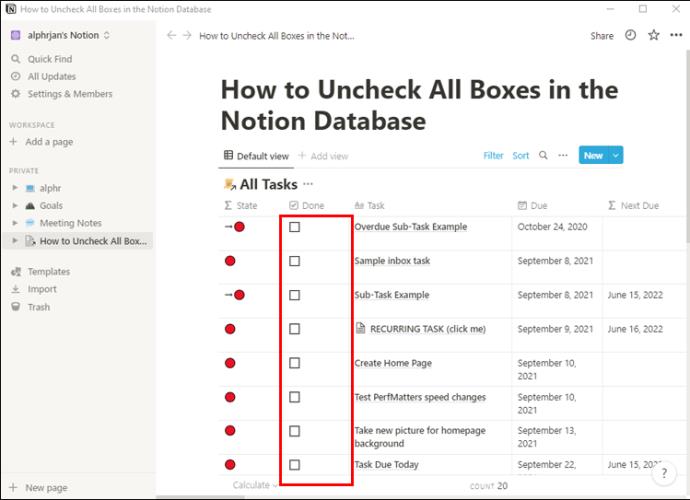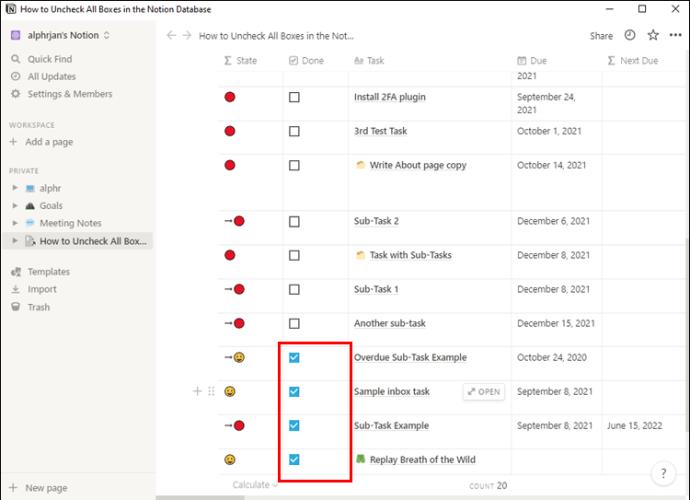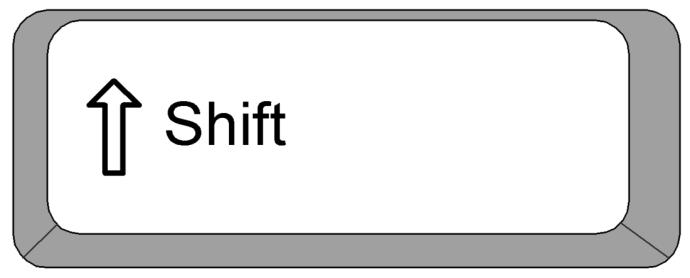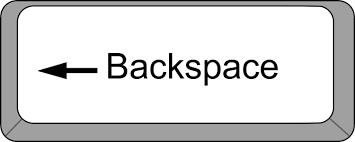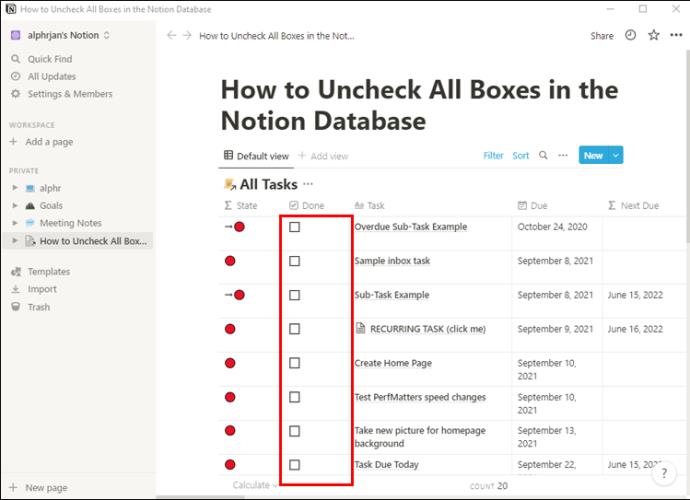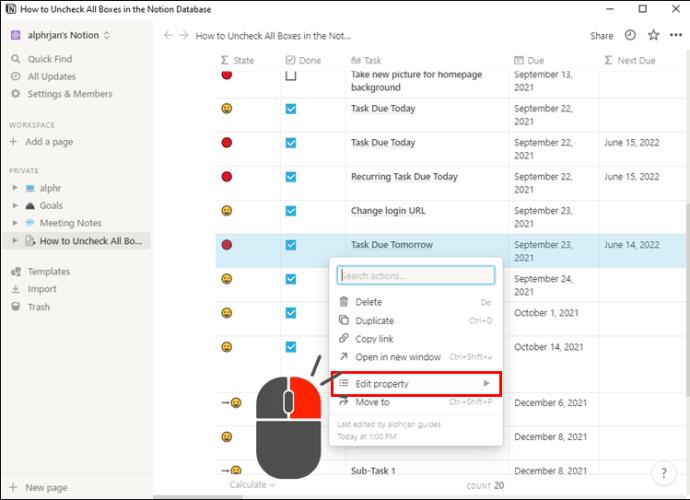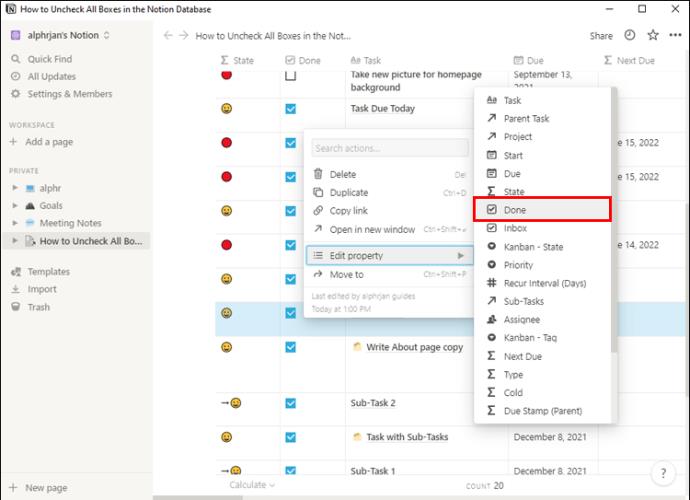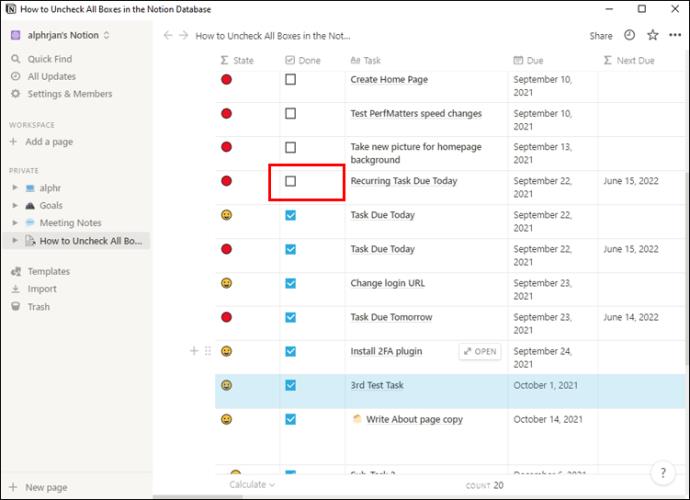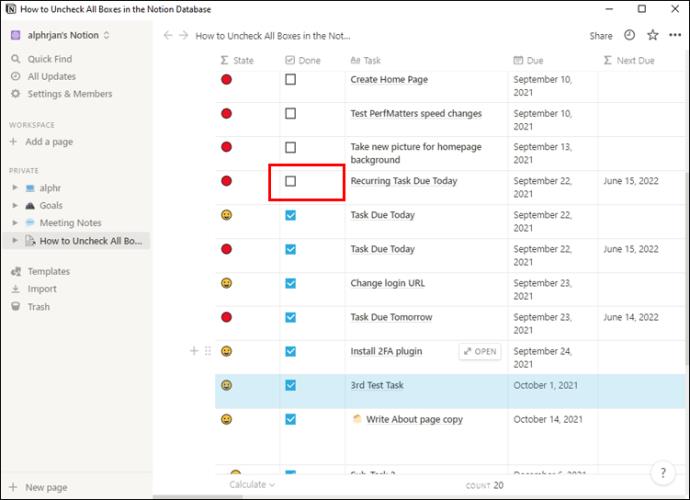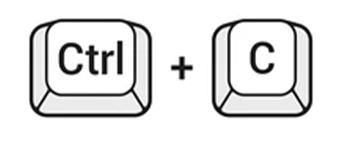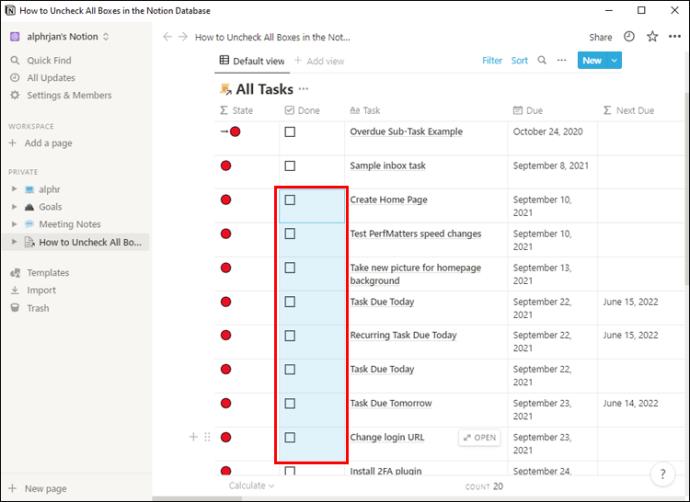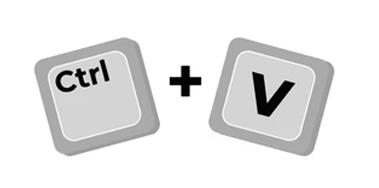Люди используют Notion для различных целей: управление рабочими задачами, отслеживание привычек и простые задачи — вот лишь некоторые примеры. Благодаря функции флажка вы можете легко сделать все это.
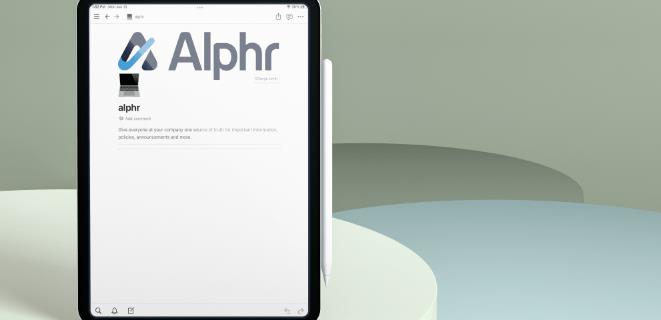
Notion также позволяет снимать флажки, если вы хотите использовать их повторно, а не создавать новые. Однако, когда у вас есть целая таблица полей, которые вы хотите снять в конце недели, ваша задача становится немного утомительной.
Читайте дальше, чтобы узнать, как более эффективно управлять своими задачами, отмечая и снимая отметку с нескольких задач одновременно. Кроме того, вы узнаете, что еще можно делать с завершенными задачами.
Как добавить флажок в Notion
Прежде чем углубляться, давайте посмотрим, как сделать флажок в Notion. Чтобы создать простую задачу, превратите текстовое поле в флажок следующими способами:
- Нажмите знак «плюс» рядом с текстовым полем и выберите «Список дел».
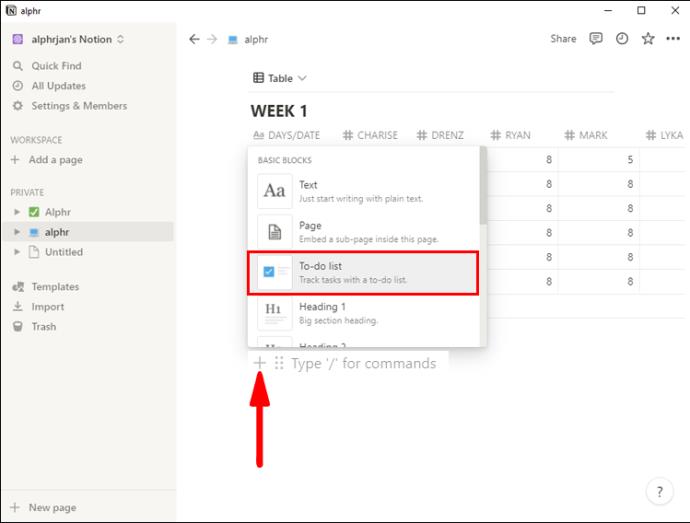
- Введите «/» в текстовое поле и перейдите к «Список дел».
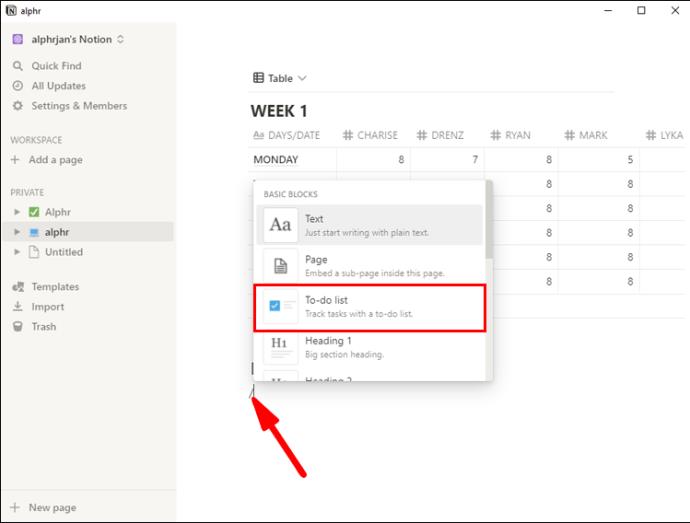
- Введите «[]» в текстовое поле, и Notion автоматически преобразует его в флажок.
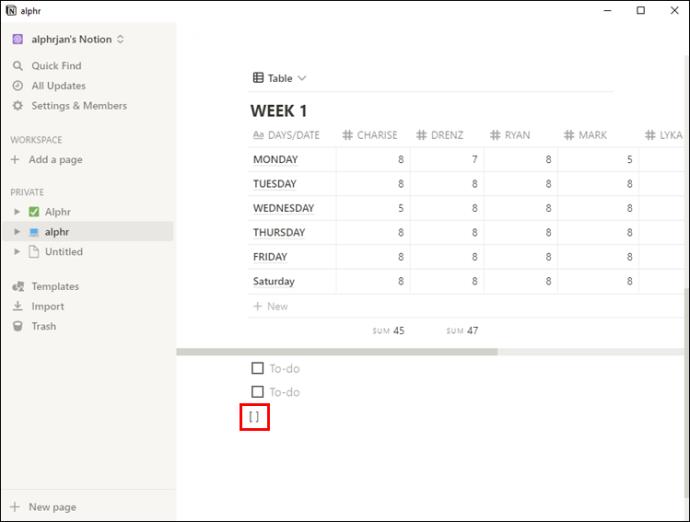
Чтобы установить и снять флажок, щелкните поле или нажмите «Ctrl + Enter» на ПК или «Command + Enter» на Mac, пока ваш курсор находится над нужным текстовым полем.
Вы также можете добавить флажки к базам данных Notion, но не к отдельным ячейкам. Вместо этого вы можете создать проверяемый столбец в своей базе данных.
- Откройте существующую базу данных или создайте ее с нуля.
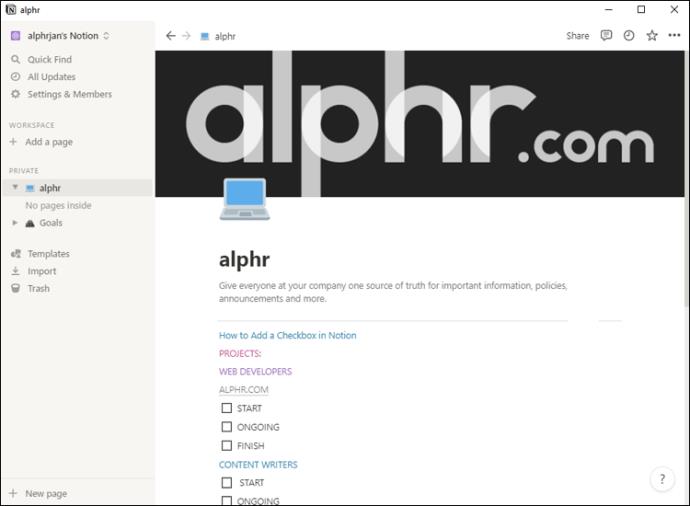
- Найдите знак «+» в конце верхней строки.
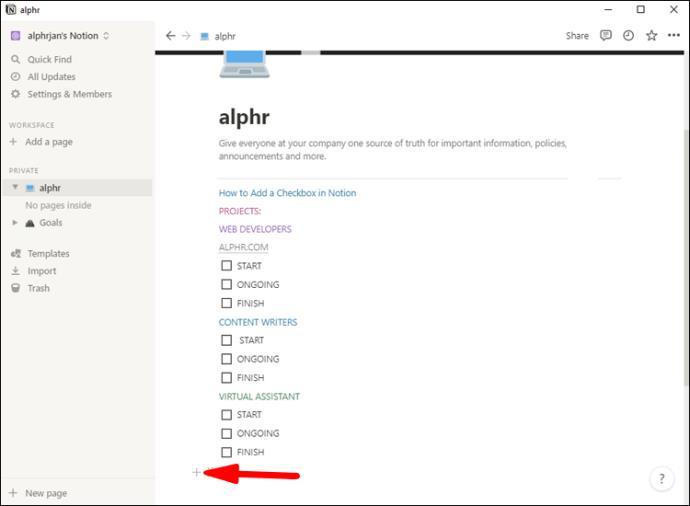
- Нажмите «Тип» и выберите «Флажок» из списка.
Как снять все флажки в Notion
Вы можете снять все свои задачи одну за другой, но это может занять много времени. Чтобы снять отметку сразу с нескольких задач, сделайте следующее:
- Перетащите курсор на все флажки, которые вы хотите снять, удерживая левую кнопку мыши.
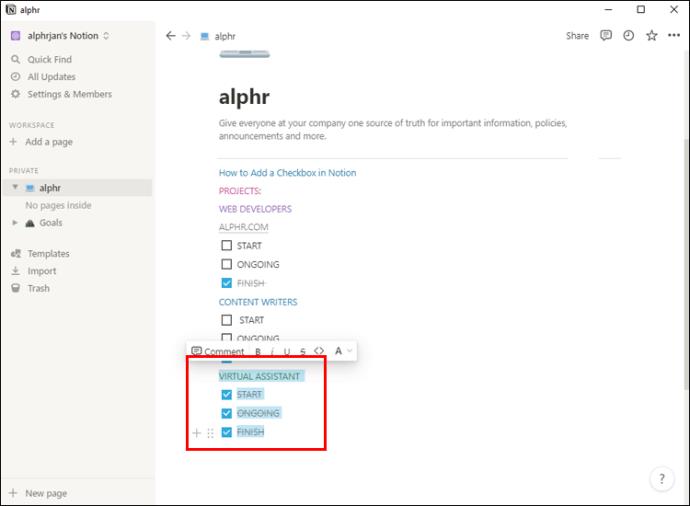
- Щелкните любой из выбранных полей, чтобы снять все флажки.
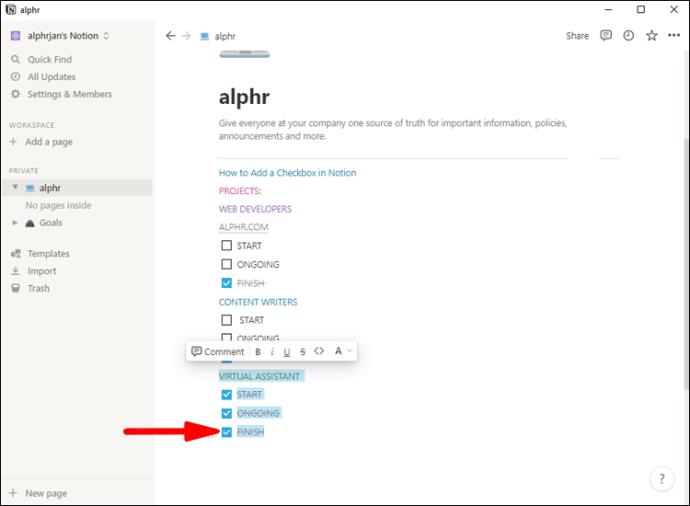
Вы также можете использовать команды клавиатуры:
- Выберите нужные поля, удерживая Shift и используя клавиши со стрелками для навигации.
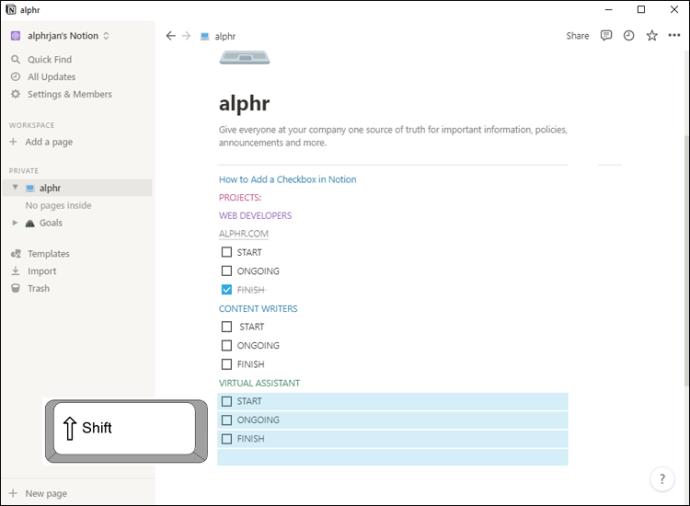
- После выбора полей нажмите «Ctrl + Enter» на ПК или «Command + Enter» на Mac, чтобы отменить их выбор.
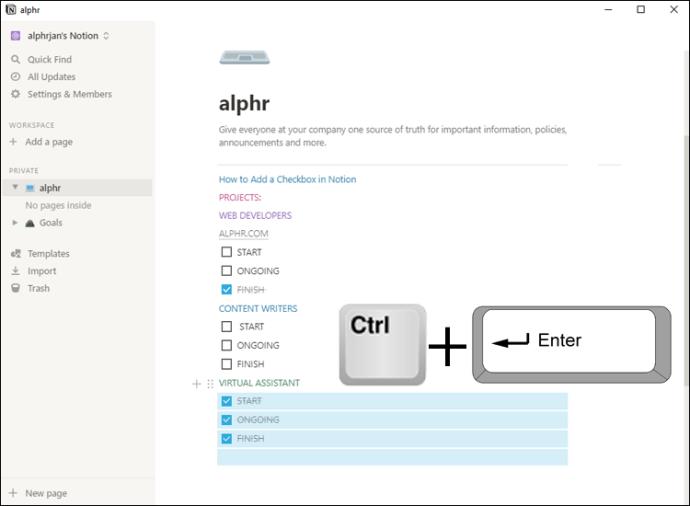
Оба эти метода будут работать и для столбцов. Если у вас есть несколько столбцов задач, вам не нужно будет выбирать каждый столбец отдельно.
Как снять все флажки в базе данных Notion
Выбрать несколько задач и снять их все одним щелчком мыши очень просто, но это не будет работать в базах данных Notion. Тем не менее, вам не нужно прибегать к снятию каждого флажка по отдельности. Есть несколько обходных путей, которые приведут к чистой таблице неотмеченных флажков.
Используйте Backspace
Вы можете снять отметку со всей базы данных за секунду, выбрав сначала все ячейки.
- Щелкните в любой из ячеек, которые не являются флажками, затем щелкните за пределами таблицы. Теперь ячейка должна быть синей.
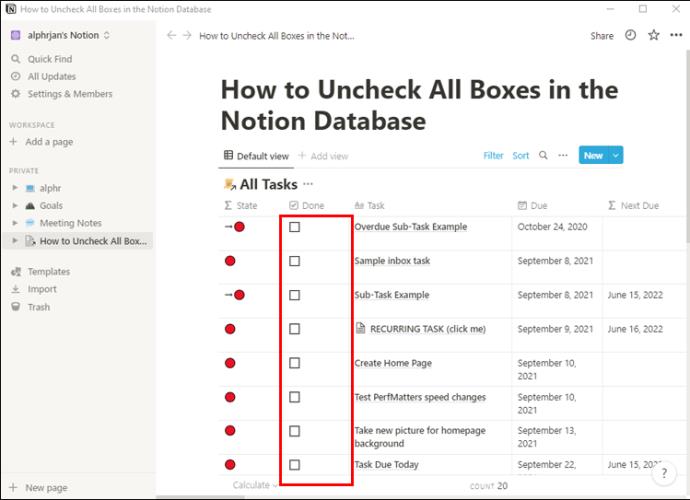
- Перейдите к столбцам, которые вы хотите снять, с помощью клавиш со стрелками на клавиатуре.
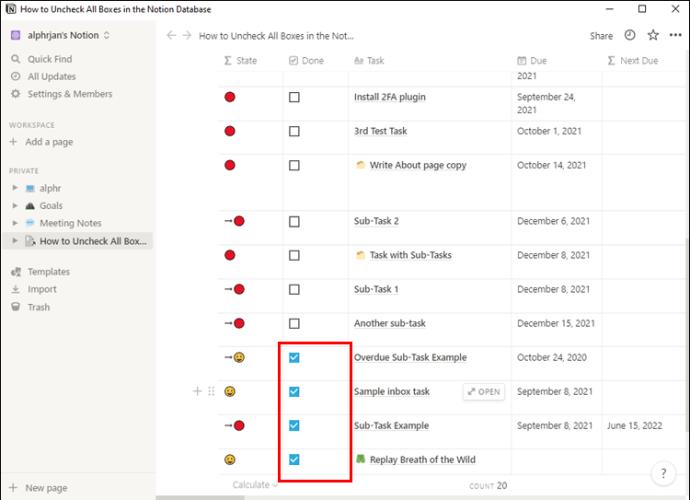
- Нажмите и удерживайте клавишу Shift и выберите с помощью клавиш со стрелками раздел таблицы, который вы хотите снять.
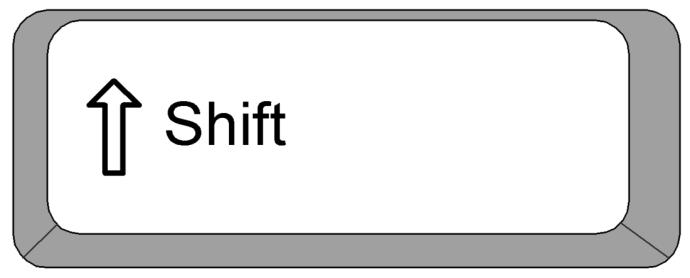
- Нажмите Backspace на клавиатуре, и все ваши флажки будут сняты.
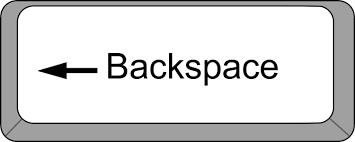
Примечание. Будьте осторожны с тем, что вы выбираете таким образом. Если вы включите другие типы ячеек в свой выбор, кнопка Backspace удалит их содержимое.
Изменить свойство
Вы также можете снять отметку с целого столбца флажков в базе данных Notion.
- Щелкните внутри таблицы, а затем снаружи, чтобы выбрать ячейку.
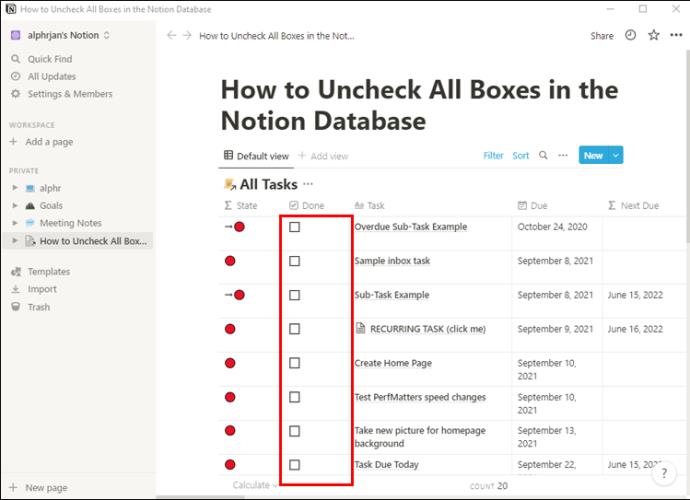
- Отметьте часть базы данных, которую вы хотите снять, используя Shift и клавиши со стрелками, как описано выше.
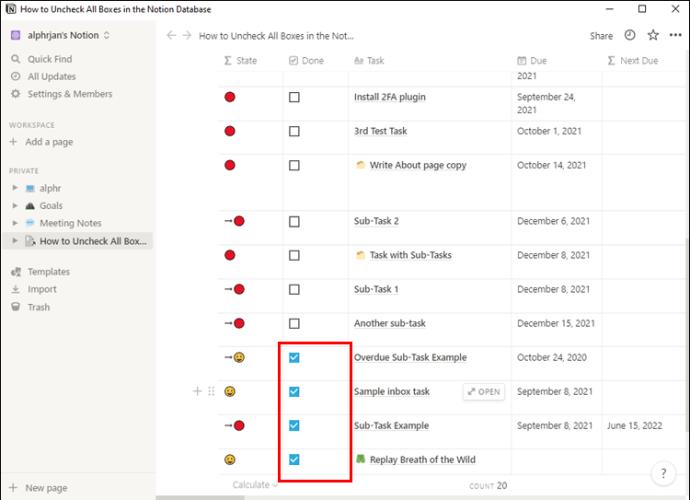
- Щелкните правой кнопкой мыши базу данных и переместите курсор на «Редактировать свойство» во всплывающем меню.
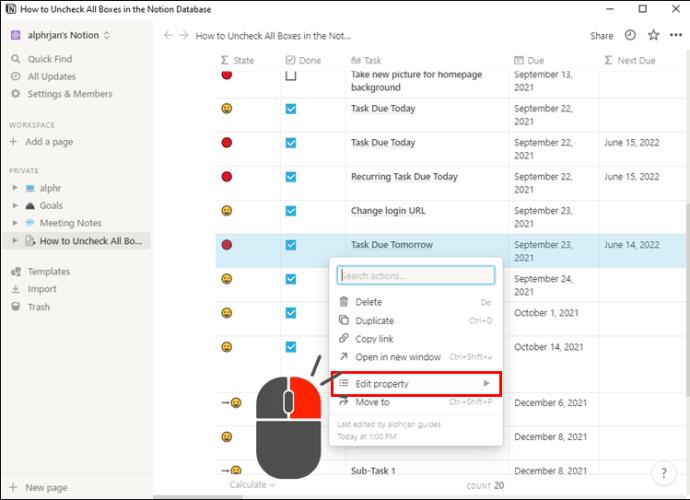
- Щелкните имя столбца, который вы хотите снять.
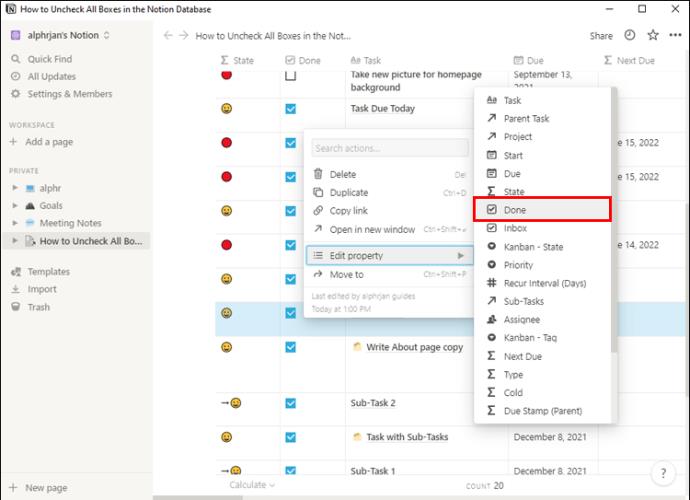
Вы также можете перепроверить целые столбцы с помощью этих шагов.
Скопируйте и вставьте непроверенные поля
Другой способ получить таблицу неотмеченных флажков — просто скопировать пустой флажок, чтобы заменить отмеченные.
- Снимите один из флажков на столе.
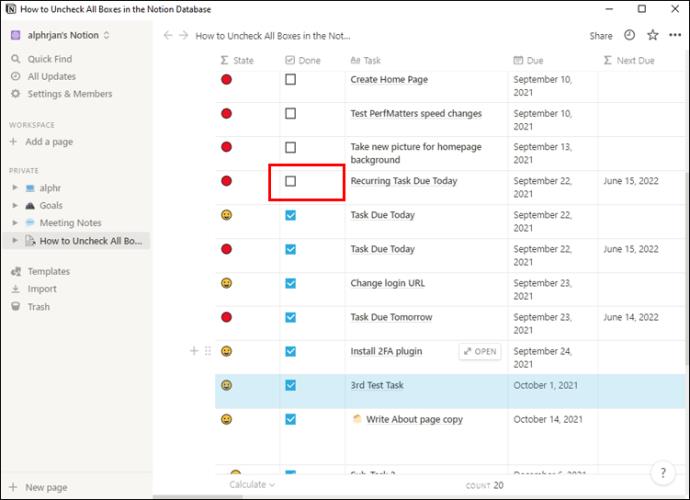
- Выберите ячейку, щелкнув ее, а затем за пределами таблицы.
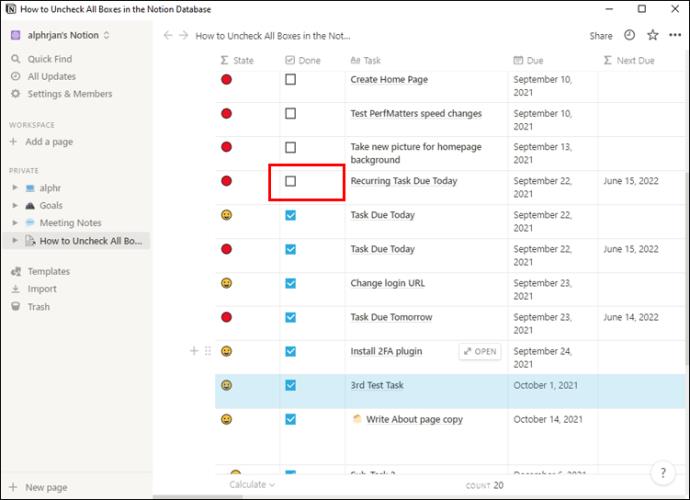
- Переместите выделение к неотмеченной ячейке с помощью клавиш со стрелками.
- Нажмите «Ctrl + C» на ПК или «Command + C» на Mac, чтобы скопировать поле.
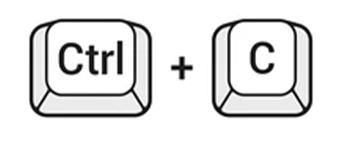
- Выберите весь раздел, который вы хотите снять, удерживая Shift и перемещаясь с помощью клавиш со стрелками.
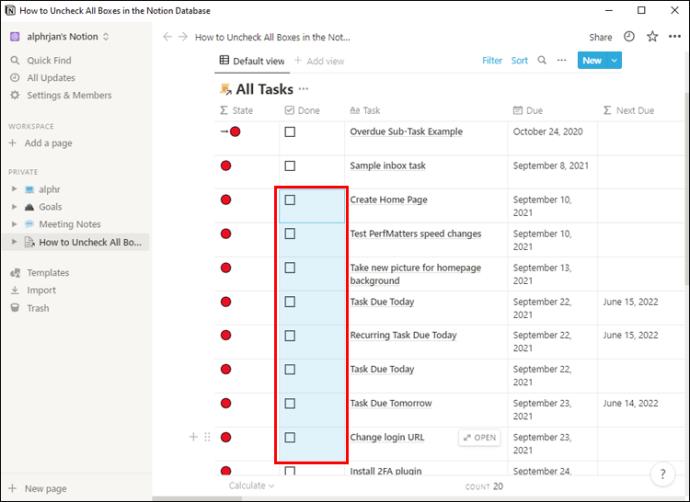
- Нажмите «Ctrl + V» на ПК или «Command + V» на Mac, чтобы вставить неотмеченный флажок во все выбранные поля.
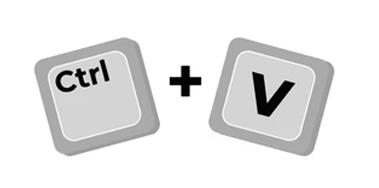
Примечание. Прежде чем вставлять флажки, убедитесь, что вы выбрали только столбцы типа списка дел, так как этот метод будет вставлять флажки только в этом типе свойств. Другие типы свойств могут быть затронуты по-разному.
Стоит ли снимать галочки с задач в Notion?
В некоторых случаях снять отметку с существующих задач для повторного использования ваших таблиц может показаться быстрее, чем переделывать их с нуля. Однако снятие флажка с ваших задач затруднит отслеживание вашего прогресса с течением времени.
Вместо того, чтобы снимать или удалять выполненные задачи, подумайте о том, чтобы переместить их в архив, чтобы они оставались доступными. Просто создайте новую страницу для этой цели и свяжите ее со своей страницей задач. Поместите свои задачи под переключатель, чтобы они были более организованными. Вы сможете перетаскивать переключатели, проверенные задачи или даже целые базы данных на страницу «Архив», чтобы освободить место для новых задач.
Создайте шаблон для своих будущих списков дел, и вам больше не придется создавать свои таблицы с нуля. После перемещения старых задач в архив просто вставьте свой шаблон, и у вас будет чистый лист без необходимости снимать отметки с задач.
Оптимизируйте свою эффективность в Notion
Основная цель Notion — помочь вам сэкономить время, помогая вам быть организованным. Необходимость снять каждый флажок в списке дел по отдельности просто лишила бы эту цель цели. Следуйте нашему руководству, чтобы снять сразу столько флажков, сколько хотите, будь то в списке дел или в базе данных. Узнайте, как максимально эффективно использовать Notion и вывести свою продуктивность на новый уровень.
Как вы управляете своими списками дел в Notion? Вы снимаете галочку с повторяющихся задач или предпочитаете другое решение? Дайте нам знать в комментариях ниже.