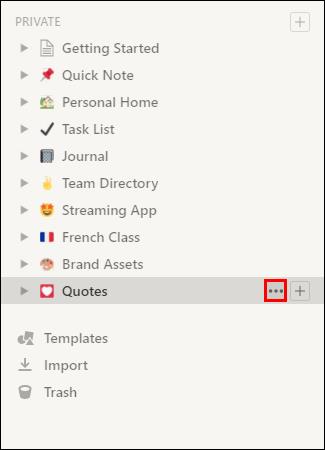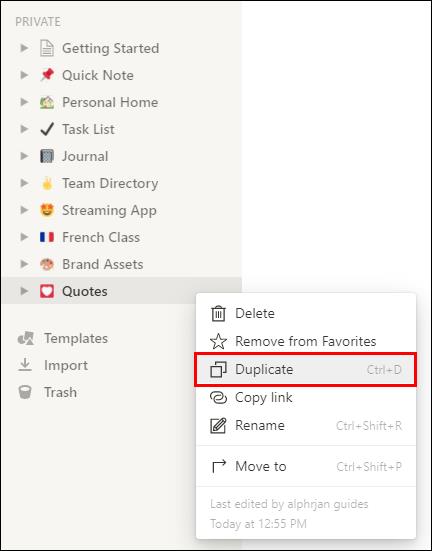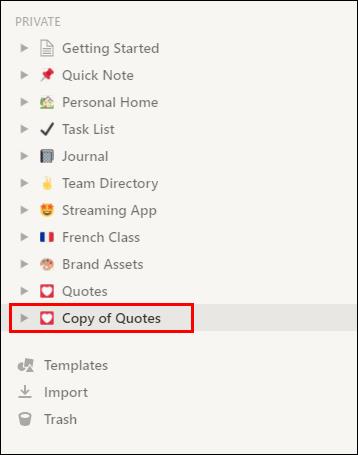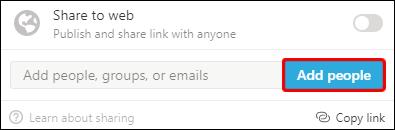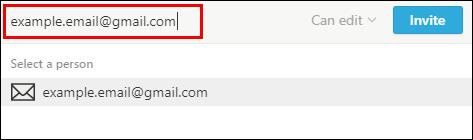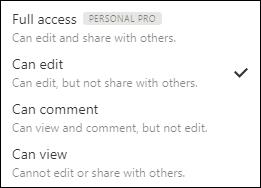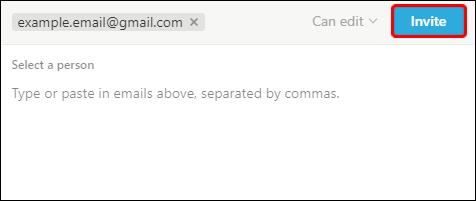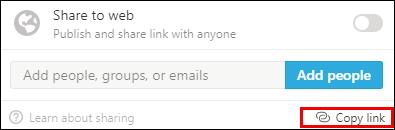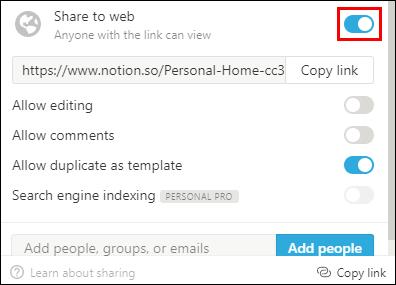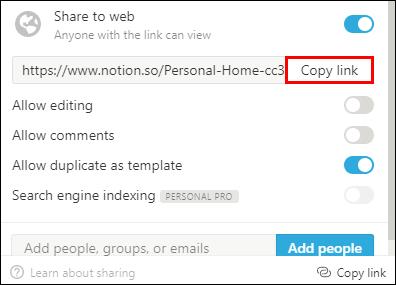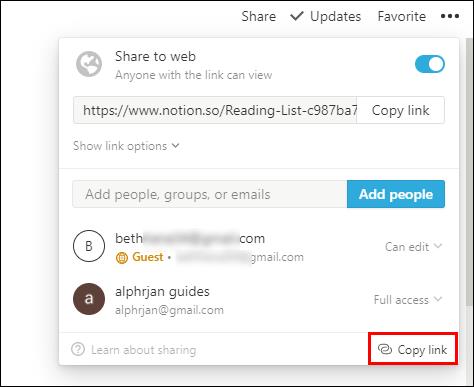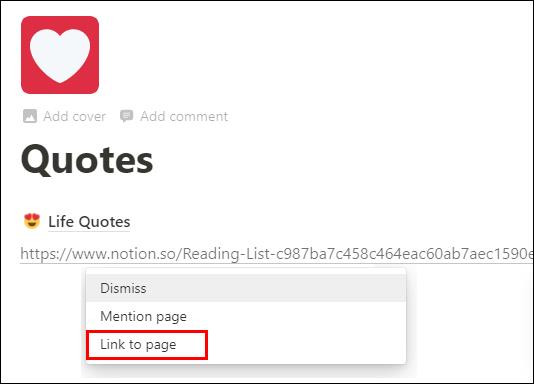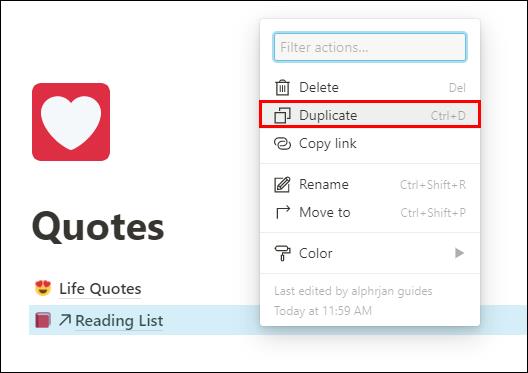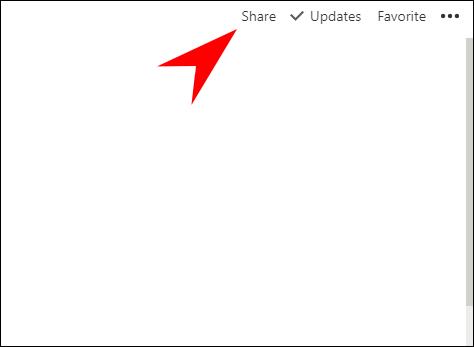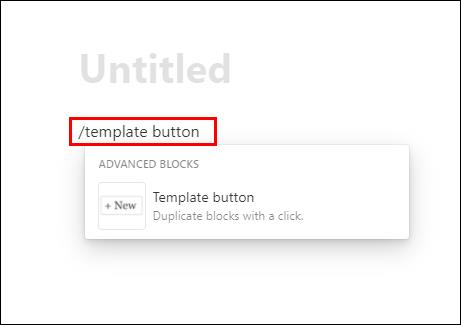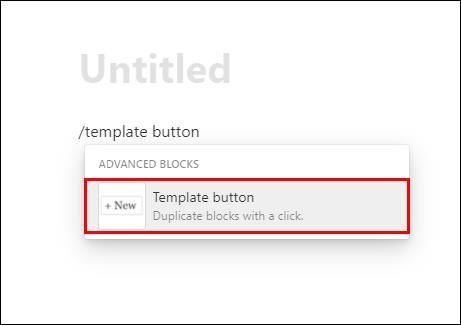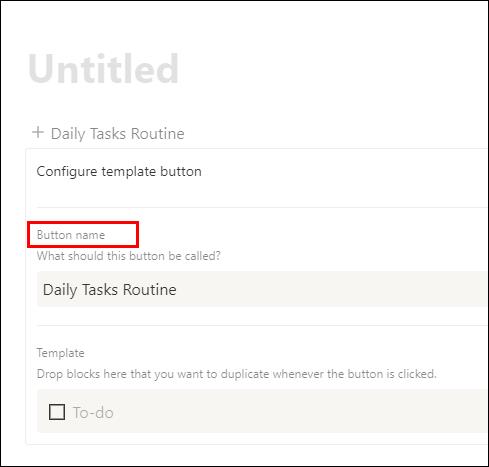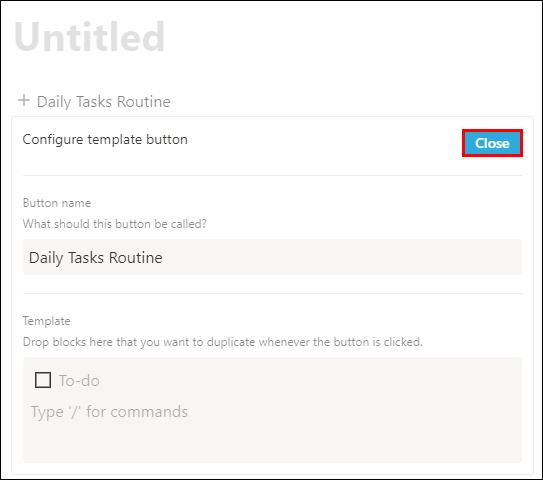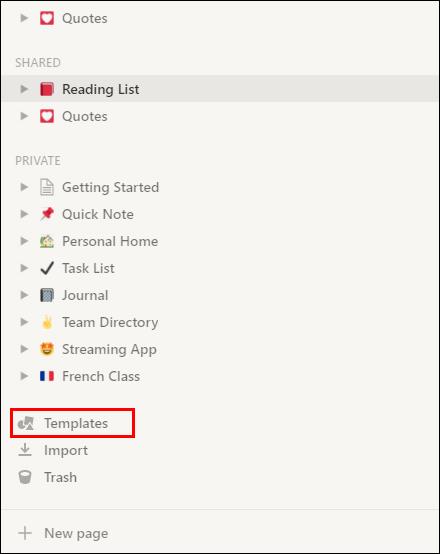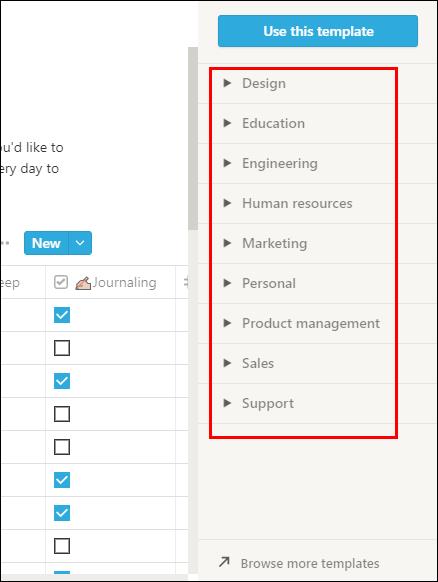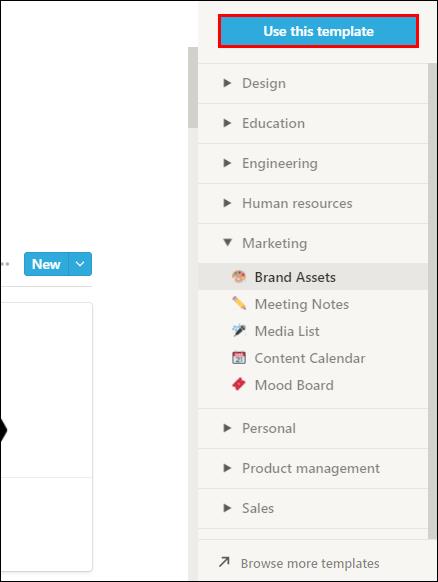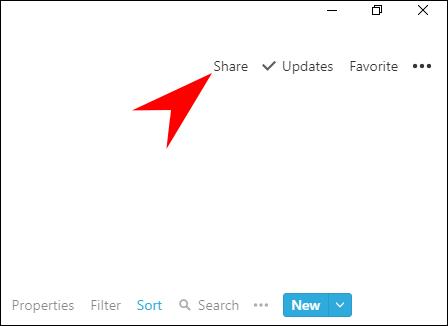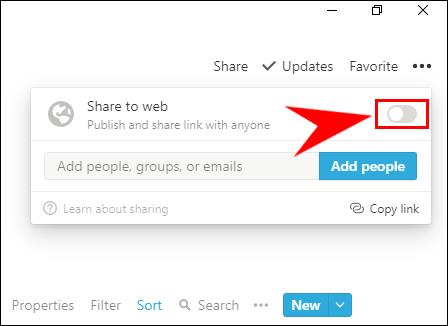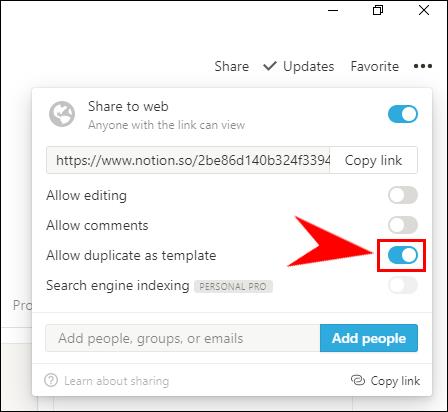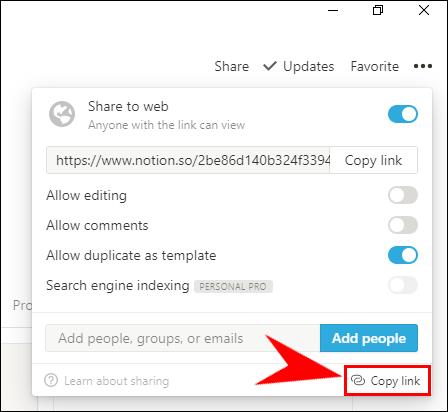Копирование одной страницы документа иногда может сэкономить вам часы дополнительной работы, независимо от того, в какой программе вы работаете. Нет ничего проще, чем просто продублировать фрагмент содержимого, чтобы перенести его структуру в новый документ. Если вы ищете инструкции по дублированию страниц Notion, вы найдете их в этой статье.

Вы также узнаете, как делиться страницами Notion или использовать их в качестве шаблонов, организовывать свое рабочее пространство, добавлять изображения и многое другое.
Как скопировать страницу в Notion
К счастью, копирование страницы Notion — довольно простой процесс, который не займет более 10 секунд вашего времени. Есть два способа дублировать свою страницу, и мы покажем вам оба.
Скопируйте страницу в Notion с боковой панели
Вот первый способ копирования страниц в Notion, и это делается с боковой панели.
- Запустите Notion на своем ПК или Mac.

- Перейдите к левой панели и найдите страницу, которую хотите скопировать.

- Появятся две кнопки: многоточие (…) и кнопка плюса (+). Нажмите на многоточие. Это откроет меню этой конкретной страницы.
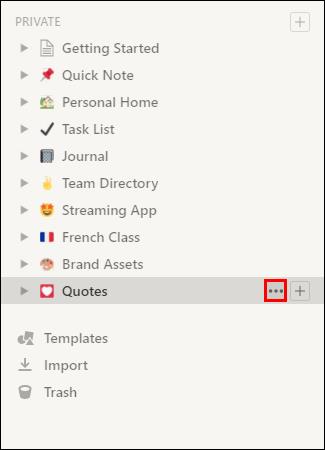
- Выберите опцию «Дублировать» из выпадающего меню.
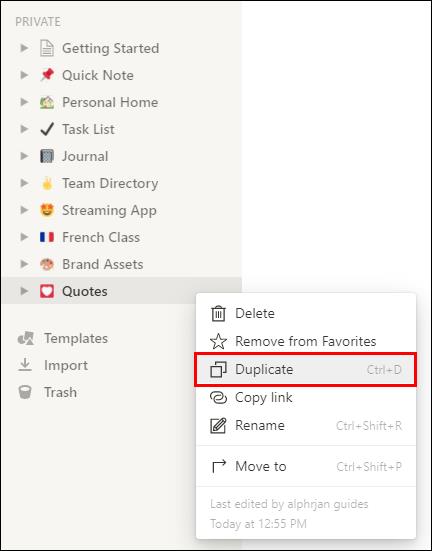
- Теперь вы увидите копию своей страницы на левой боковой панели. Он будет отображаться как «Копия [имя страницы]» и по умолчанию будет отображаться прямо под исходной страницей. Вы можете перетащить его вверх или вниз по списку, просто щелкнув и удерживая страницу, а затем перетащив ее туда, куда вы хотите ее поместить.
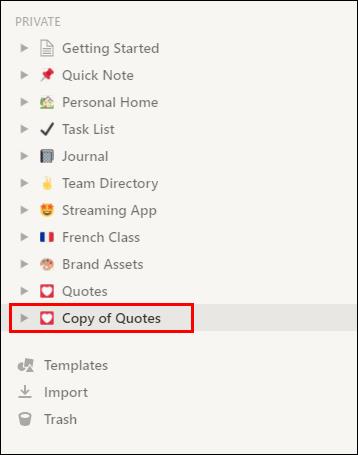
Скопируйте страницу в Notion с помощью ярлыков
Есть еще более простой способ дублировать страницу в Notion — с помощью ярлыков.
- Запустите Notion на своем ПК или Mac.

- Перейдите к левой панели и найдите страницу, которую хотите скопировать.

- Нажмите на эту страницу и нажмите следующие сочетания клавиш:
- Control + D для Windows
- Command + D для Mac
Теперь вы сделали копию своей страницы Notion.
Как организовать в понятии
Не секрет, что Notion становится одним из самых быстрорастущих приложений для повышения производительности на рынке. Это все из-за его чрезвычайно хорошо организованной экосистемы, которая представляет собой надежную смесь блоков контента. Блоки, которые вы можете создавать и настраивать бесконечно и в соответствии с вашими потребностями.
Если вы только начинаете использовать Notion, вам может быть интересно, как организовать свои страницы, чтобы они были максимально функциональными.
Мы дадим вам пару полезных советов, которые помогут вам как новичку получить максимальную отдачу от приложения:
- Вначале используйте одно рабочее пространство. Вы можете потеряться, переключаясь между разными рабочими пространствами, если сразу перейдете к этому. Сначала привыкните к жонглированию страницами, а затем переходите к жонглированию рабочими пространствами.
- Посвятите каждую страницу определенной теме. Мы знаем, что этот совет может показаться немного противоречивым, поскольку у вас может быть список дел на странице «Журнал». Но чего вам не следует делать, так это смешивать страницы, связанные с работой, например, со страницей вашего журнала. Если какой-то контент из вашего журнала также должен перейти на вашу рабочую страницу, вы можете просто связать эти страницы, вместо того, чтобы везде копировать один и тот же текст.
- Вы также можете создавать подстраницы для связанных тем внутри одной страницы, точно так же, как вы создаете подпапку внутри папки на вашем компьютере.
- Используйте заголовки, чтобы придать странице более организованный вид. Вы можете играть с тремя различными типами и размерами заголовков, используя некоторые из них в качестве подзаголовков.
- Создавайте иконки для своих страниц и выбирайте их по типу страницы. Например, если у вас есть страница «Уроки французского», поместите на ее иконку французский флаг. Хотя это может показаться глупым, это поможет вам лучше организовать список страниц и быстрее находить страницы. Когда вы начнете добавлять больше страниц, поиск каждой страницы займет больше времени, а с помощью значков эту задачу можно выполнить намного быстрее.
- Поэкспериментируйте с таблицами, списками или досками — они помогут визуально организовать ваш контент намного эффективнее.
Как поделиться страницами с идеями
Вы можете поделиться любой страницей с другими. Вы можете выбрать, хотите ли вы поделиться с одним человеком, с командой или с Интернетом. Мы покажем вам, что делать для каждого из этих вариантов:
Поделиться с одним человеком
- Если вы работаете в команде, начните со страницы, которой вы хотите поделиться, в разделе «Личное» на боковой панели.
- Нажмите на кнопку «Поделиться» в правом верхнем углу страницы.

- Выберите опцию «Добавить людей».
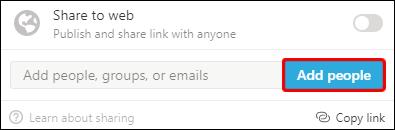
- Введите адрес электронной почты человека, с которым вы хотите поделиться страницей.
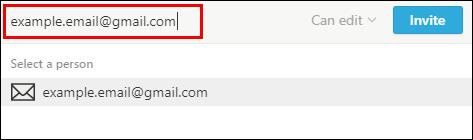
- Выберите уровень доступа (полный доступ, только просмотр, только комментарии).
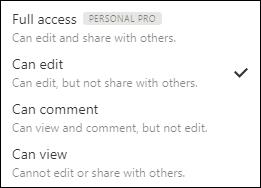
- Завершите, нажав «Пригласить».
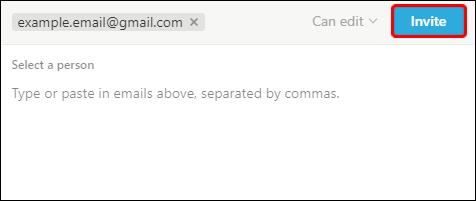
Если человек, с которым вы делитесь страницей, не находится в вашей рабочей области, он присоединится как гость. В противном случае фотография их профиля будет отображаться в меню приглашений, и вы увидите тег «Общие» рядом с этой страницей на боковой панели.
Поделиться с командой
Чтобы поделиться своей страницей с людьми, которые используют ту же рабочую область, что и вы, выполните следующие действия:
- Создайте новую страницу в разделе «Рабочее пространство» на боковой панели. Все участники этого рабочего пространства смогут видеть страницу.
Если вы хотите поделиться существующей страницей, выполните следующие действия:
- Перетащите страницу из раздела «Личное» в раздел «Рабочее пространство», чтобы поделиться ею со всеми.
Поделитесь URL-адресом страницы
Один из наиболее распространенных способов поделиться страницей Notion — через URL:
- Нажмите на опцию «Поделиться» в меню страницы в правом верхнем углу.

- Выберите «Копировать ссылку на страницу» и поделитесь ею с тем, кому вы хотите иметь доступ к этой странице.
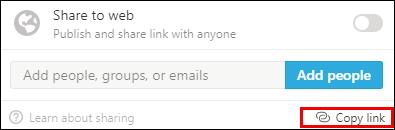
Поделиться в Интернете
Если вы хотите, чтобы ваша страница была общедоступной, чтобы каждый мог иметь к ней доступ, выполните следующие действия:
- Нажмите на кнопку «Поделиться» в верхней части страницы.

- Включите переключатель «Поделиться в Интернете».
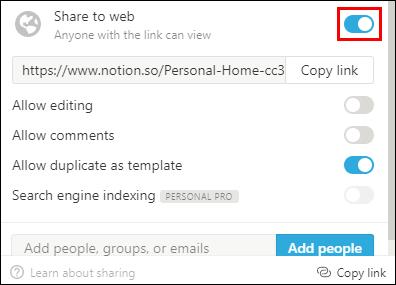
- Скопируйте ссылку и поделитесь ею со своей аудиторией. Они смогут увидеть страницу, даже если у них нет учетной записи Notion.
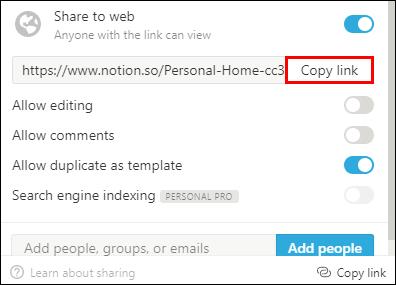
Вы можете дополнительно установить уровни доступа, чтобы решить, может ли ваша аудитория редактировать, комментировать или только просматривать содержимое вашей страницы.
Как использовать любую страницу Notion в качестве шаблона
Вы можете использовать любую общедоступную страницу Notion в качестве шаблона в своей рабочей области. Просто выполните следующие действия:
- Скопируйте URL-адрес страницы.
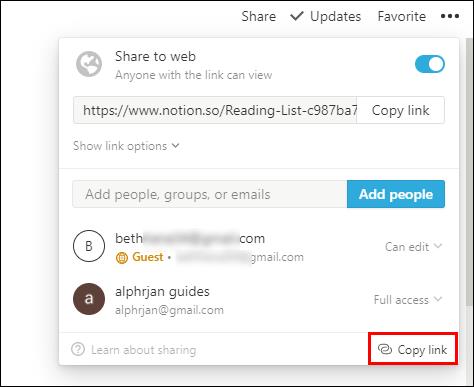
- Вставьте его на любую страницу Notion, которая у вас есть, и выберите «Ссылка на страницу».
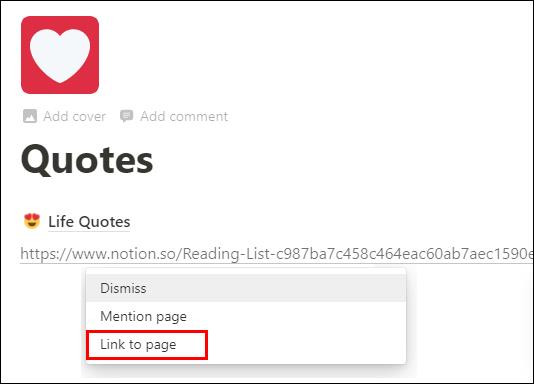
- Продублируйте блок «Ссылка на страницу»: нажмите Control + D в Windows или Command + D в Mac.
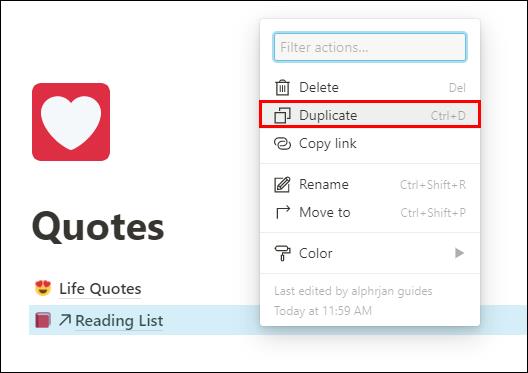
Примечание. Если этот параметр включен, временно отключите параметр «Отключить публичный доступ к страницам» в настройках безопасности рабочей области.
- Верните обратно параметр общего доступа для своей страницы.
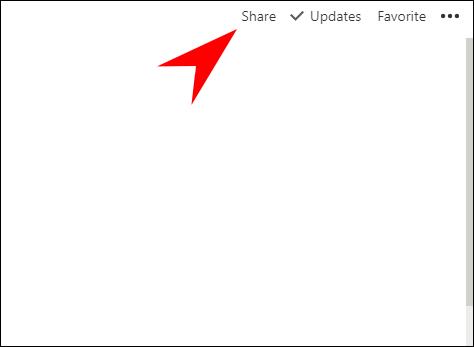
- Снимите блок «Ссылка на страницу» со второго шага.

Возможно, вы хотите создать шаблон из собственного контента. Например, вы хотите каждый день заполнять одну и ту же форму. В этом случае вы можете использовать кнопку «Шаблон» Notion.
Вот как добавить кнопку на свою страницу:
- Нажмите знак «+», который отображается в левом поле при наведении курсора. Или просто введите кнопку /template в теле страницы.
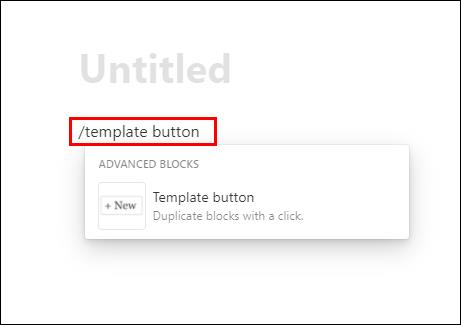
- Найдите и нажмите на опцию «Кнопка шаблона».
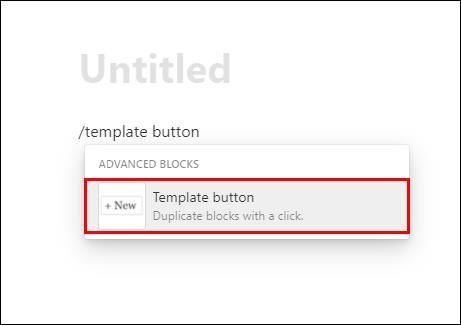
- Дайте имя вашей кнопке в разделе «Имя кнопки» и просто перетащите содержимое, которое вы хотите скопировать, в раздел «Шаблон». Если вы хотите, вы можете создавать контент и там. Не стесняйтесь удалять настройку конфигурации списка дел по умолчанию.
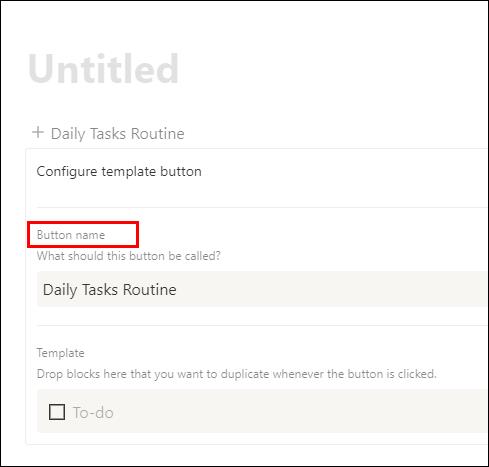
- Когда вы закончите настройку формы конфигурации, просто нажмите «Закрыть» и нажимайте эту кнопку каждый раз, когда вы хотите использовать этот шаблон.
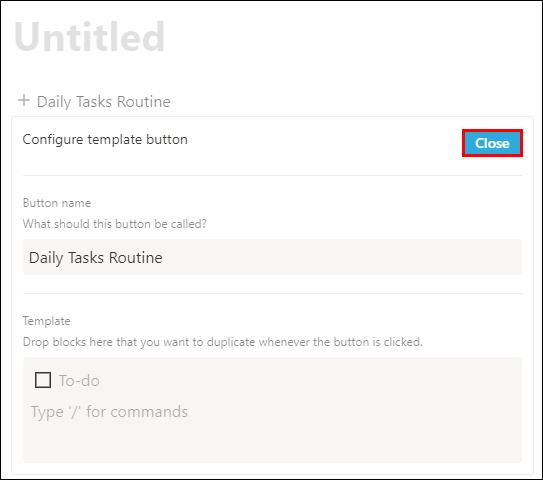
Как скопировать шаблон из галереи шаблонов Notion
Выбор шаблонов из галереи шаблонов Notion может реально сэкономить время, когда дело доходит до дизайна вашей страницы. У них есть десятки отличных шаблонов на выбор, отсортированных по разным категориям.
Вот как быстро скопировать шаблон:
- Перейдите на левую панель и нажмите кнопку «Шаблоны».
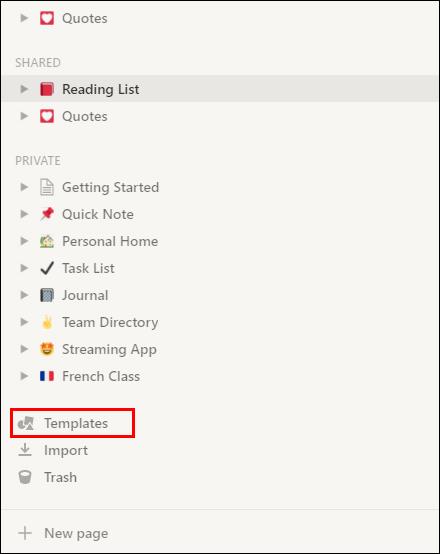
- Найдите шаблон, который хотите скопировать, в галерее шаблонов Notion.
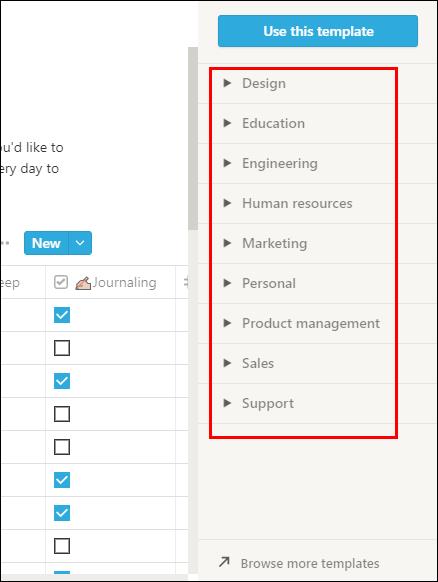
- Выберите опцию «Использовать этот шаблон». Это скопирует шаблон прямо в вашу рабочую область.
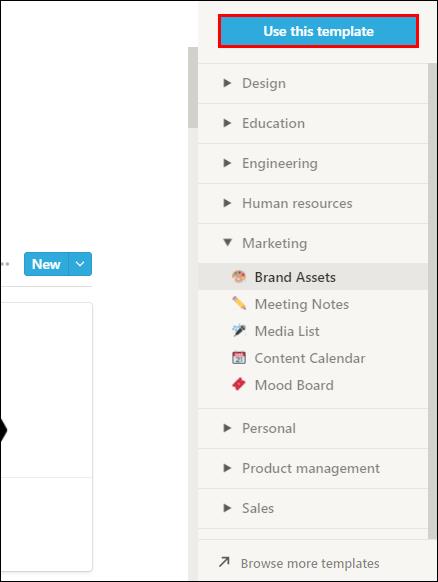
- Теперь вы можете приступить к редактированию вашего шаблона.
Как разрешить другому пользователю Notion копировать ваш шаблон
Если вы хотите поделиться своим шаблоном с друзьями или коллегами, просто выполните следующие простые действия:
- Перейдите на страницу или шаблон, которым вы хотите поделиться.
- Нажмите на опцию «Поделиться» в правом верхнем углу экрана.
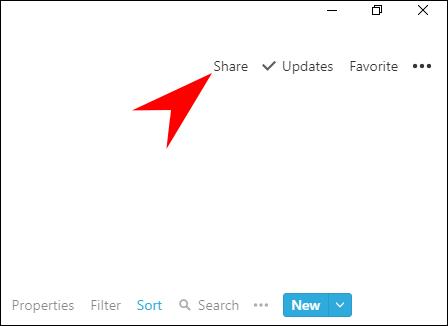
- Переключите кнопку «Поделиться в Интернете», чтобы она стала активной.
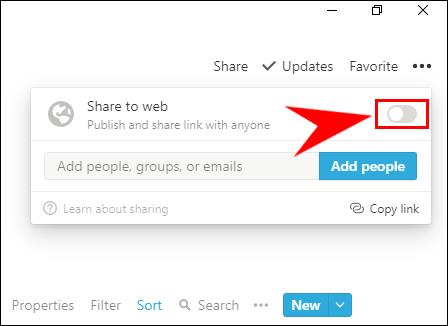
- Сделайте то же самое для кнопки «Разрешить дублировать как шаблон».
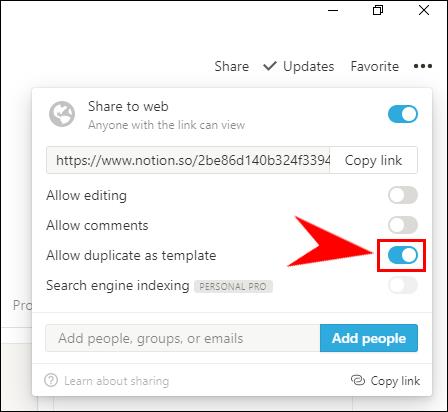
- Скопируйте ссылку.
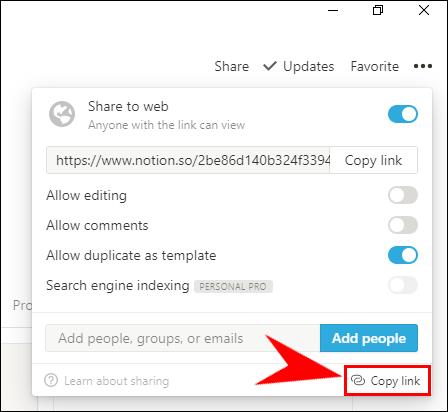
- Поделитесь ссылкой с другими.
- Теперь другие могут использовать ваш шаблон и дублировать его.
Дополнительные часто задаваемые вопросы
Как добавить картинку на страницу Notion?
Если вы хотите добавить изображение на свою страницу Notion, вы должны знать, что это относительно простой процесс. Есть несколько способов сделать это:
• Введите /image в тексте страницы, на которую вы хотите вставить изображение, и нажмите клавишу «Enter» на клавиатуре.
• Нажмите кнопку «Выбрать изображение», чтобы выбрать изображение с вашего компьютера.
• Кроме того, вы можете перейти к «Встроить ссылку», чтобы вставить URL-адрес изображения, если вы копируете из Интернета. В этом случае нажмите «Встроить изображение», чтобы добавить его на страницу Notion.
Другой способ — перетащить изображение на страницу Notion.
Управление страницами идей
Знание того, как копировать, делиться и организовывать свои страницы, — это некоторые из основных шагов, которые стоит изучить, чтобы с легкостью перемещаться по Notion. Когда вы только начинаете изучать это все более популярное приложение, вам нужно многое усвоить, но именно поэтому мы здесь, чтобы помочь. На этом этапе вы сможете более эффективно управлять своими страницами Notion.
Как вы копируете страницы в Notion? Вы предпочитаете использовать ярлыки или опцию боковой панели?