Ссылки на устройства
YouTube известен своими алгоритмами, которые время от времени случайным образом выводят странные видео на первую страницу. Тем не менее, пользователи также получают видео, ориентированные на их интересы, и все они созданы специально для них. В то время как некоторые люди не хотят их, другим нравятся рекомендации, чтобы предоставить им больше контента.

YouTube позволяет сбросить рекомендации, которые могут быть затронуты, если кто-то другой смотрит видео, которые обычно не интересуют вас. Вы можете начать заново после выполнения сброса, просматривая только те видео, которые вам нравятся.
Как сбросить рекомендации YouTube на iPhone
YouTube использует один основной метод, чтобы рекомендовать видео, когда вы находитесь на главном экране. Алгоритм знает вашу историю поиска на YouTube и использует ее для отображения видео, которые могут вам понравиться.
YouTube также может сказать, что вам что-то нравится, отмечая время просмотра, клики и публикации. Если вы закончите видео, алгоритм поймет, что оно вам понравилось. Клики также похожи, так как вы можете заметить, что похожие видео появляются, например, после нажатия на забавные видео с домашними животными.
Тем не менее, основным методом остается ваша история YouTube, которая содержит слова, которые вы вводите в строку поиска, и видео, которые вы смотрели. Поэтому, чтобы сбросить ваши рекомендации, вам придется удалить всю эту информацию, чтобы алгоритм мог начать работу заново. Таким образом, вы обнаружите, что всплывающие видео лучше соответствуют вашим интересам.
Вот как можно удалить историю YouTube:
- На вашем iPhone откройте приложение YouTube.

- Выберите свой профиль, расположенный в правом верхнем углу.

- Нажмите «Настройки».

- Найдите «История и конфиденциальность».

- Выберите «Очистить историю поиска».
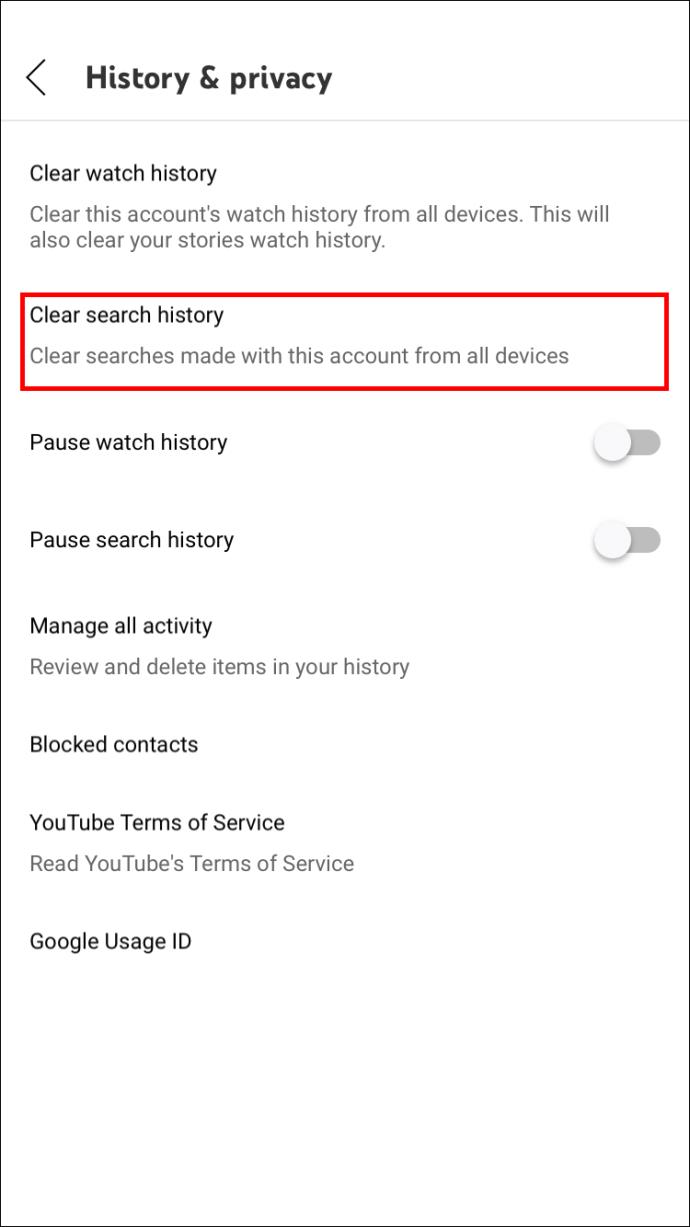
Иногда приложение не регистрирует эти изменения, хотя это случается редко. Также можно настроить автоматическое удаление истории YouTube, которое очищает старые данные. Это позволит сохранить актуальность рекомендаций и приблизить их к вашим текущим интересам.
Есть еще один способ, который позволяет точно удалить историю.
- Запустите приложение YouTube на своем iPhone.

- Выберите изображение профиля, расположенное в правом верхнем углу.

- Нажмите «Ваши данные на YouTube» в появившемся меню.
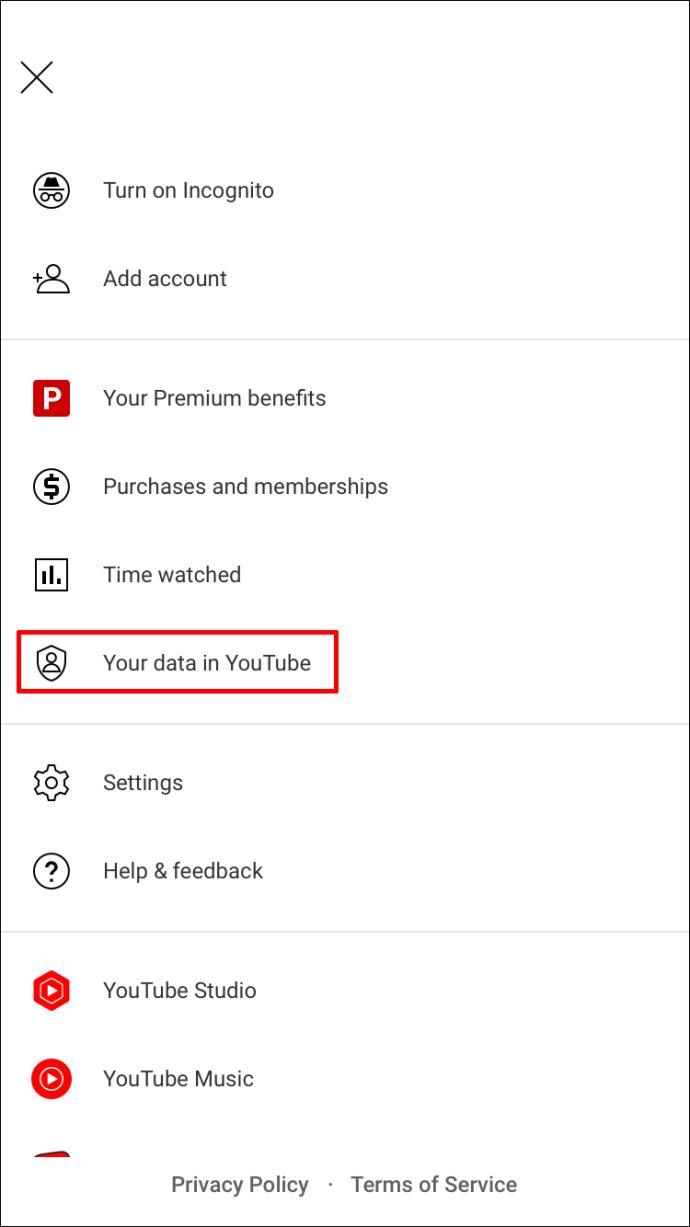
- Прокрутите и найдите «История поиска YouTube».
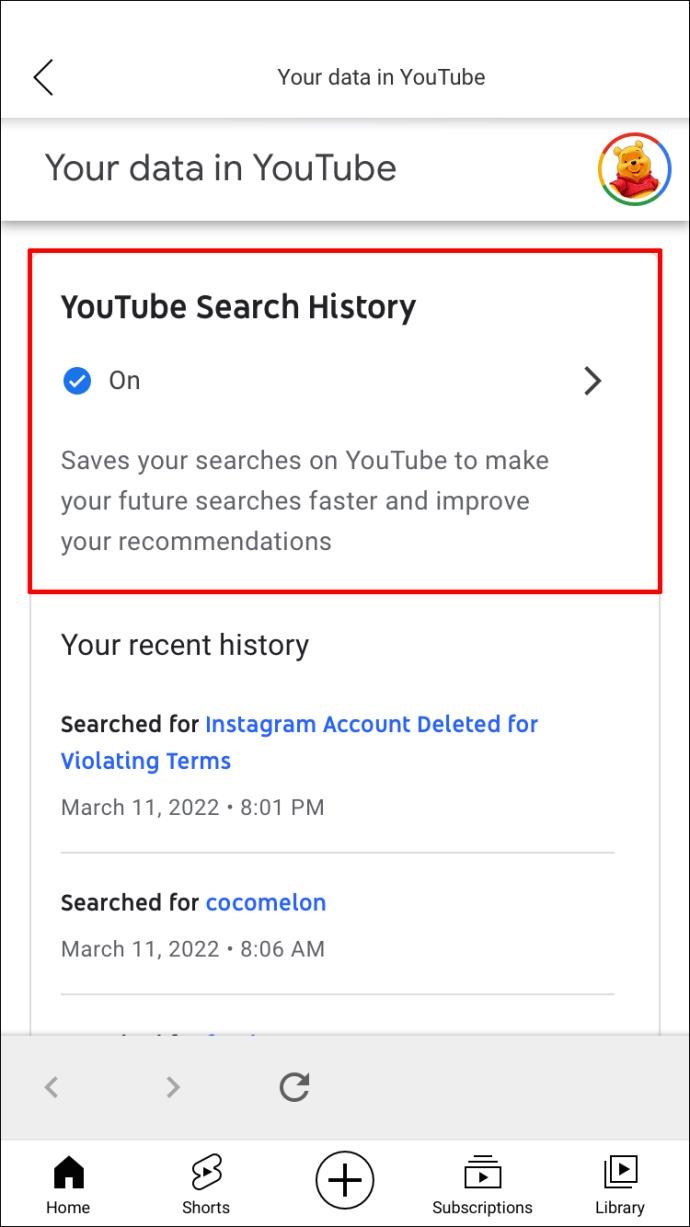
- Выберите «Управление историей поиска YouTube».

- Нажмите «Удалить» в разделе «Поиск своей активности».

- Из списка вариантов выберите «Все время».
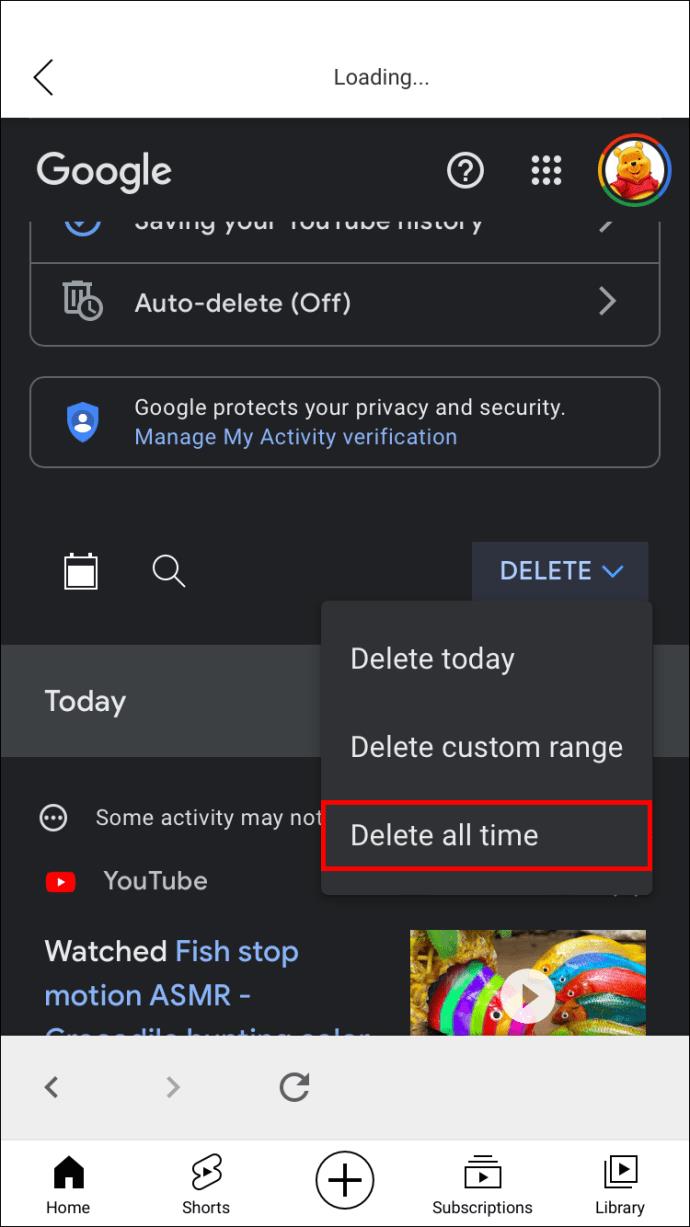
- Дождитесь завершения процесса.
- Возможно, вам придется подождать, так как YouTube нужно время, чтобы сбросить рекомендации.
При выборе таймфрейма вариантов больше.
- Последний час
- Последний день
- Пользовательский диапазон
Они позволяют вам очистить часть вашей истории YouTube, что удобно, если вы не хотите видеть видео, которые не соответствуют вашим интересам. Кто-то другой, ищущий и наблюдающий за ними, автоматически искажает рекомендации в сторону нового контента.
Те же шаги могут также работать для вашей истории просмотров, которая находится над опцией для истории поиска.
После выполнения описанных выше шагов вы можете предпринять дополнительные действия, в основном, если вы удалили только часть данных. Вы можете приостановить свою историю YouTube, чтобы другие пользователи, просматривающие видео в вашей учетной записи, не могли изменить ваши рекомендуемые видео.
- Откройте YouTube на своем iPhone.

- Нажмите на изображение своего профиля.

- Выберите «Настройки».

- Прокрутите вниз и найдите «История и конфиденциальность».

- Включите «Приостановить просмотр истории».

- Отныне YouTube больше полагается на старые результаты поиска и видео, просмотренные для получения рекомендаций.
Вы можете легко изменить эти настройки в любое время, так как это может быть в ваших интересах сделать это позже.
YouTube также основывает рекомендации на ваших понравившихся видео и тех, которые вы создаете в плейлистах. Поэтому полностью чистый сброс невозможен даже при выполнении всех этих действий. Тем не менее, ему все же удается удалить старые рекомендации, которые вам не нравятся.
Как сбросить рекомендации YouTube на Android
Обе мобильные версии YouTube работают одинаково, то есть вы можете выполнить те же шаги, что и выше. Вы также можете приостановить свою историю на телефоне Android, как на iPhone.
Выполните следующие действия на своем телефоне Android, чтобы сбросить рекомендации YouTube.
- Запустите приложение YouTube.
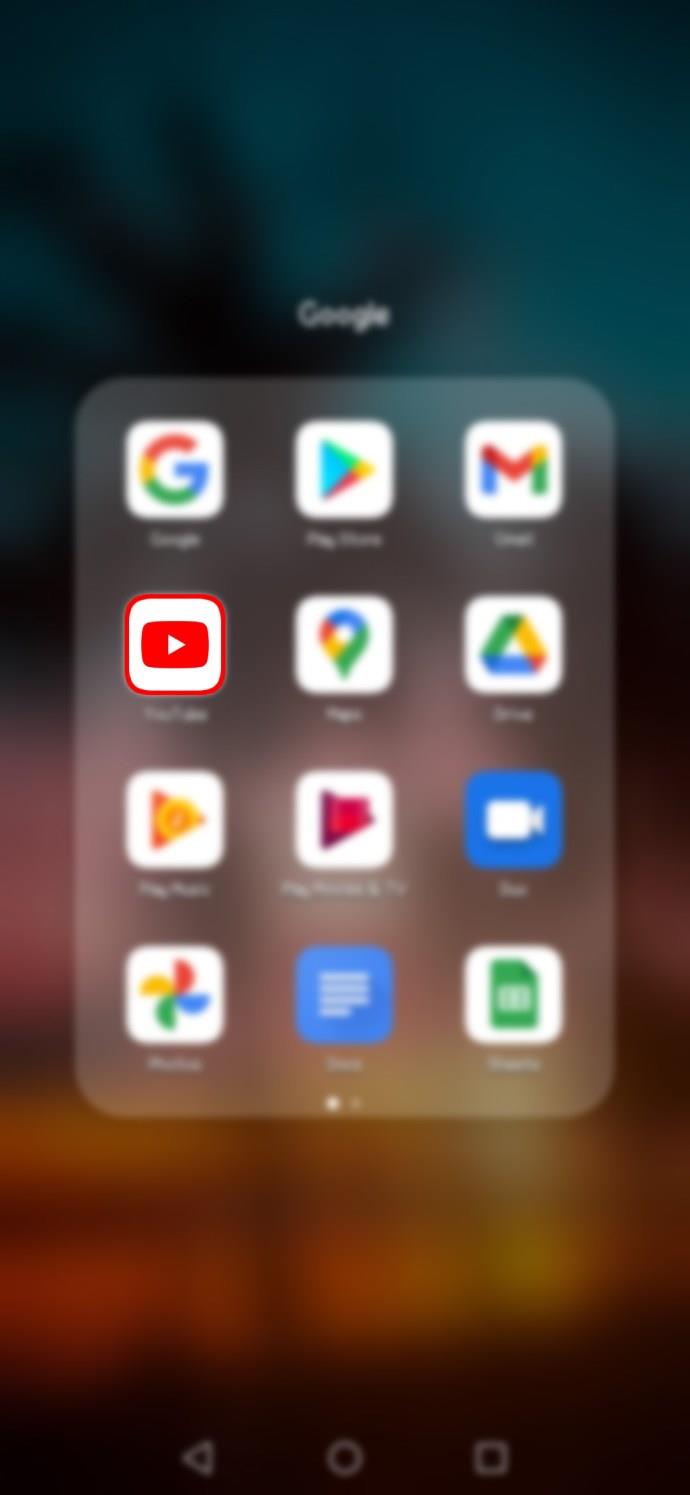
- Нажмите на изображение своего профиля, расположенное в правом верхнем углу.

- Выберите «Настройки».

- Найдите «История и конфиденциальность».

- Выберите «Очистить историю поиска».
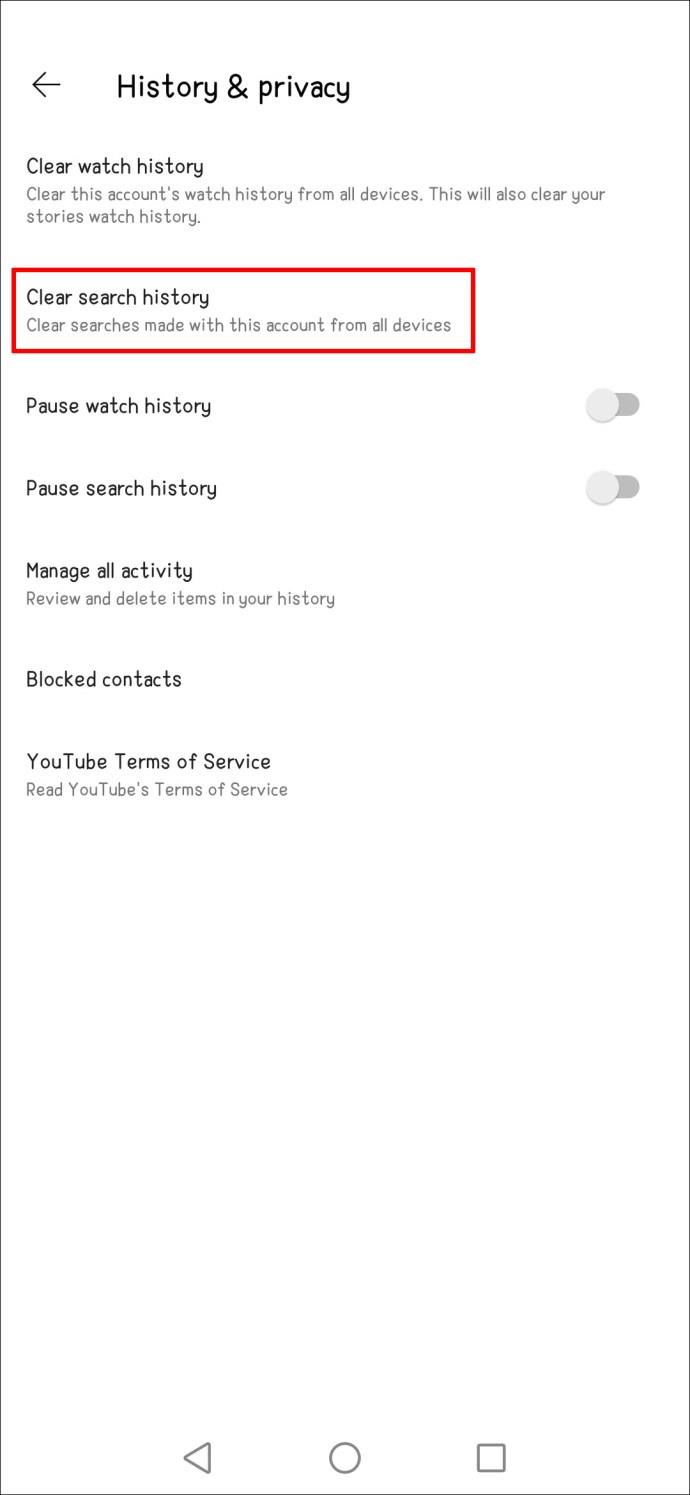
Второй способ работает и на Android.
- Откройте YouTube для Android.

- Нажмите на изображение своего профиля.

- В появившемся меню выберите «Ваши данные на YouTube».

- Прокрутите и найдите «История поиска YouTube».
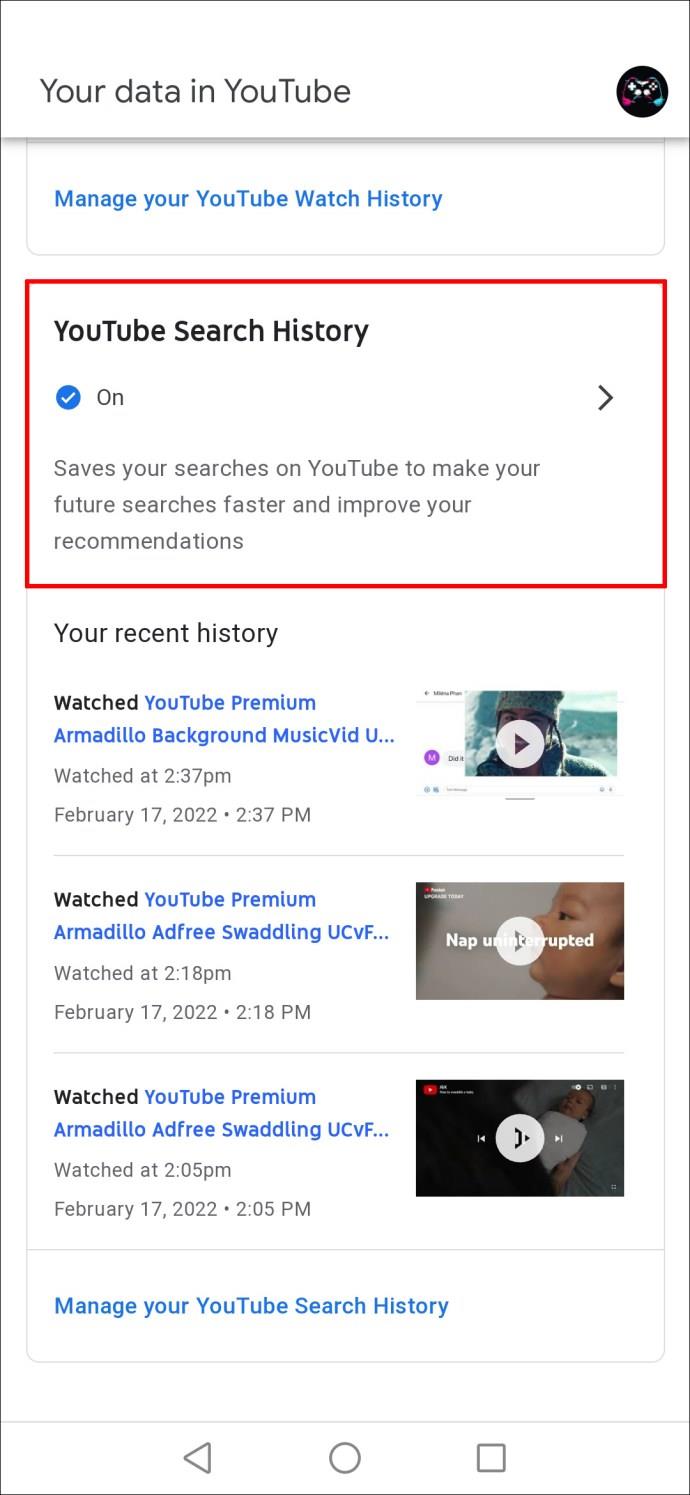
- Выберите «Управление историей поиска YouTube».

- Нажмите «Удалить» в разделе «Поиск своей активности».

- Из списка вариантов выберите «Все время».

- Повторите шаги с 5 по 7 для истории просмотров.
- Дождитесь завершения процесса.
- Возможно, вам придется подождать, так как YouTube нужно время, чтобы сбросить рекомендации.
Чтобы приостановить историю просмотров на Android, попробуйте выполнить эти инструкции.
- Откройте YouTube на своем устройстве Android.

- Нажмите на изображение своего профиля.

- Выберите «Настройки».

- Перейдите в «История и конфиденциальность».

- Включите «Приостановить просмотр истории».

После выполнения этих шагов ваши рекомендации будут сброшены через некоторое время. Необходимо немного терпения, так как изменения не проявляются сразу. Вы также можете закрыть приложение, пока ждете.
Как сбросить рекомендации YouTube на ПК
Навигация по меню на ПК намного проще, и вы можете легко выполнить сброс рекомендаций. Шаги удивительно похожи на шаги на мобильных устройствах. Это решение показывает, что Google настроен на предоставление знакомого интерфейса на всех распространенных устройствах.
Вот как можно удалить историю поиска и просмотров.
- Откройте YouTube в новой вкладке интернет-браузера.
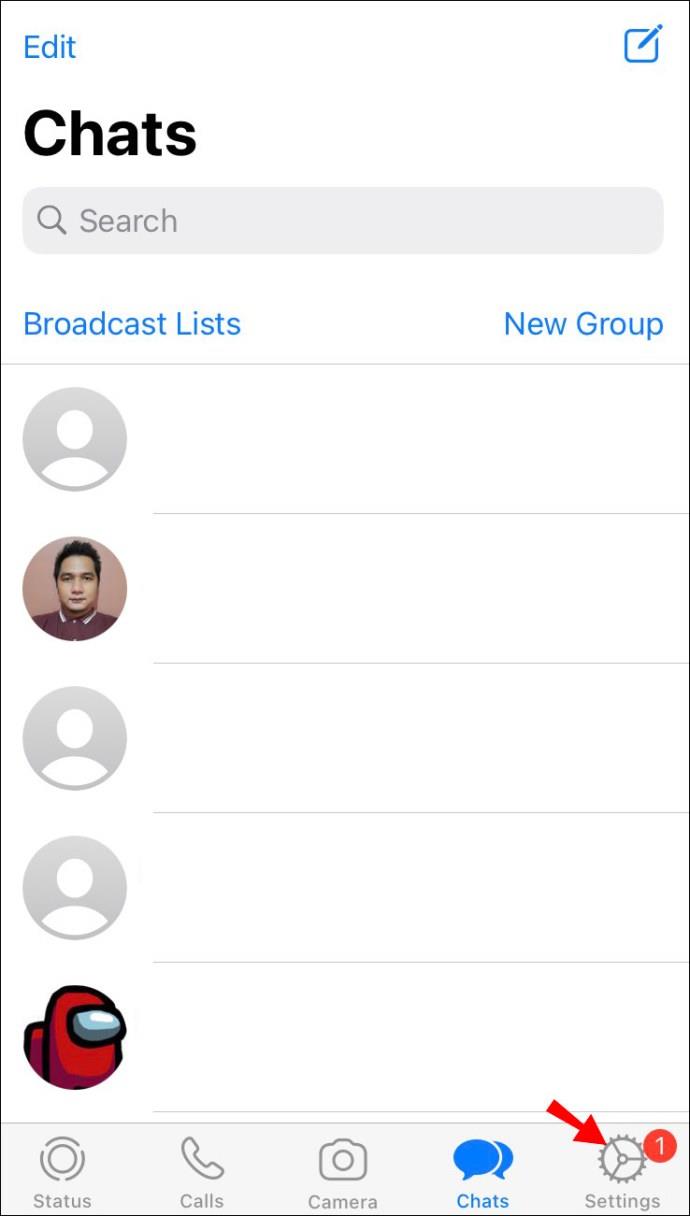
- Нажмите на изображение своего профиля в правом верхнем углу.

- Выберите «Ваши данные на YouTube».

- Прокрутите вниз и найдите «История поиска YouTube».

- Нажмите «Управление историей поиска YouTube».

- Выберите «Удалить» в разделе «Поиск своей активности».

- Выберите «Все время» или другую настройку.

- Повторите шаги с 5 по 7 для истории просмотров.
- Дождитесь завершения процесса.
После этого вы также можете приостановить поиск и посмотреть историю.
- Выполните все вышеперечисленные шаги, пока не дойдете до шага 4.

- Нажмите на кнопку, чтобы отключить историю поиска на YouTube.
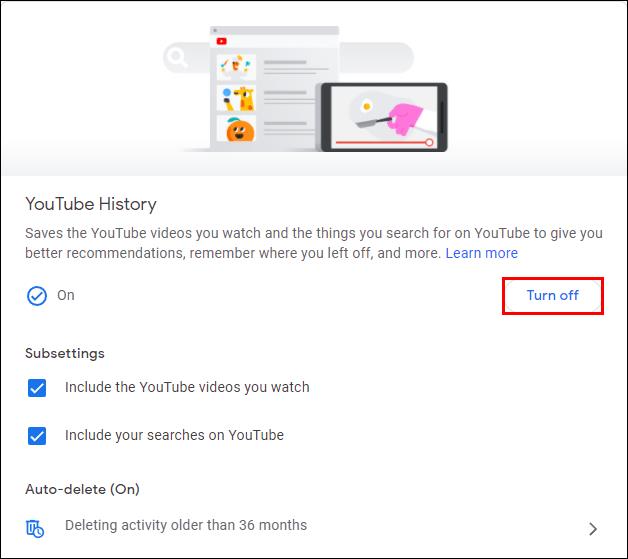
- Вернитесь назад и выберите опцию, чтобы очистить историю просмотра YouTube.
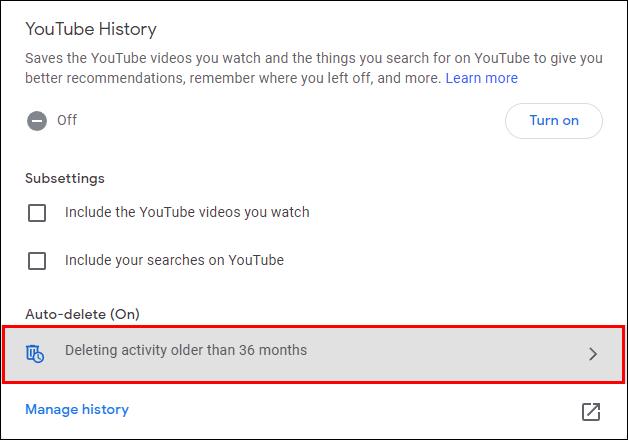
- Повторите шаг 2.
- С этого момента вся ваша история YouTube приостановлена.
Как сбросить рекомендации YouTube на Smart TV
Приведенные ниже инструкции также подойдут для телевизоров, так как они используют аналогичную сборку YouTube. Эти шаги могут выполнять даже пользователи игровых консолей.
- Откройте программное обеспечение YouTube на своем смарт-телевизоре.
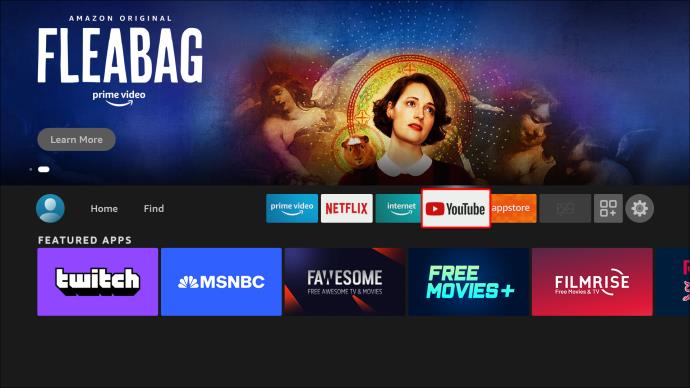
- С помощью пульта дистанционного управления или игрового контроллера перейдите к изображению своего профиля.
- Выберите «Очистить историю поиска».

- Повторите для истории просмотра YouTube.
Новое начало
YouTube постоянно собирает данные о ваших привычках просмотра, лайках и подписках. Можно предотвратить «загрязнение» пула рекомендаций другими, но для достижения наилучших результатов вам придется использовать описанные выше шаги. Однако алгоритм также время от времени рекомендует случайные видео, повышая их статус до вирусного.
Считаете ли вы, что рекомендации полезны, когда вам скучно? Что вы думаете об алгоритмах YouTube? Дайте нам знать в комментариях ниже.







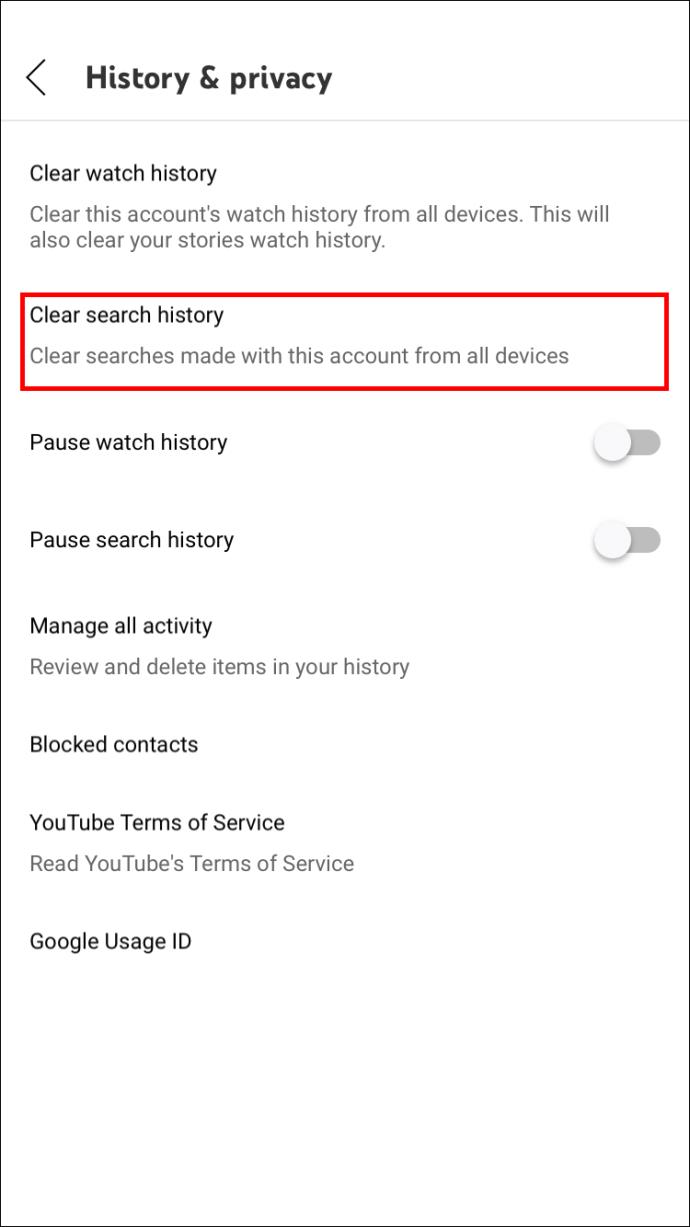
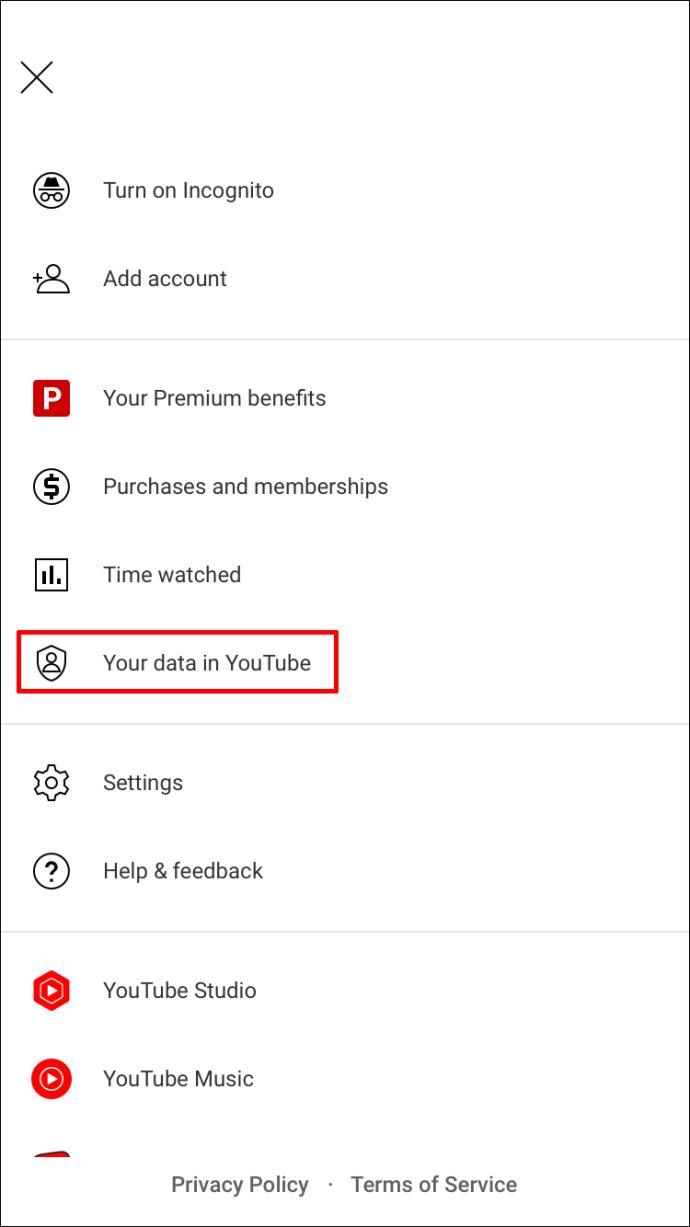
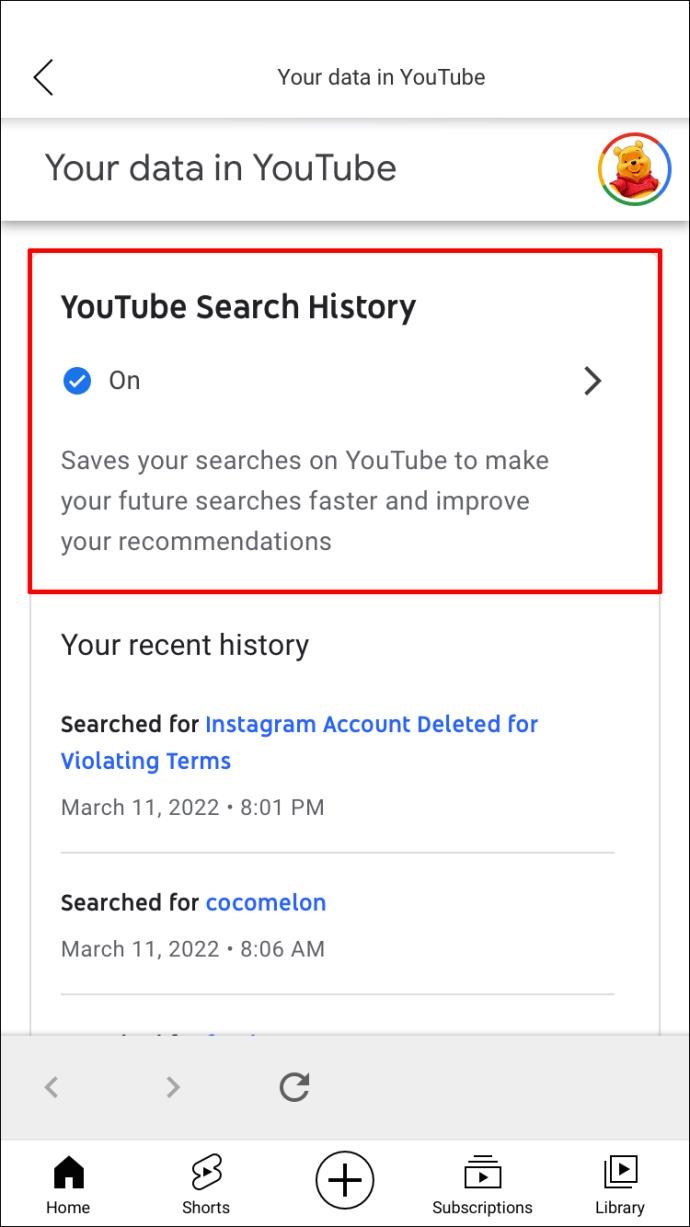


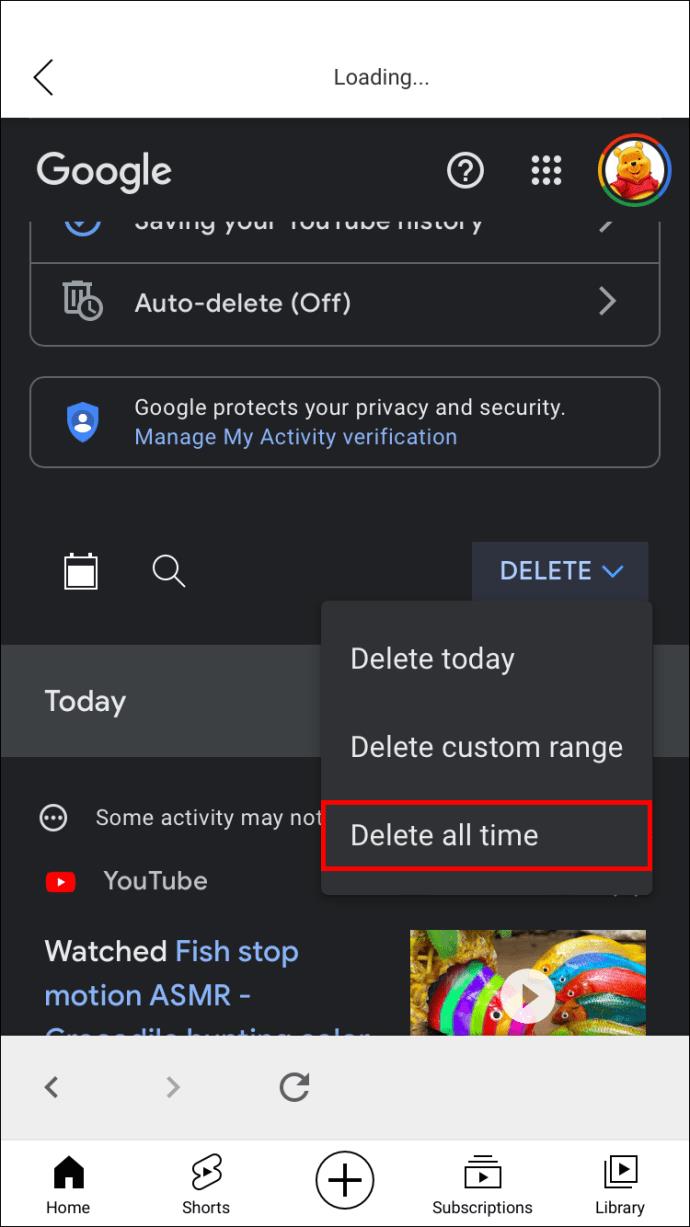

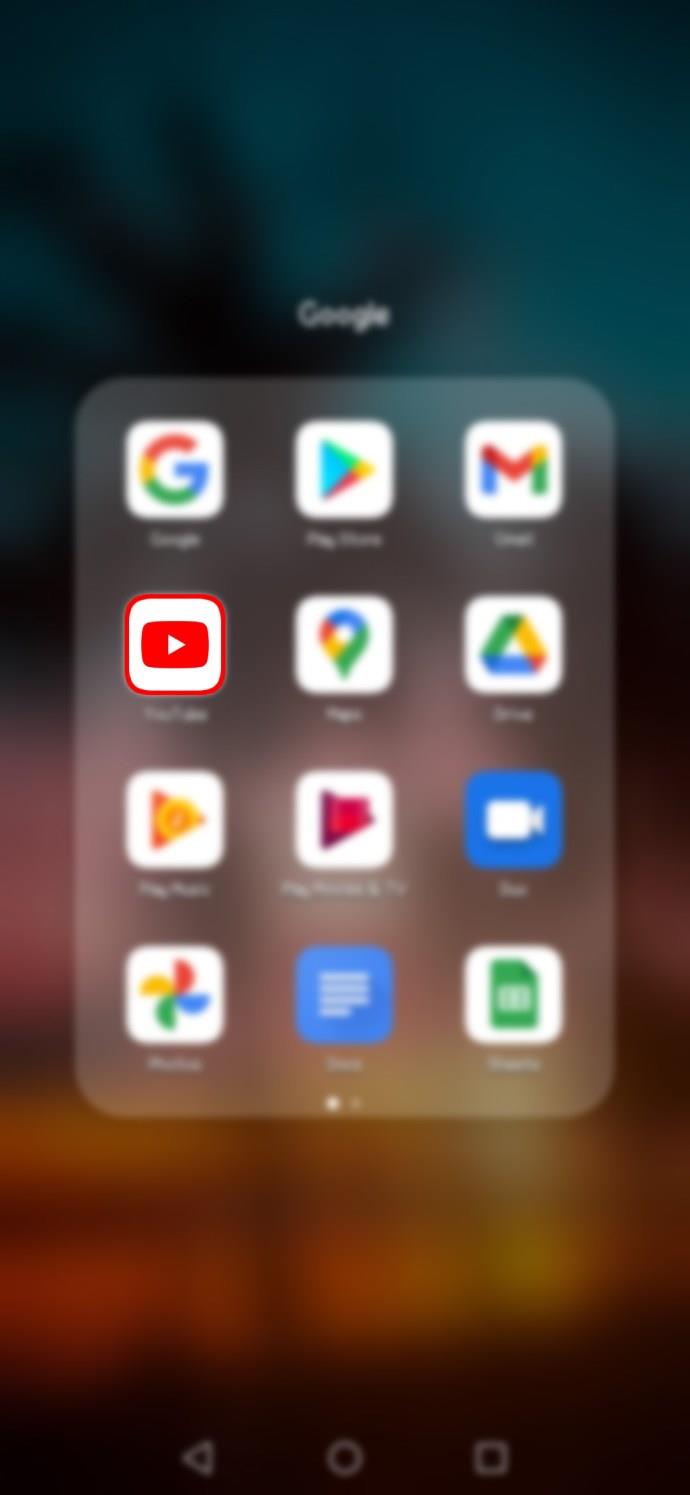



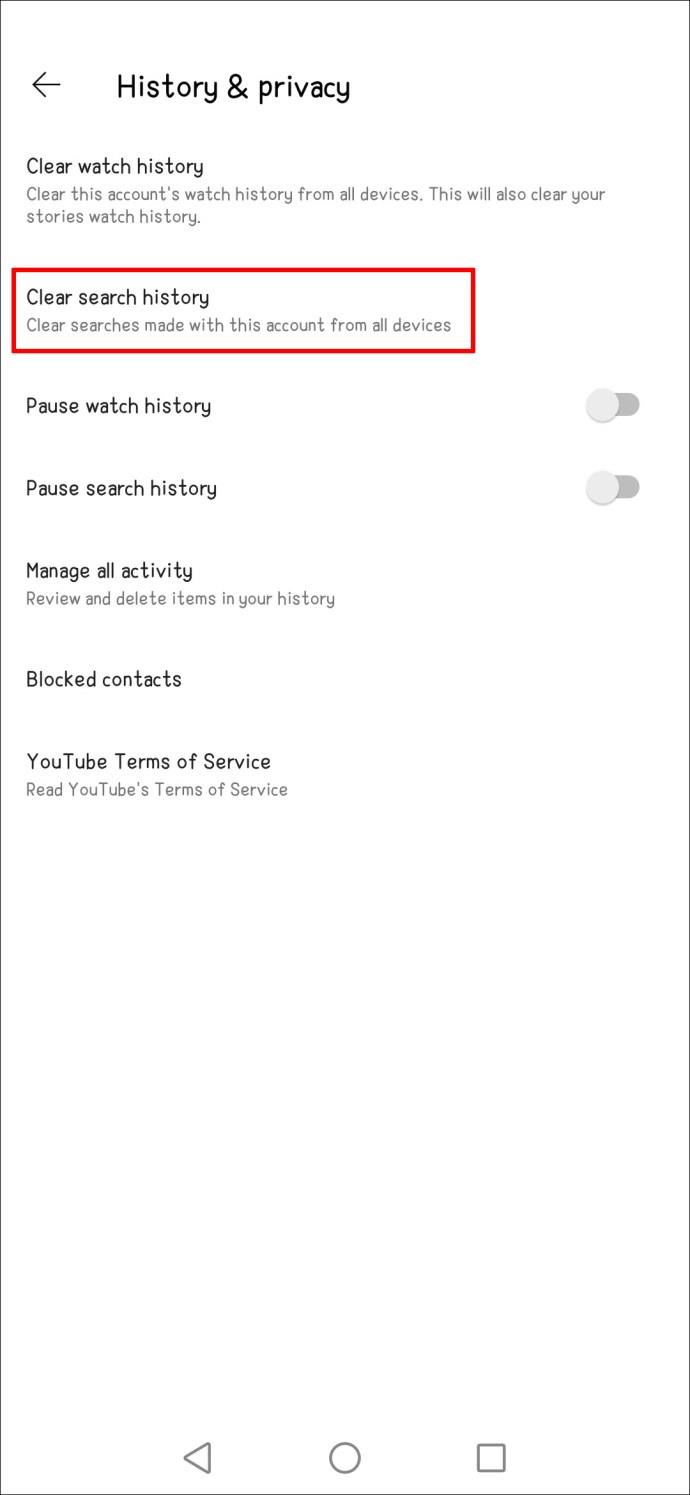


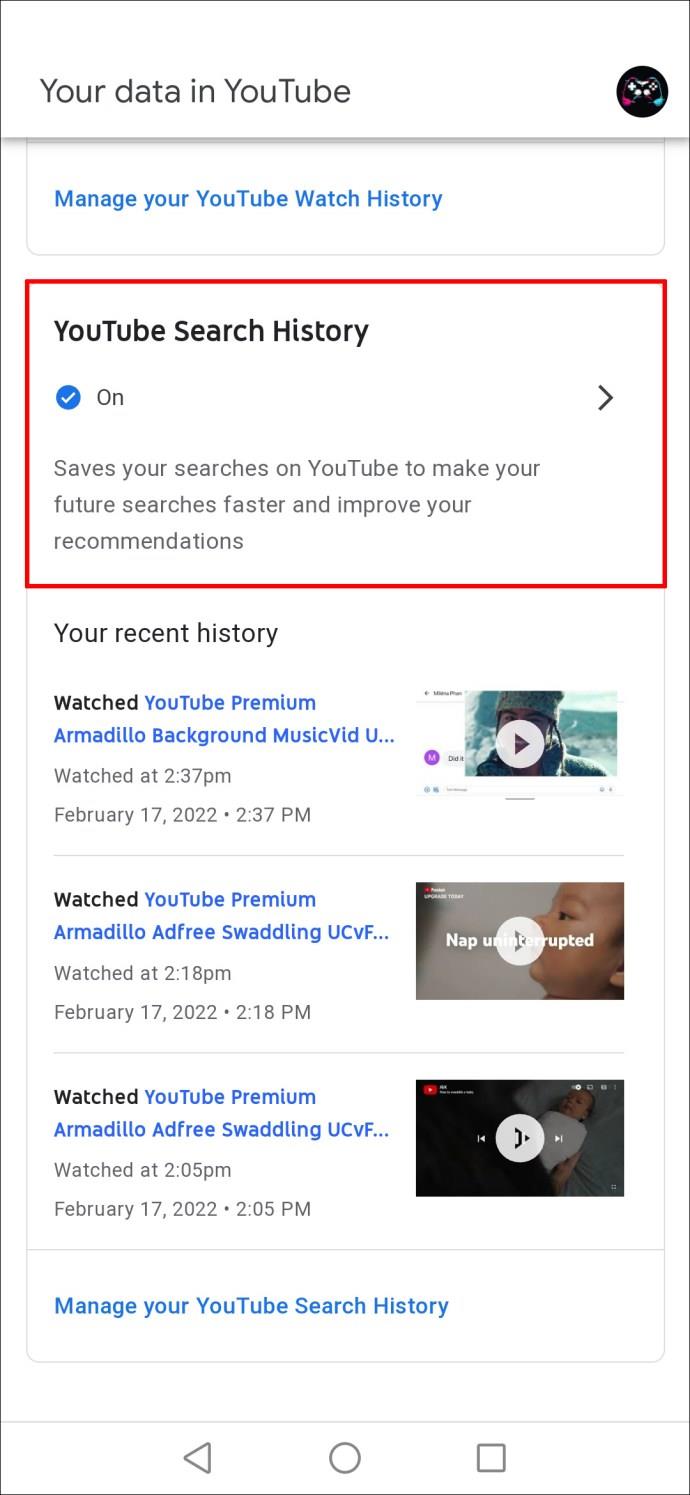




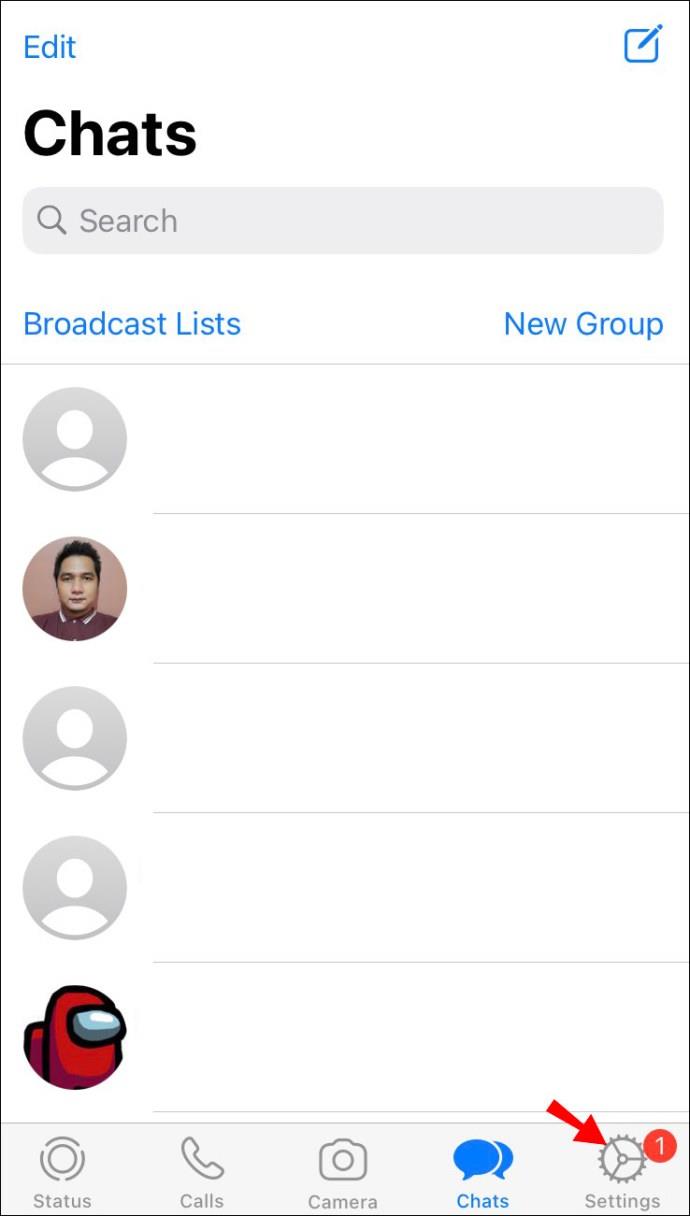






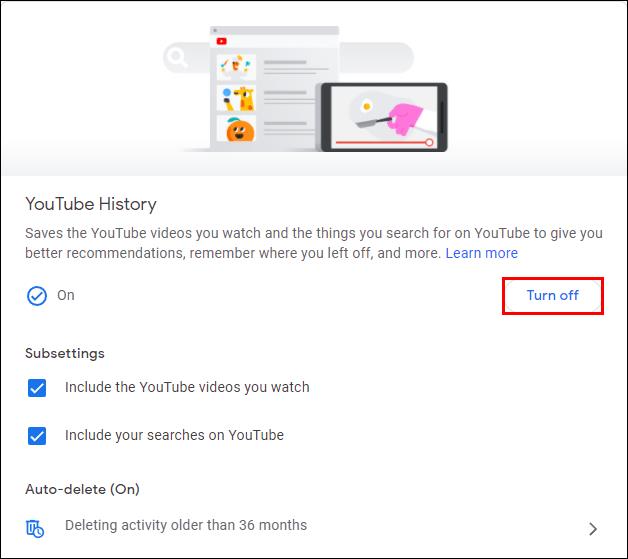
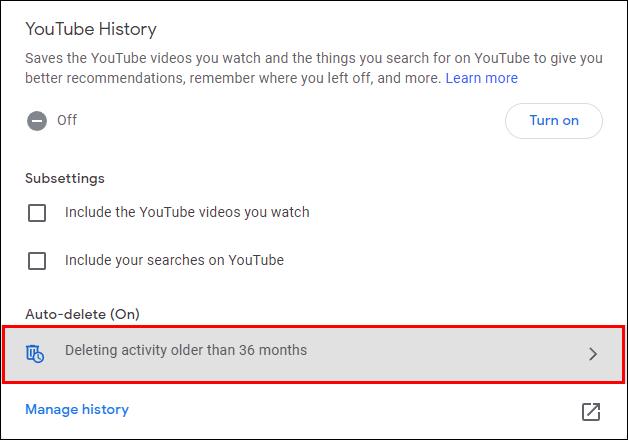
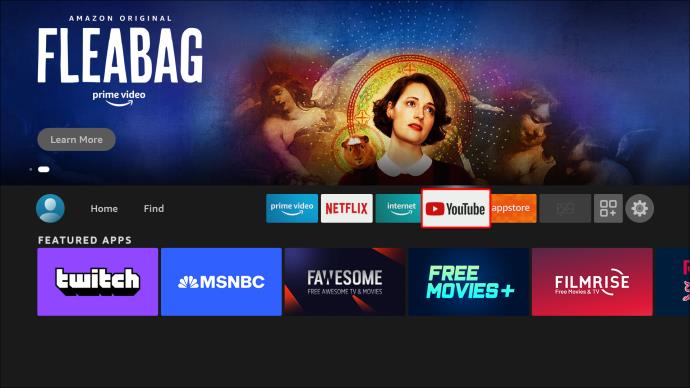

















![Как управлять субтитрами на Disney Plus [все основные устройства] Как управлять субтитрами на Disney Plus [все основные устройства]](https://img.webtech360.com/resources6/s2/image-9746-0605153623935.jpg)

