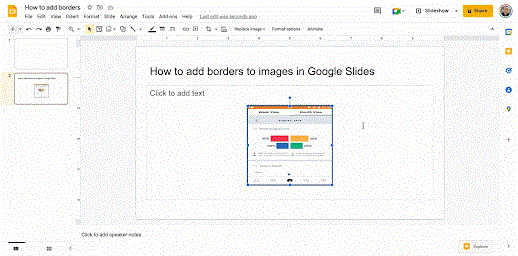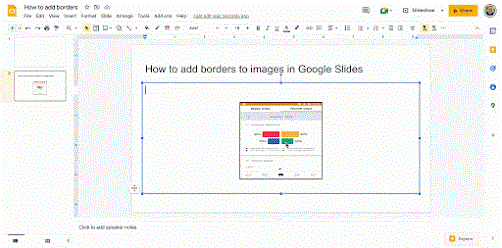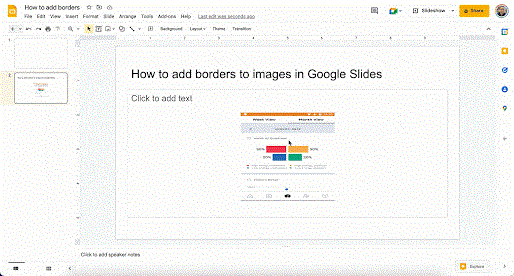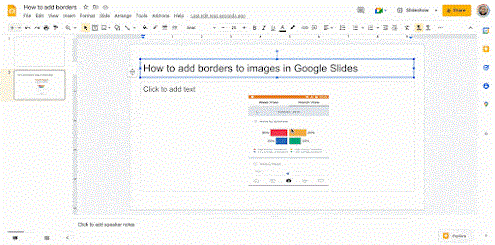Вы вставили фотографию в Google Slides и хотите ее красиво отредактировать? Вот как редактировать, обрезать и добавлять границы к фотографиям в Google Slides .
Google Slides — отличный инструмент, который поможет вам создавать профессиональные презентации. Важная и незаменимая часть, если вы хотите, чтобы ваше выступление привлекло аудиторию, — это изображения. Если вы используете неправильное изображение или разместите его в неподходящем месте, вы можете вызвать противоположную реакцию. Чтобы избежать этого, вы можете перекрашивать, форматировать и повторно редактировать фотографии в Google Slides, чтобы все выглядело максимально профессионально.
По сути, использование Google Slides похоже на Microsoft PowerPoint. Здесь вы найдете множество знакомых функций: от выбора шрифтов, форматирования полей, вставки переходов до добавления диаграмм и многого другого.
В 2014 году в Google Slides появились некоторые интересные функции редактирования, такие как обрезка, создание наложений и добавление границ к фотографиям. К 2022 году эти функции станут самой «привлекательной» стороной Slides. Как преподаватель, вы можете использовать их для создания красивых визуальных эффектов для лекций в классе или онлайн.
Вы можете попробовать множество различных типов эффектов. Однако первое, что вам нужно научиться, — это редактировать фотографии в Google Slides. Этот шаг несложный, и вам не нужно полагаться на сторонние инструменты. Ниже приведены подробные инструкции.
Инструкции по редактированию фотографий в Google Slides
Как обрезать фотографии в Google Slides
- Нажмите на фотографию на слайде, чтобы выбрать ее.
- Нажмите значок «Обрезать» и перетащите поле в нужное положение.
- Чтобы отменить операцию, выберите изображение, щелкнув по нему, затем нажмите значок оставшегося изображения.
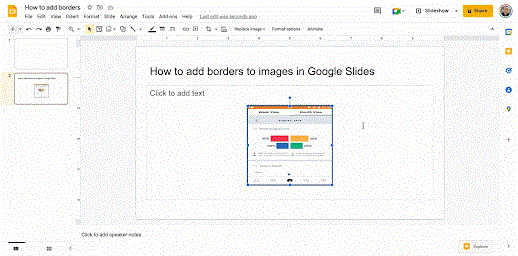
Как использовать наложения для фотографий в Google Slides
Чтобы обрезать изображение до определенной формы, выберите маску в раскрывающемся меню рядом со значком «Обрезать». У вас есть множество вариантов фигур, стрелок и других выносок для вставки в Google Slides, как показано ниже.
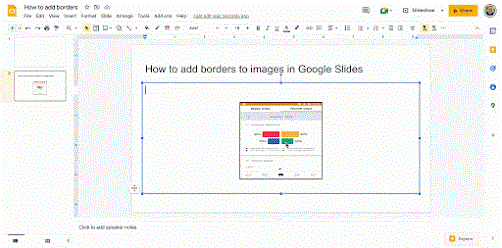
Как добавить границы к фотографиям в Google Slides
- Выбирайте фотографии на слайдах или делитесь ими.
- Нажмите значок цвета границы — Граница.
- Выберите цвет, который вам нравится.
- Нажмите значок «Линия», чтобы настроить толщину границы.
- Чтобы удалить границу, щелкните цвет границы и выберите «Прозрачный».
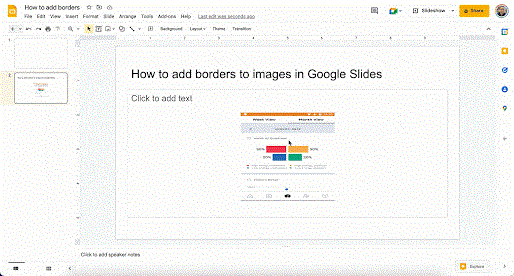
Как настроить цвет фотографии
- Чтобы настроить цвет изображения, сначала нажмите на изображение, чтобы выбрать его.
- Далее нажмите «Формат» , выберите и отредактируйте следующие параметры: размер, поворот, положение, изменение цвета, уточнение, тень и отражение.
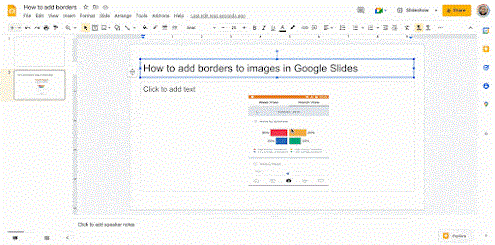
Готово! Выше описано, как редактировать фотографии в Google Slides . Как видите, это не так уж и сложно, правда?