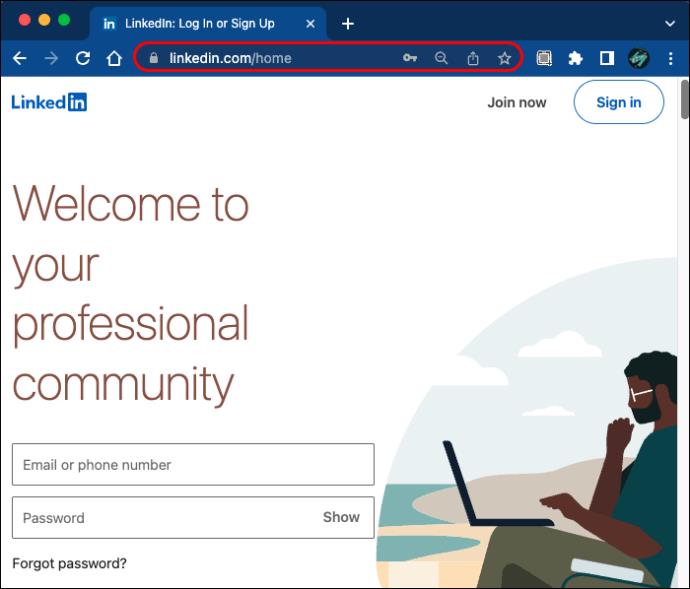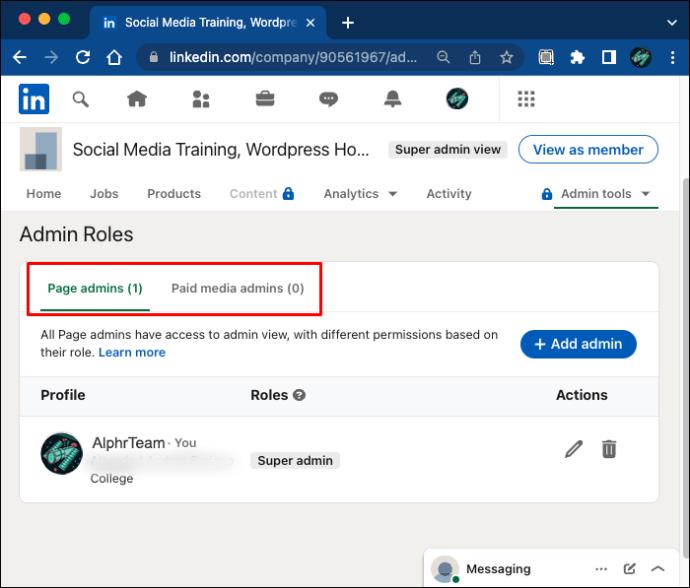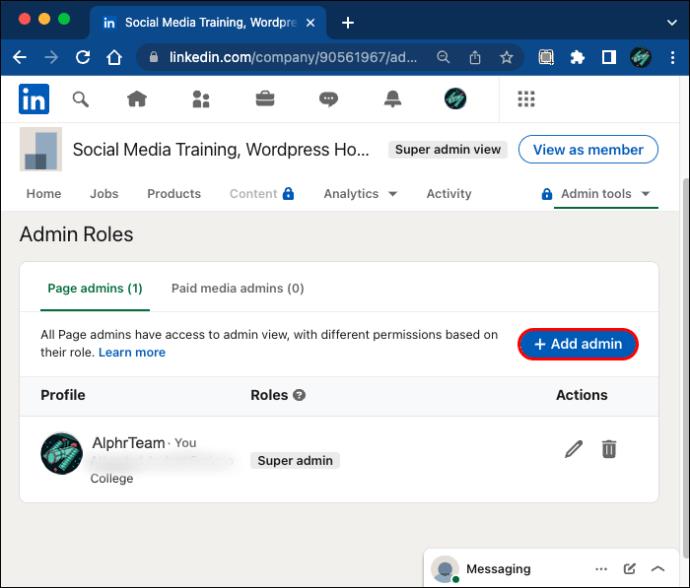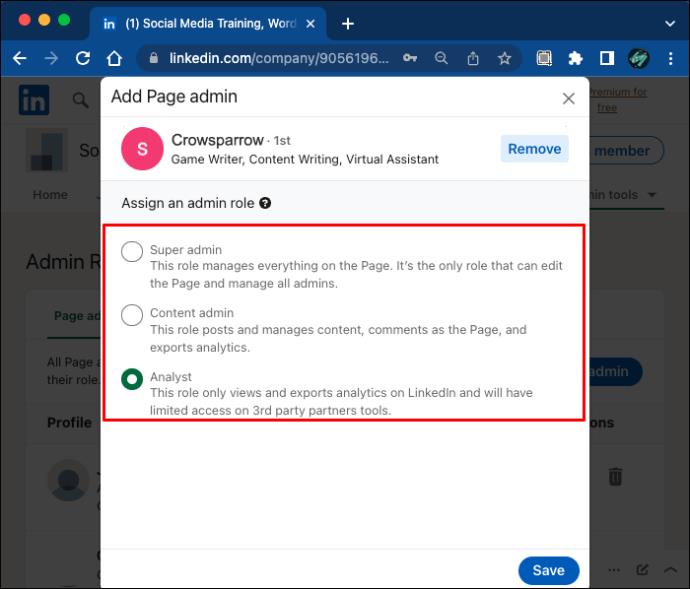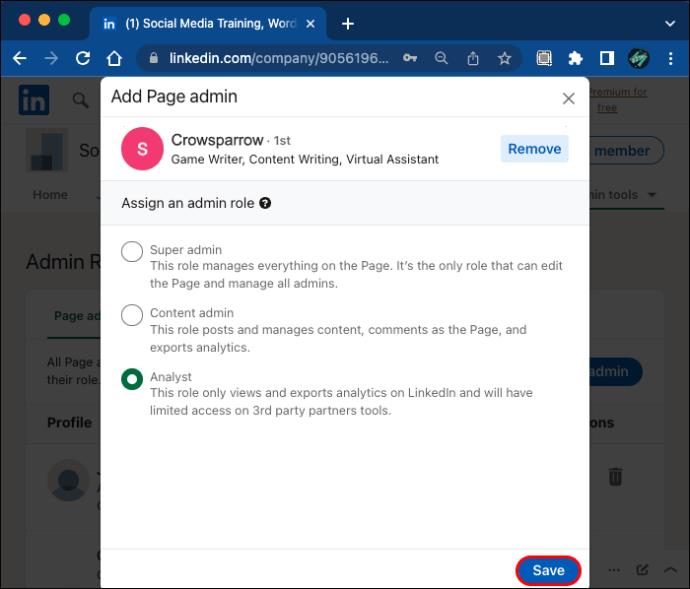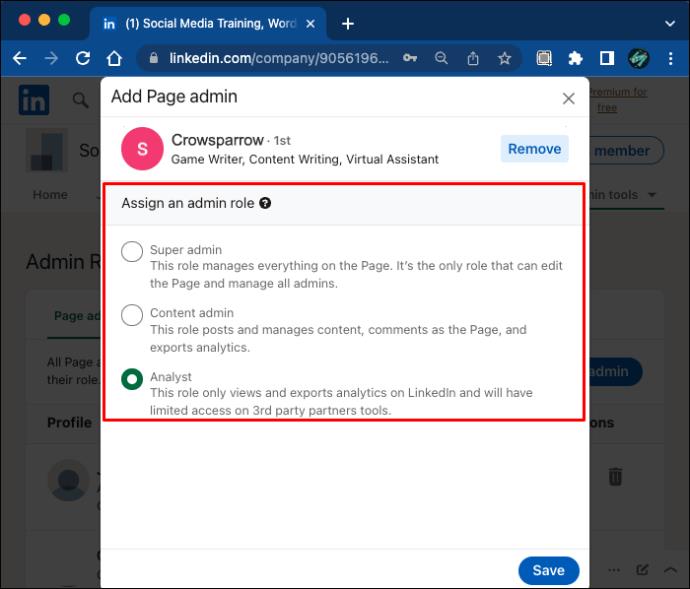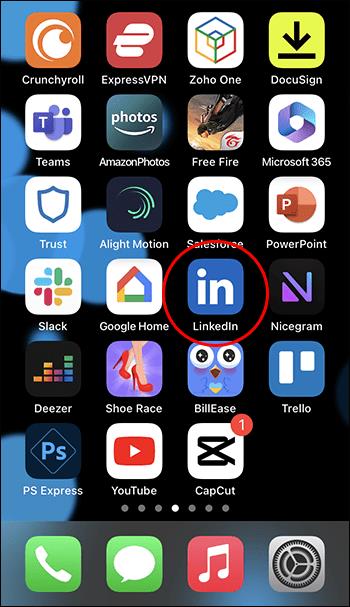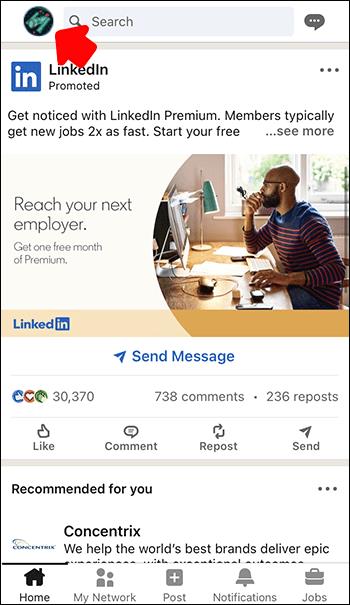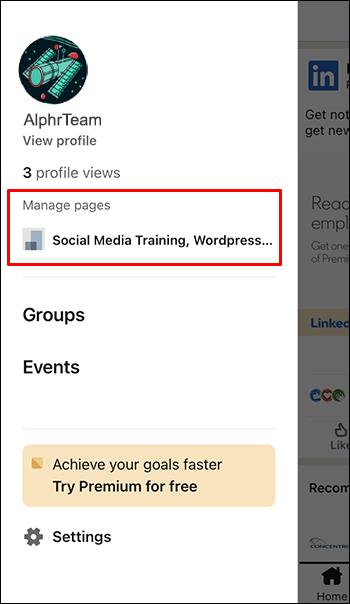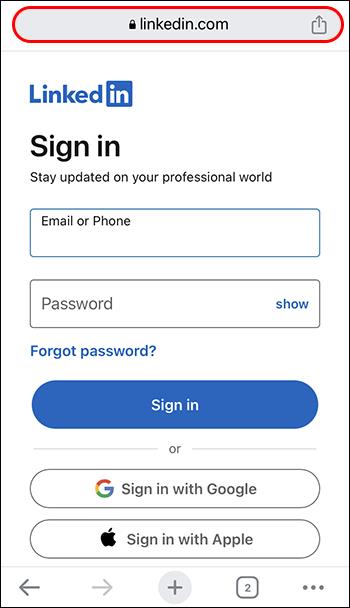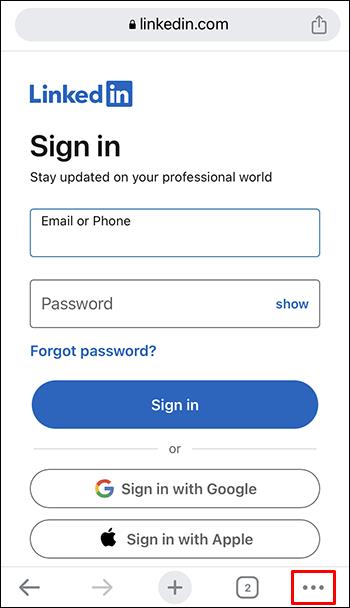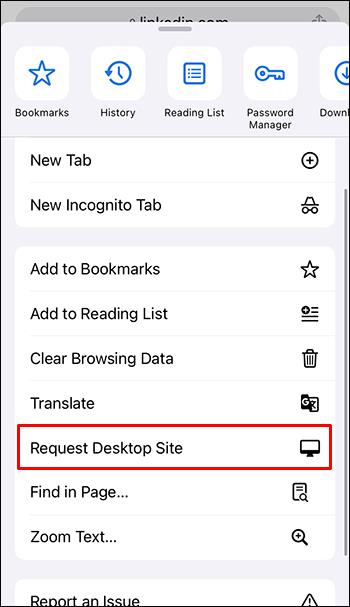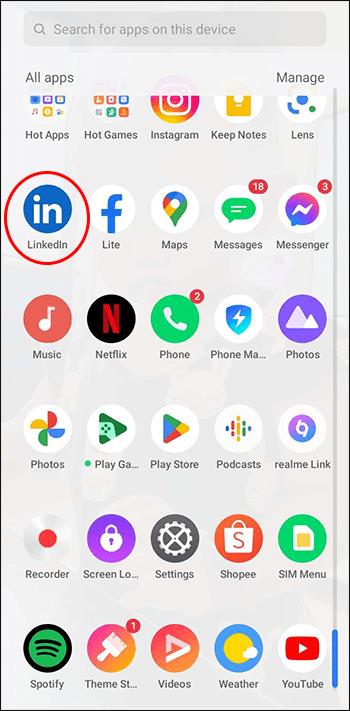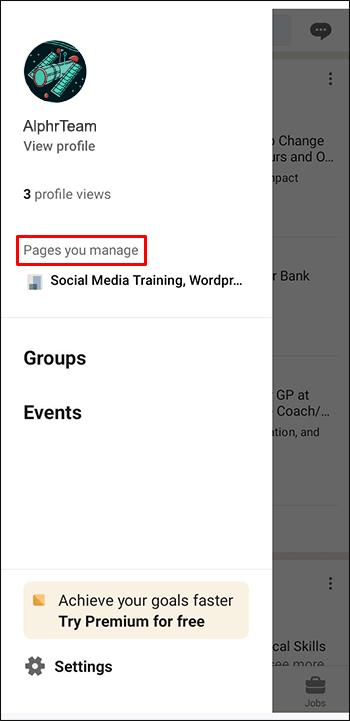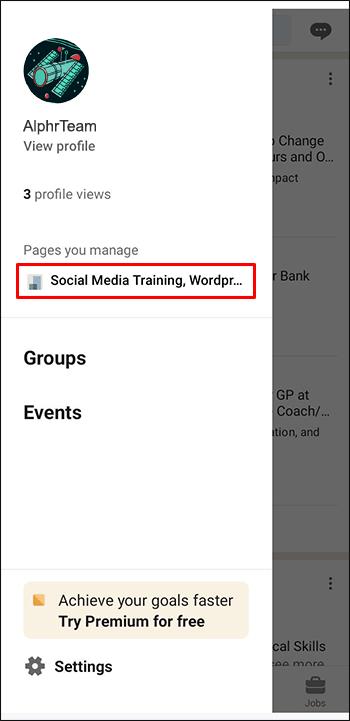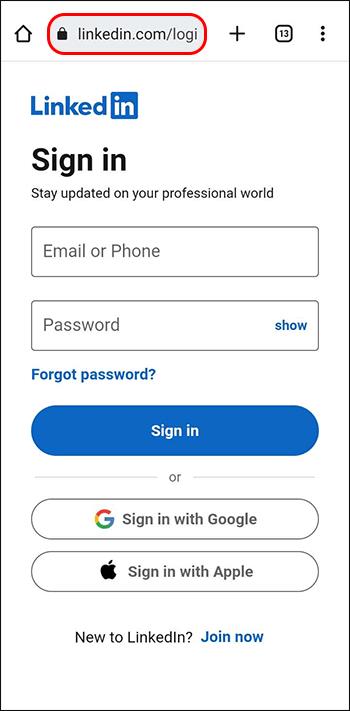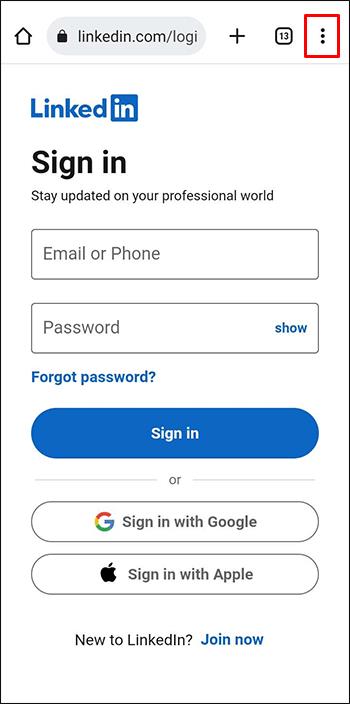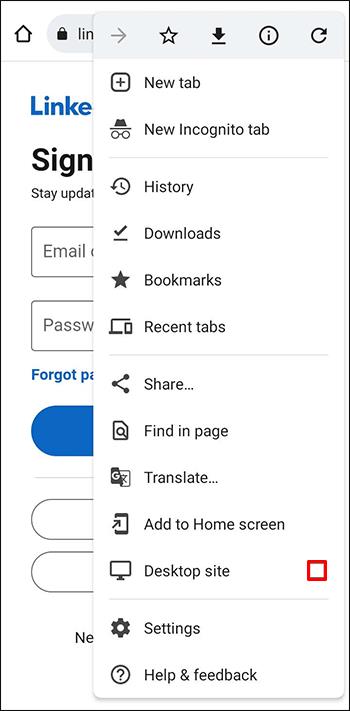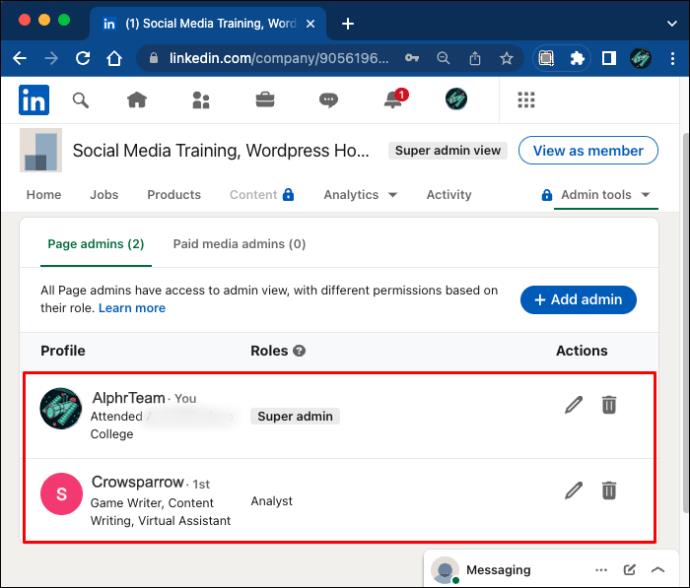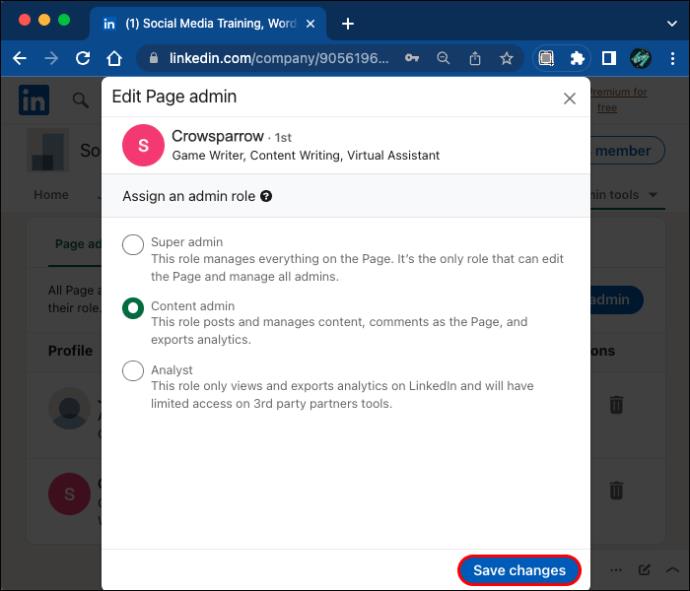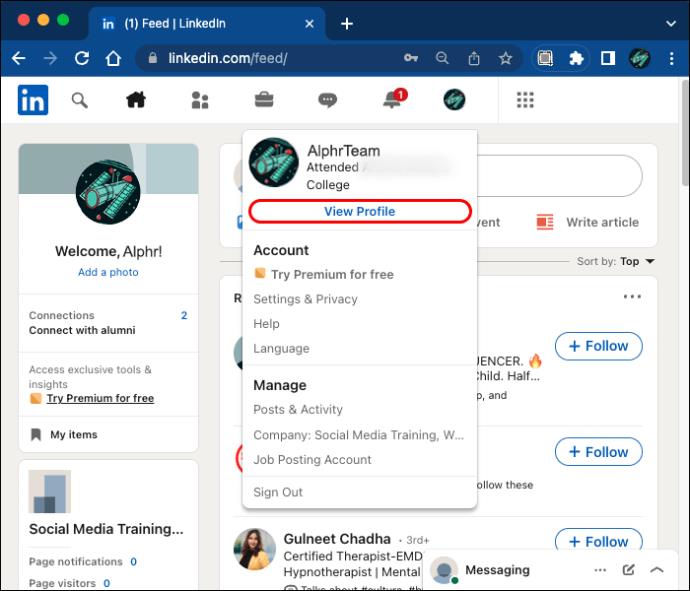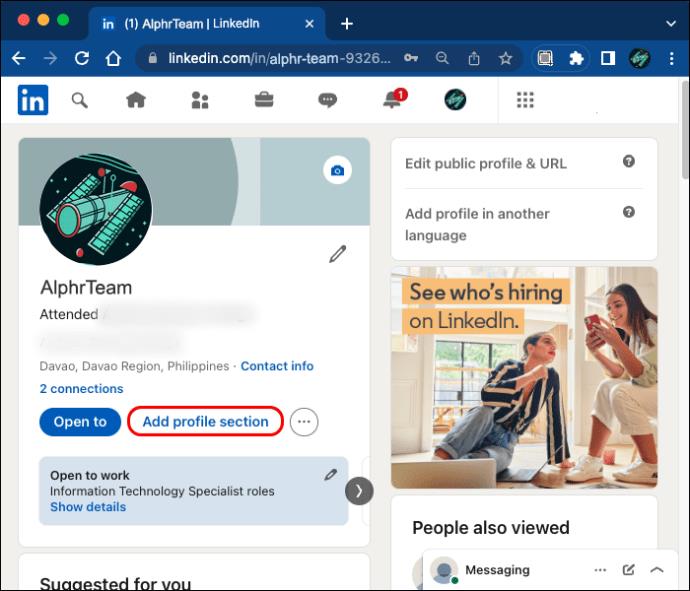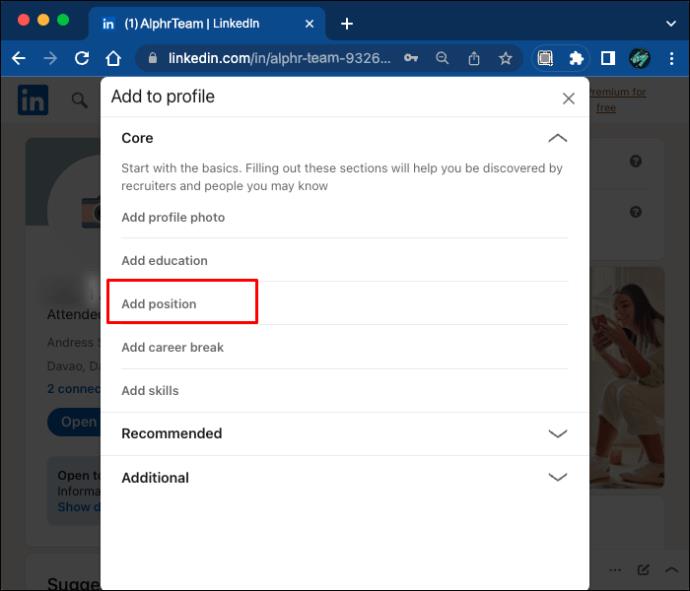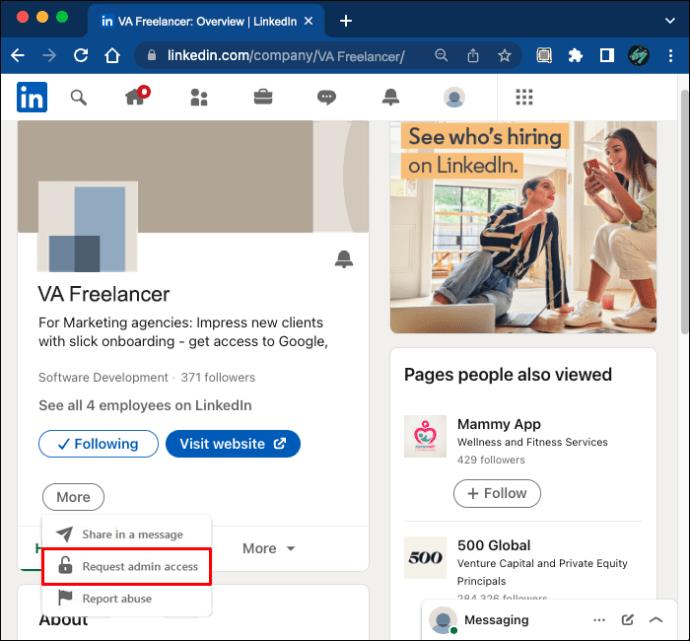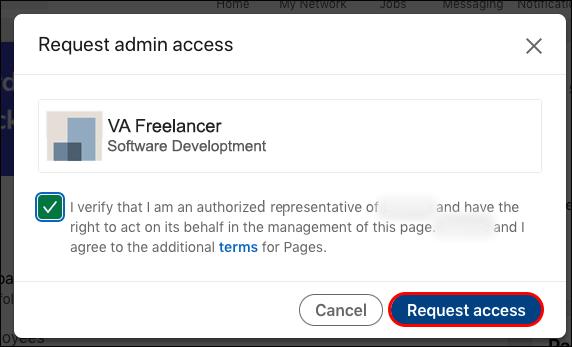Ссылки на устройства
Как владельцу страницы LinkedIn, вам может быть трудно управлять всем самостоятельно. Хорошая новость в том, что вам не нужно. Вы можете назначать разные обязанности администратора разным людям для оптимизации управления страницей.

Читайте дальше, чтобы узнать, как предоставить кому-либо доступ с правами администратора к вашей странице LinkedIn. Вы также узнаете, как самостоятельно редактировать роли администраторов, удалять администраторов и запрашивать доступ администратора.
Как предоставить администратору доступ к странице LinkedIn на ПК
Как создатель своей страницы, вы автоматически станете ее суперадминистратором. Пользователи с ролью администратора увидят раздел «Мои страницы» на главной странице LinkedIn. Вы можете легко получить доступ к страницам, которыми вы управляете, из этого меню.
Чтобы добавить администратора на свою страницу на ПК, выполните следующие действия:
- Откройте веб-сайт LinkedIn и войдите в систему.
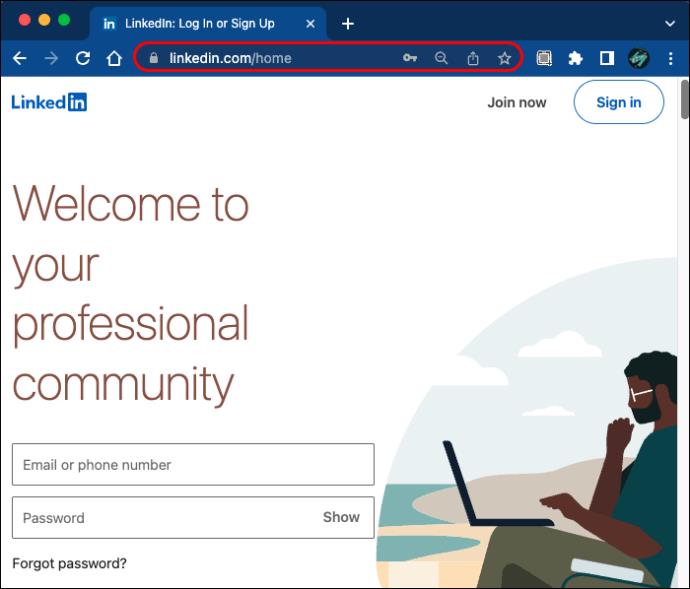
- Найдите меню «Мои страницы» в левой части главной страницы.
- Щелкните страницу, на которую вы хотите добавить нового администратора. Это приведет вас к представлению администратора.

- Найдите «Инструменты администратора» вверху и нажмите «Управление администраторами».

- Выберите «Администраторы страницы» или «Администраторы платных медиа» в зависимости от того, какой администратор вам нужен.
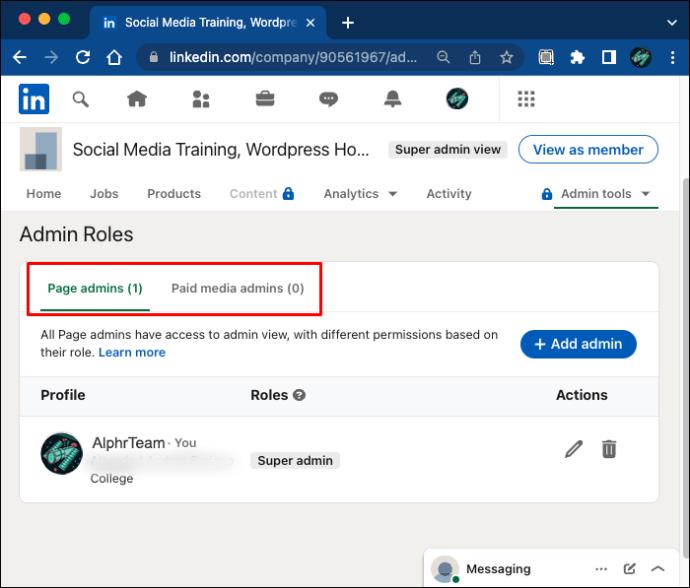
- Нажмите «Добавить администратора» и найдите пользователя, которого хотите добавить.
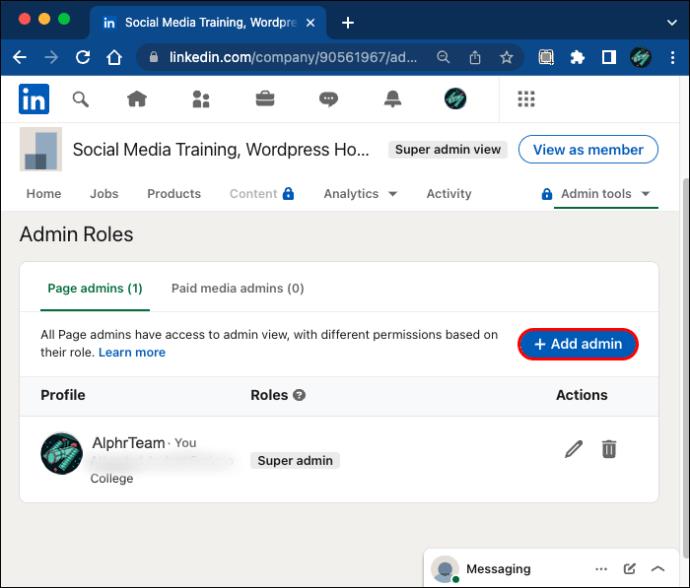
- Выберите пользователя и выберите роль администратора, которую вы хотите ему назначить.
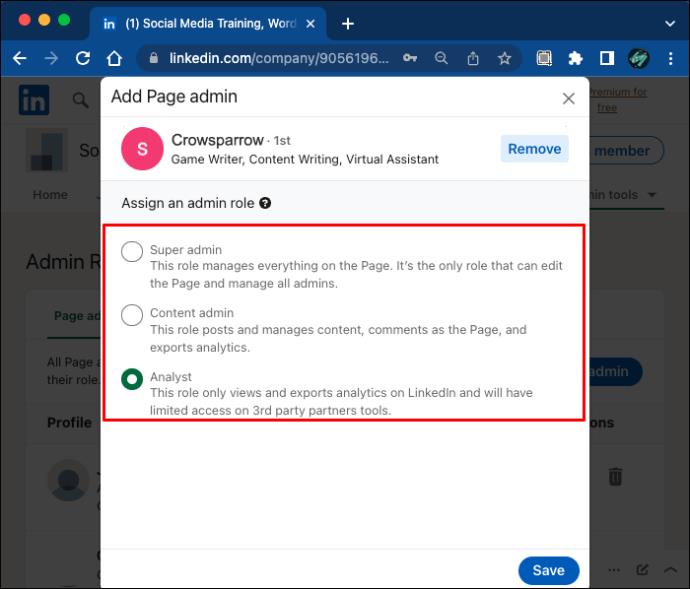
- Сохраните изменения, и все готово.
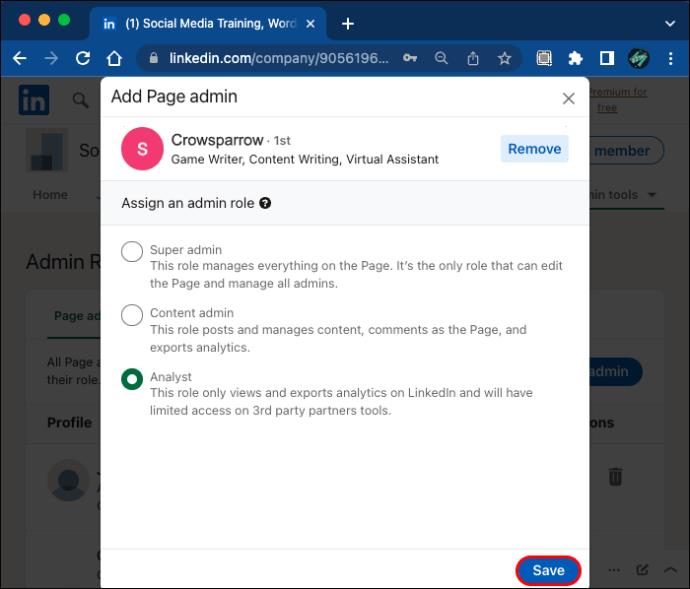
Вы также можете предоставить доступ администратора пользователю, ответив на его запрос администратора. Вы можете видеть свои административные запросы на вкладке «Активность», но вы также будете получать уведомления по электронной почте о любых новых запросах. Чтобы предоставить разрешение на запрос, войдите в режим суперадминистрирования своей страницы.
- Найдите раздел «Мои страницы» на главной странице и щелкните нужную страницу.

- Нажмите «Инструменты администратора» и выберите «Управление администраторами». Здесь вы увидите все ожидающие запросы.

- Выберите «Назначить роль» рядом с пользователем, которого хотите назначить.
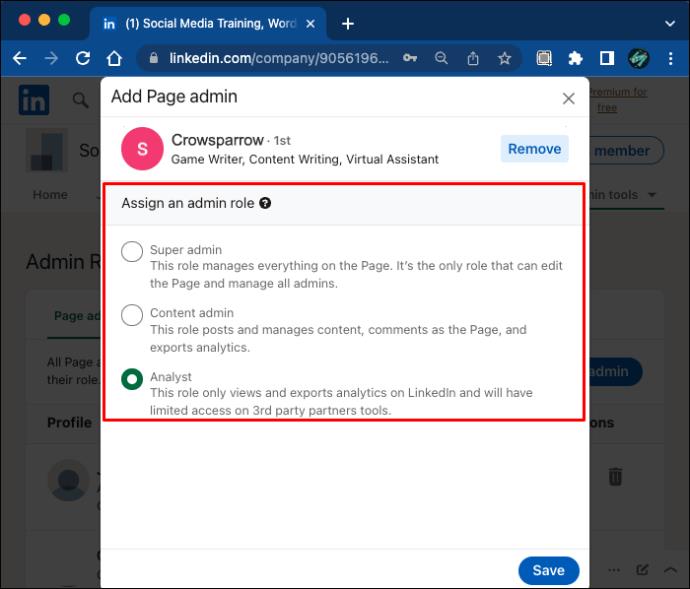
- Выберите подходящую роль для нового администратора и нажмите «Добавить администратора».
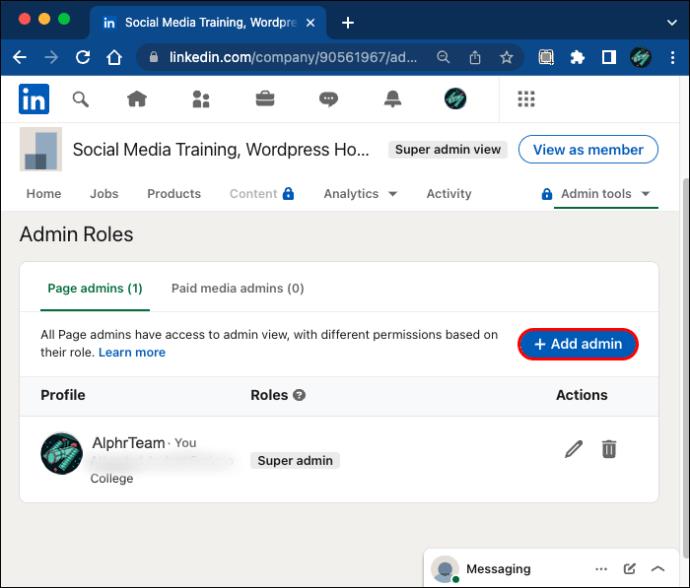
Предоставление доступа администратора непосредственно из уведомления по электронной почте стало еще проще. Убедитесь, что вы вошли в свою учетную запись LinkedIn, а затем нажмите «Отклонить» или «Предоставить» в электронном письме.
Как предоставить администратору доступ к странице LinkedIn на iPhone
Если вы используете приложение iPhone для LinkedIn, вы можете войти в режим администратора следующим образом:
- Запустите приложение LinkedIn и войдите в систему.
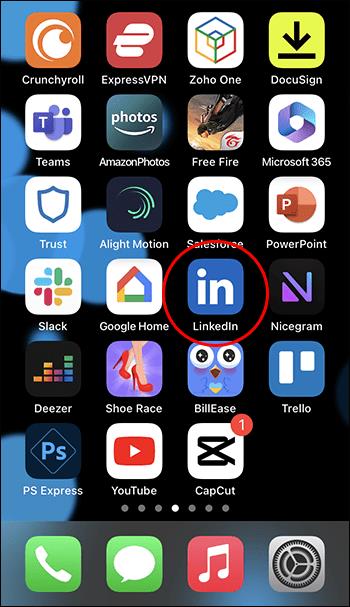
- Нажмите на изображение своего профиля на главной странице.
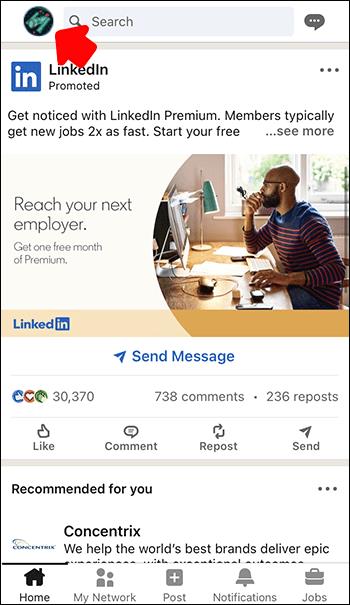
- Найдите раздел «Страницы, которыми вы управляете» и коснитесь страницы.
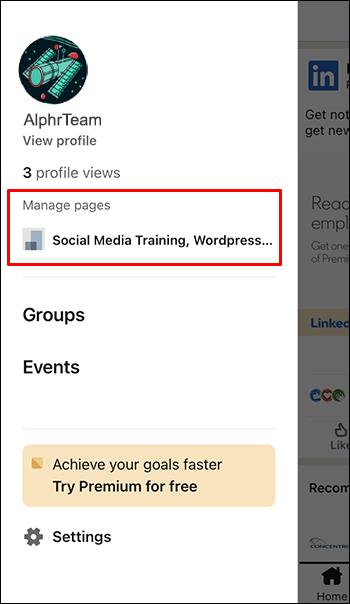
Вы можете увидеть любые запросы администратора на вкладке активности.
Если вы хотите получить доступ к расширенным инструментам администрирования со своего iPhone, вам может потребоваться использовать другой метод.
- Откройте LinkedIn в мобильном браузере.
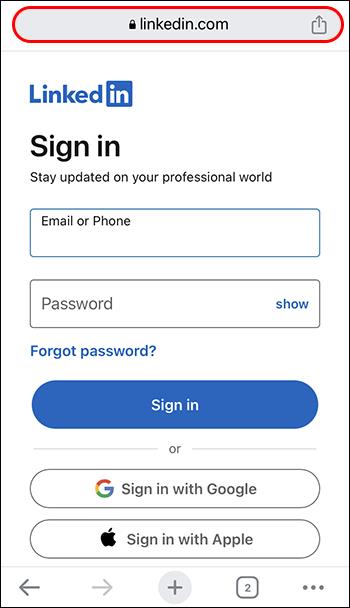
- В Chrome коснитесь трех вертикальных точек в правом верхнем углу. В Safari найдите значок Aa.
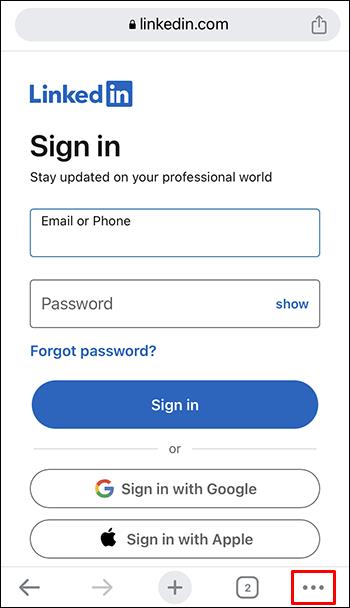
- Найдите параметр «Запросить рабочий стол».
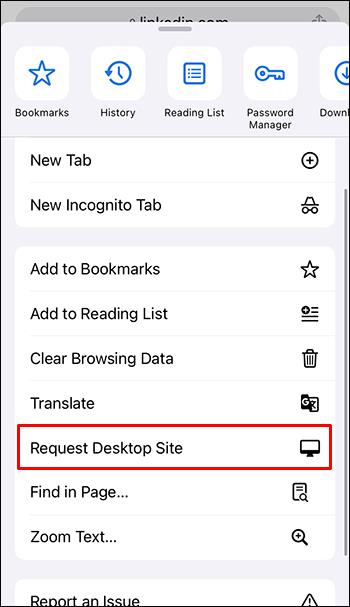
Это позволит вам использовать LinkedIn так же, как на своем ПК, и вы сможете использовать все функции в обычном режиме.
Как предоставить администратору доступ к странице LinkedIn на устройстве Android
Вход в режим администратора в приложении Android будет аналогичным процессом.
- Откройте приложение LinkedIn и войдите в свою учетную запись.
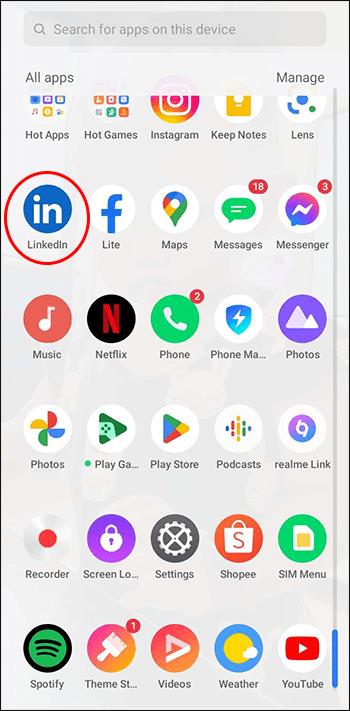
- Нажмите на изображение своего профиля и найдите в меню «Страницы, которыми вы управляете».
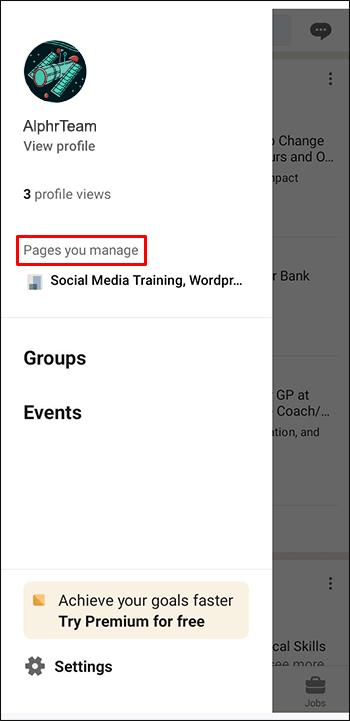
- Нажмите на название страницы, которой вы хотите управлять.
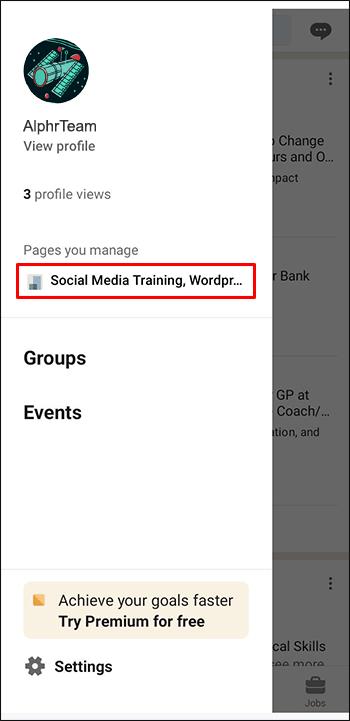
- Вы вошли в режим администратора и можете проверить свою активность.
Для расширенных инструментов администратора потребуется настольный сайт.
- Откройте Chrome и перейдите в LinkedIn.
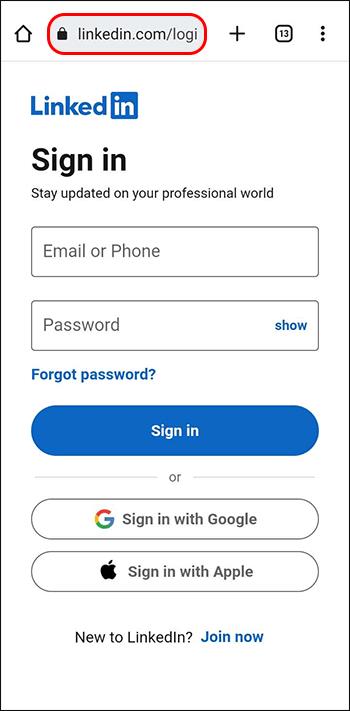
- Коснитесь трех вертикальных точек рядом с адресной строкой, чтобы открыть меню.
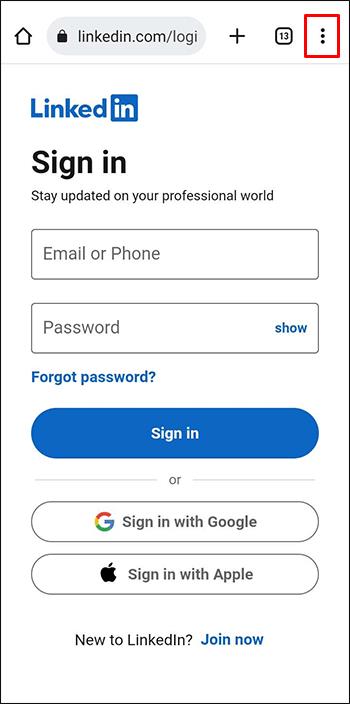
- Установите флажок рядом с «Компьютерный сайт».
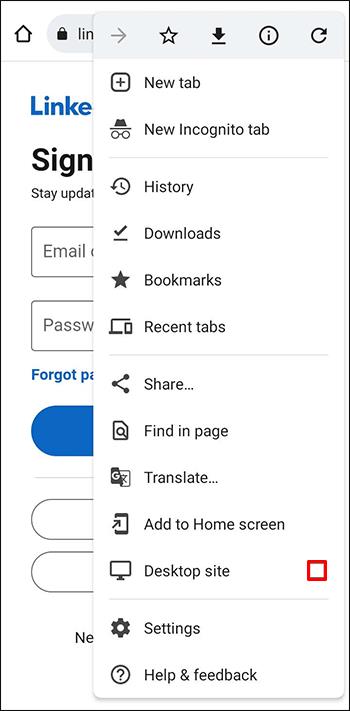
Таким образом вы сможете перемещаться по настольной версии LinkedIn. Добавьте администраторов на свою страницу, открыв инструменты администрирования в представлении администратора, как описано выше.
Как редактировать роли администратора на странице LinkedIn
Если вашей странице не нужен еще один администратор, а требуется небольшая реорганизация, вы также можете отредактировать роли текущих администраторов.
- Войдите в режим суперадминистратора, щелкнув имя страницы в разделе «Мои страницы» на главной странице LinkedIn.

- Выберите «Инструменты администратора», а затем «Управление администраторами».

- Выберите категорию администратора, роль которого вы хотите изменить.
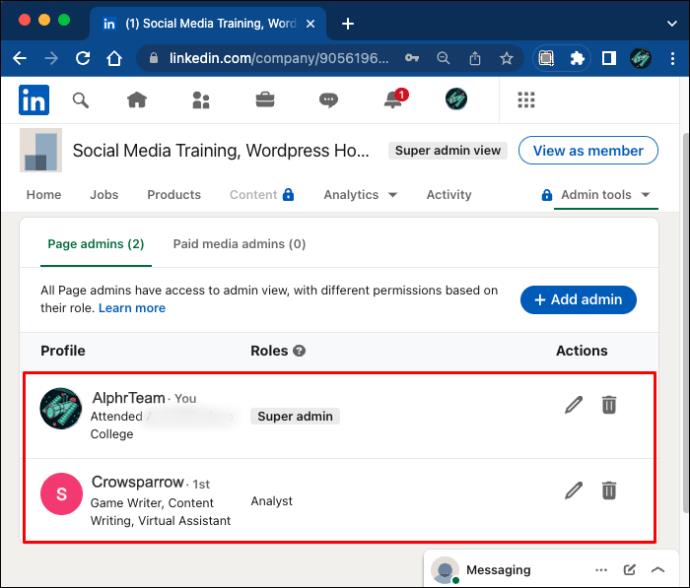
- Найдите опцию «Изменить» рядом с именем администратора.

- Дайте им новую роль и сохраните изменения.
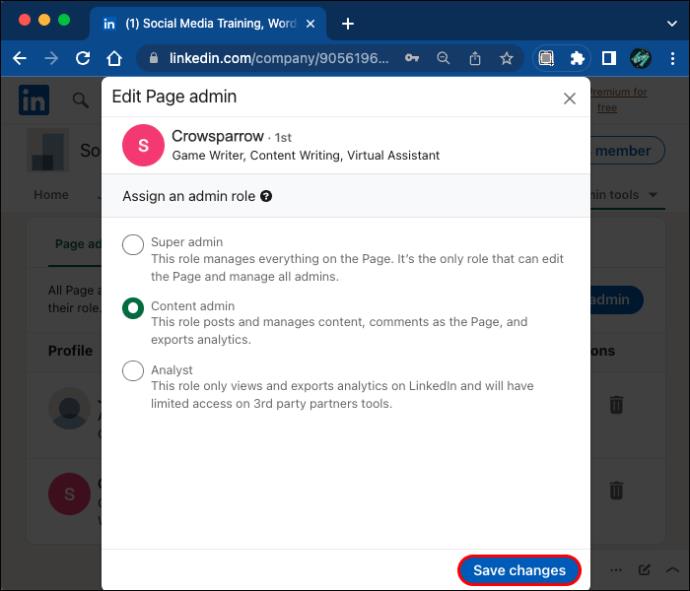
Помните, что у каждой страницы должен быть суперадмин. Если вы хотите изменить свою собственную роль суперадминистратора, сначала вам нужно назначить нового суперадминистратора.
Как запросить доступ администратора к странице LinkedIn
Если вы хотите получить доступ администратора к странице LinkedIn, вы также можете запросить доступ у текущего суперадминистратора. Прежде чем начать, убедитесь, что вы указали свою текущую должность в организации в своем профиле. Если вакансия отсутствует, перейдите в свой профиль, чтобы добавить ее.
- Щелкните значок на главной странице LinkedIn, а затем «Просмотреть профиль».
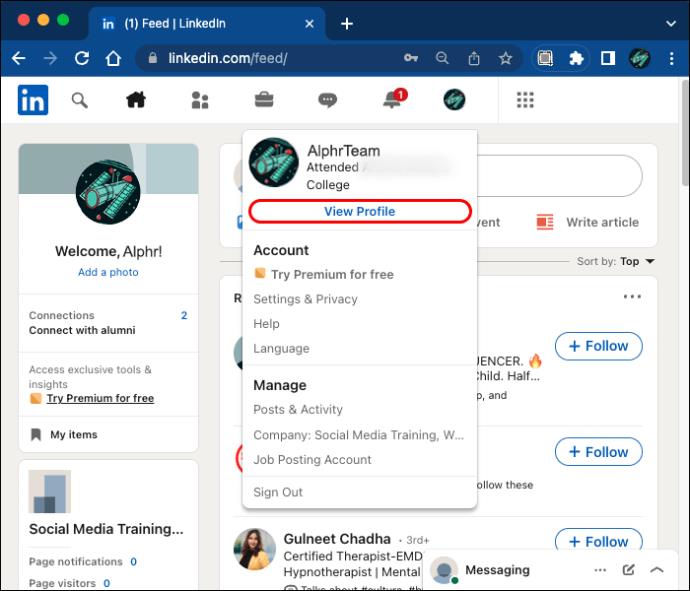
- Найдите кнопку «Добавить раздел профиля» под своим именем.
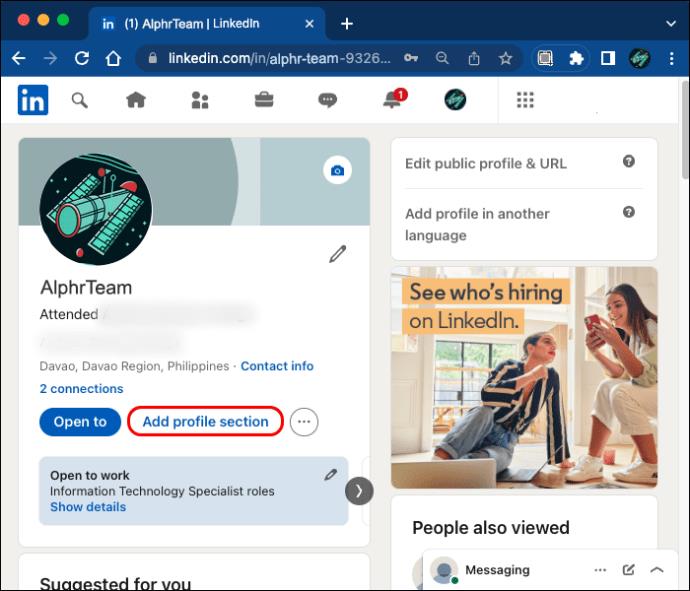
- В разделе «Основные» вы найдете опцию «Добавить позицию».
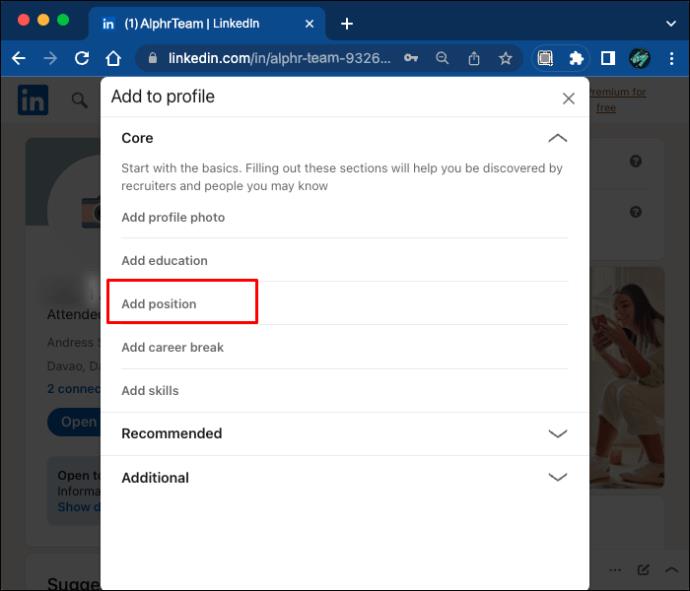
- Заполните форму и сохраните изменения.
Если у вас есть дополнительный языковой профиль, вам потребуется обновить его отдельно.
После того, как вы добавили свою позицию, вы можете запросить доступ администратора к странице. Шаги одинаковы, независимо от того, используете ли вы ПК, iOS или Android.
- Откройте страницу LinkedIn, к которой вы хотите запросить доступ администратора.
- Нажмите «Еще», а затем «Запросить доступ администратора».
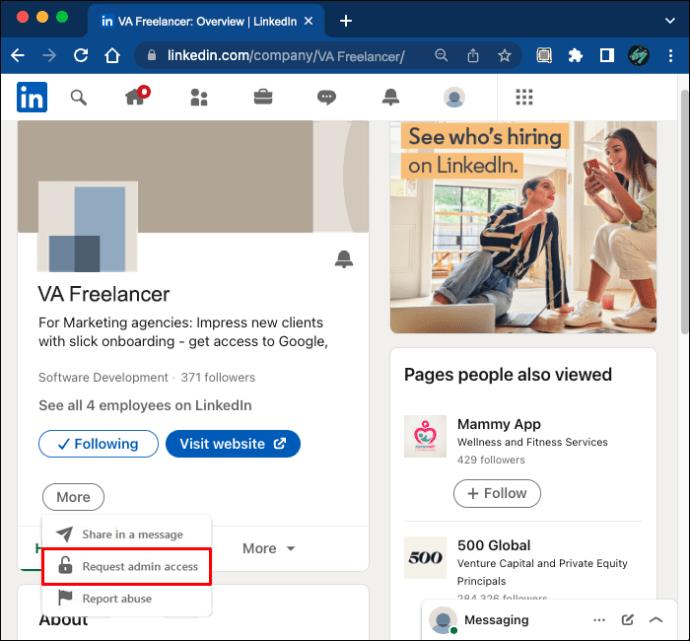
- Подтвердите свою авторизацию и снова нажмите «Запросить доступ».
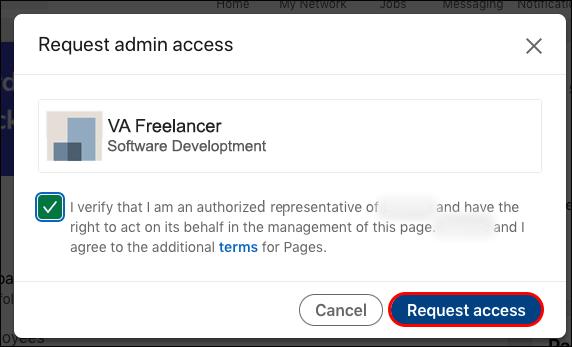
- При необходимости подтвердите адрес электронной почты вашей компании.
Теперь вам просто нужно подождать, пока ваш запрос не будет принят. Вы получите уведомление, как только суперадминистратор предоставит вам доступ. Однако, если страница не управляется, вы можете автоматически стать новым администратором.
Дополнительные часто задаваемые вопросы
Каковы различные роли администратора LinkedIn?
На странице LinkedIn могут быть администраторы страницы и администраторы платных медиа.
К администраторам страницы относятся:
· Супер администраторы
· Контент-админы
· Кураторы
· Аналитики
К платным медиа-администраторам относятся:
· Плакаты с рекламным контентом
· Лидогенерирующие менеджеры
· Менеджеры целевых страниц
Нужно ли мне входить в систему как администратор, чтобы получить доступ к функциям администратора?
В LinkedIn вам не нужно отдельно входить в систему в качестве администратора, чтобы получить доступ к функциям администратора. Просто откройте панель администратора, щелкнув страницу, которой вы управляете, на главной странице LinkedIn. Суперадминистраторы автоматически перейдут в режим суперадминистрирования.
Кто может предоставить администратору доступ к странице LinkedIn?
В LinkedIn только суперадминистраторы могут добавлять, редактировать и удалять администраторов. Если вы являетесь администратором контента, куратором, аналитиком или любым платным медиа-администратором, вы не сможете добавлять новых администраторов или принимать запросы. Текущий суперадминистратор должен сначала назначить вас суперадминистратором.
Может ли один человек иметь несколько ролей администратора на одной странице?
У администратора может быть только одна роль администратора страницы (суперадминистратор, контент-администратор, куратор или аналитик). Однако у пользователя может быть несколько платных ролей администратора мультимедиа на странице. Также возможно, что один человек одновременно имеет роль администратора страницы и роль платного медиа-администратора. Предоставьте соответствующему администратору страницы права администратора платных медиа, добавив их в качестве администратора платных медиа.
Как удалить администратора со страницы LinkedIn
Как суперадминистратор, вы можете удалять администраторов так же, как добавляете нового.
1. Войдите в режим администратора страницы.
2. Нажмите «Инструменты администратора», затем «Управление администраторами».
3. Используйте значок «Удалить» рядом с именем администратора, чтобы удалить их.
Эффективно управляйте страницами LinkedIn
Несколько ролей администратора в LinkedIn позволяют более эффективно управлять страницей. Предоставьте доступ администратора лицам, которым вы доверяете, чтобы использовать эти привилегии. Как суперадминистратор своей страницы, вы можете добавлять, редактировать и удалять администраторов в любое время, выполнив описанные выше действия.
Что вы думаете о системе административного управления LinkedIn? Что вам в нем нравится и что бы вы изменили? Дайте нам знать в комментариях ниже.