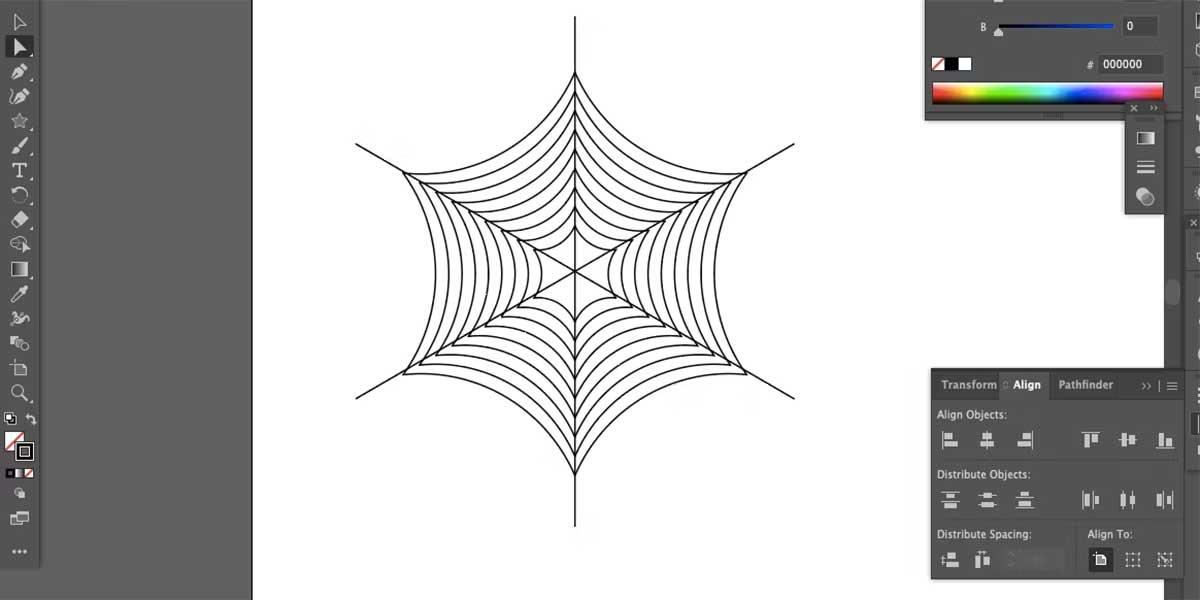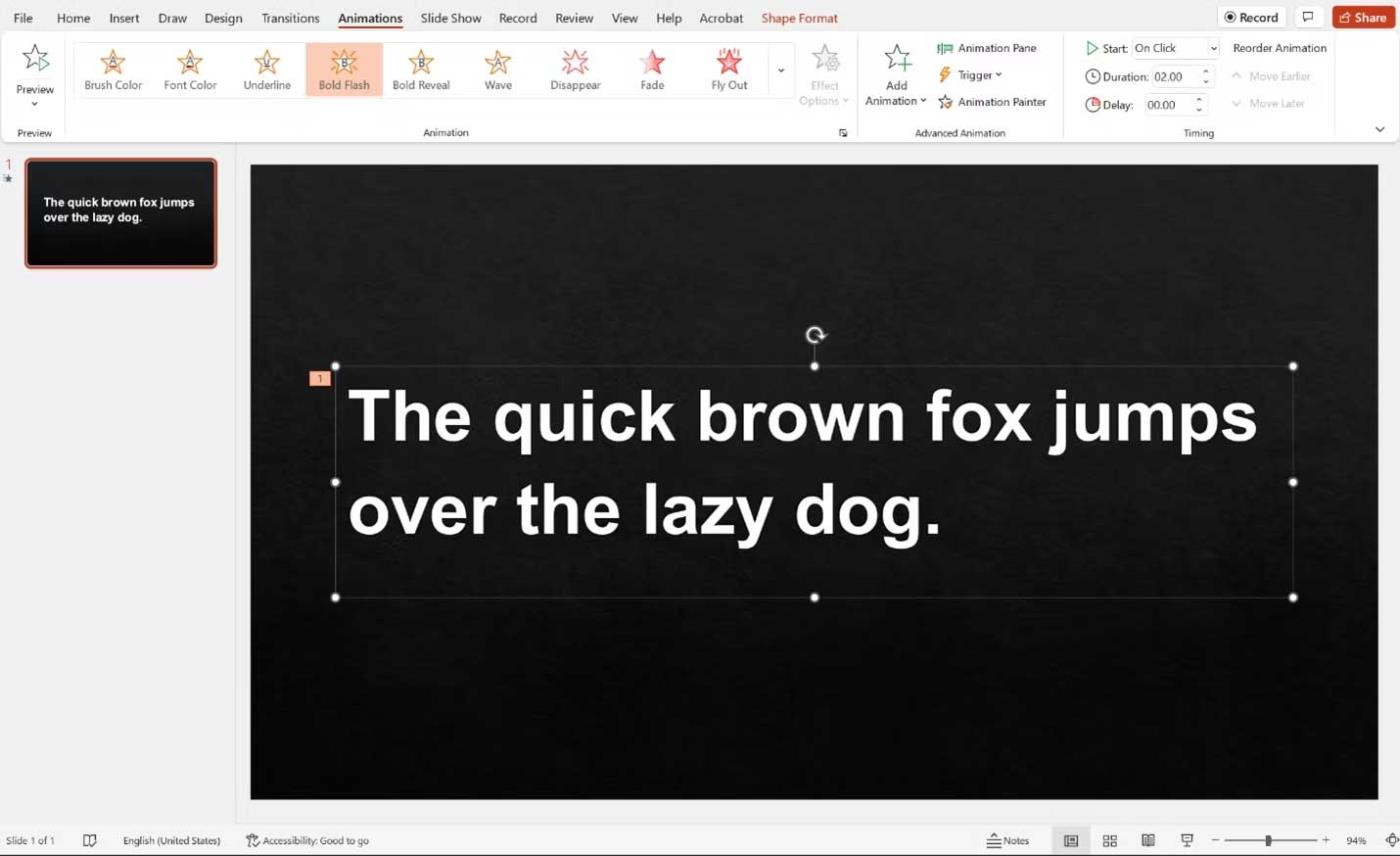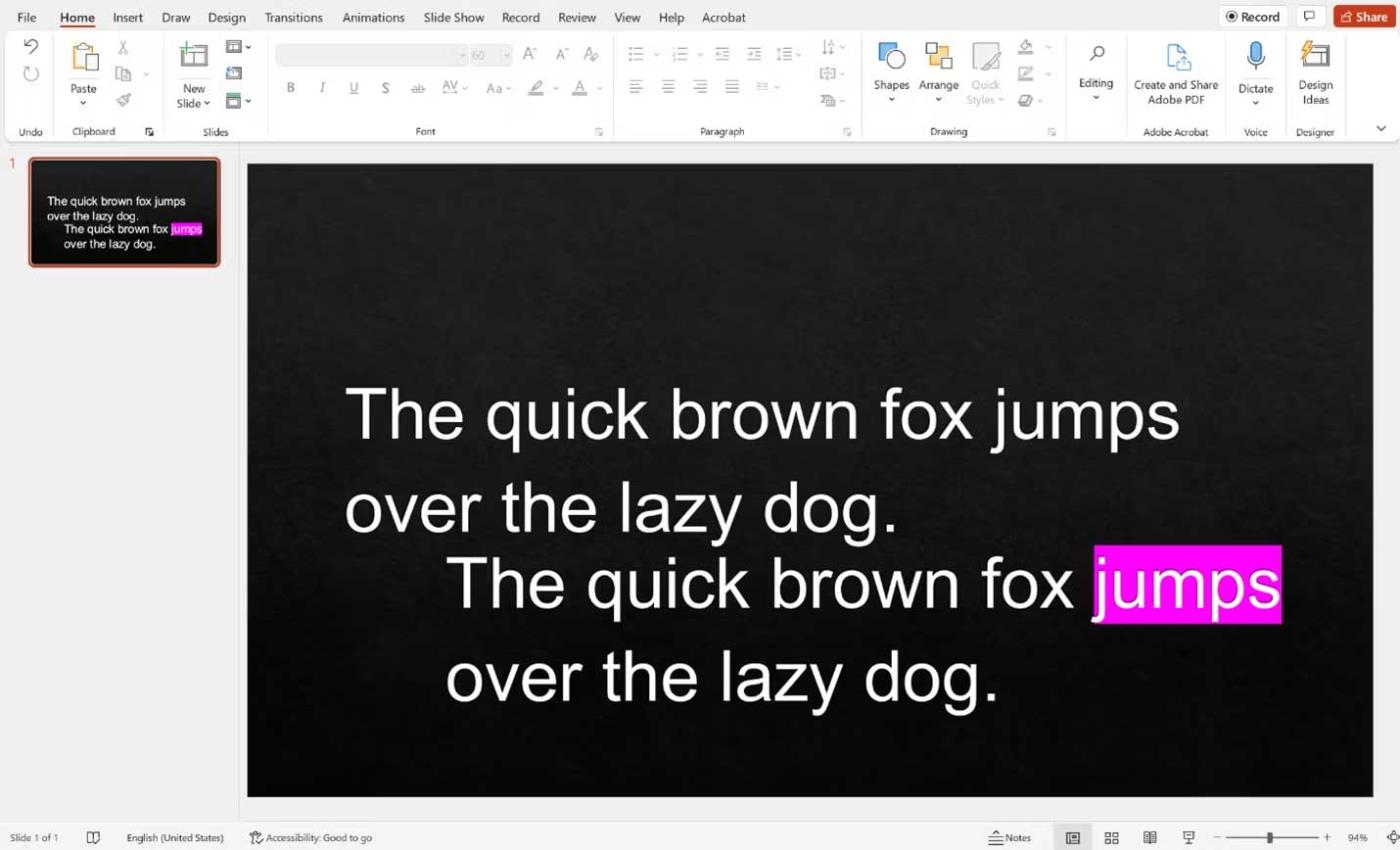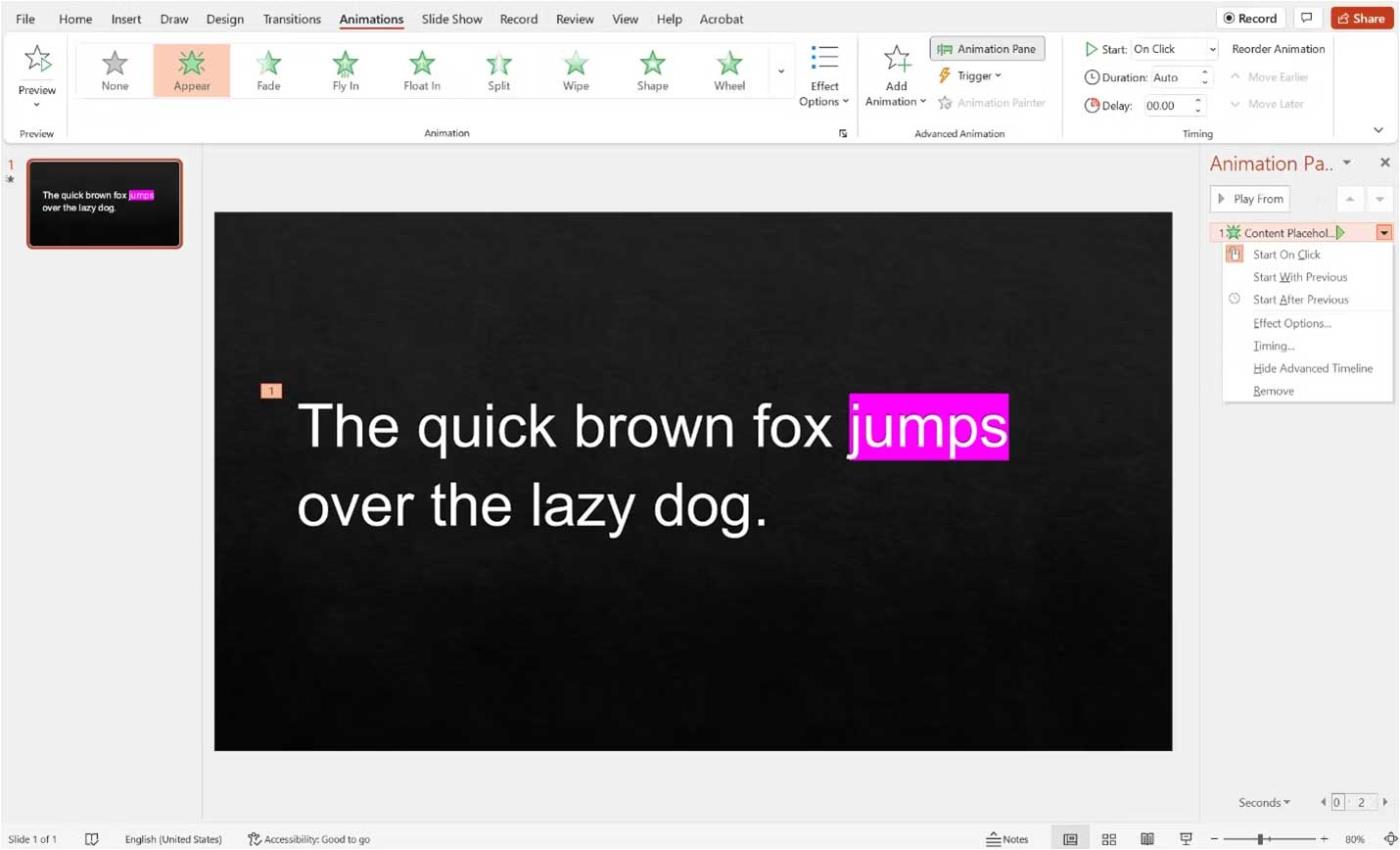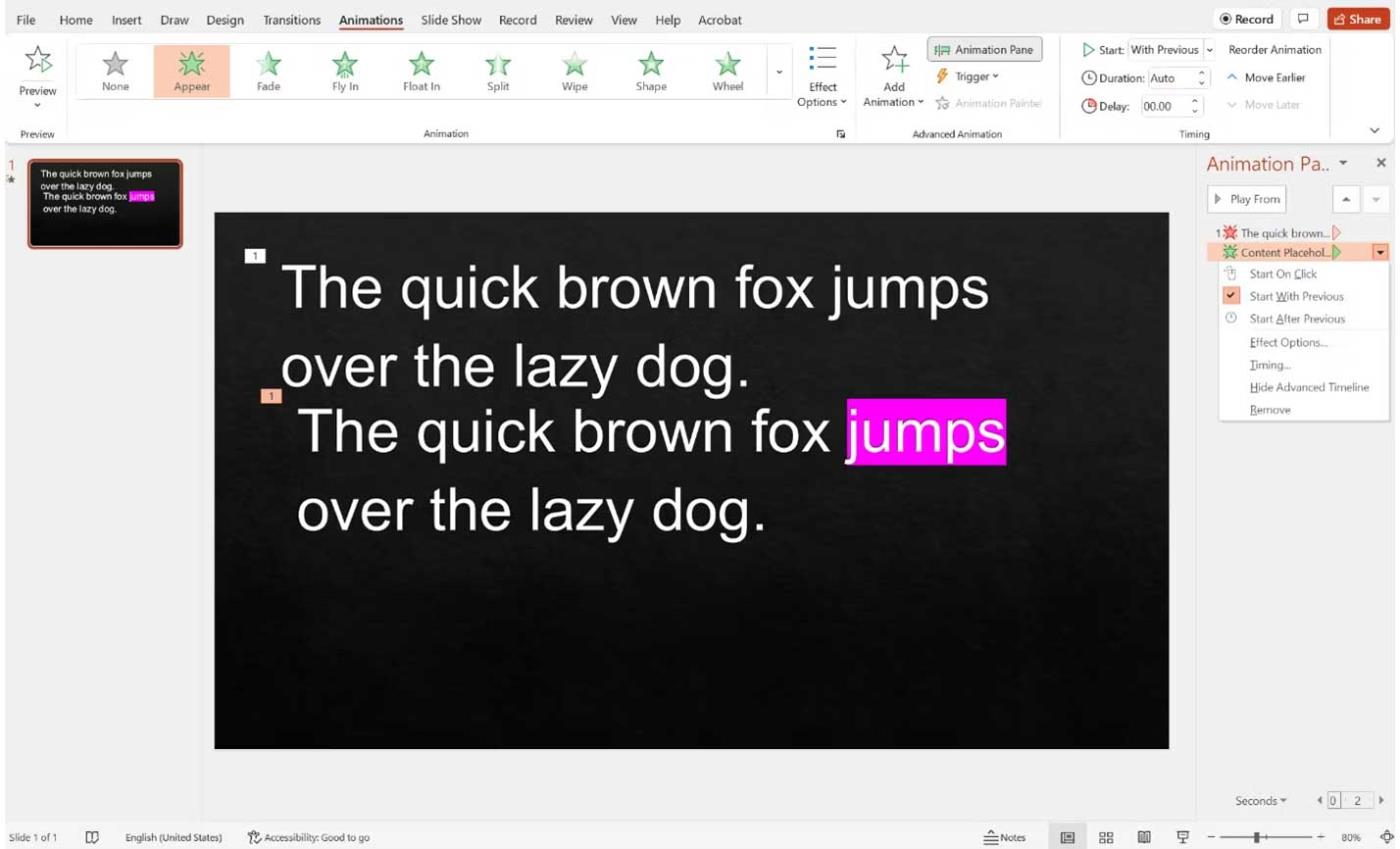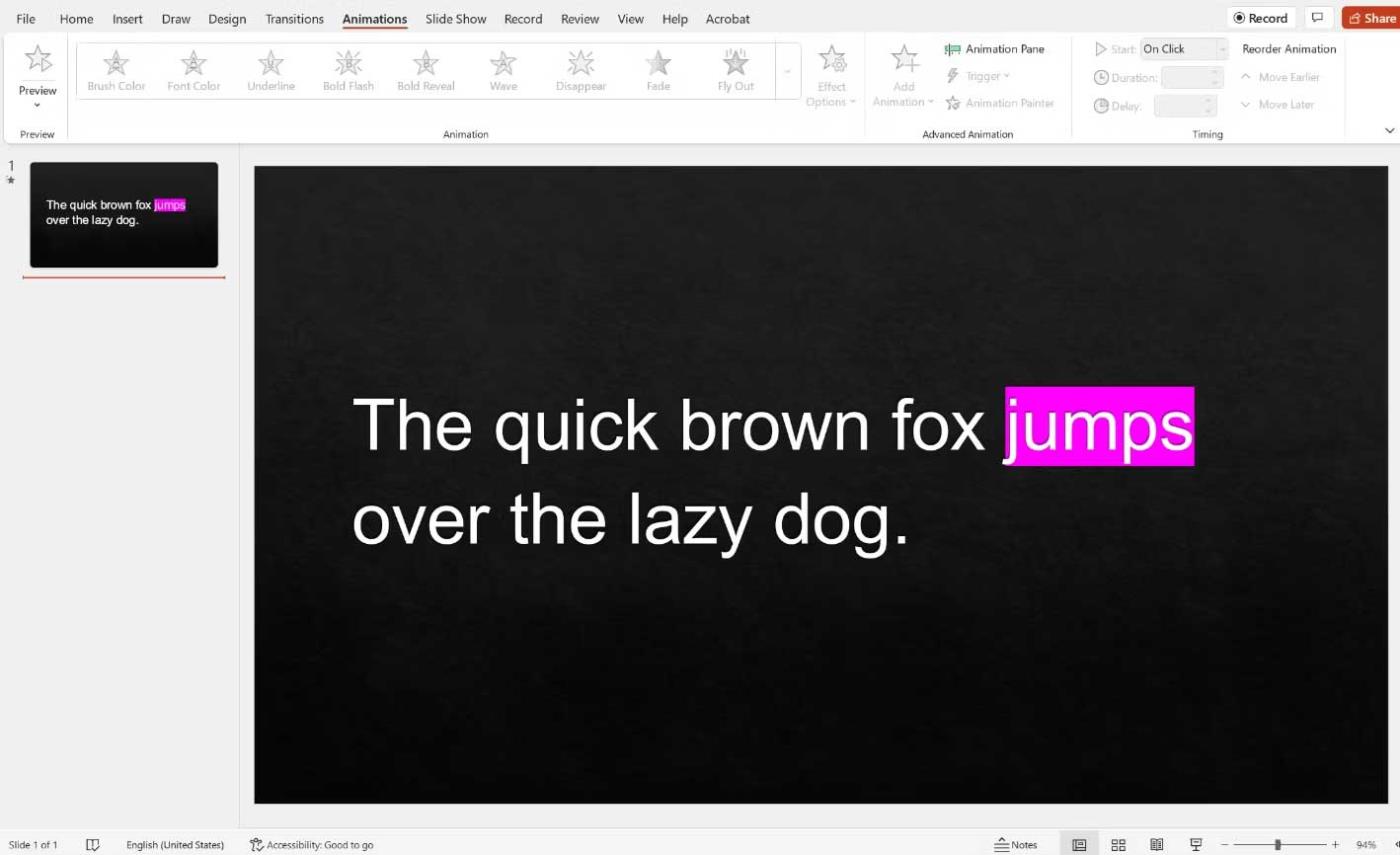Вот как можно убедиться, что ваша аудитория видит основное ключевое слово или ключевую фразу в вашей презентации PowerPoint .
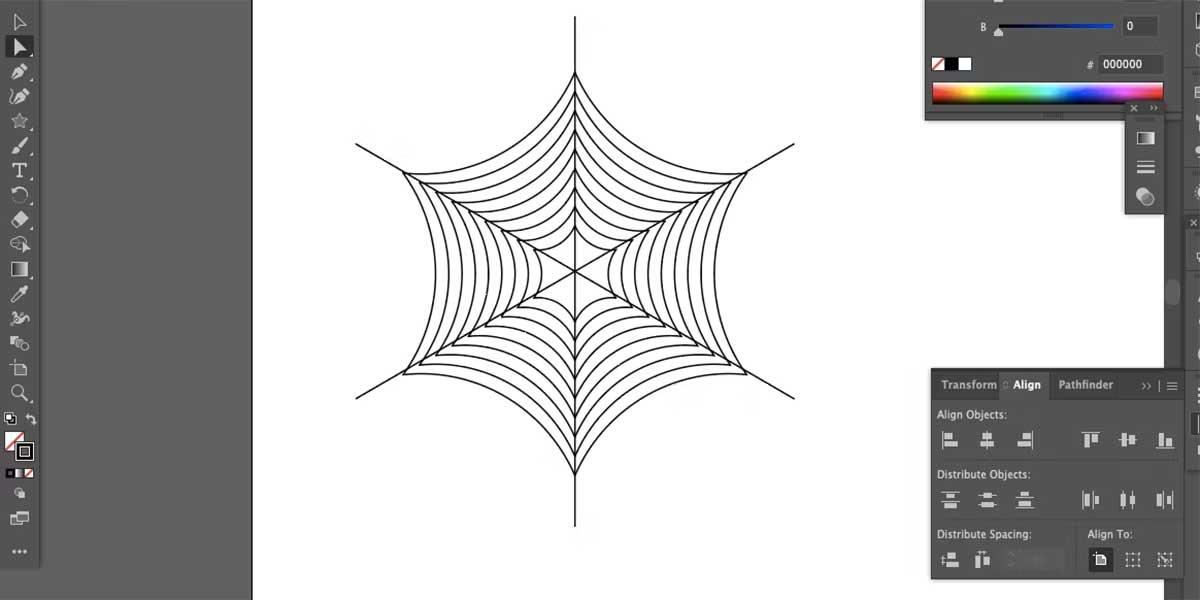
Выделить абзац в PowerPoint довольно просто. Но хотелось ли вам когда-нибудь подчеркнуть только одно слово или фразу? Это немного сложно, поскольку инструменты анимации PowerPoint не предоставляют такой возможности. Однако у вас есть простое решение для обработки ключевых элементов абзаца на слайде.
В PowerPoint имеется ряд инструментов, которые позволяют выделить блок текста, включая подчеркивание, цвет шрифта, выделение жирным шрифтом и т. д. Если вы когда-либо использовали панель эффектов в PowerPoint, вы, вероятно, знаете, что один из недостатков использования анимаций заключается в том, что их нельзя добавить к отдельному слову или предложению внутри более крупного блока текста.
Например, если вы пишете «Быстрая коричневая лиса прыгает через ленивую собаку» в блоке текста, но хотите просто выделить слово «прыгает» жирным шрифтом, вы не сможете этого сделать, потому что эквивалентный инструмент PowerPoint напечатает жирным шрифтом весь текст. предложение.
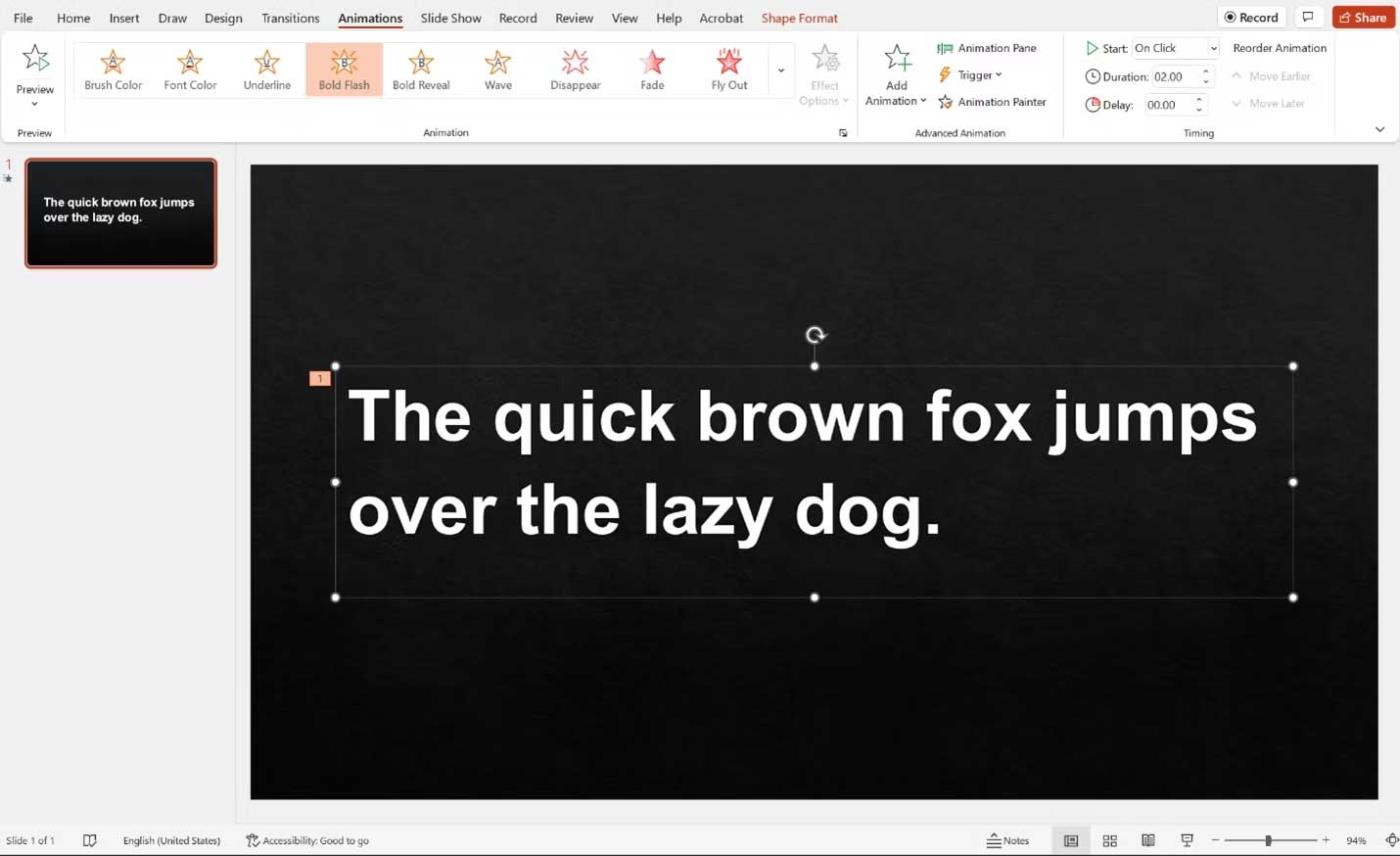
Как подчеркнуть слово в презентации PowerPoint
Выстроить текст в линию
Сначала создайте слайд как обычно, добавьте весь текст и изображения. Затем выберите текстовое поле, содержащее ключевые слова и фразы, которые вы хотите подчеркнуть, и скопируйте текстовое поле.
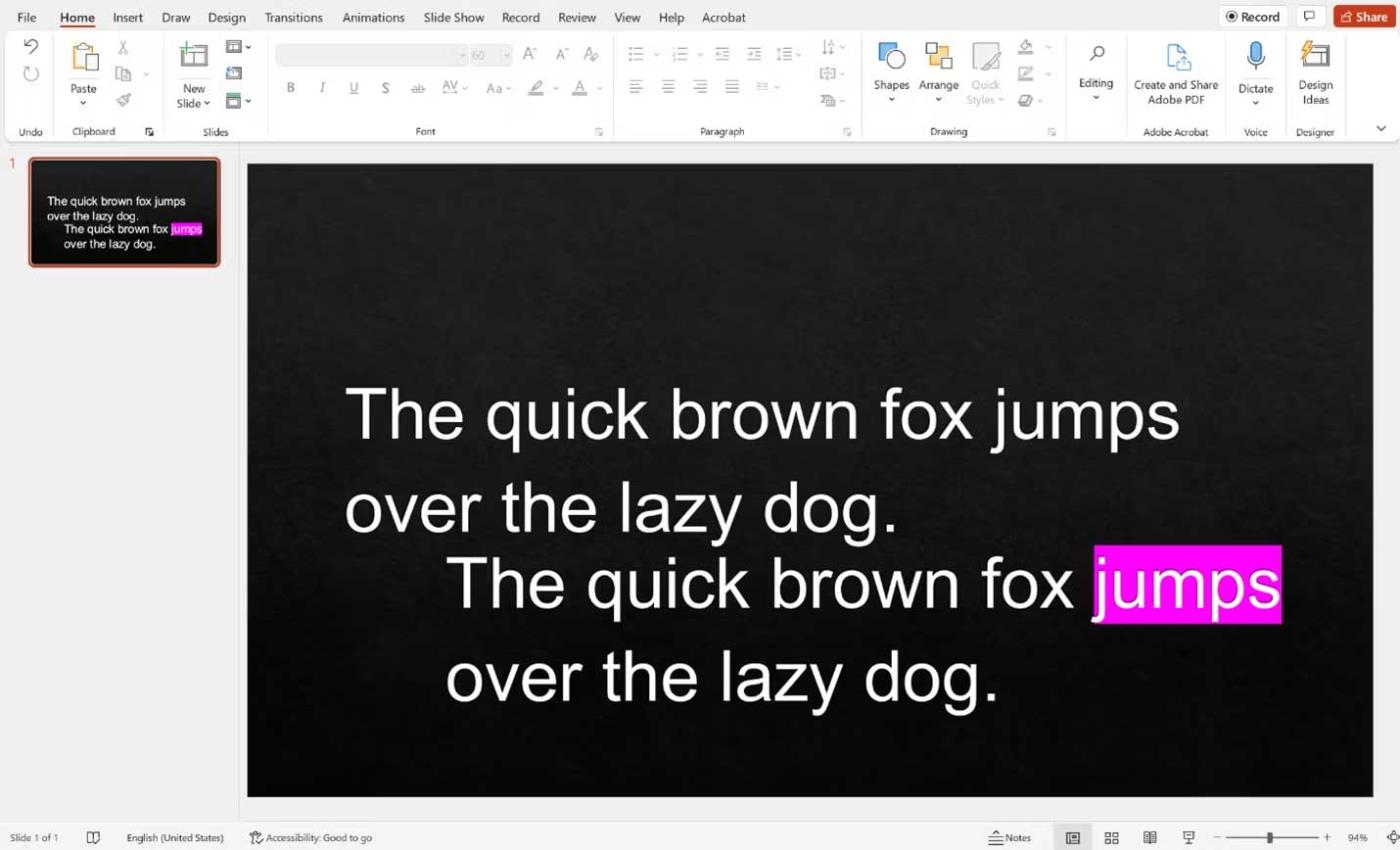
Отсюда у вас есть два способа подчеркнуть текст. В первом варианте выделите ключевое слово или фразу в скопированном текстовом поле, а затем расположите его точно так же, как исходное текстовое поле.
В статье используется предыдущий пример. У вас будет 2 текстовых поля с предложением «Быстрая коричневая лиса прыгает через ленивую собаку», но во втором текстовом поле будет выделено слово «прыгать».
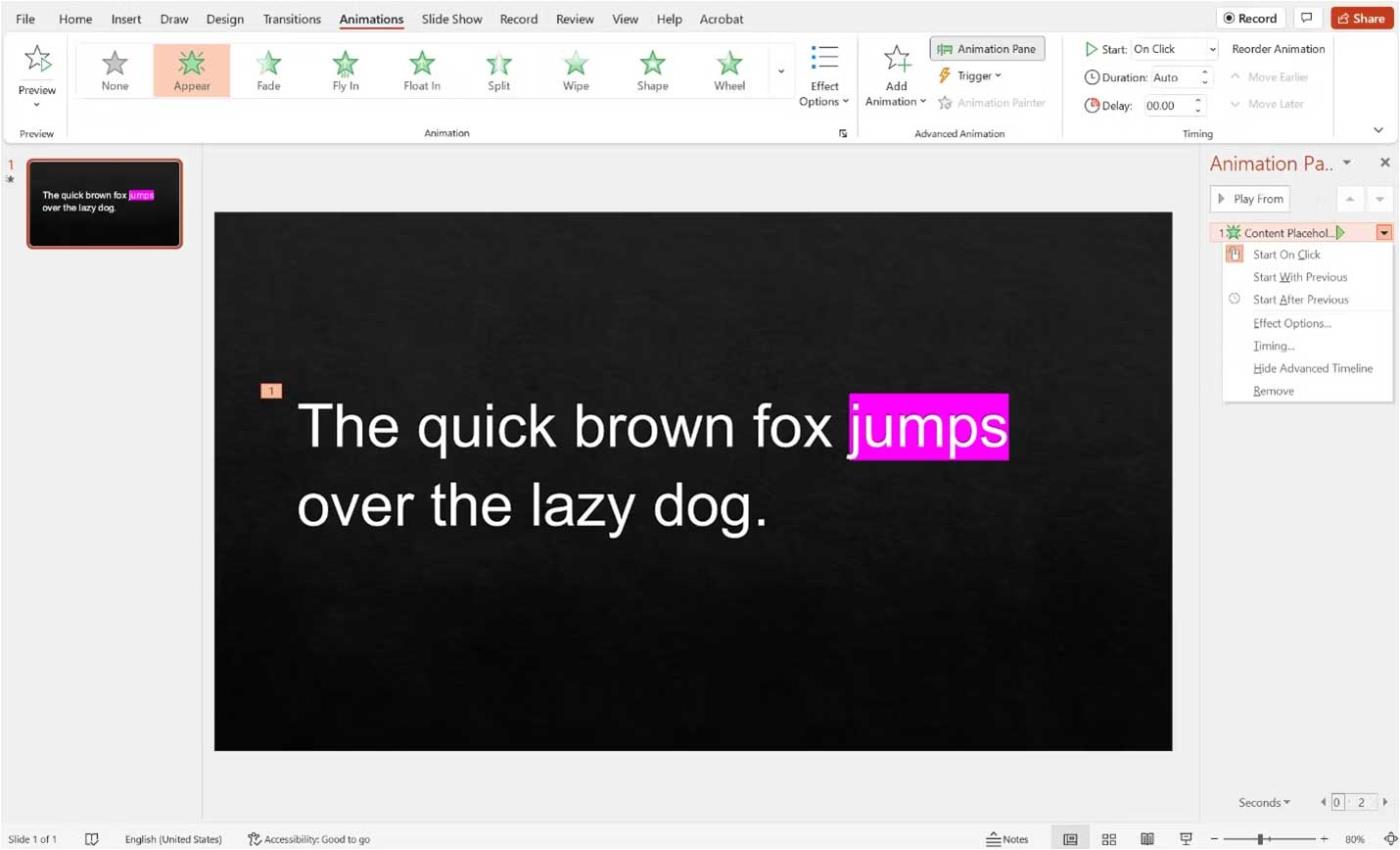
После расположения текстовых полей выберите текстовое поле выделения (должно быть вверху) и добавьте эффект появления. Затем перейдите на панель «Анимация» в PowerPoint , щелкните стрелку вниз рядом с эффектом и убедитесь, что выбран параметр «Начать по щелчку» .
Теперь при презентации выделенный текст будет появляться при нажатии.
Заставить текст исчезнуть
Вот альтернатива, если вы не можете сделать это указанным выше способом.
Создайте два текстовых поля, как указано выше, но не выравнивайте их. Вместо этого возьмите первое текстовое поле и добавьте эффект исчезновения. Затем добавьте анимацию появления во второе текстовое поле.
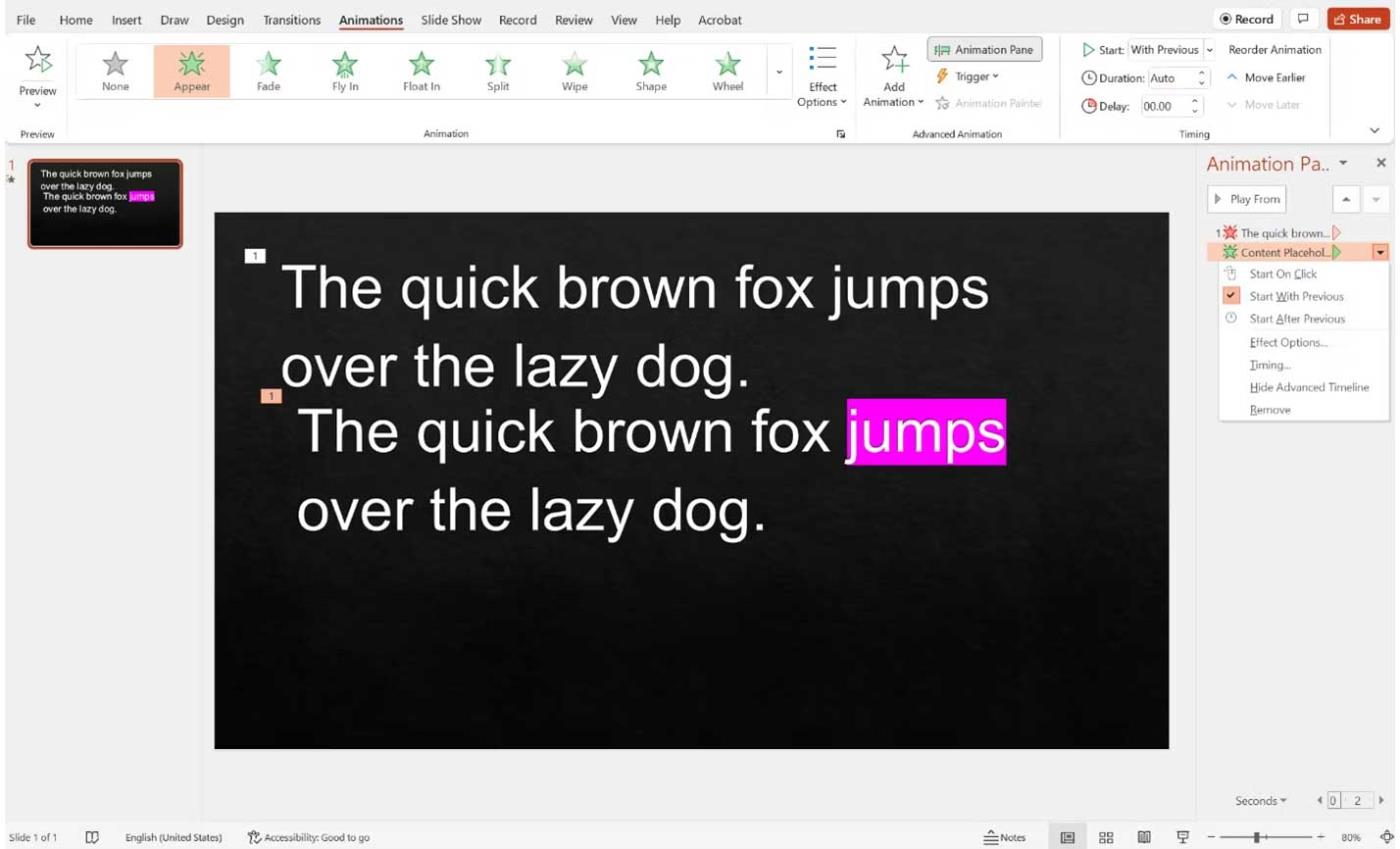
После добавления обоих эффектов перейдите на панель «Анимация».
Для эффекта исчезновения (с красной звездочкой рядом с ним) щелкните эффект исчезновения, затем щелкните стрелку вниз и выберите « Начать при нажатии» . Для эффекта внешнего вида (зеленая звездочка рядом с ним) щелкните эффект внешнего вида, затем стрелку вниз и выберите « Начать с предыдущего» .
После появления слайда в презентации появится невыделенный текст. При нажатии одновременно появится выделенный текст, а оставшийся текст исчезнет, создавая впечатление, будто вы просто выделяете часть первого абзаца.
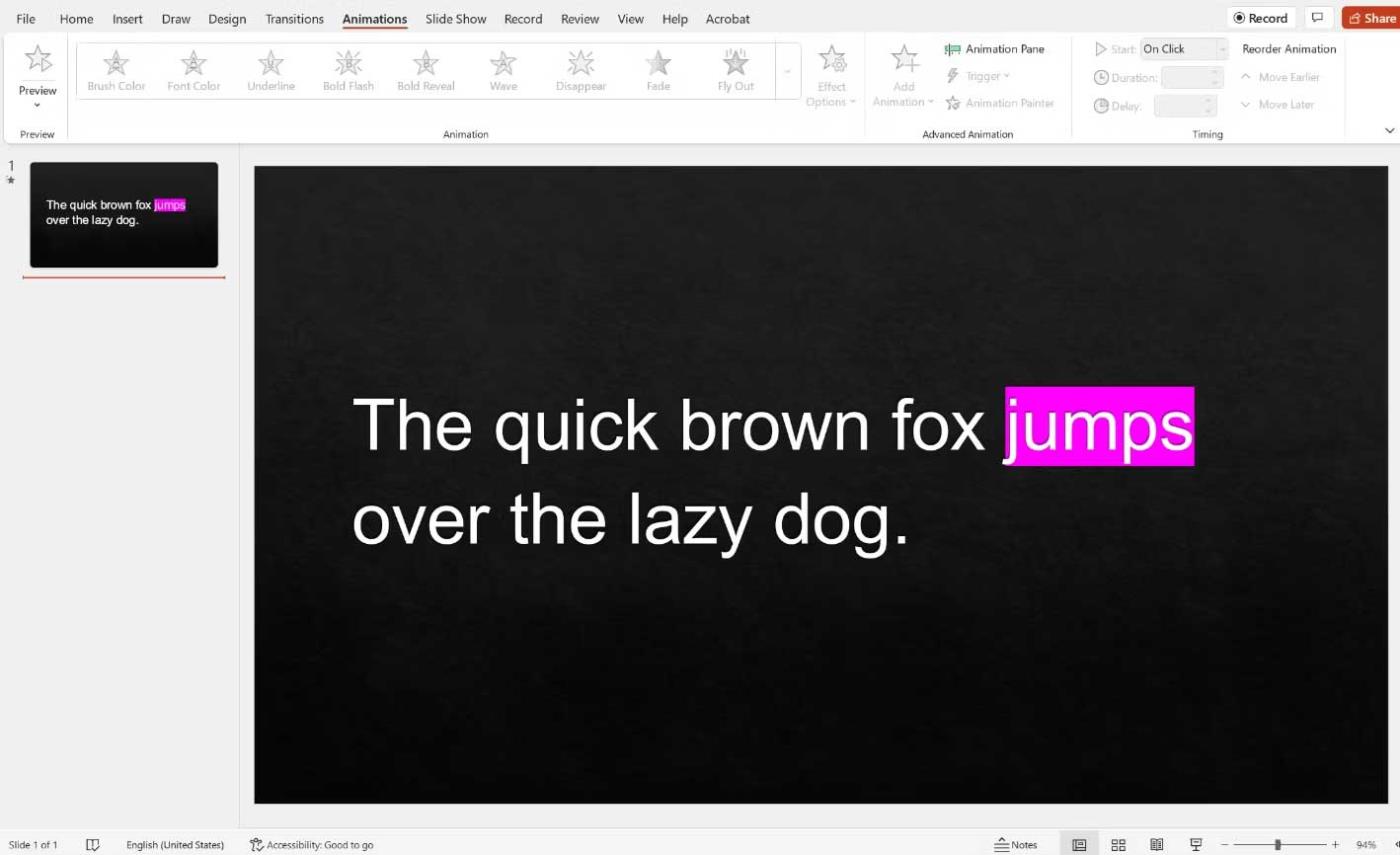
Другими словами, не будет никакого беспорядочного перехода между исчезновением первого текстового блока и появлением второго текстового поля.
Выше описано, как выделить часть информации в большом абзаце при создании презентации PowerPoint . Это выделит основные идеи эффективной речи и поможет аудитории лучше усвоить содержание.
Надеюсь, статья окажется для вас полезной.