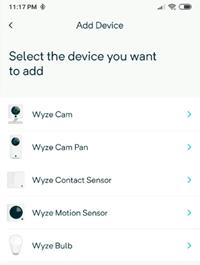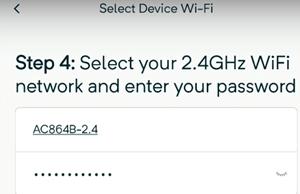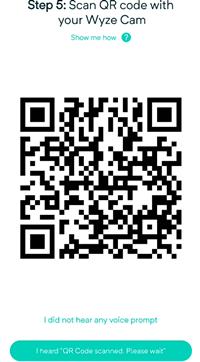Хотя устройства Wyze Camera великолепны, некоторые инструкции по их настройке не так ясны. Подключение камеры Wyze к новой сети Wi-Fi — одна из таких серых зон. Информации об этой распространенной проблеме не так много.

Когда вы перемещаете или меняете своего интернет-провайдера, вы меняете соединение Wi-Fi, и Wyze должен был подумать об этом в какой-то момент. Однако этот процесс не так сложен, как кажется. Несмотря на это, это довольно неинтуитивно и занимает больше времени, чем нужно.
Читайте дальше, чтобы узнать, как правильно подключить камеру Wyze к новому Wi-Fi-соединению, несмотря на сбои, которые могут возникнуть при этом.
Переключение соединений Wi-Fi на вашей камере Wyze
Лучший способ подключить камеру Wyze к новой сети или соединению Wi-Fi — рассматривать ситуацию так, как будто вы настраиваете совершенно новую камеру Wyze. Вы не должны удалять какие-либо из предыдущих настроек или пытаться настроить свою старую Wyze Cam. Хотя вы будете использовать то же устройство, считайте его новым при настройке нового соединения Wi-Fi.
Этот сценарий означает, что вам необходимо выполнить стандартный процесс настройки вашей Wyze Cam. Если вы давно установили соединение с камерой или забыли шаги, вам повезло.
Помните, что для камеры Wyze требуется источник питания (розетка или USB-порт), приложение для смартфона из App Store или Google Play Store и подключение к Интернету. Поскольку у вас уже есть камера Wyze, вы уже знаете, что делать, и, вероятно, у вас уже есть приложение.
Убедитесь, что ваше приложение обновлено, и если есть доступные обновления прошивки, сделайте это. Наконец, давайте перейдем к настройке Wi-Fi для вашей камеры Wyze. Вот что делать.
- Запустите приложение Wyze на своем Android или iPhone.
- Войдите в систему, если вы не настроили приложение на запоминание вас.
- Подключите камеру Wyze к порту USB или к розетке . Подождите, пока он не начнет мигать желтым цветом (около тридцати секунд).
- Удерживайте кнопку «Настройка» на задней панели камеры, пока не услышите автоматическое сообщение «Готов к подключению» .
- Вернитесь в приложение «Телефон» и нажмите на многоточие (три точки) в правом верхнем углу экрана. Нажмите «Добавить продукт» и добавьте свое устройство, используя правильное имя (Wyze Cam, Pan, Sensor, Bulb).
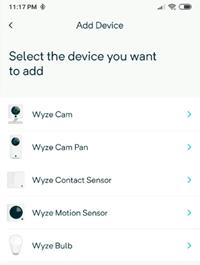
- Появится окно настройки; следуйте инструкциям и дайте ему время, если это необходимо.
- Вам будет предложено выбрать сеть Wi-Fi 2,4 ГГц и ввести пароль. Камеры Wyze не работают в сетях с частотой 5 ГГц, так что имейте это в виду. Подключитесь к новому Wi-Fi, используя текущий пароль.
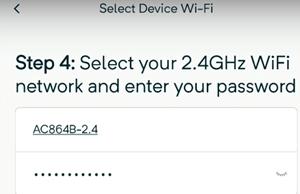
- Затем отсканируйте QR-код в приложении с помощью Wyze Cam. Когда он сканирует QR-код, вы услышите голосовую команду « Сканер QR-кода» . Нажмите на кнопку «Я слышал голосовую команду» .
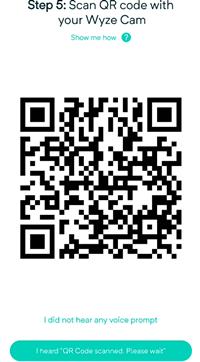
Теперь вы можете выбрать новую метку для своей Wyze Cam, используя настройки устройства (значок шестеренки) после того, как вы выбрали ее в списке устройств. Просто нажмите на название и введите новое.
Если у вас есть несколько камер Wyze, которые необходимо подключить к новой сети Wi-Fi, повторите эти шаги для каждой из них, пока не настроите их все. Вы можете выполнять дальнейшие настройки самостоятельно, выбирая обнаружение движения и звука и т. д.
Обновление прошивки на камере Wyze
В зависимости от того, удалось ли вам подключить устройство к сети, способ обновления прошивки будет различаться. Вот почему мы собираемся покрыть их обоих.
Обновление прошивки камеры Wyze с помощью приложения
Если вам удалось подключиться к сети Wi-Fi, продолжайте.
- Откройте приложение Wyze на своем телефоне и нажмите на Wyze Camera .
- Теперь нажмите значок «Настройки» в правом верхнем углу экрана.
- Затем нажмите « Информация об устройстве» .
- Наконец, нажмите «Версия прошивки» и найдите вариант обновления.
- Если вы не видите вариант обновления, значит, у вас установлена последняя версия и вы готовы к работе. Если вы это сделаете, то установите его.
Обновление прошивки камеры Wyze вручную
К сожалению, если вы не подключены к Интернету на своей камере Wyze, вам придется обновить прошивку вручную. Давайте начнем.
- Перейдите на страницу Wyze Release Notes & Firmware , найдите прошивку для своей камеры и загрузите ее.
- Если вы еще этого не сделали, вставьте карту microSD для вашей камеры в компьютер.
- Теперь извлеките файлы в корневой каталог, первую папку на SD-карте.
- Выключив камеру, снова вставьте карту microSD в камеру.
- Затем, удерживая кнопку настройки на камере, подключите USB-кабель и продолжайте удерживать кнопку настройки, пока индикатор не станет фиолетовым (Wyze Cam v3) или синим (Wyze Cam v2 и Wyze Cam Pan).
- Далее подождите до 4 минут, пока устройство перезагрузится.
- Ваша камера теперь должна иметь обновленную прошивку.
Часто задаваемые вопросы
Как повторно подключить камеру Wyze?
1. В приложении Wyze коснитесь значка + и выберите «Добавить устройство» .
2. Выберите камеру в качестве устройства и выполните шаги настройки.
Это раздражает, когда камеры Wyze отключаются от Wi-Fi, например, когда происходят обновления, но мы надеемся, что эта проблема будет решена компанией.
Работает ли камера Wyze без Wi-Fi?
Для первоначальной настройки камеры Wyze у вас должен быть доступ в Интернет. Оттуда он будет записывать в автономном режиме, но только если вы установили в него карту microSD и включена локальная запись.
Наслаждайтесь новой настройкой камеры Wyze
К сожалению, вам нужно снова пройти весь процесс установки, когда вы только меняете свою сеть Wi-Fi, но по состоянию на октябрь 2019 года это ваш единственный вариант.
Возможно, в будущем Wyze представит новую инновационную систему, которая распознает новую сеть и позволит вам легче подключаться к ней. До тех пор используйте это руководство, и вы сможете переключаться на новые сети на любом количестве камер.