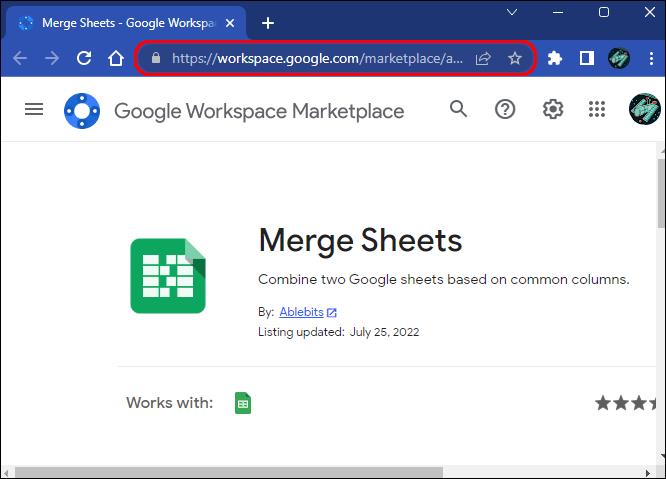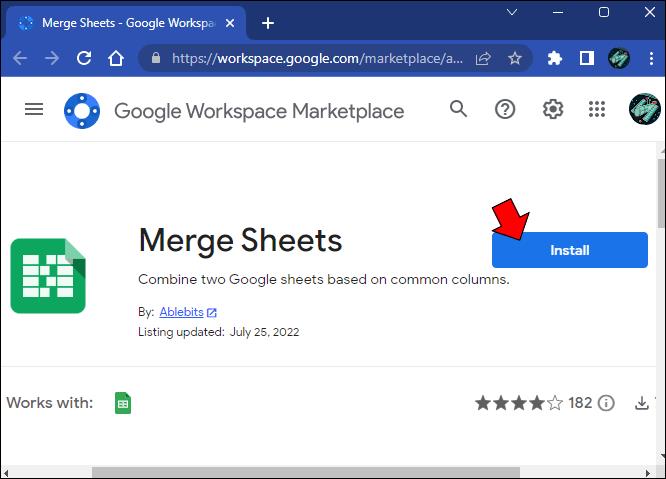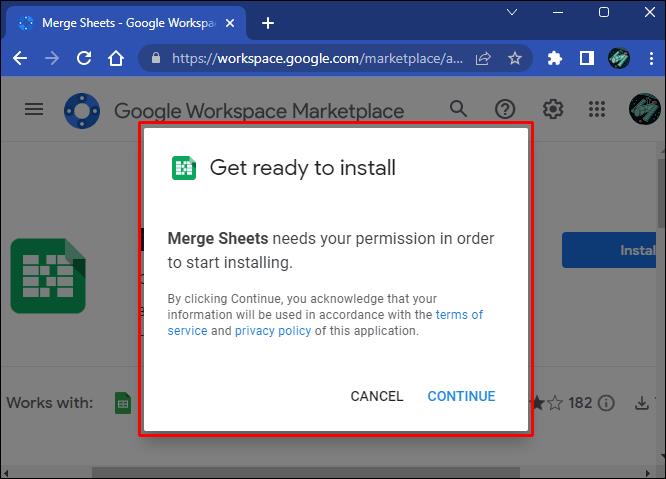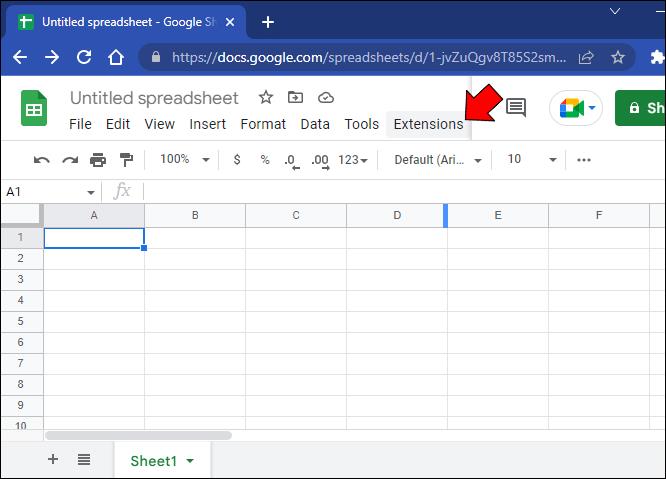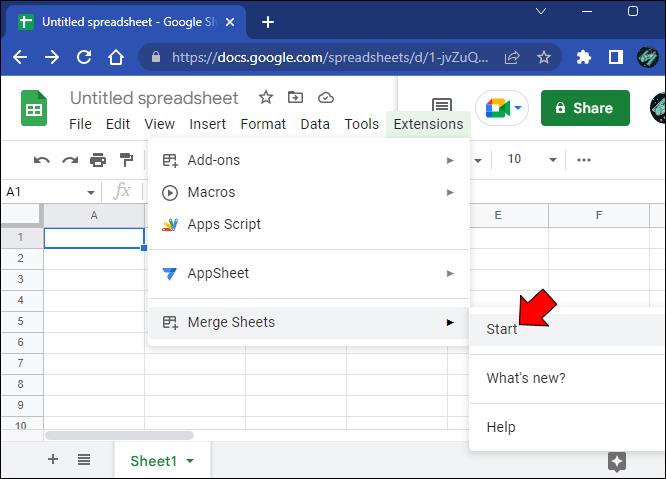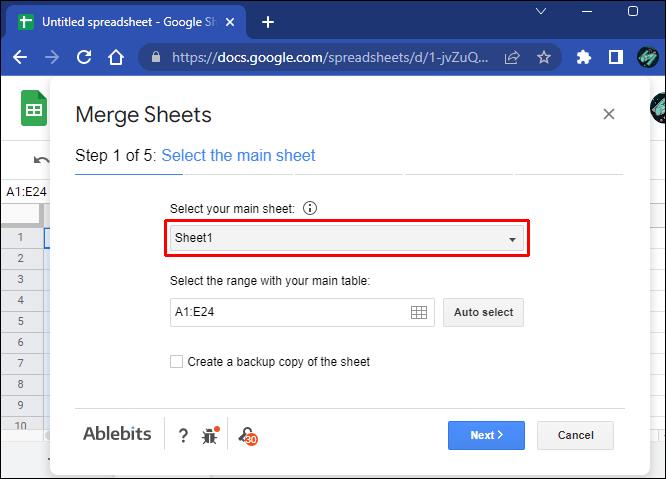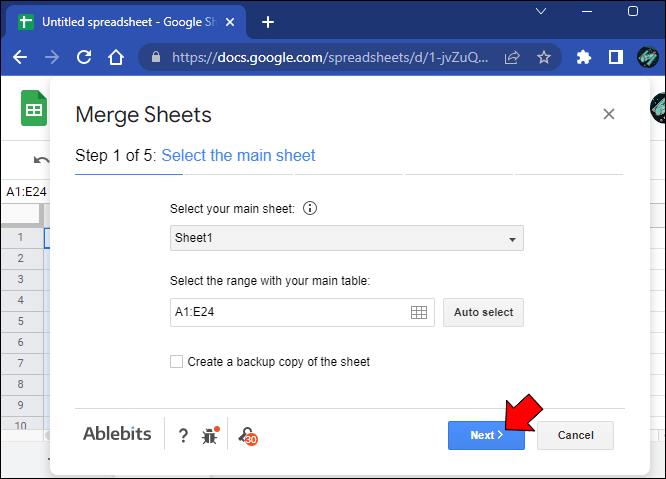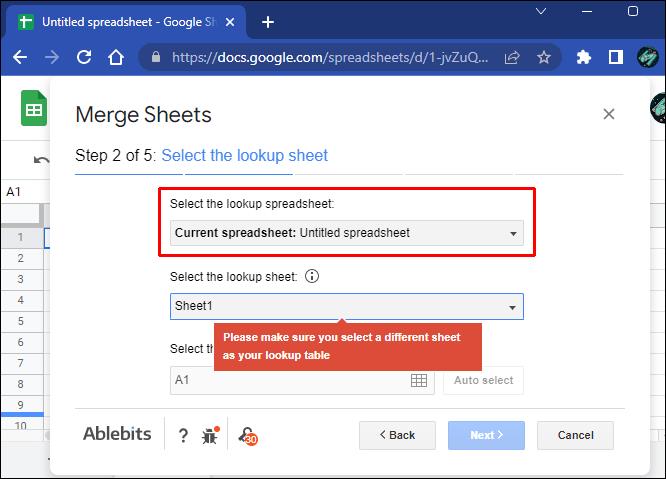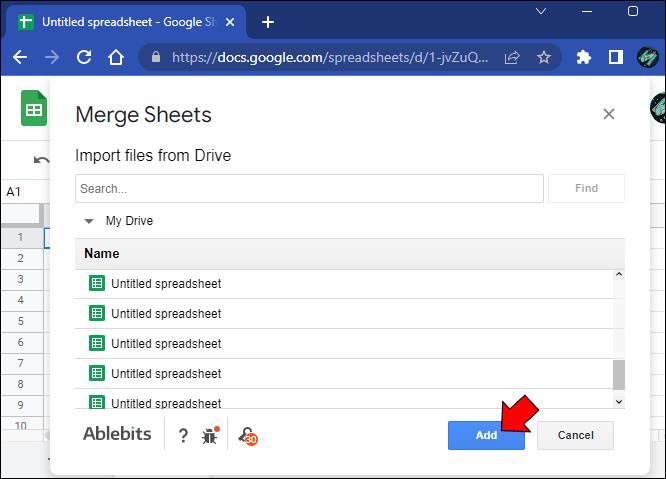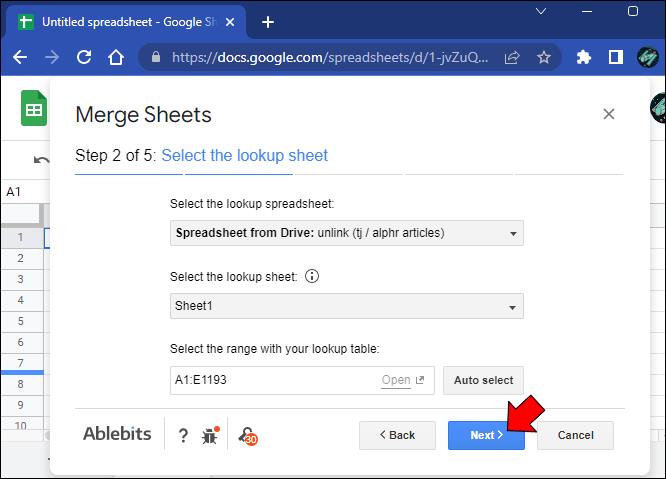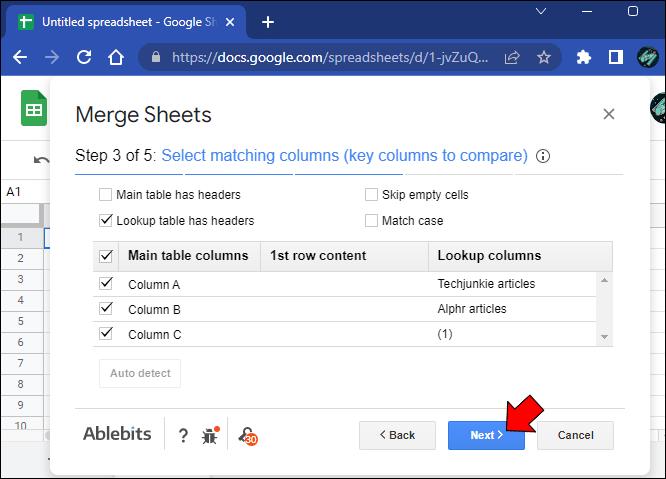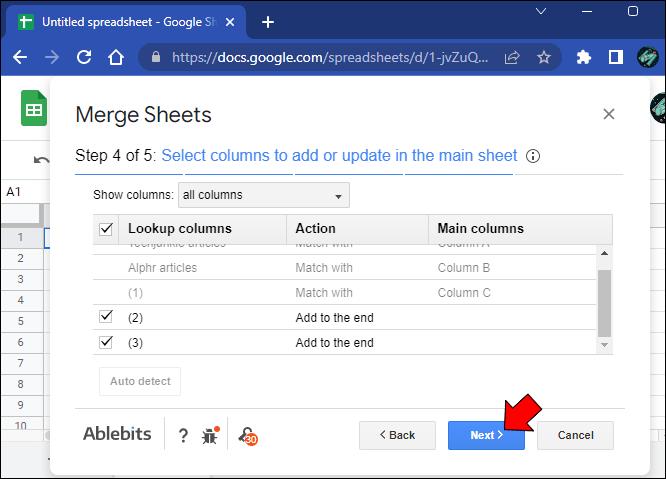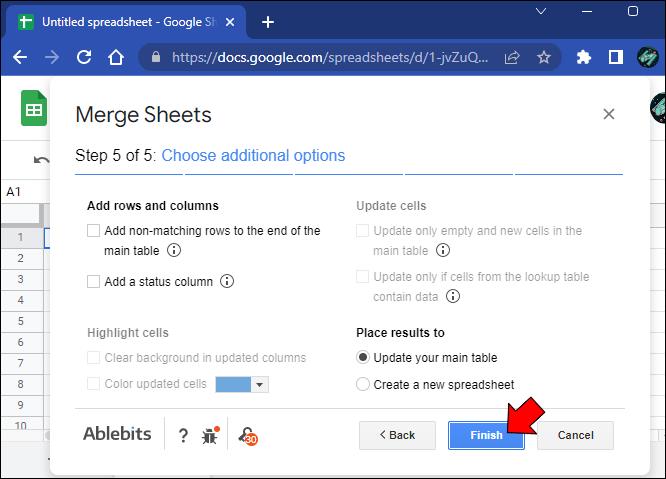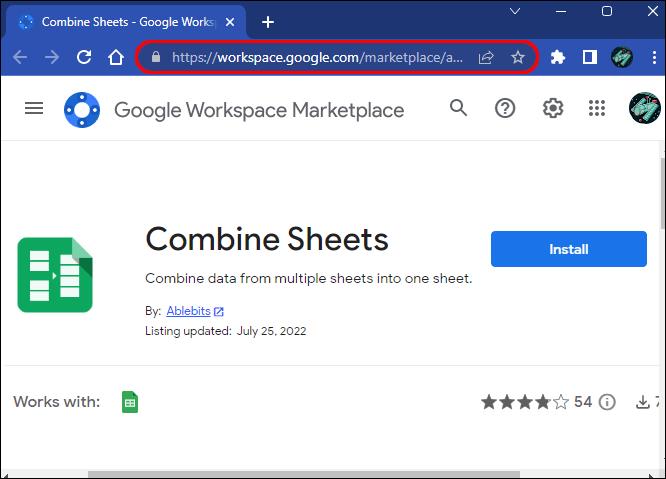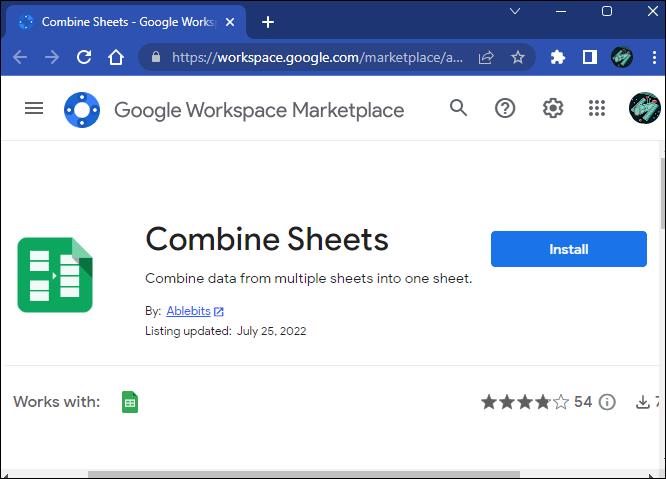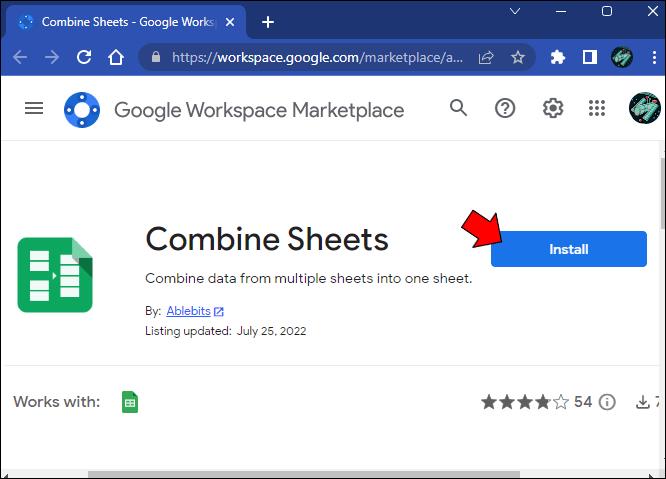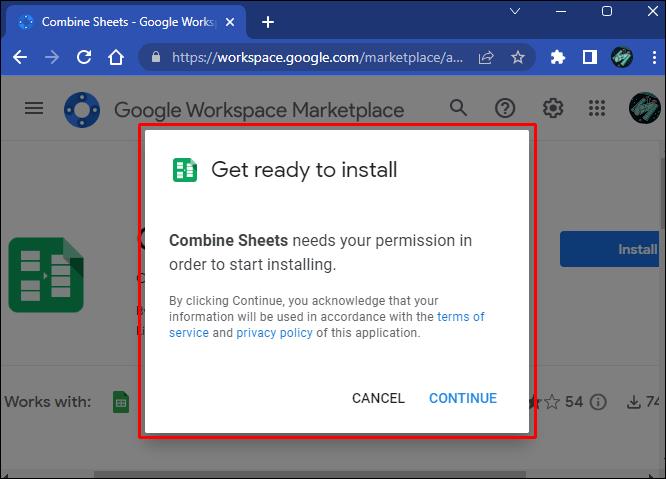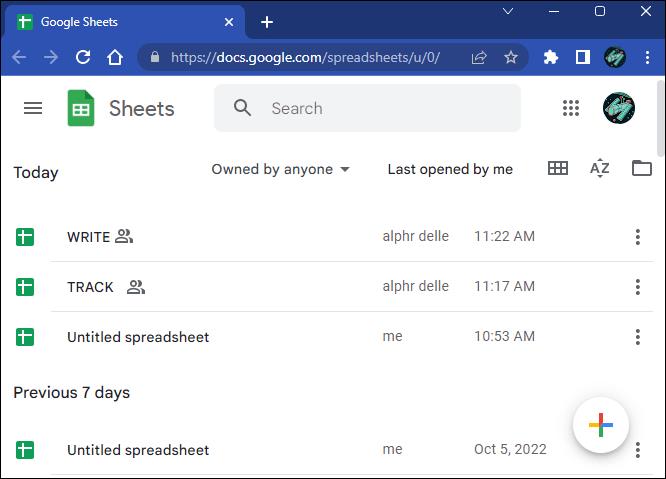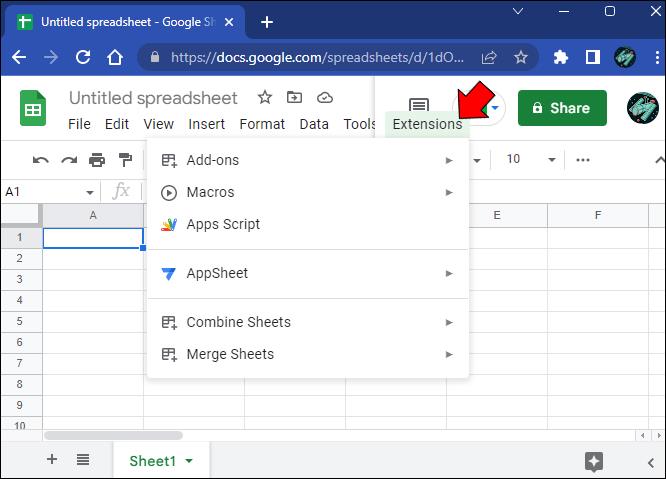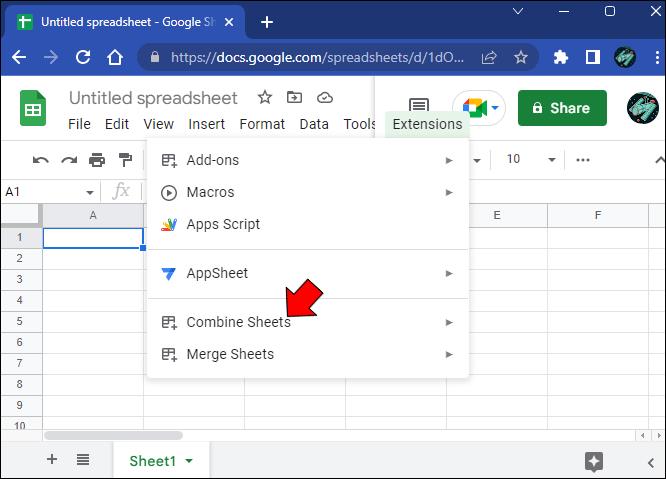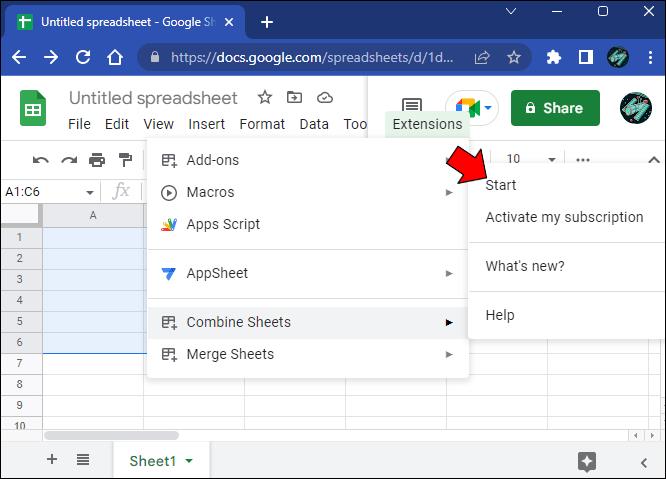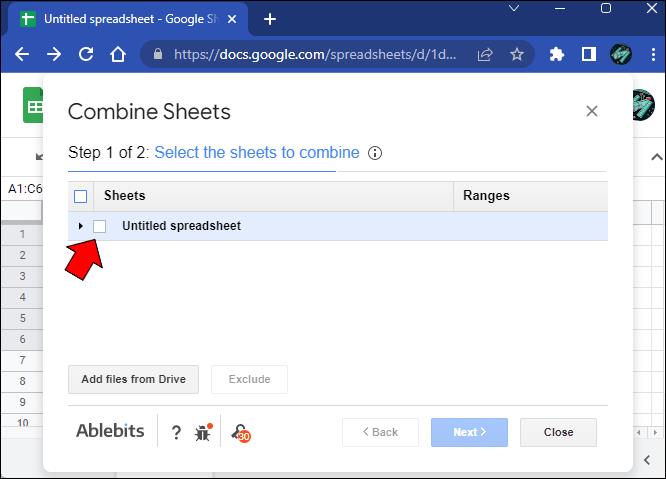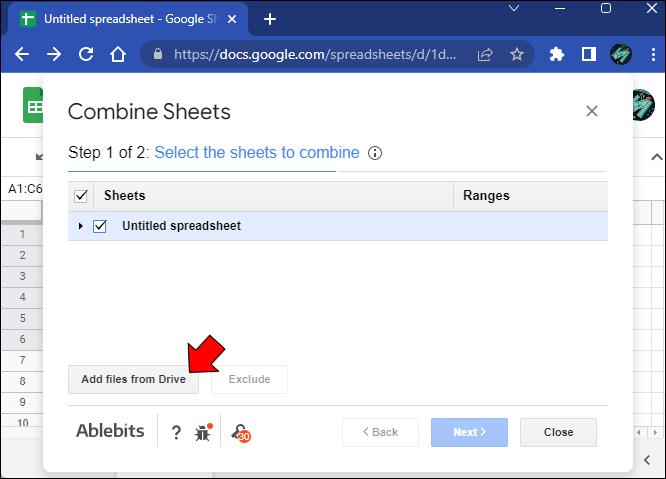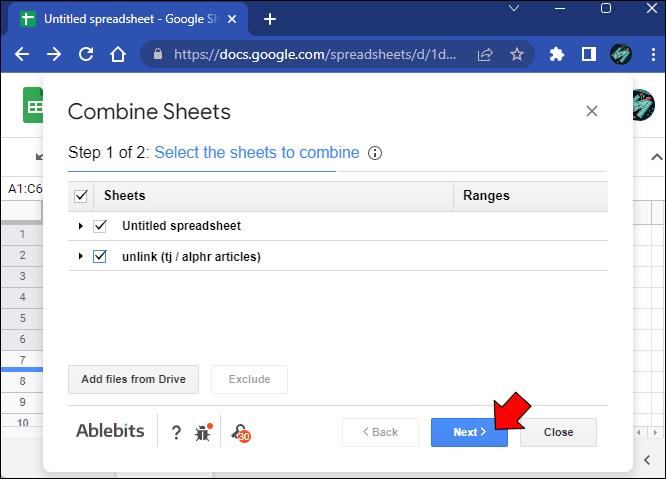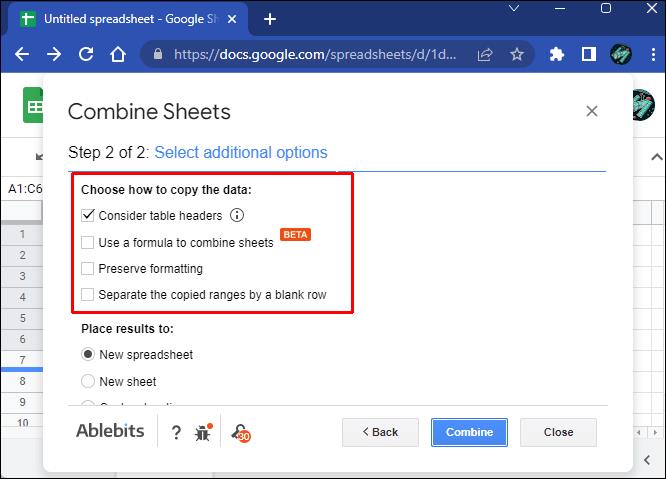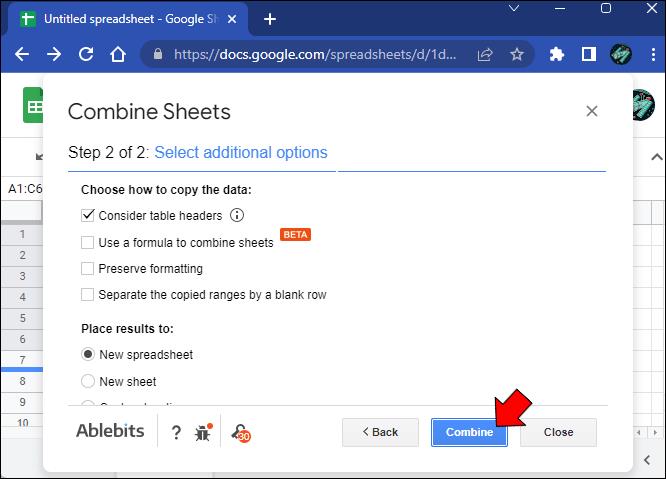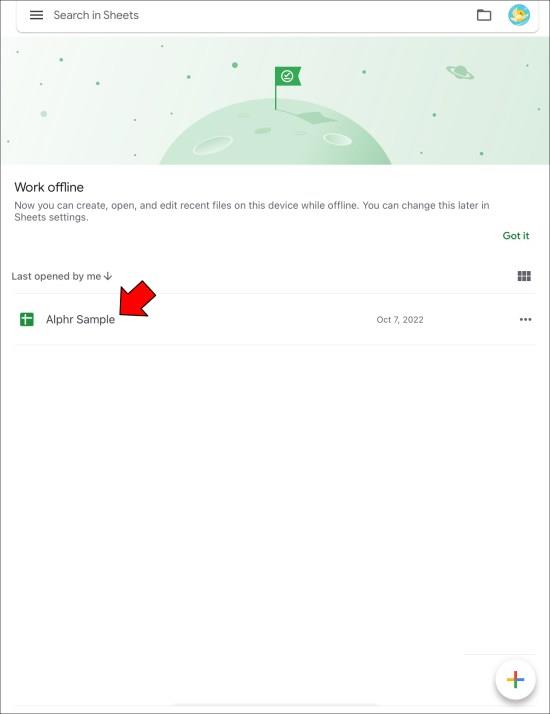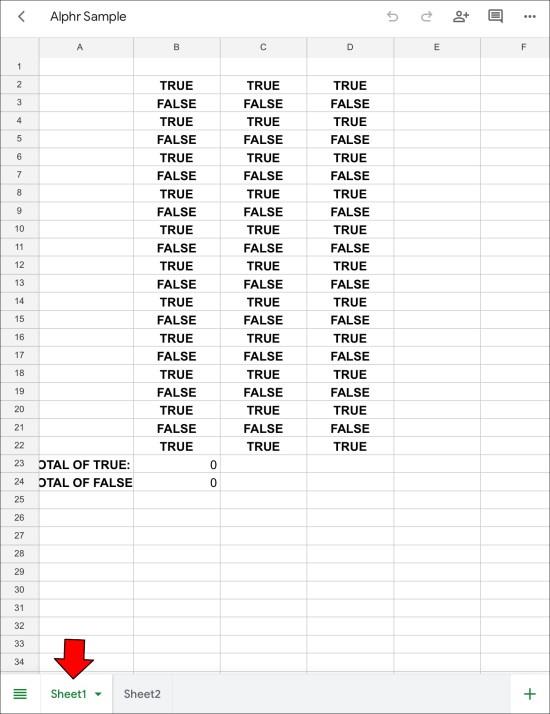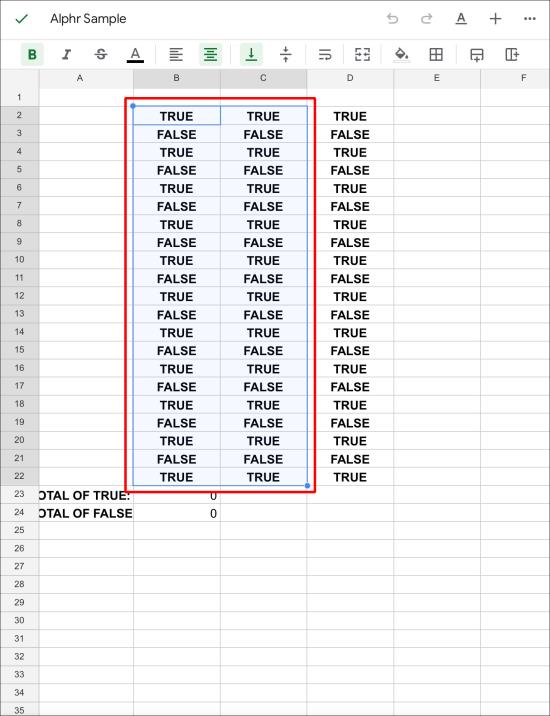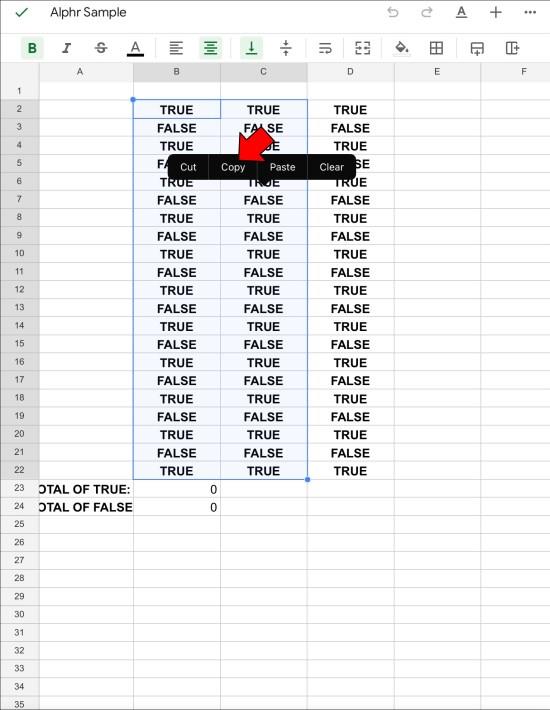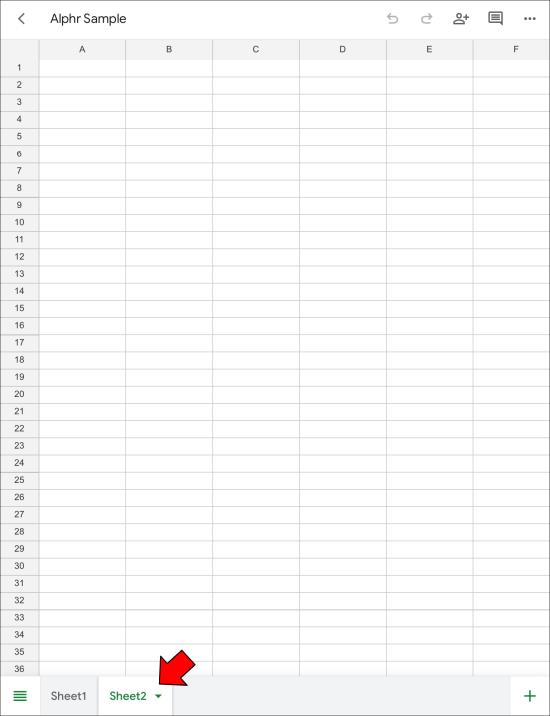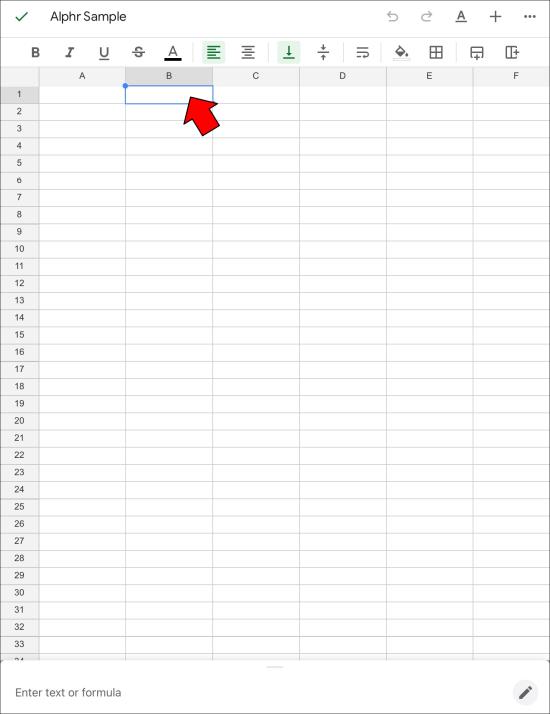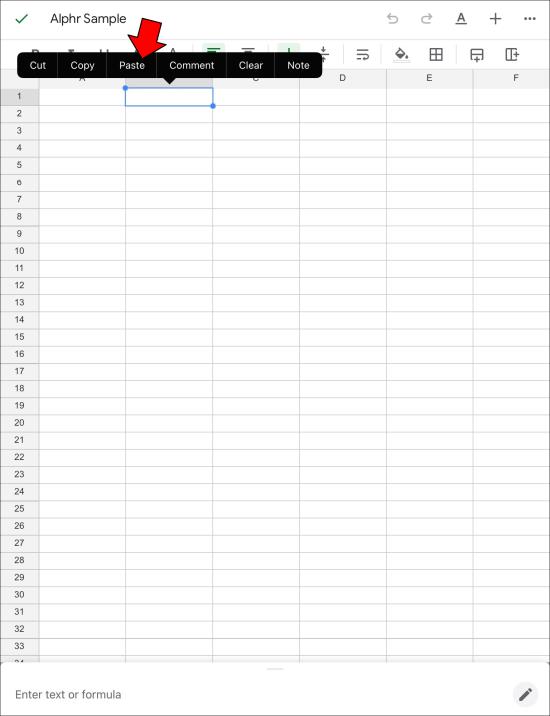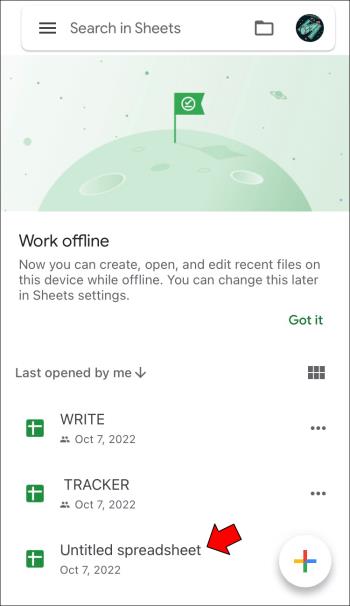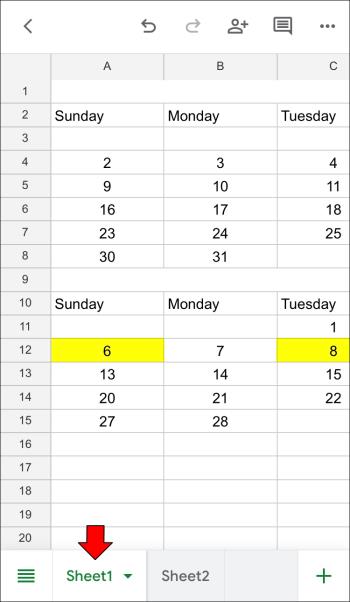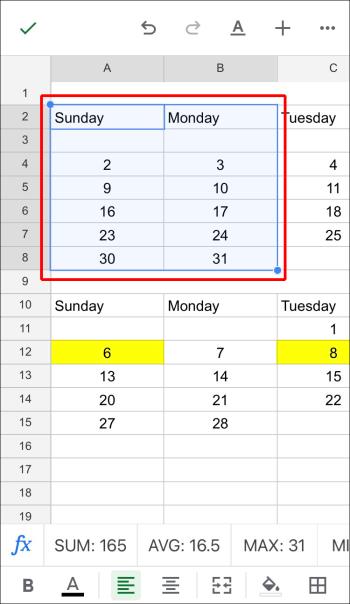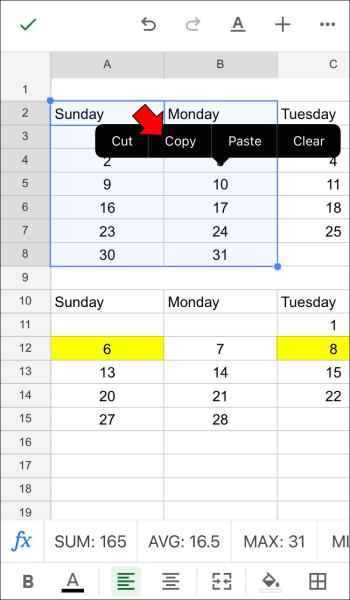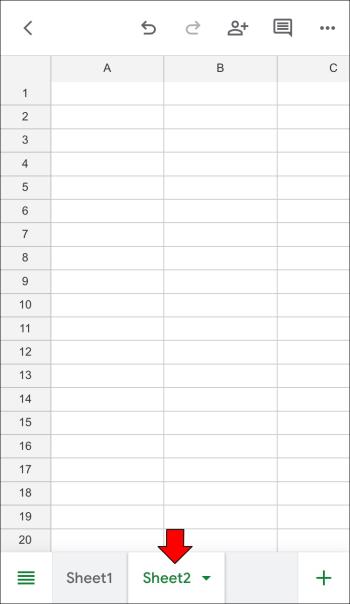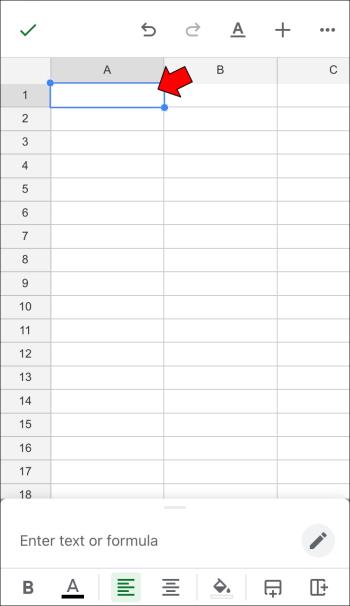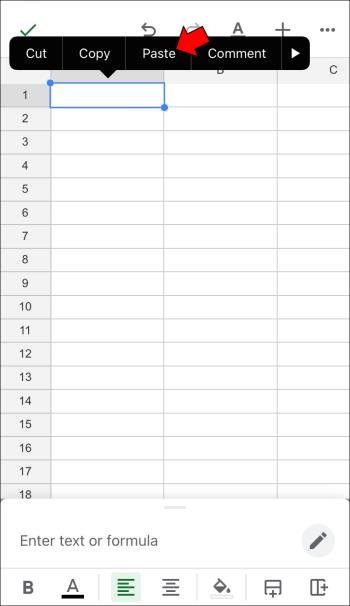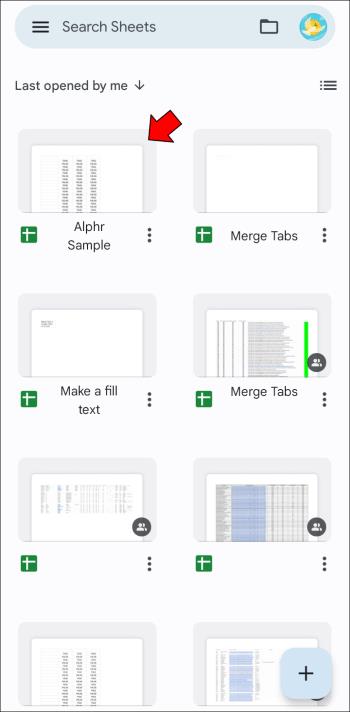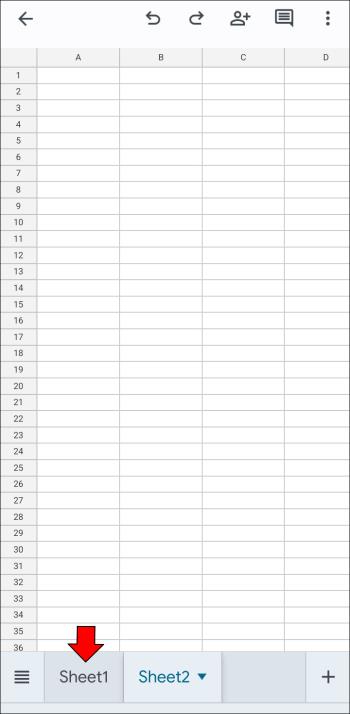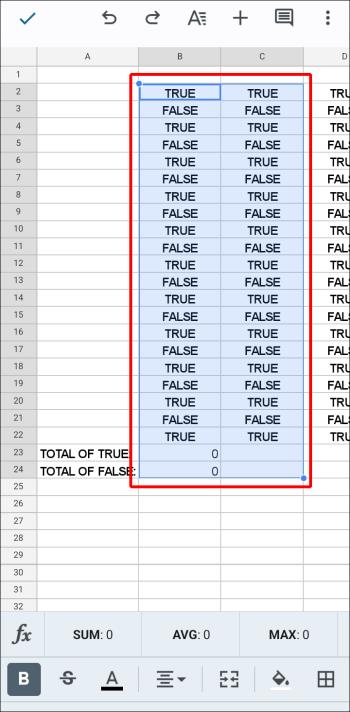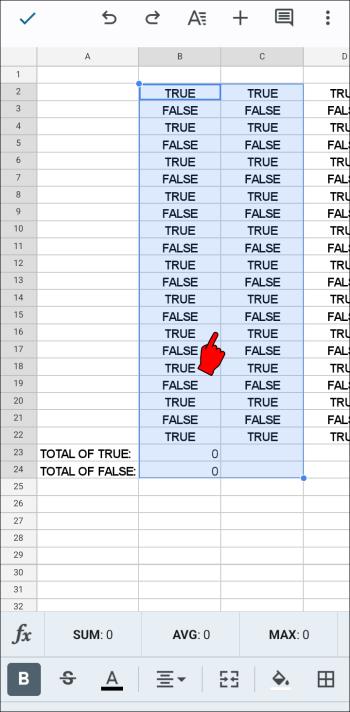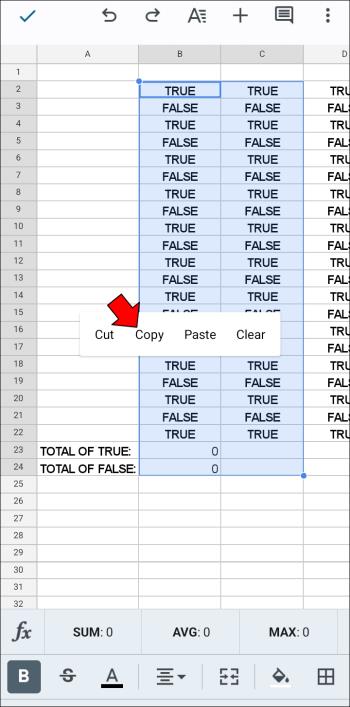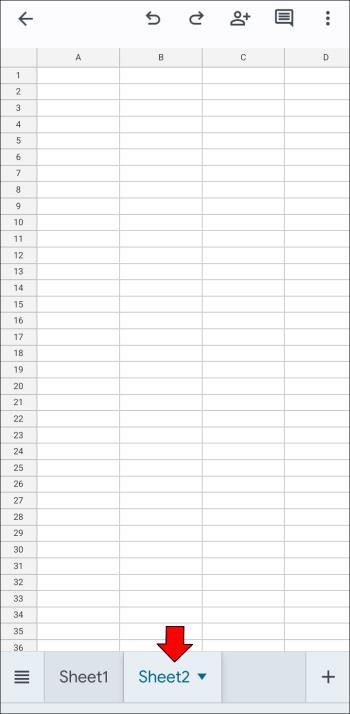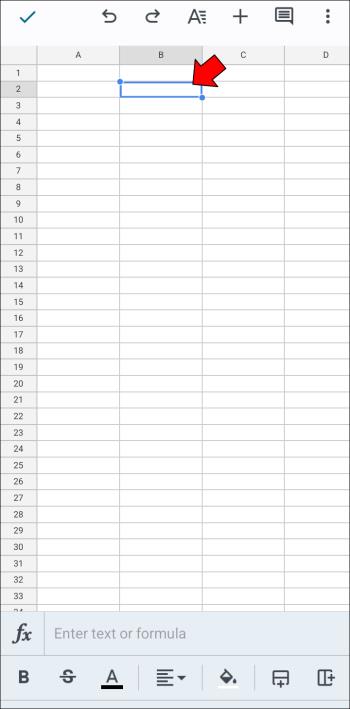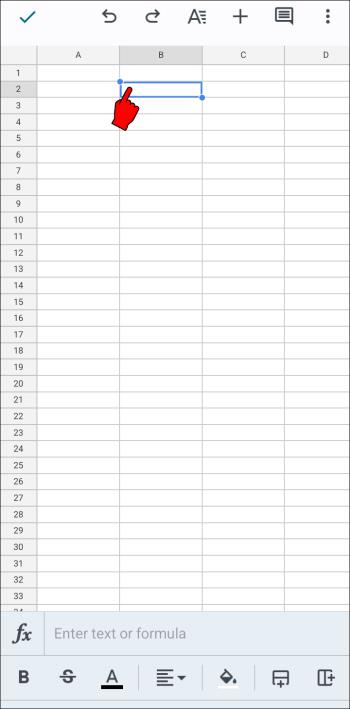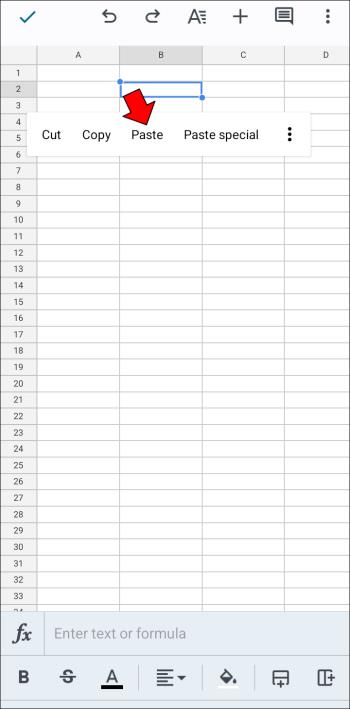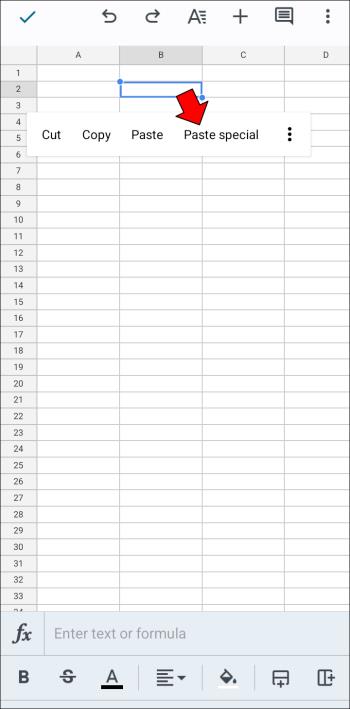Ссылки на устройства
Электронные таблицы могут содержать ценную информацию, такую как записи о продажах, бухгалтерские данные, контактную информацию и т. д. Однако эти данные часто распределяются по нескольким вкладкам листа.

К сожалению, просмотр нескольких вкладок листа иногда контрпродуктивен и может привести к тому, что вы забудете обновить информацию. Объединив их, вы можете просматривать определенные данные из разных листов и добавлять их на основную вкладку для лучшего анализа, сравнения и обновления.
Эту функцию Google Таблицы выполняют хорошо, с некоторой помощью.
Объединение вкладок в Google Таблицах на ПК
Google Sheets, возможно, не так продвинуты, как Excel, но постепенно приближаются к этому, что впечатляет для облачного сервиса. Если вы хотите объединить вкладки, у вас есть два способа.
Во-первых, вы можете копировать и вставлять целые листы в один, используя специальные параметры вставки, чтобы вставлять данные именно туда, где вам это нужно.
Во-вторых, вы можете использовать специализированные дополнения, чтобы упростить процесс и исключить человеческие ошибки. Вы можете использовать два дополнения для основных и более сложных задач на ПК, Mac или Chromebook.
Вариант 1. Используйте надстройку «Объединить листы»
Сначала вам нужно установить и включить надстройку «Объединить таблицы» в Google Таблицах.
- Перейдите в « Google Workspace Marketplace ».
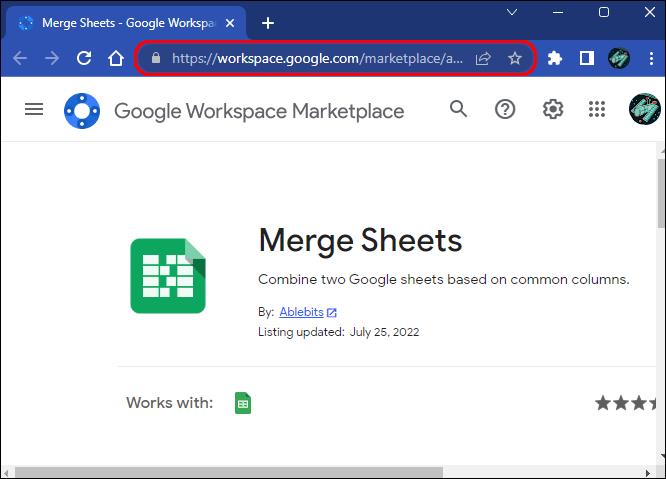
- Найдите надстройку «Объединить листы», которая уже должна присутствовать, по ссылке на шаге 1.
- Нажмите кнопку «Установить» .
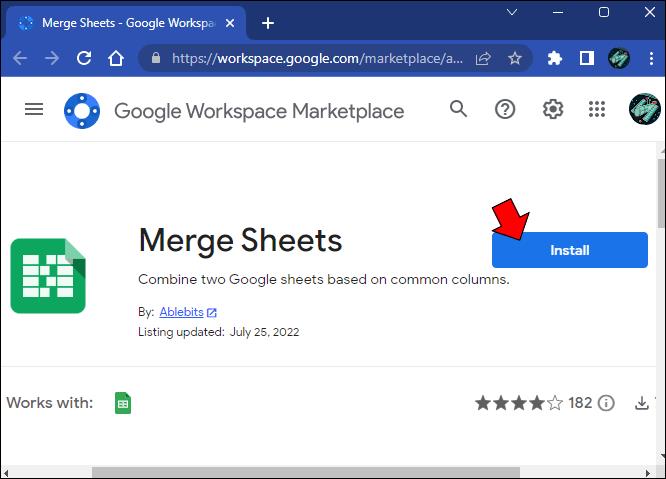
- Следуйте дополнительным инструкциям на экране, если будет предложено.
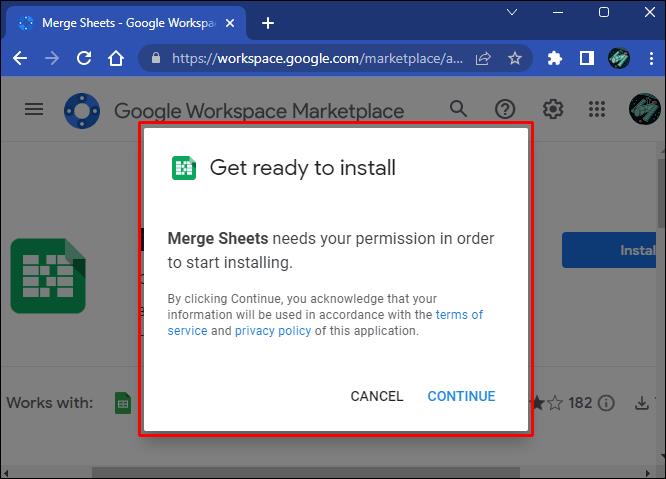
- В Google Таблицах нажмите кнопку «Расширения» на панели инструментов.
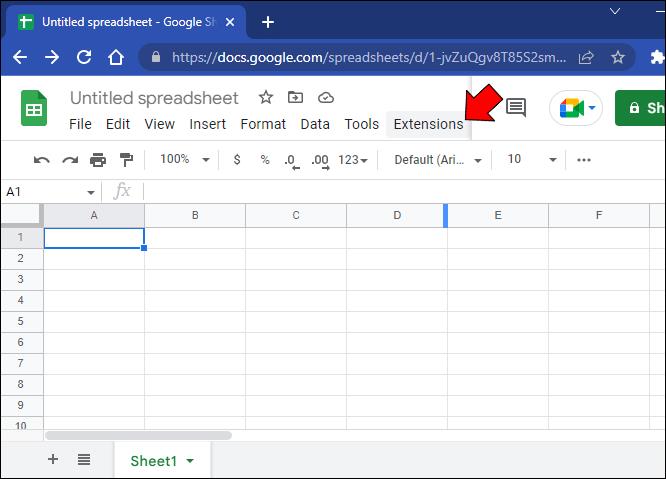
- Выделите опцию «Объединить листы» и нажмите кнопку «Пуск» .
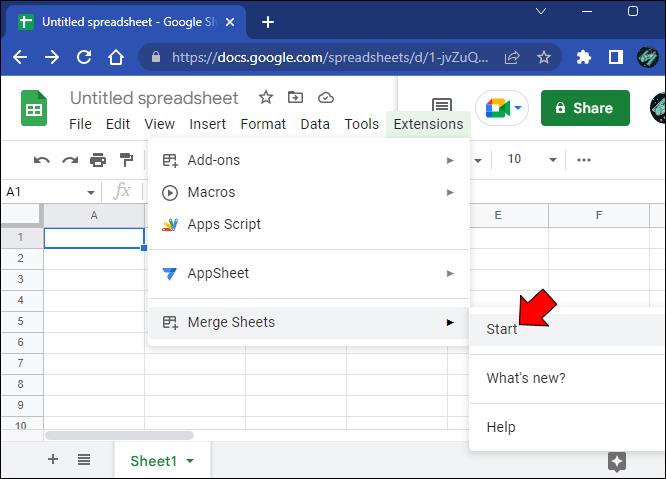
- Выберите «основной лист», если он не выделяет текущую таблицу автоматически.
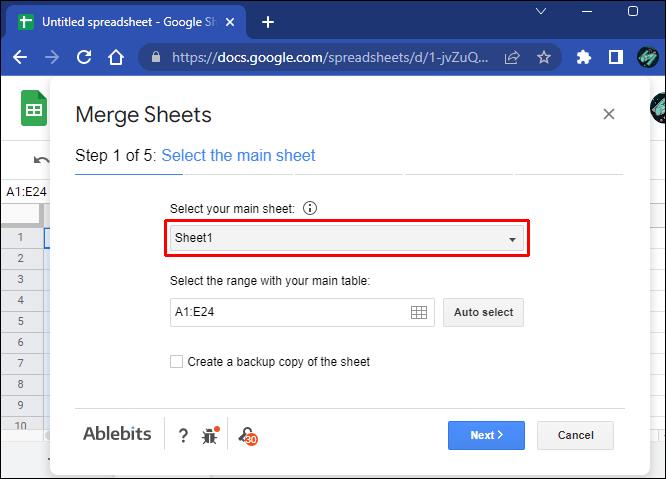
- Выберите «пользовательский диапазон» и нажмите «Далее».
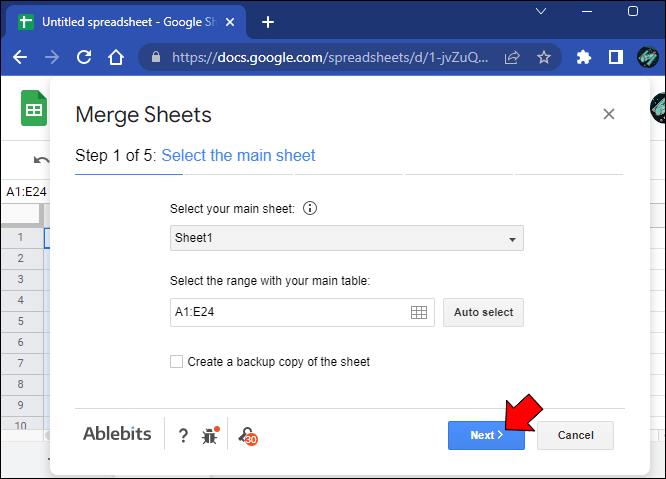
- Выберите «таблицу просмотра» на Google Диске, чтобы перенести данные в основную таблицу.
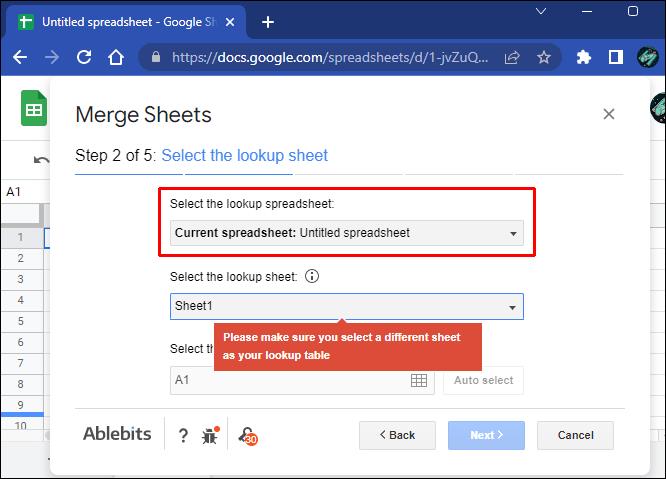
- Добавьте файл в надстройку и новый лист из таблицы просмотра.
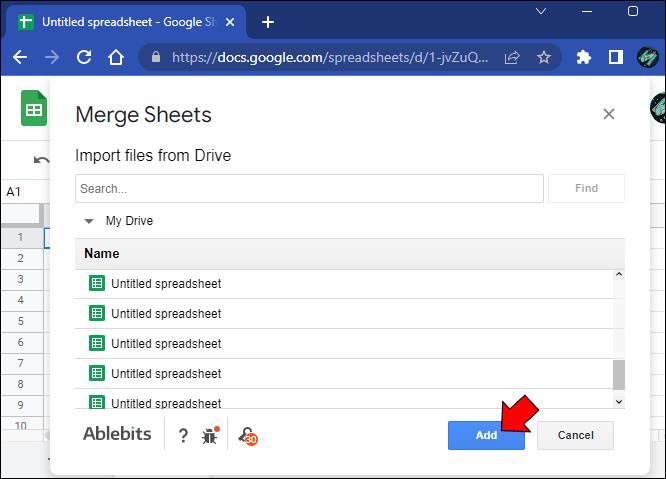
- Введите желаемый диапазон выбора таблицы и нажмите «Далее».
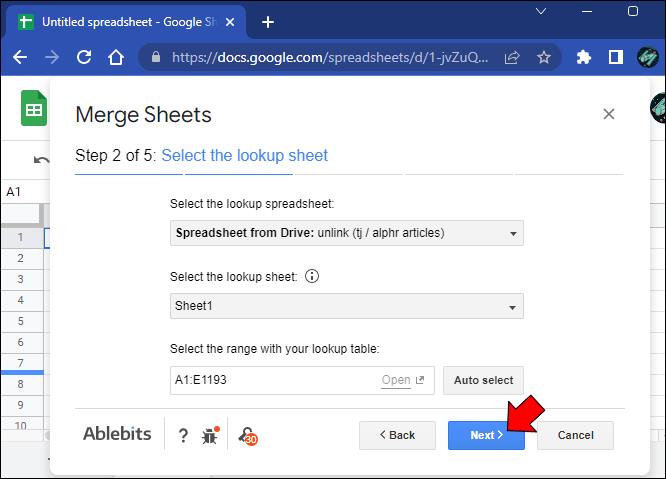
- Настройте соответствующие параметры столбца и нажмите «Далее».
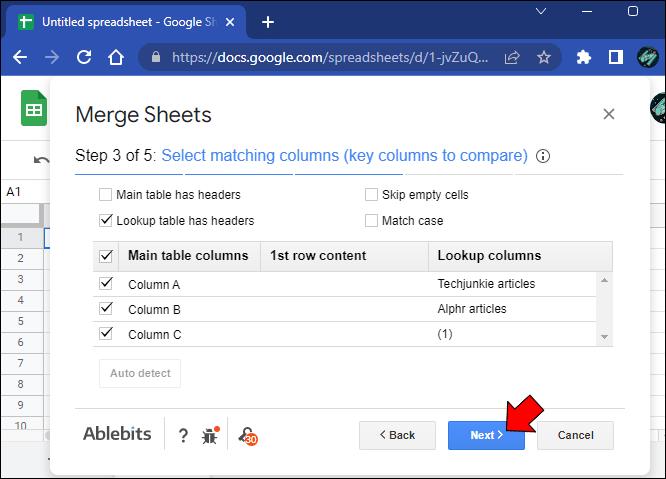
- Выберите, какие столбцы добавить или обновить на основном листе, и нажмите «Далее».
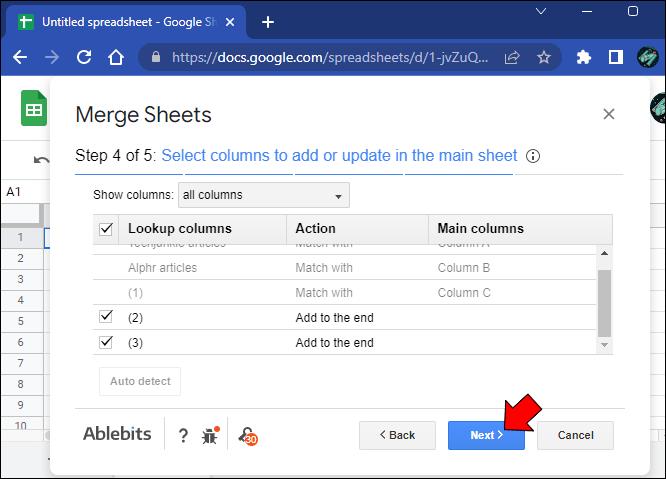
- Прежде чем нажать «Готово», внесите несколько окончательных корректировок форматирования .
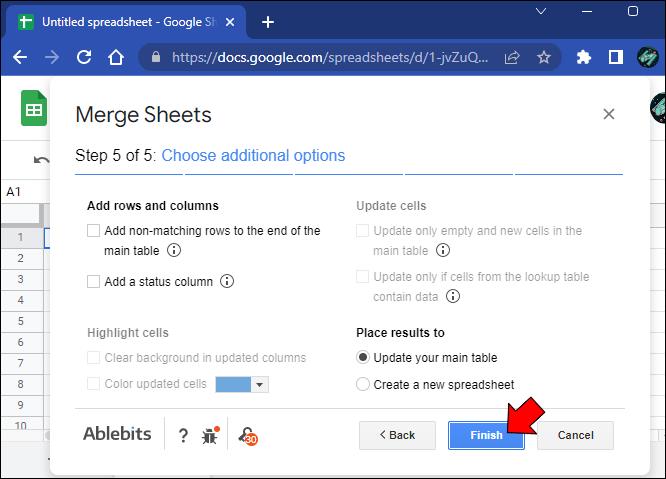
Надстройка «Объединить листы» позволяет объединять только два листа в один. Еще одно дополнение может упростить процесс, если вы хотите объединить несколько листов.
Вариант 2. Используйте надстройку «Объединить листы»
Надстройка «Объединить листы» — это более сложный инструмент с дополнительными функциями для выполнения сложных задач. Его главным преимуществом является возможность объединять несколько листов одновременно, а не два одновременно.
- Перейдите в « Workspace Google Marketplace ».
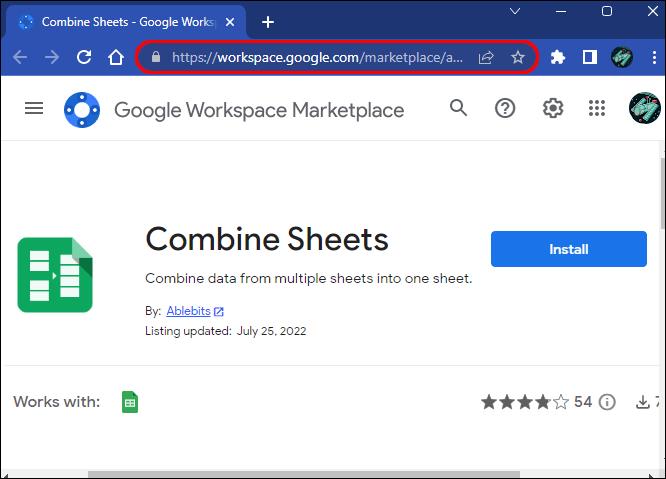
- Найдите дополнение «Объединить листы» . Вы уже должны увидеть его, воспользовавшись ссылкой на шаге 1.
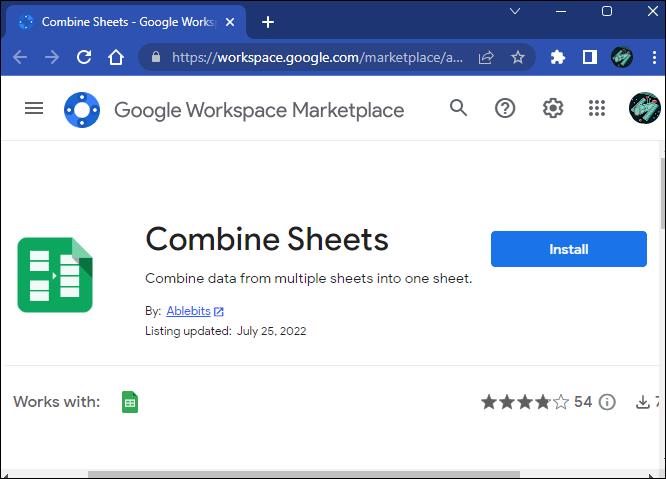
- Нажмите кнопку «Установить» .
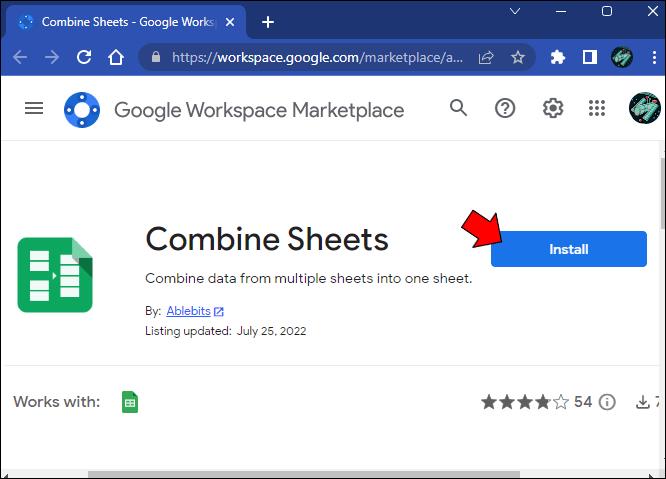
- Следуйте оставшимся инструкциям на экране.
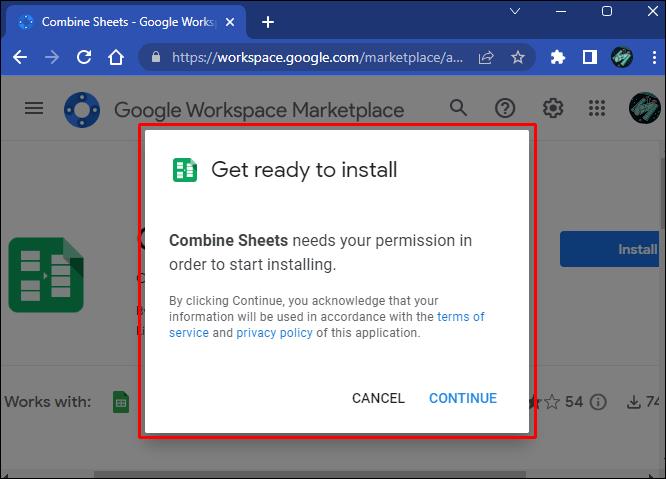
- Откройте документ электронной таблицы в « Google Таблицах ».
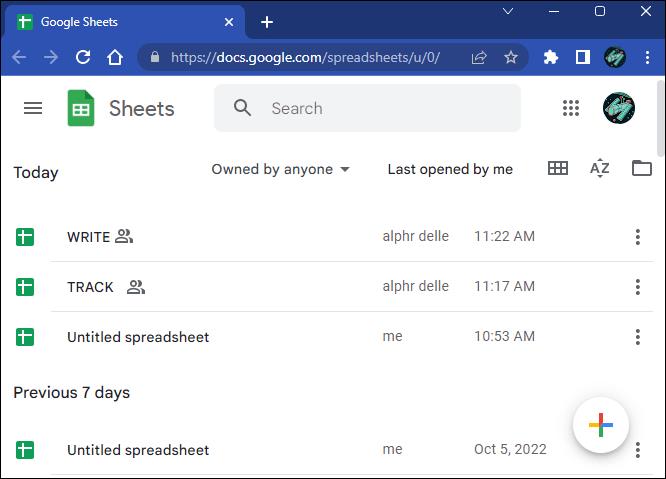
- Нажмите кнопку «Расширения» .
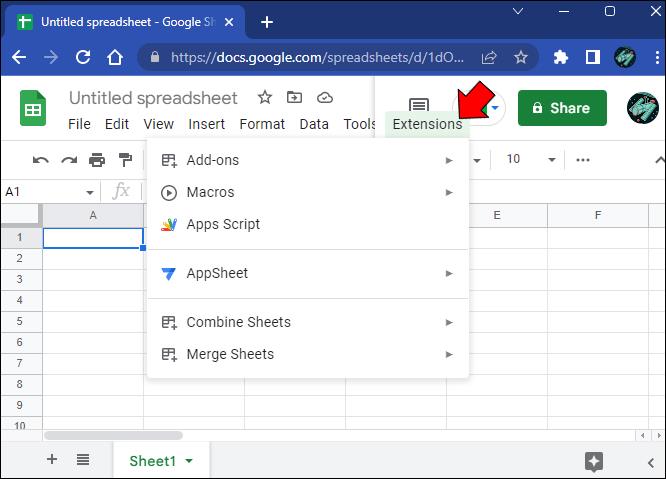
- В списке выберите «Объединить листы» .
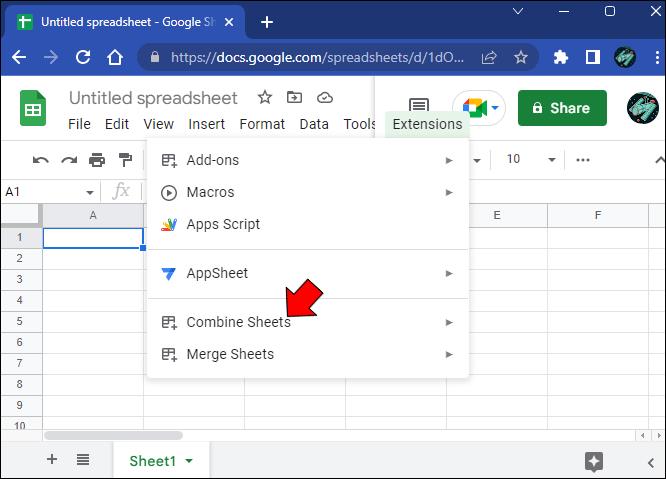
- Выберите «Начать».
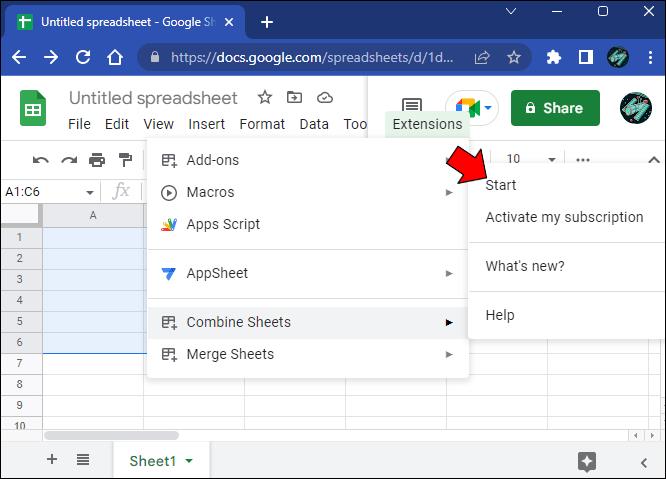
- Выберите «основной лист».
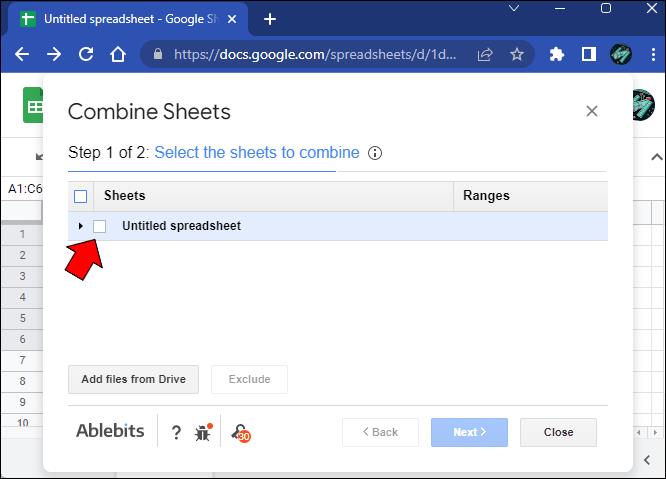
- Нажмите кнопку «Добавить файлы», чтобы добавить новые таблицы в дополнение.
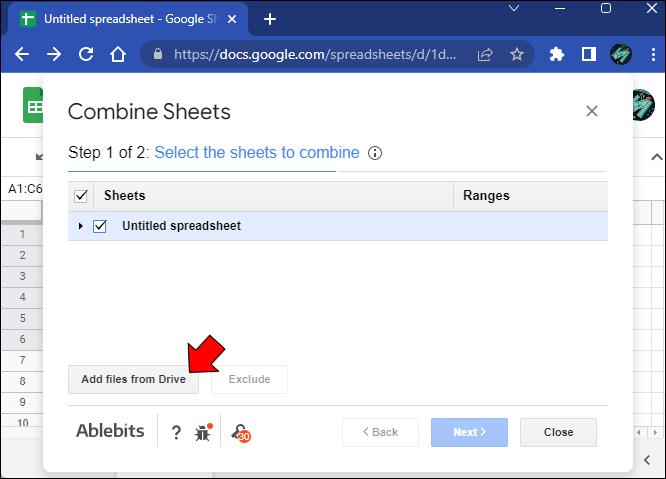
- Выберите листы, которые хотите объединить в итоговую таблицу, и нажмите «Далее».
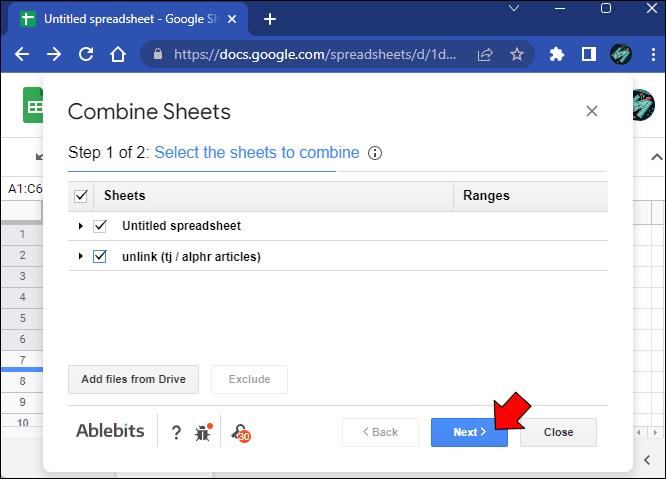
- Выберите параметры в разделе «Выберите способ копирования данных».
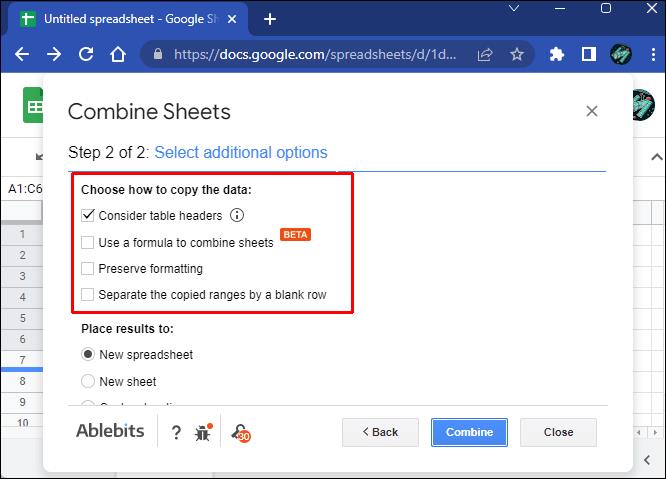
- Выберите, куда поместить результаты, в разделе «Поместить результаты», затем нажмите «Объединить».
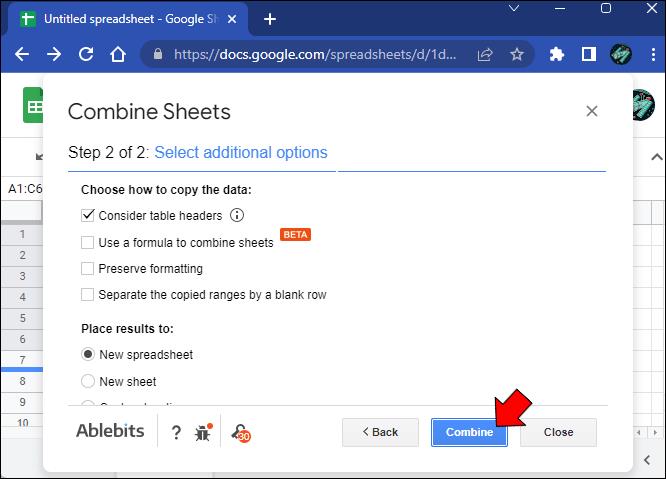
Поскольку этот процесс немного сложнее, чем при объединении таблиц, вам необходимо включить некоторые функции в Google Sheets для отображения итоговой таблицы с объединенными данными.
К счастью, после объединения листов вы получите две новые вкладки. Первый содержит инструкции по реализации пользовательских функций, а второй — скомпилированные данные. Следуйте пользовательским инструкциям и перезагрузите таблицу, если отображение результатов занимает слишком много времени.
Как объединить вкладки в Google Sheets на iPad
Если вы используете Google Sheets на iPad, облачный сервис более ограничен, чем его версия для браузера. Вы не можете полагаться на надстройки, которые объединят несколько листов в один, чтобы получить лучшее общее представление о нескольких точках данных. Вам необходимо использовать ручной подход. Вот как это сделать.
- Откройте электронную таблицу в « Google Таблицах ».
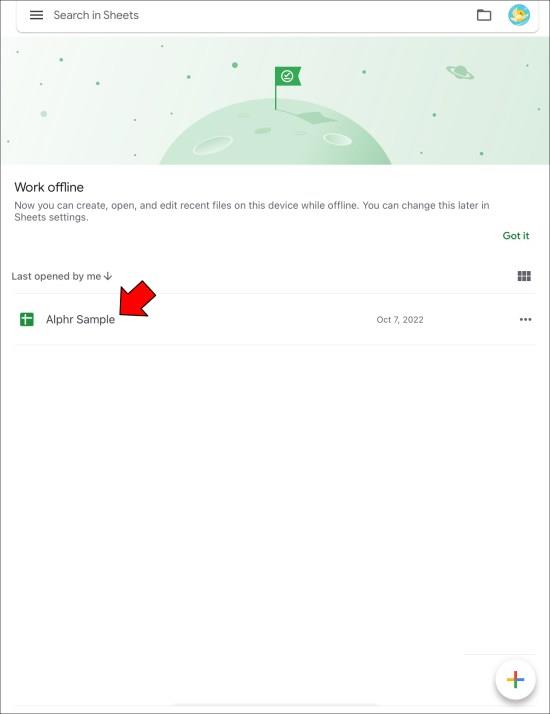
- Нажмите на вкладку листа с информацией, которую вы хотите объединить с основным листом.
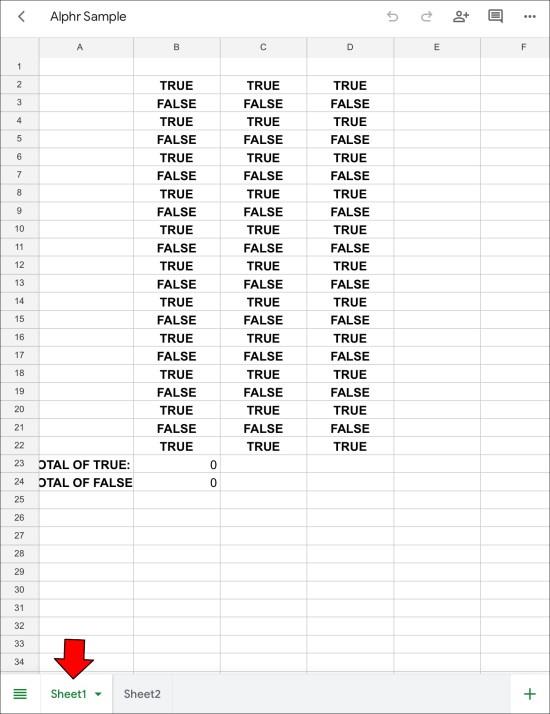
- Проведите пальцем по ячейкам, которые хотите скопировать.
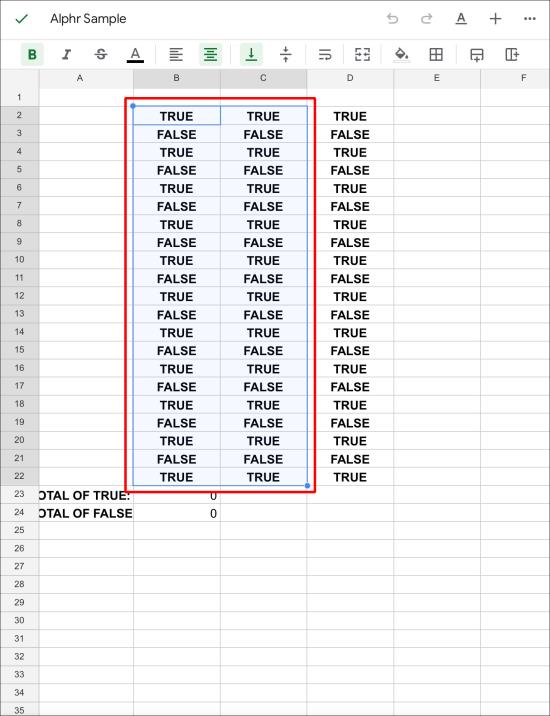
- Нажмите на выделение и нажмите «Копировать».
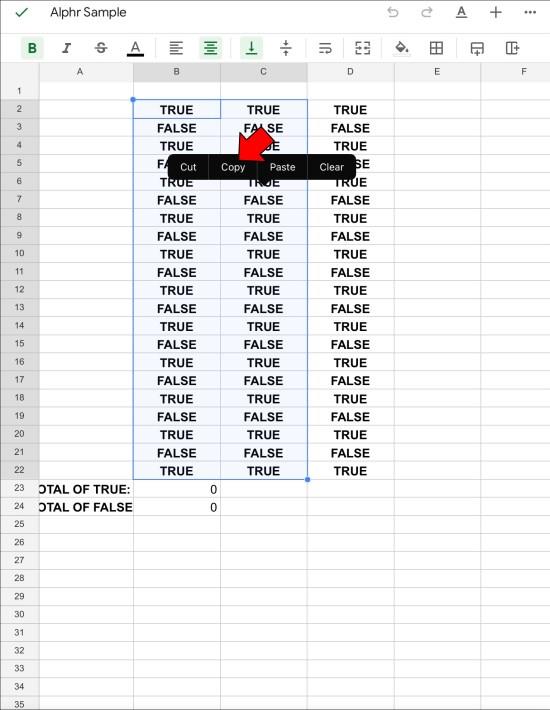
- Вернитесь на основной лист.
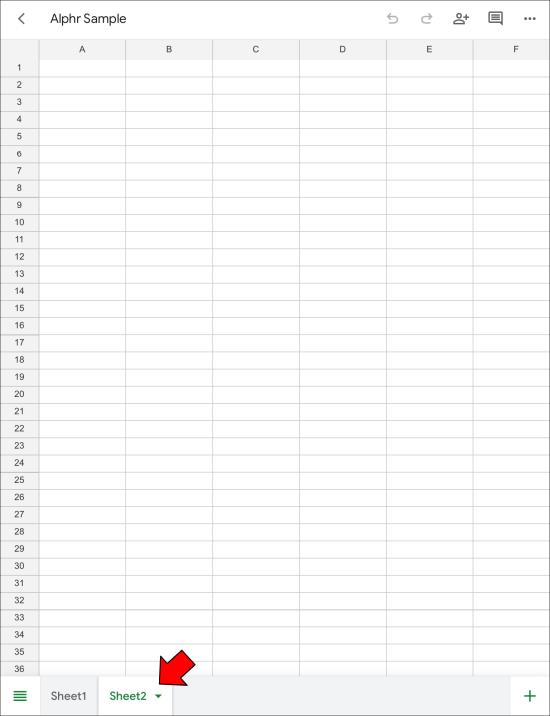
- Коснитесь места, куда вы хотите вставить выделенное.
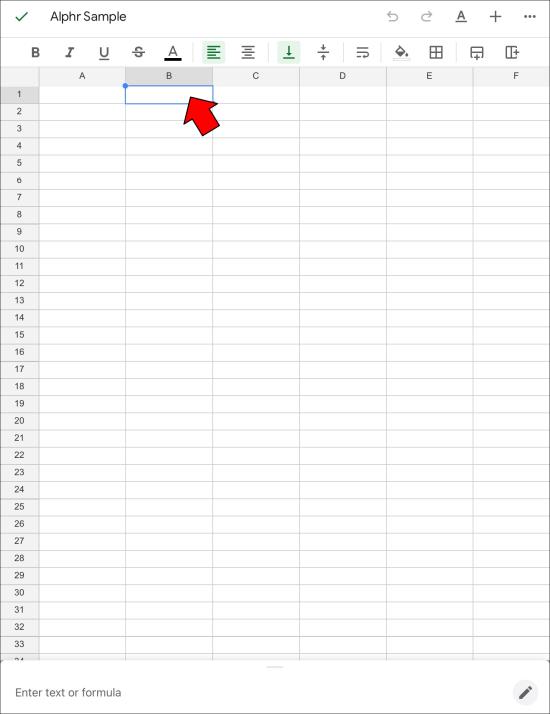
- Нажмите «Вставить», чтобы вставить неизмененную копию вашего выбора.
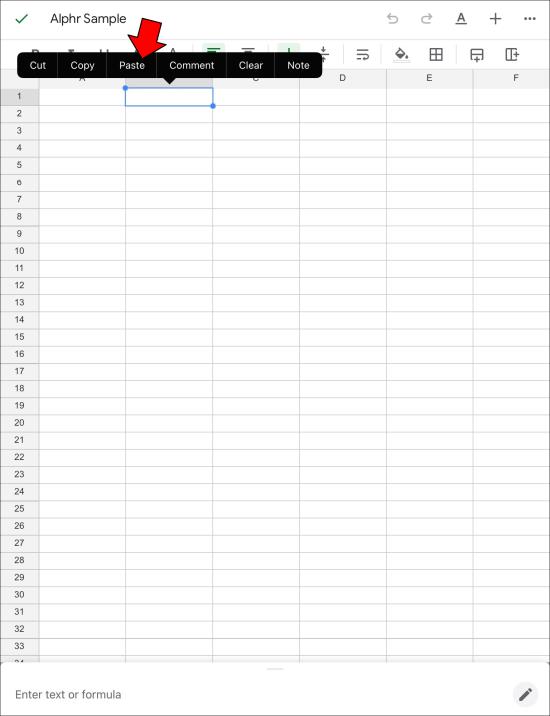
Этот метод может занять много времени при работе с длинными таблицами. Однако функция «Специальная вставка» имеет несколько преимуществ, которые делают процесс менее напряженным.
Как объединить вкладки в Google Таблицах на iPhone
У iPhone нет интересных дополнений, которые помогут вам разблокировать больше функций в Google Sheets. Тем не менее, объединение вкладок по-прежнему возможно, если вы вручную копируете ячейки с одного листа на другой.
Вот как вы можете это сделать.
- Откройте Google Диск и откройте электронную таблицу в « Google Таблицах ».
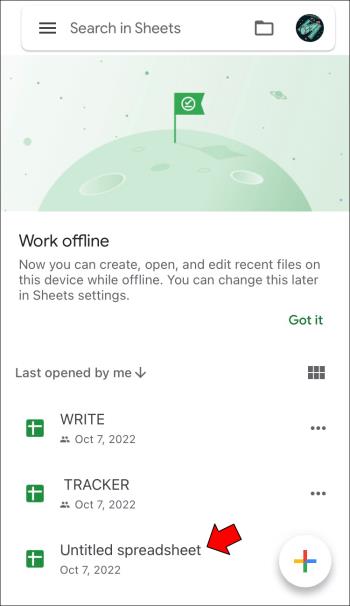
- Перейдите на вкладку листа с информацией, которую вы хотите скопировать в другой.
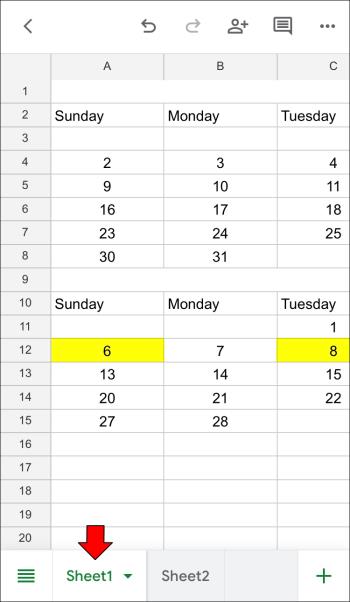
- Выделите ячейки, которые хотите скопировать, проводя пальцем по экрану.
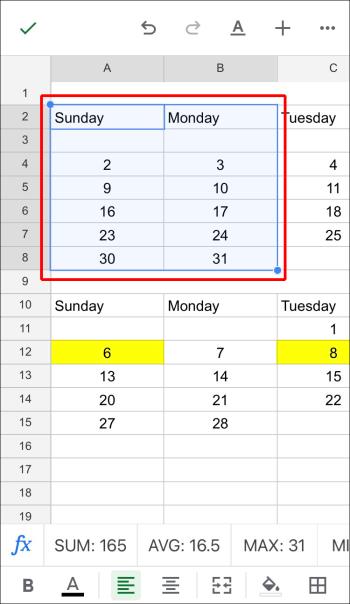
- Нажмите и удерживайте выделение и выберите «Копировать».
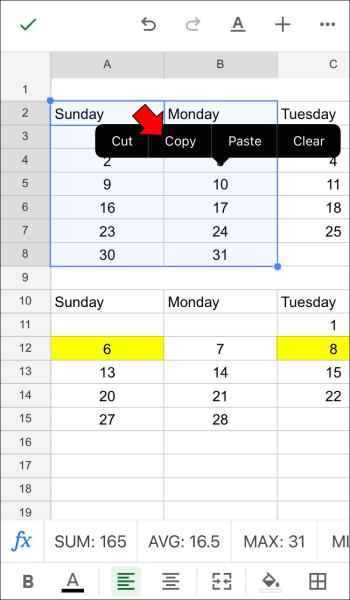
- Вернитесь к основному листу.
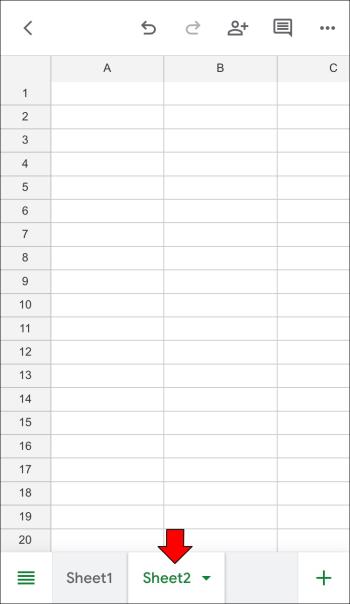
- Коснитесь места в таблице, куда вы хотите вставить выделенный фрагмент.
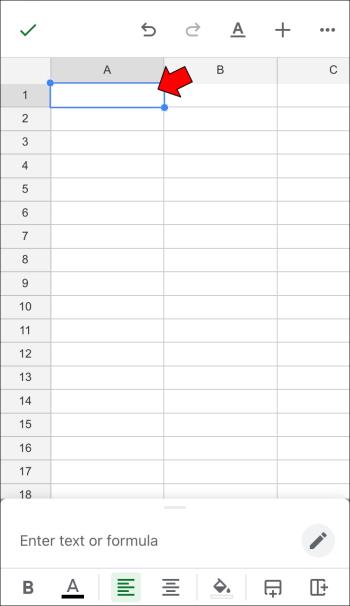
- Выберите «Вставить», чтобы вставить выделение без изменений.
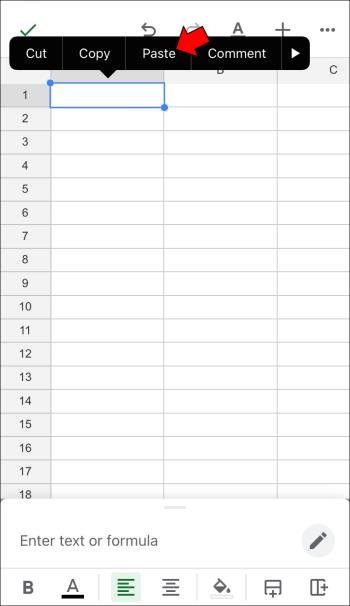
Как объединить вкладки в Google Sheets на Android
Устройства Android, включая смартфоны и планшеты, имеют в Google Таблицах такие же ограниченные мобильные функции, как и устройства iOS. Конечно, этого достаточно для просмотра документов, редактирования данных, изменения формул и т. д.
Этот процесс нельзя автоматизировать, если вы хотите объединить листы или вкладки. Вместо этого вы должны использовать ручной подход и скопировать нужные ячейки на основной лист.
К счастью, это простой процесс.
- Откройте электронную таблицу в « Google Таблицах ».
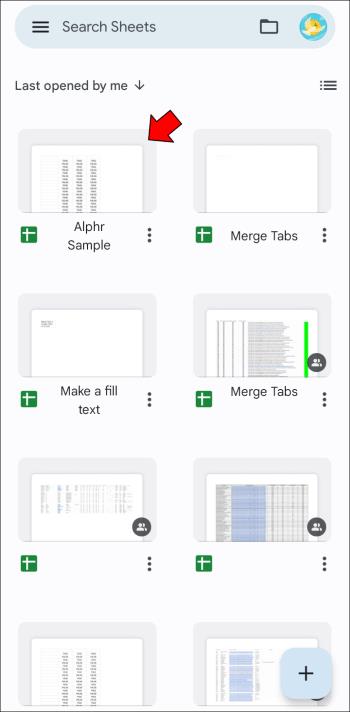
- Откройте лист с данными, которые вы хотите скопировать.
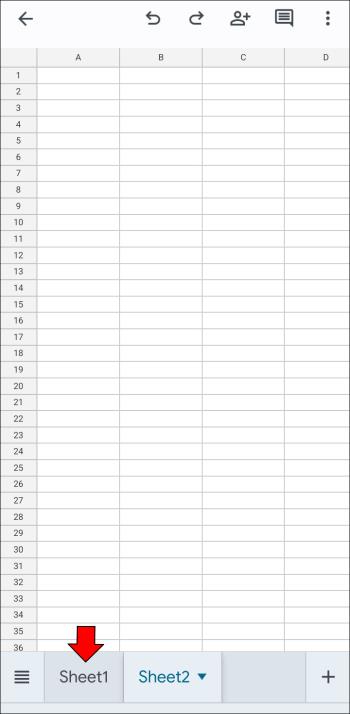
- Выберите строки и столбцы, которые хотите скопировать, проводя пальцем по экрану.
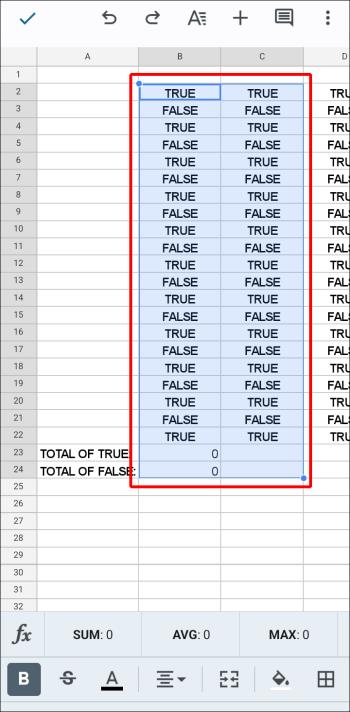
- Нажмите и удерживайте экран, чтобы открыть меню копирования.
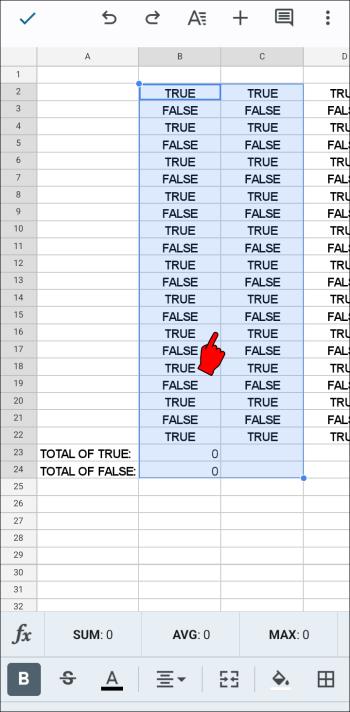
- Нажмите «Копировать».
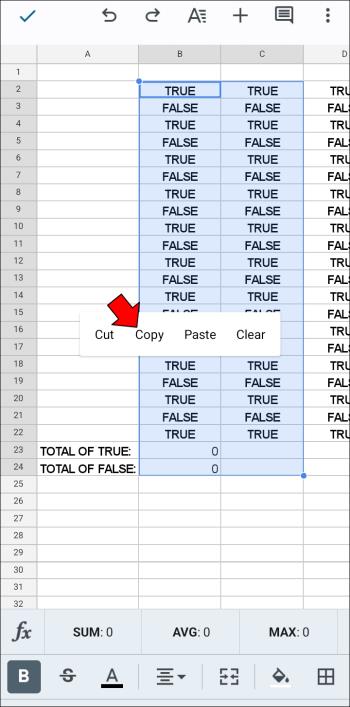
- Вернитесь на основной лист.
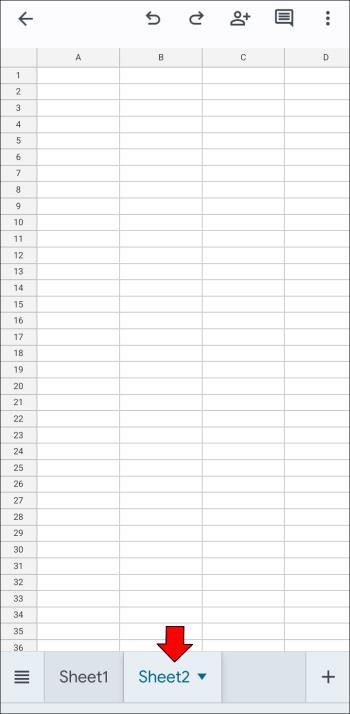
- Найдите место для выделения ваших ячеек.
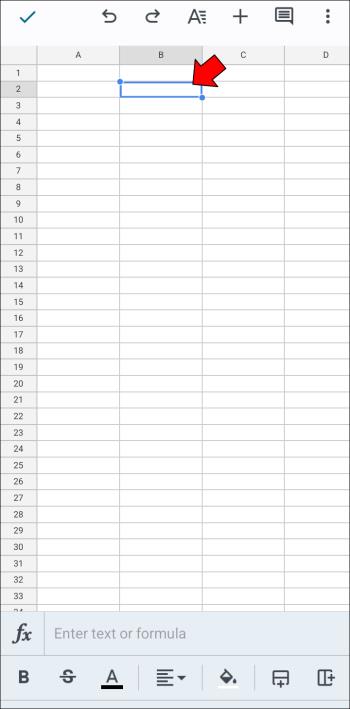
- Нажмите и удерживайте, чтобы открыть меню вставки.
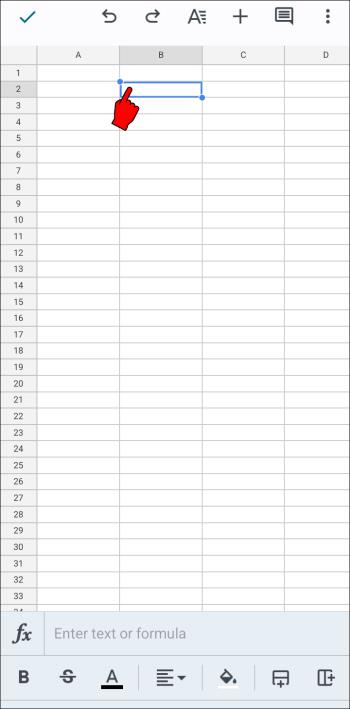
- Нажмите «Вставить» , чтобы добавить неизмененную копию ячеек, или используйте «Специальную вставку» на следующем шаге.
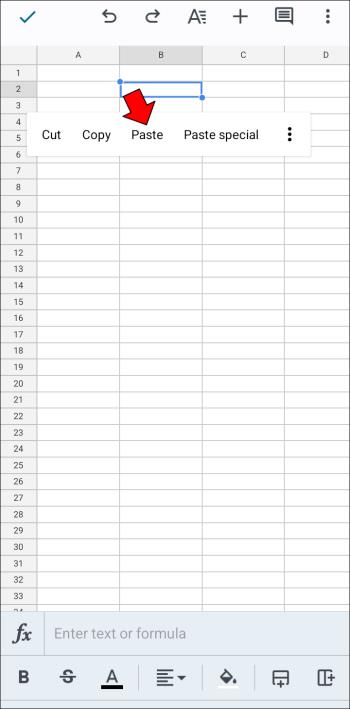
- Выберите «Специальная вставка», чтобы установить определенные параметры в соответствии с вашими потребностями.
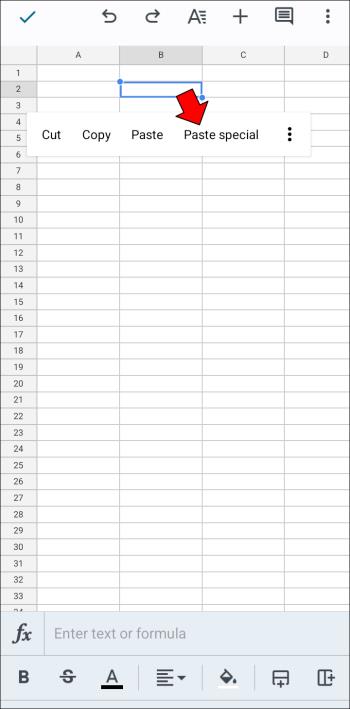
В целом, Google Sheets может занять некоторое время, чтобы разблокировать другие функции на мобильных устройствах из-за ограниченного пространства на экране и минималистичного интерфейса. Однако ПК, Mac или Chromebook позволяют вам получить доступ к веб-версии Google Sheets и профессионально редактировать свои таблицы.
Объединение вкладок традиционно выполняется методом копирования в веб- и мобильных версиях Google Sheets, но пользователи браузера могут использовать специализированные надстройки, которые значительно упрощают и ускоряют работу.
Если у вас есть другие мысли о том, как сделать слияние проще и точнее, поделитесь ими.