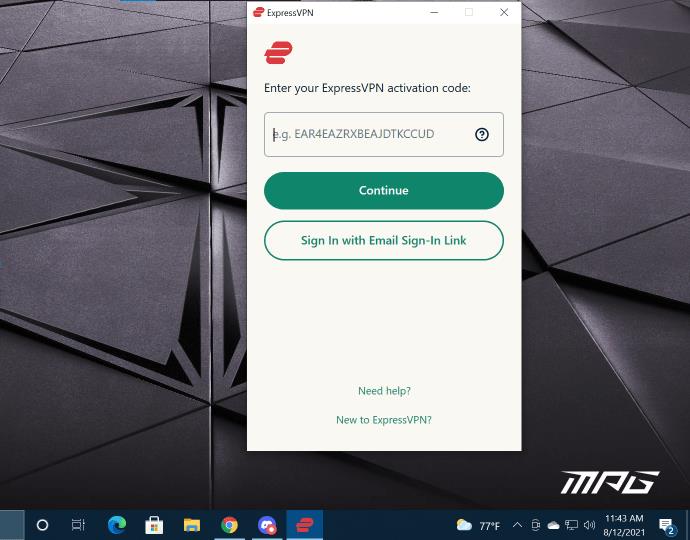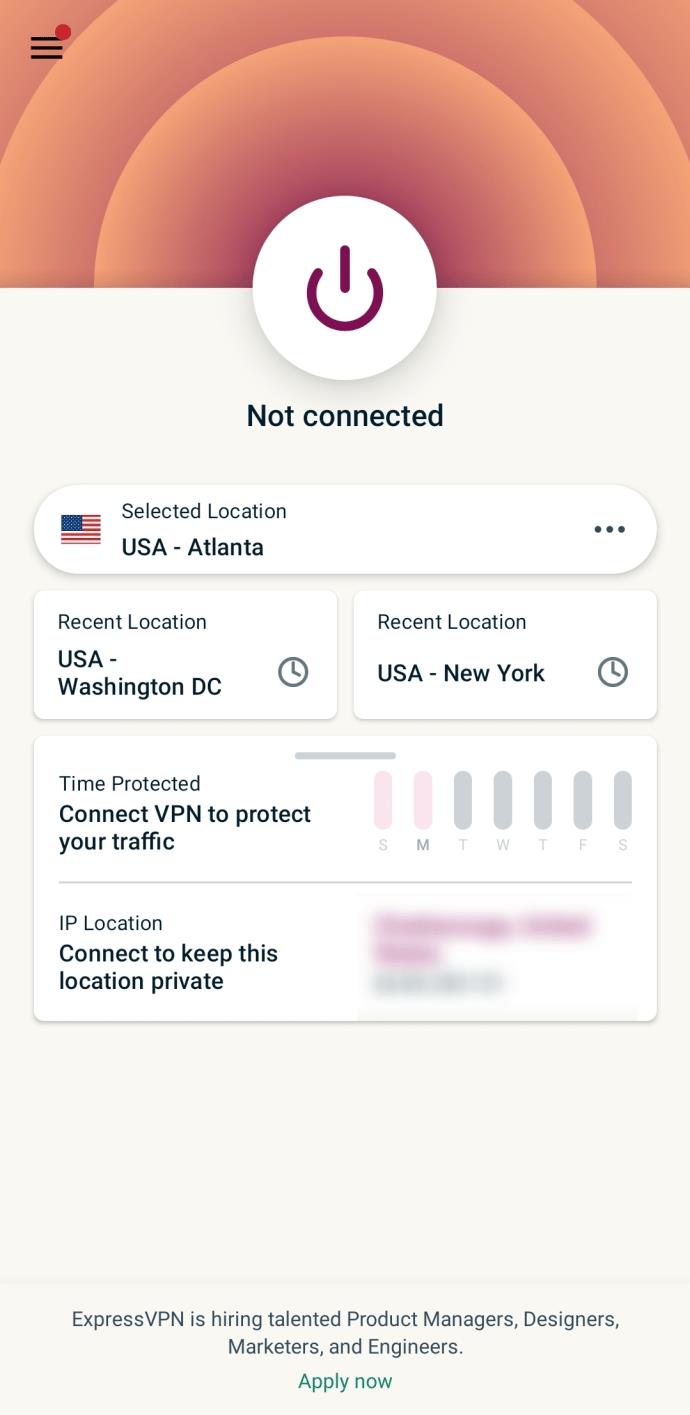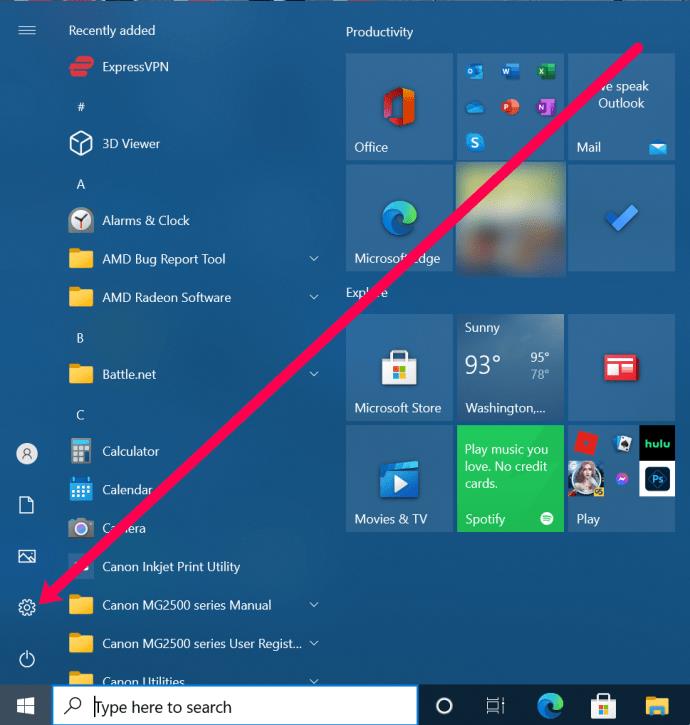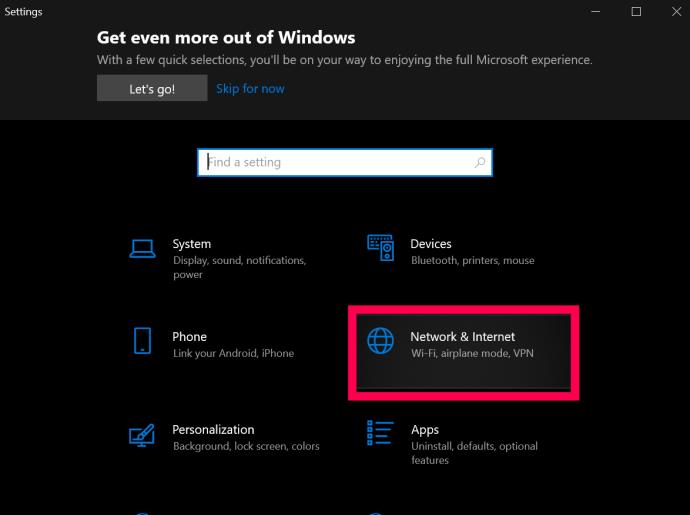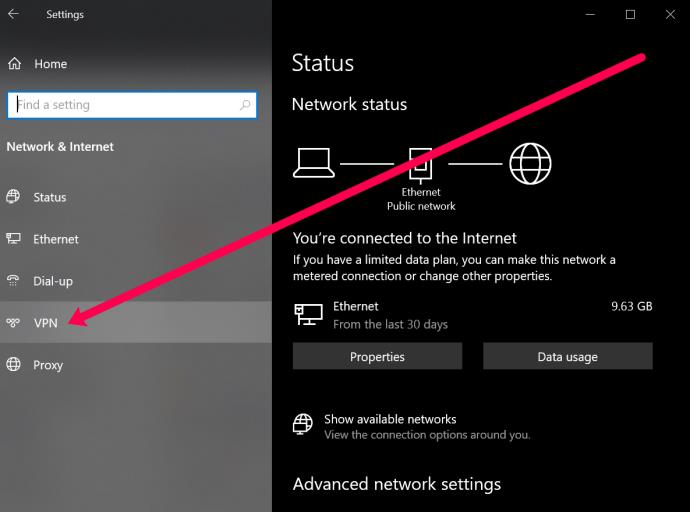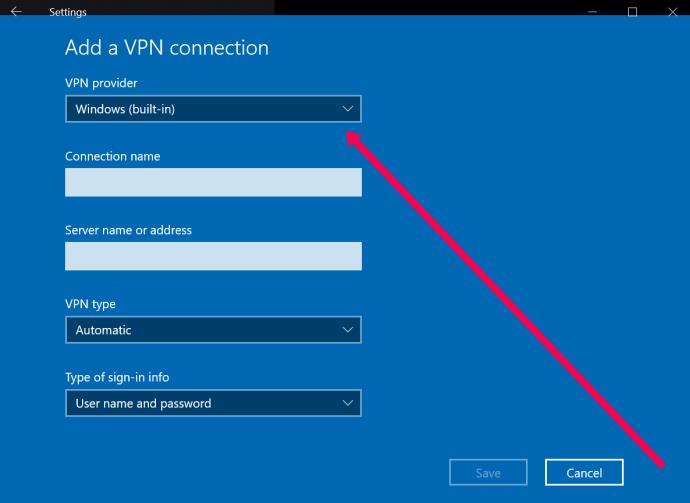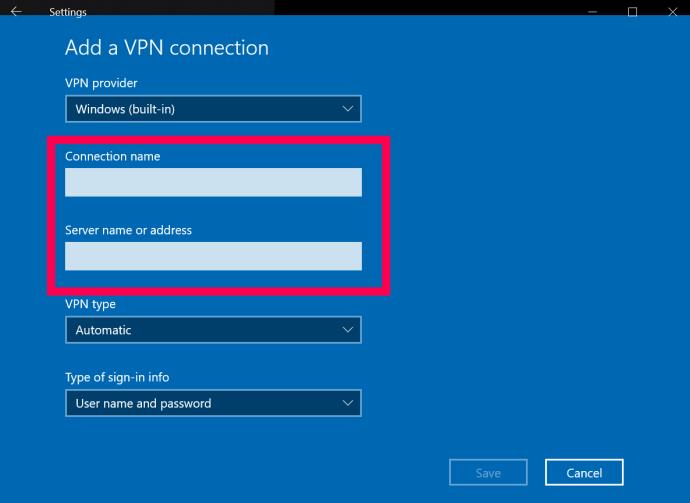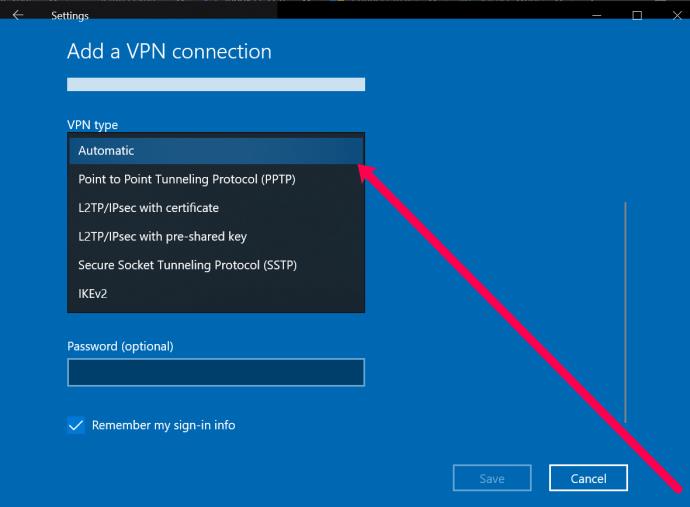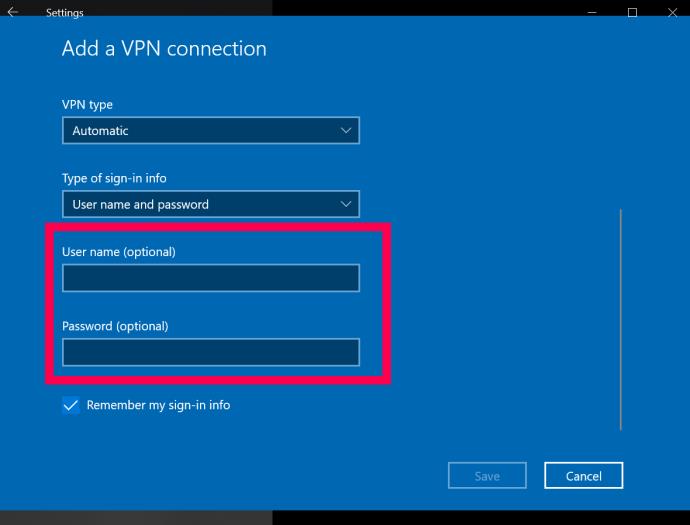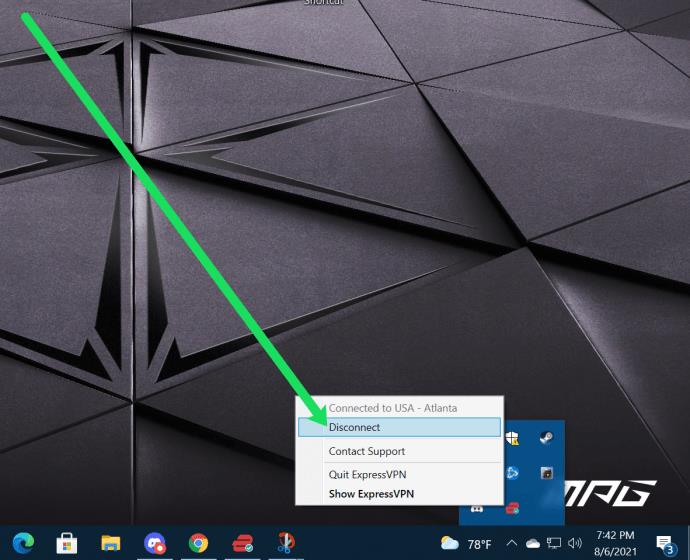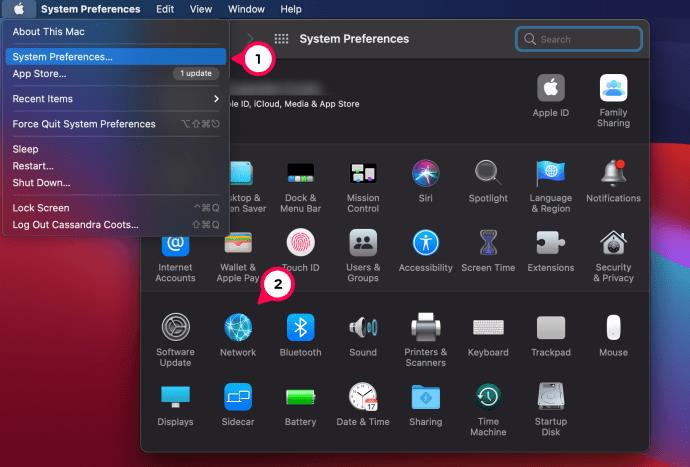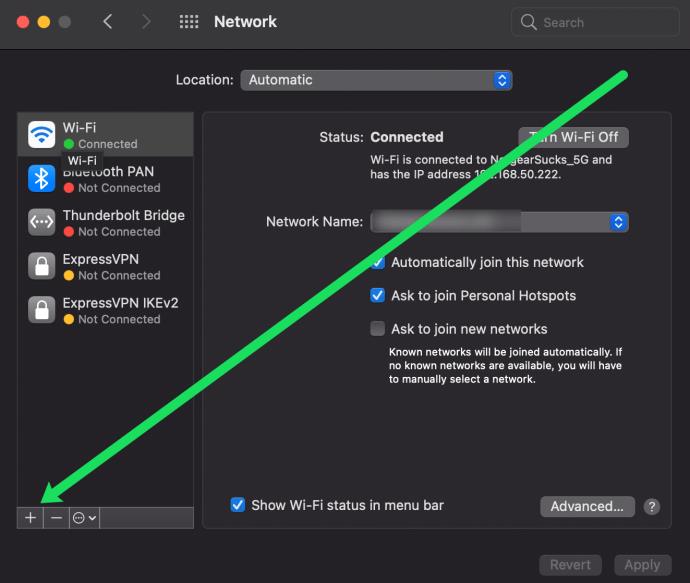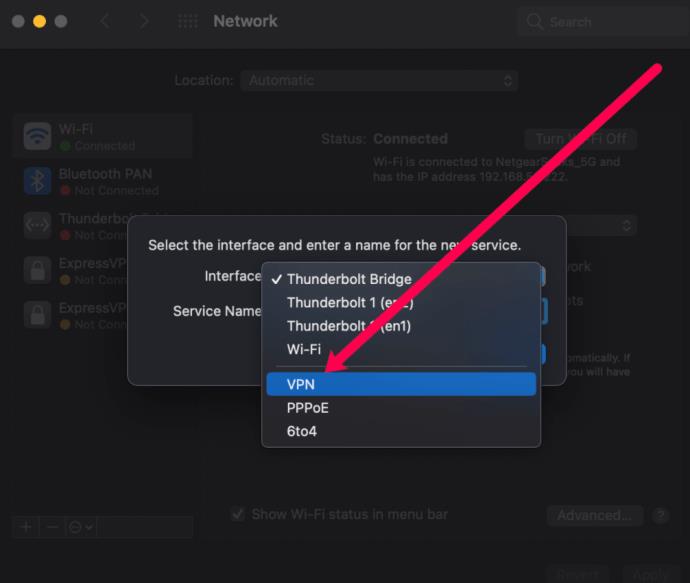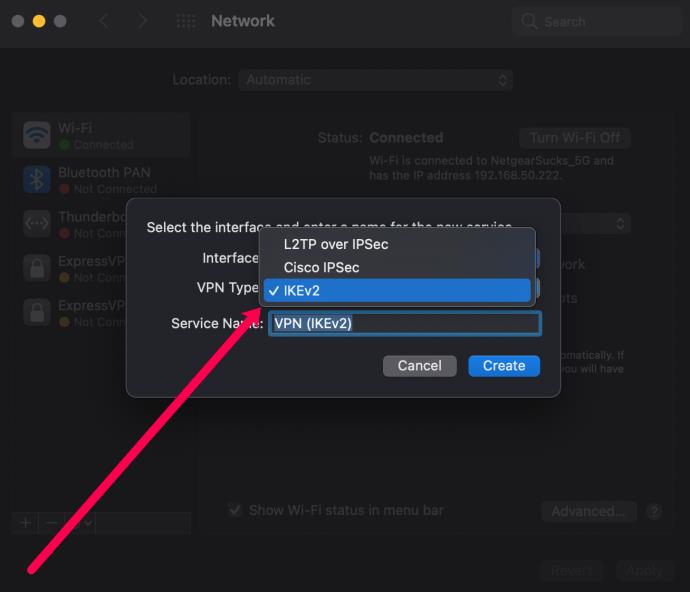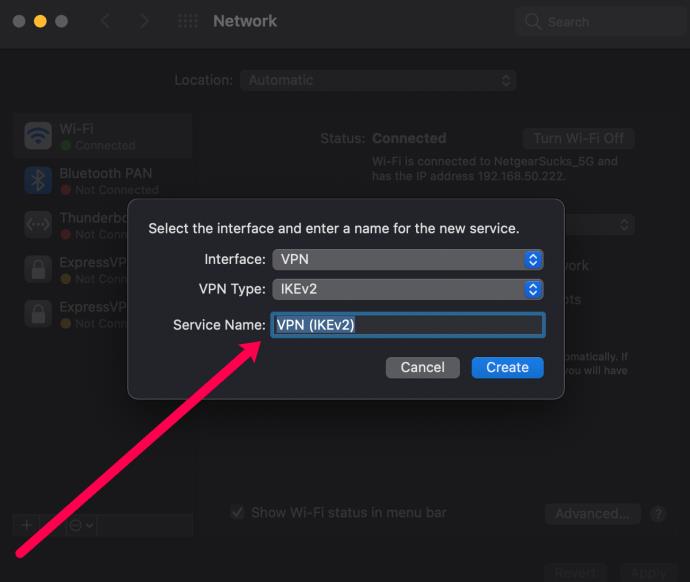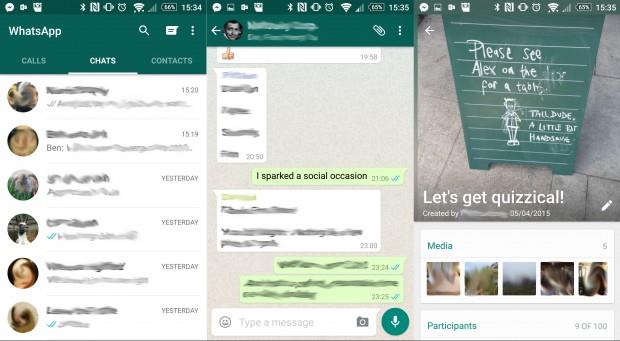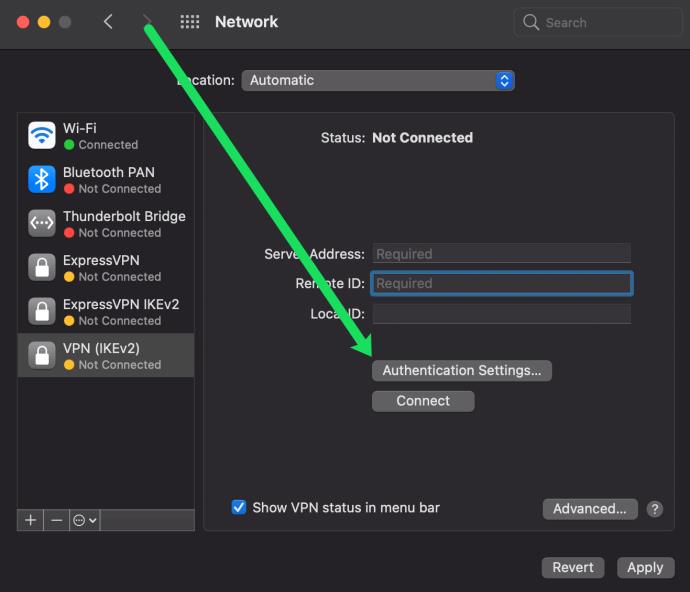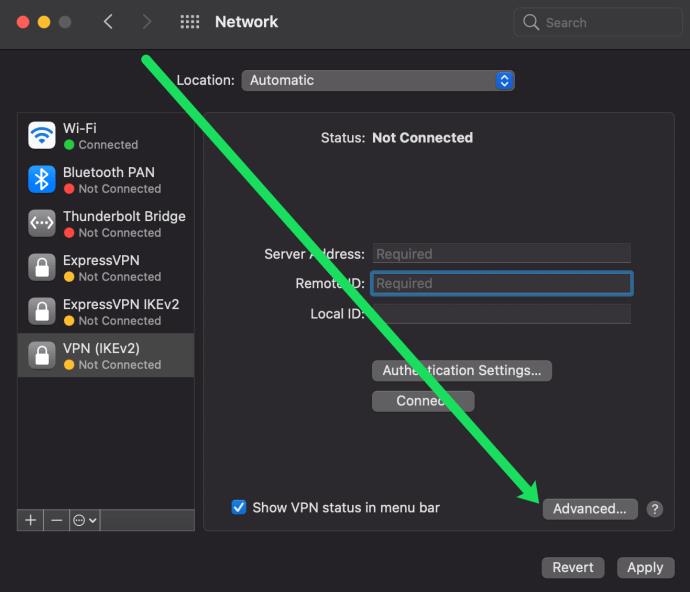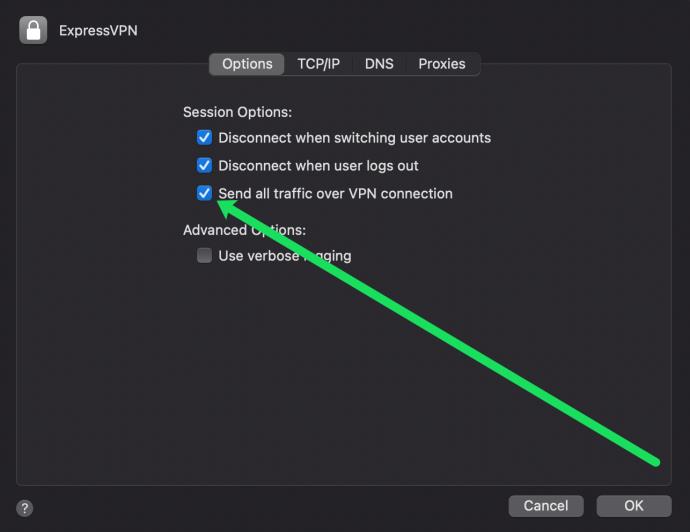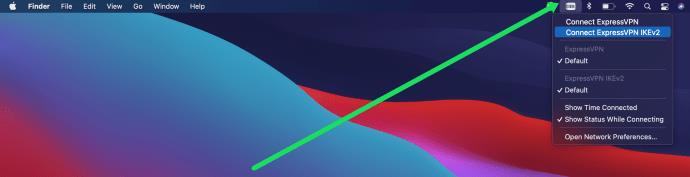Хотите знать, как настроить VPN на ПК с Windows 10 или Mac? Если вы хотите настроить виртуальную частную сеть (VPN) для личной безопасности или для потоковой передачи гораздо более качественных фильмов американского Netflix , часто бывает трудно найти надежного поставщика или решить, как заставить ваше устройство Windows 10 или Mac распознать сеть. К счастью, мы здесь, чтобы помочь.

Прежде чем настроить VPN, вам нужно найти безопасную VPN . Сегодня доступно множество провайдеров VPN; для целей этой статьи мы используем ExpressVPN, поскольку он совместим с широким спектром устройств, включая ваш Mac и ПК, хотя инструкции одинаковы для любой выбранной вами VPN.
Как настроить VPN на Windows 10
Если вы пользователь ПК, этот раздел для вас. Существует несколько различных способов установки и управления VPN на вашем компьютере, поэтому мы разобьем их на разделы.
Используйте специальное приложение
Большинство VPN-сервисов в наши дни имеют специальное приложение для Windows, которое вы можете установить на свой компьютер. Это, вероятно, самый простой способ настроить VPN на вашем устройстве с Windows 10.
- Перейдите на веб-сайт вашего VPN и найдите возможность загрузить специальное приложение. Если вы используете ExpressVPN, вы найдете ссылку здесь . Примечание . Возможно, вам потребуется войти в свою учетную запись, прежде чем вы сможете загрузить приложение.
- Откройте приложение (вы можете использовать панель поиска в левом нижнем углу) и войдите в свою учетную запись VPN. Возможно, вам придется снова посетить веб-сайт VPN, чтобы получить код или выполнить шаги проверки.
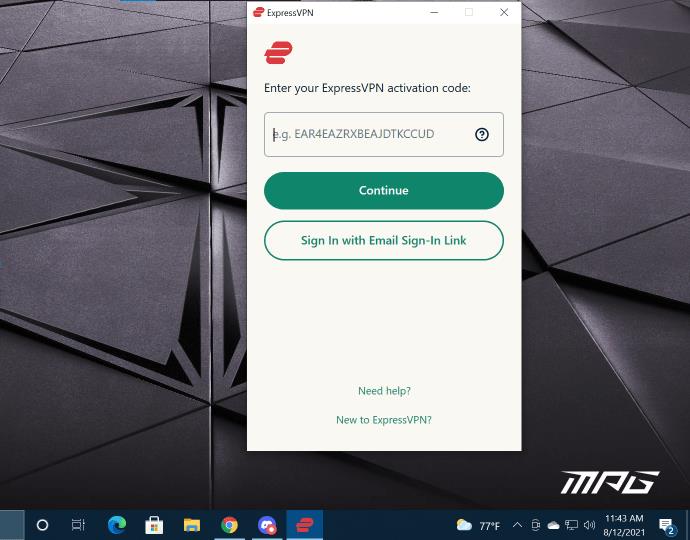
- После входа в систему вы можете подключать и отключать VPN, а также менять свое местоположение.
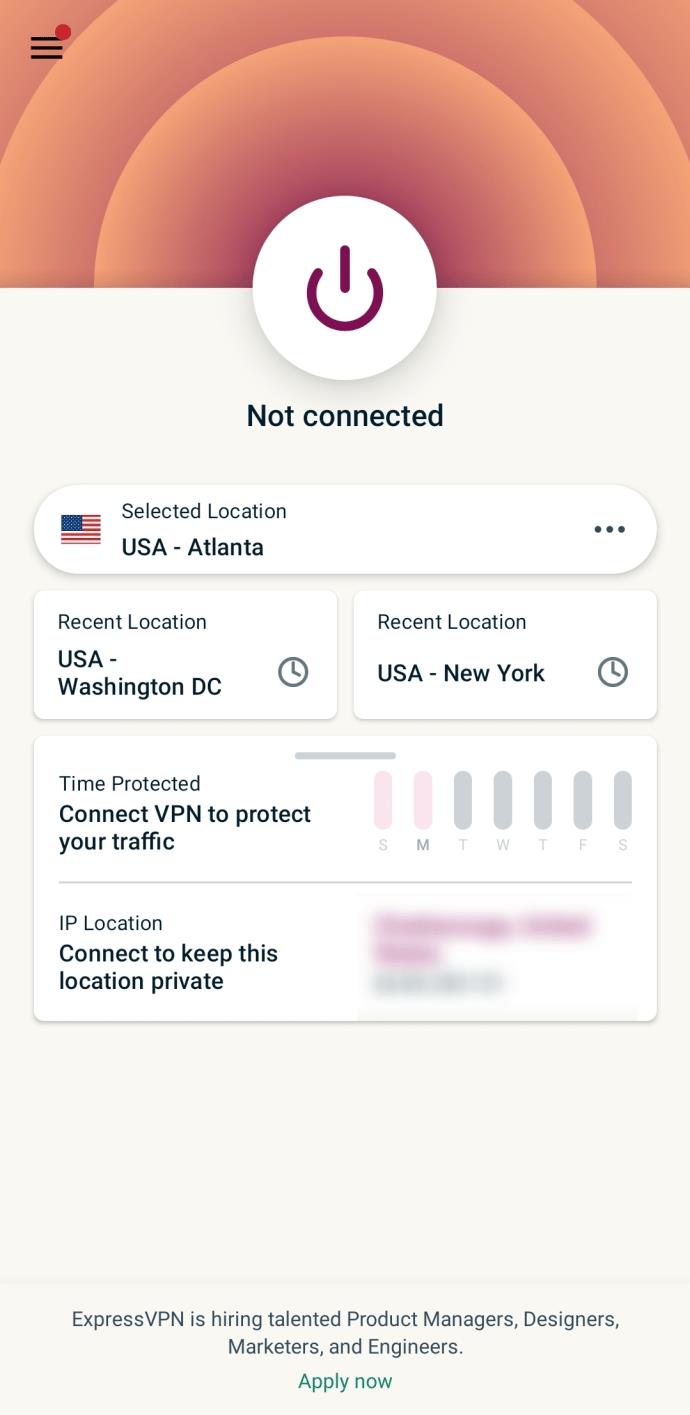
Добавить VPN-подключение в Windows 10
Вы можете легко настроить VPN в настройках вашего устройства с Windows 10. Вот как:
Примечание. Возможно, вам потребуется обратиться к системному администратору или провайдеру VPN за некоторой информацией, необходимой для выполнения действий, описанных в этом разделе.
Ограниченное предложение: 3 месяца БЕСПЛАТНО!
Получить ExpressVPN. Безопасный и удобный для потоковой передачи.
30-дневная гарантия возврата денег
- Щелкните значок Windows в правом нижнем углу вашего ПК и коснитесь шестеренки «Настройки» .
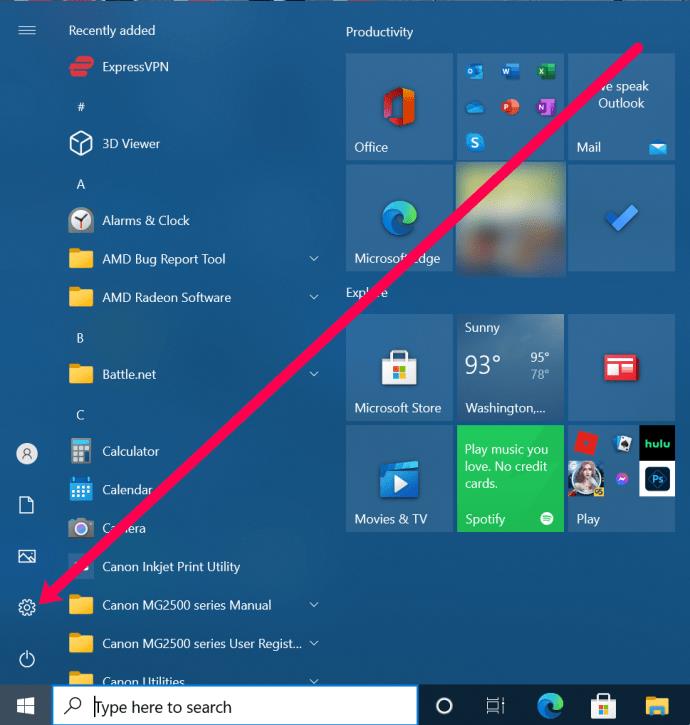
- Щелкните Сеть и Интернет .
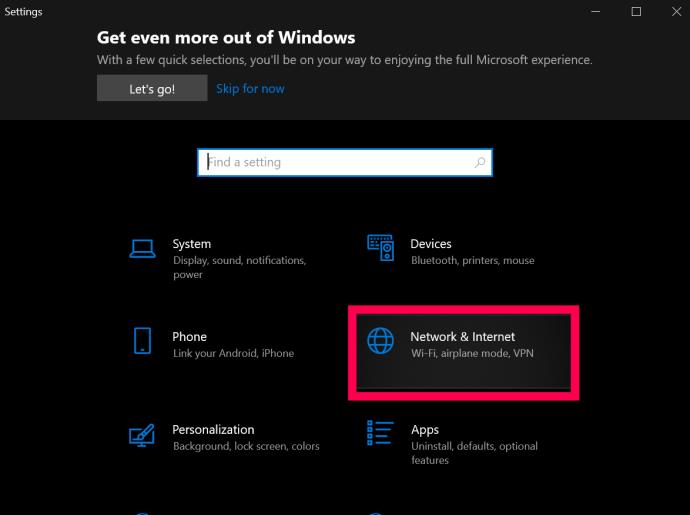
- Нажмите на VPN.
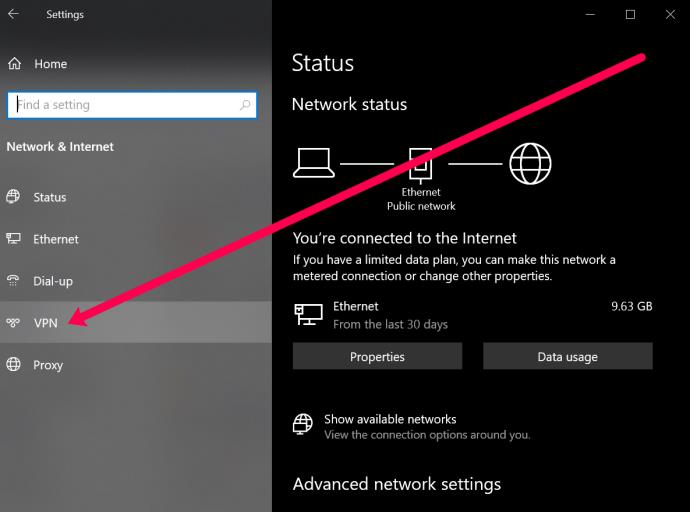
- Нажмите «Добавить VPN-подключение».

- Теперь вы увидите страницу с несколькими полями для заполнения. Вверху щелкните раскрывающийся список и выберите Windows (встроенная).
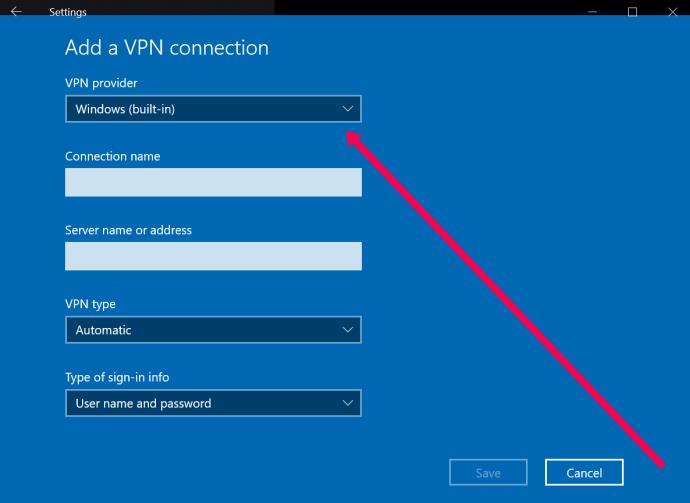
- Затем назовите свой VPN. Затем введите адрес VPN-сервера в следующем поле.
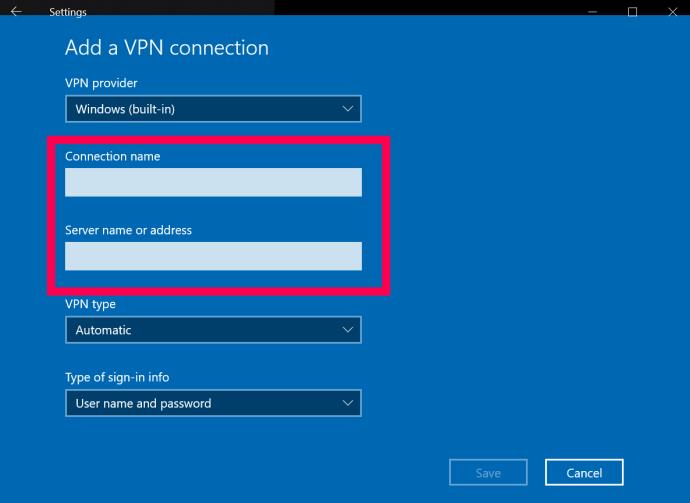
- В следующем поле запрашивается тип VPN. Щелкните поле для раскрывающегося меню и выберите тип VPN-подключения, который необходимо использовать.
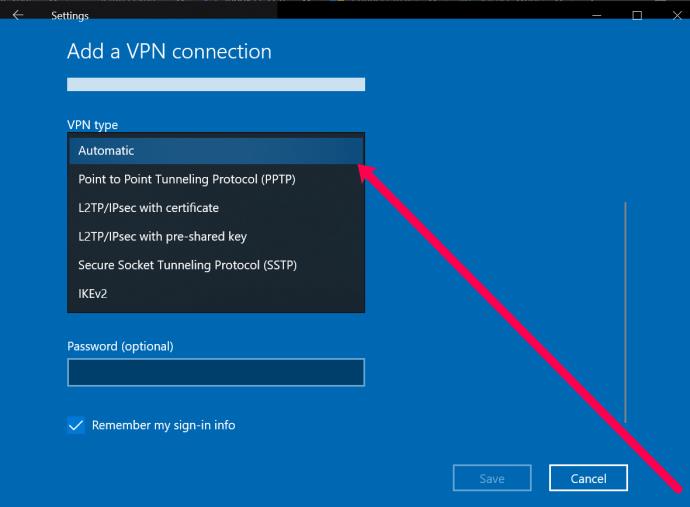
- Теперь вы можете ввести свое имя пользователя и пароль. Это не имя пользователя и пароль, которые вы используете для входа в систему вашего VPN-провайдера. Тем не менее, это предусмотрено сервисом. Свяжитесь со своим провайдером VPN или найдите эту информацию на веб-сайте VPN.
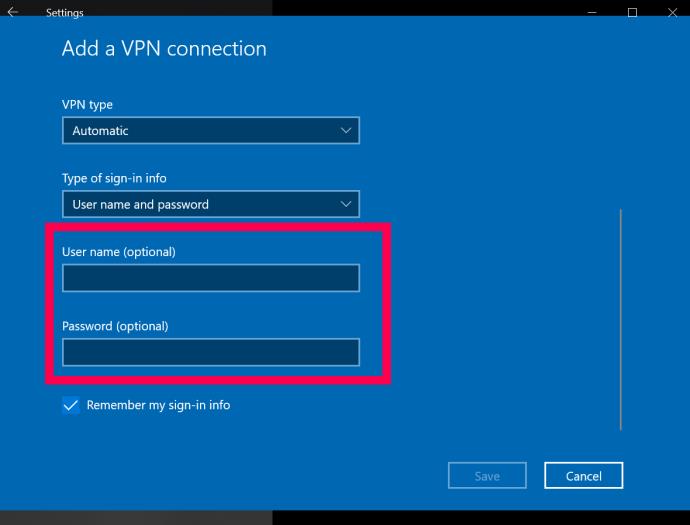
- Наконец, нажмите Сохранить внизу.
Выполнив эти шаги, вы сможете управлять VPN и подключаться к ней, щелкнув стрелку вверх на панели задач и щелкнув правой кнопкой мыши VPN. Затем вы можете выбрать Подключить/Отключить .
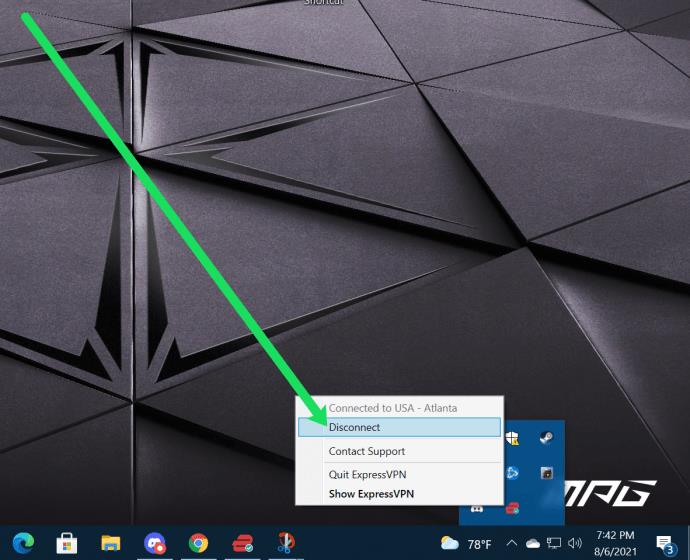
Как настроить VPN на MacOS
Настройка VPN на вашем Mac также относительно проста. Как и в инструкциях для ПК, вы можете установить специальное приложение (если его предлагает ваш провайдер) с веб-сайта VPN или настроить его в настройках. Вот как:
- Найдите правильное меню, выбрав меню Apple | Системные настройки | Сеть.
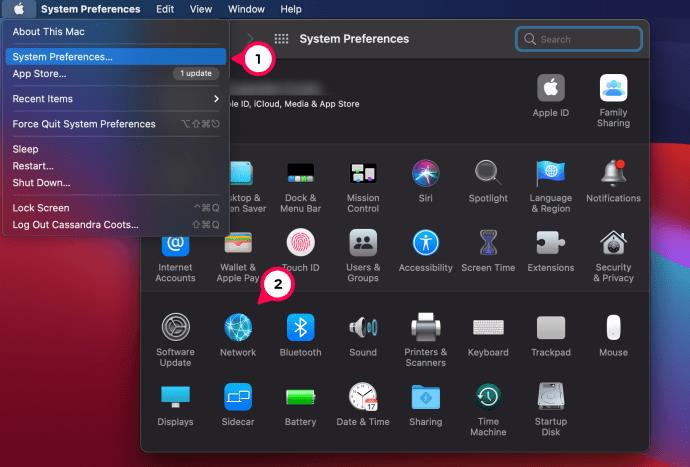
- В левом нижнем углу списка подключений есть маленький знак +. Выберите его.
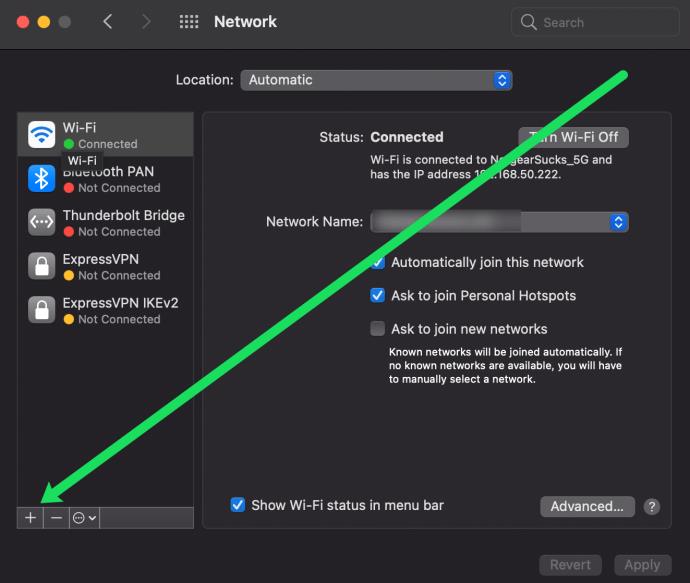
- В появившемся всплывающем окне выберите синюю стрелку на панели «Интерфейс», чтобы открыть раскрывающееся меню. Выберите «VPN».
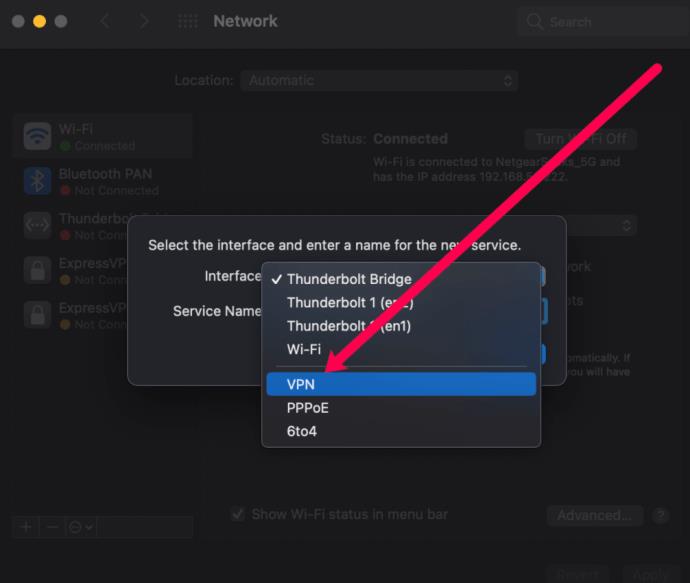
- На панели ниже под названием «Тип VPN» нажмите синюю стрелку и выберите правильный тип VPN, указанный вашим провайдером.
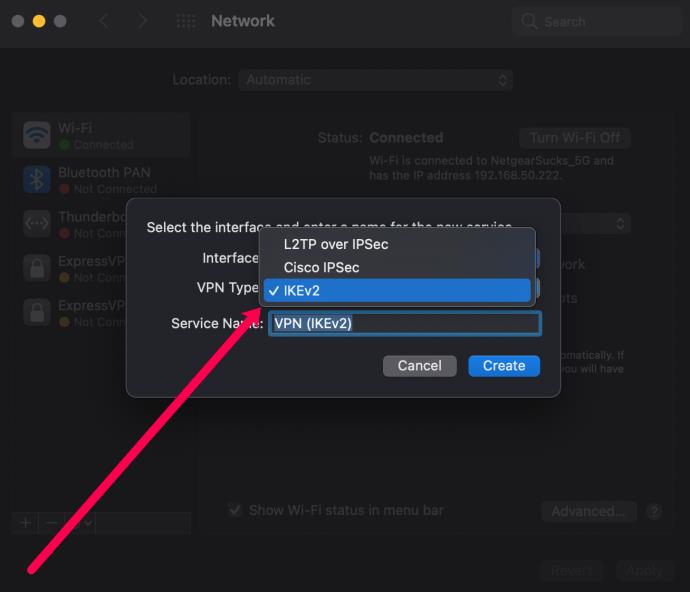
- Выберите имя для своего VPN, которое предназначено только для справки, затем нажмите «Создать».
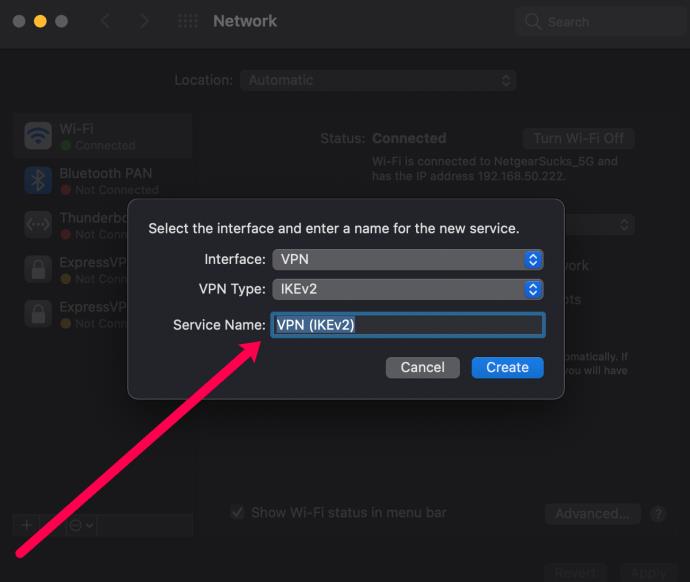
- Заполните поля «Адрес сервера» и «Имя учетной записи» в зависимости от информации от вашего провайдера.
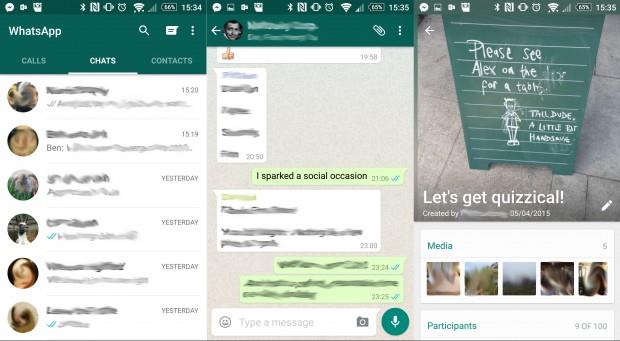
- Нажмите «Метод аутентификации» и выберите вариант, рекомендованный вашим провайдером. Выберите «ОК».
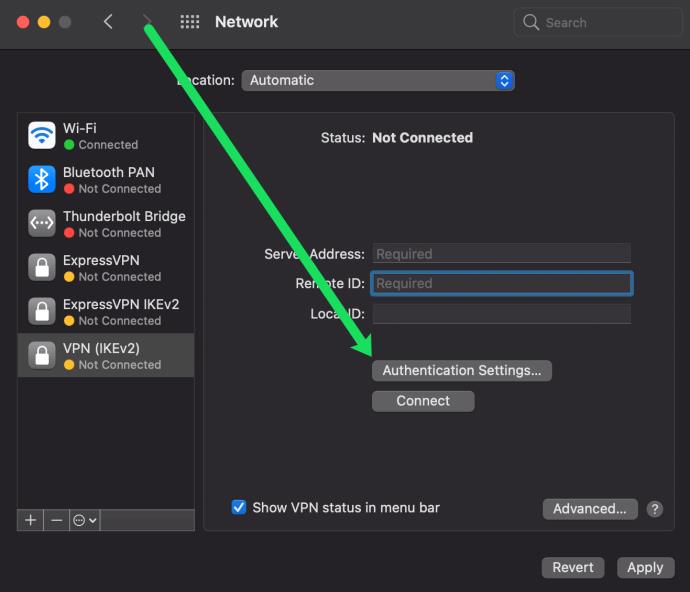
- Нажмите «Дополнительно» и установите флажок «Отправлять весь трафик через VPN-подключение». Выберите «ОК».
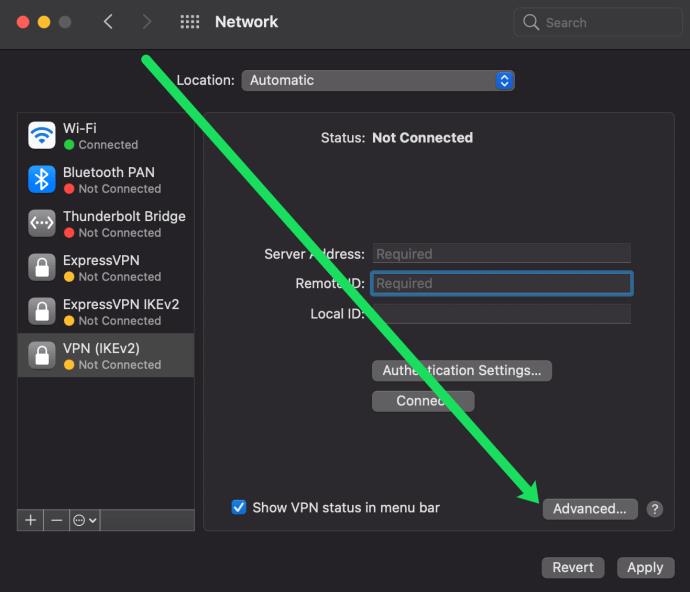
- Установите флажок рядом с «Показать статус VPN в строке меню», затем выберите «Применить» в правом нижнем углу.
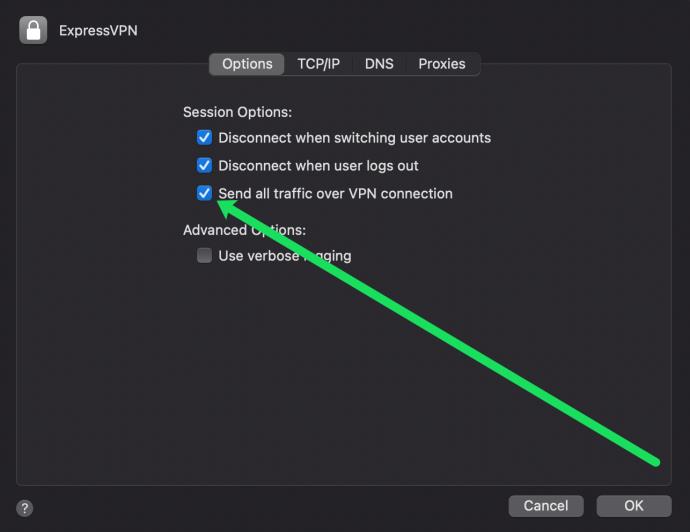
- В строке меню в правом верхнем углу появится новый значок — это значок VPN. Выберите его и нажмите «Подключиться», чтобы подключиться к VPN.
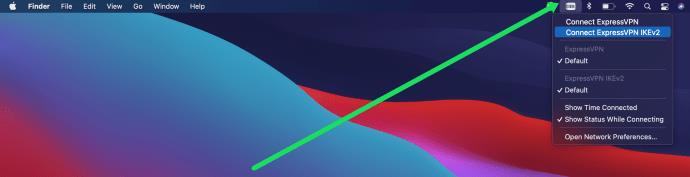
Теперь настройка VPN на вашем устройстве macOS завершена.