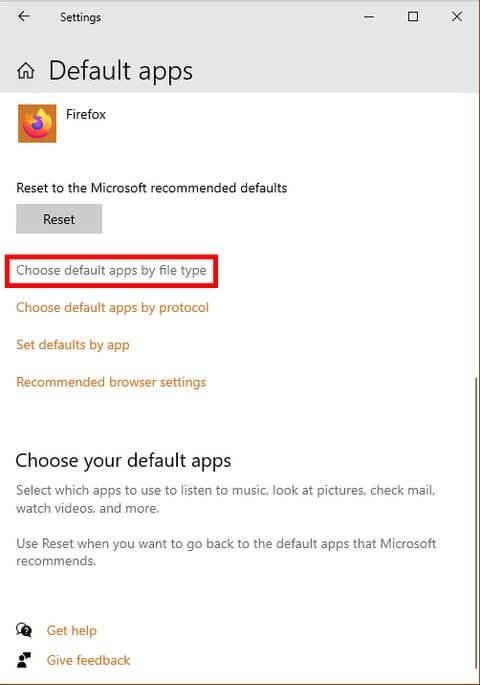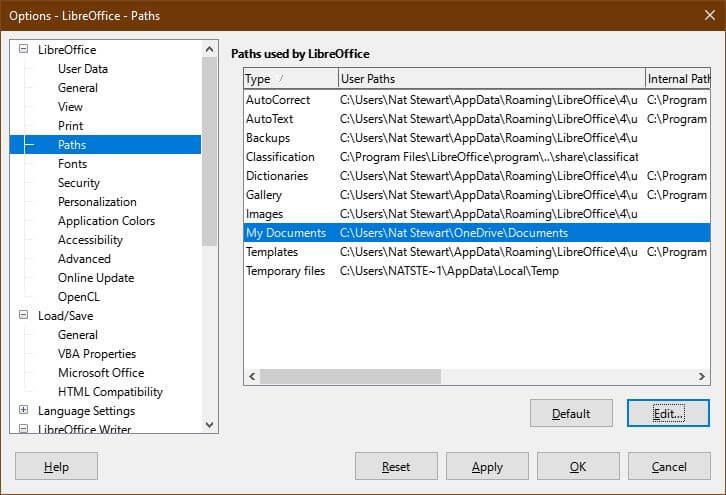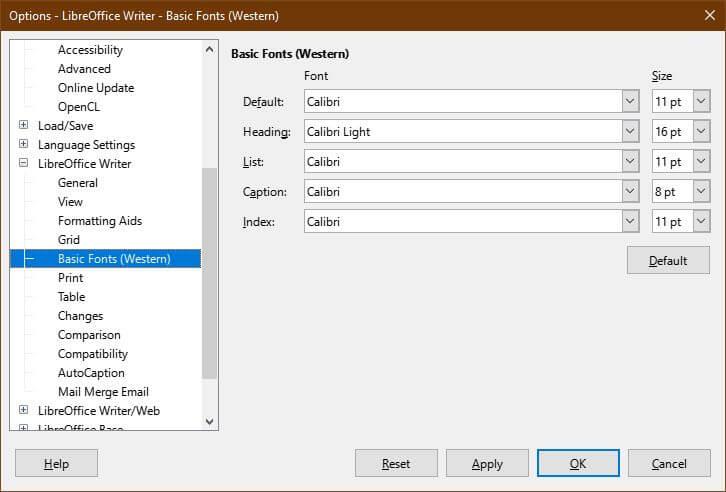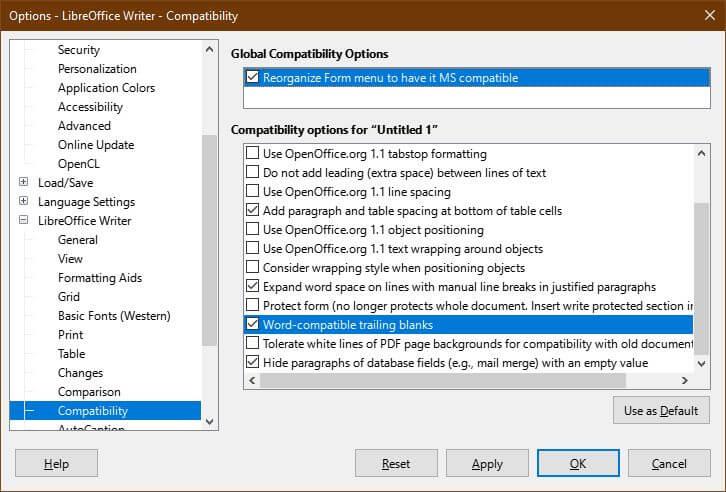Если вы планируете перейти с Microsoft Word на LibreOffice Writer , но по-прежнему хотите получить аналогичные возможности, вот как вы можете настроить этот текстовый редактор.
Одной из лучших особенностей LibreOffice Writer является то, что он позволяет пользователям настраивать его. Если вы знакомы с настройками и макетом Microsoft Word, вы можете сделать LibreOffice похожим на Word. Вот как настроить LibreOffice Writer для работы как Microsoft Word .
Как настроить LibreOffice Writer как Microsoft Word
Изменение ленточного меню

Как только вы привыкнете к аккуратному меню ленты Microsoft, вам может быть неудобно переключаться на другую панель инструментов. Однако это можно исправить в Office Writer. Перейдите в «Просмотр» > «Пользовательский интерфейс» > выберите «Вкладки» > нажмите «Применить к Writer ».
Вы также можете изменить значки, чтобы они выглядели как Microsoft Word с расширением. Загрузите файлы .oxt из OneDrive. Затем скопируйте файл C:\Program Files\LibreOffice\share\config . В LibreOffice Writer перейдите на вкладку «Расширения» и выберите «Управление» .
В меню «Расширения» выберите «Добавить » > файл .oxt, который вы только что скачали. Вам необходимо перезапустить LibreOffice, чтобы увидеть изменения. Наконец, перейдите в «Инструменты» > «Параметры» > LibreOffice > «Вид» > выберите Office13 в меню «Стиль значка» .
Установите приложения по умолчанию для системы


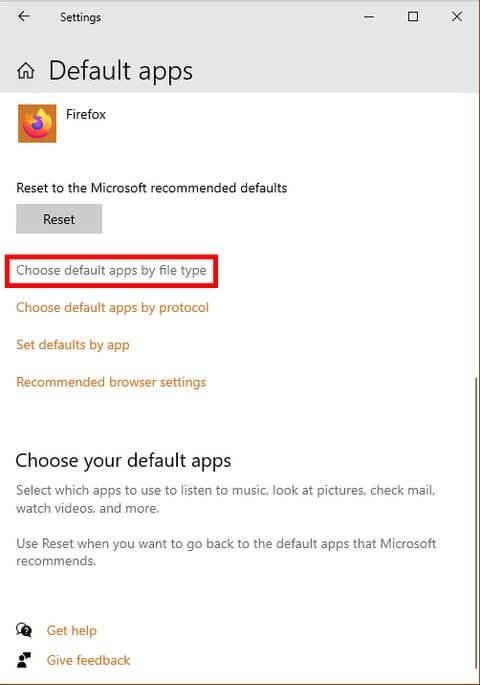
При переходе на новую программу раздражает то, что компьютер продолжает открывать файлы в старом приложении. Чтобы избежать этого, убедитесь, что LibreOffice Writer является приложением по умолчанию, которое открывает все типы файлов документов.
В Windows 10 выберите «Настройки» > «Приложения» > «Приложения по умолчанию» > «Выбрать приложения по умолчанию по типу файла» . Установите приложение по умолчанию для открытия файлов .doc , .docx , .rtf и .odt как LibreOffice Writer. Не забудьте нажать «Применить» после завершения выбора.
Установить настройки по умолчанию для документа
Самый простой способ избежать ошибок совместимости — настроить параметры сохранения. Вот как заставить их работать как Microsoft Word.

Чтобы установить .docx в качестве типа сохранения файла по умолчанию, выберите «Инструменты» > «Параметры» > «Загрузка/сохранение» > «Основные» > «Всегда сохранять как» и выберите .docx . После выбора типа файла нажмите «Применить» .
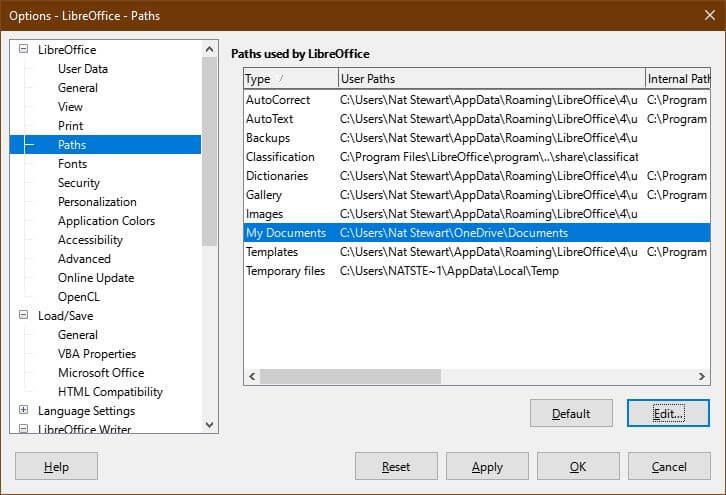
Чтобы установить OneDrive в качестве места сохранения по умолчанию, выберите «Инструменты» > «Параметры» > LibreOffice > «Пути» . Выберите путь «Мои документы» и выберите «Изменить» . Перейдите в папку OneDrive и нажмите «Выбрать папку» . Нажмите Применить .
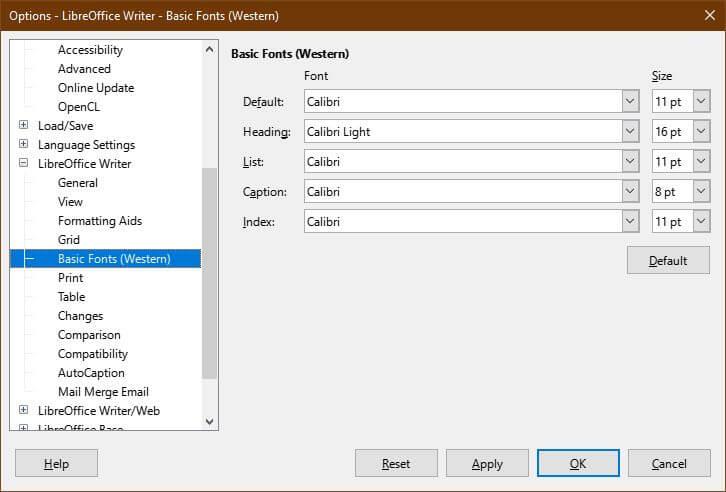
Чтобы установить шрифт по умолчанию, выберите «Инструменты» > «Параметры» > LibreOffice Writer > «Базовые шрифты» . Выберите Calibri по умолчанию и перейдите в Calibri Light . Нажмите Применить .
Выберите совместимость файлов

Чтобы убедиться, что файл без проблем открывается в другой программе, откройте «Инструменты» > «Параметры» > «Загрузить/Сохранить» . Установите флажок SmartArt на фигуры LibreOffice или переверните их и измените «Выделение символов» на «Выделение» . Нажмите Применить.
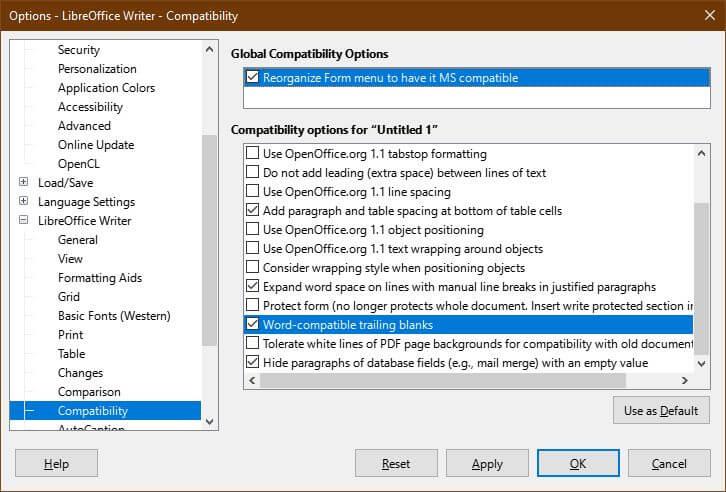
Вам также необходимо убедиться, что файлы, созданные в LibreOffice Writer, можно открыть в Microsoft Word. Например, в Wrtier есть несколько вариантов создания форм, но некоторые из них не работают в Microsoft Word.
Чтобы ограничить его только совместимыми элементами формы, выберите «Инструменты» > «Параметры» > LibreOffice Writer > «Совместимость» > установите флажок «Реорганизовать форму», чтобы сделать ее совместимой с MS .
В том же меню установите флажок « Пробелы, совместимые с Word» . Это действие заставляет LibreOffice Writer автоматически добавлять пробелы между абзацами, как и Word. Если вы используете пустые строки, при импорте в Word между абзацами будут большие пробелы.
Нажмите Применить , чтобы сохранить изменения.
Введите стили и шаблоны

Вы можете продолжать использовать шаблоны в Microsoft Word даже после деактивации продукта. Вы можете сделать то же самое для каждой предустановки модели, например настроить заголовок.
Сначала выберите «Файл» > «Шаблоны» > «Управление шаблонами» или нажмите CTRL+Shift+N . В меню «Шаблоны» выберите «Импорт» . Вам необходимо выбрать категорию или создать новую, если подходящего пресета нет.
- Шаблоны, загруженные из Word, расположены в папке C:\Users\ИМЯ ПОЛЬЗОВАТЕЛЯ\AppData\Roaming\Microsoft\Templates.
- Заголовок, предустановки стилей списка... расположены в
папке C:\Users\USERNAME\AppData\Roaming\Microsoft\QuickStyles.
Не забудьте изменить USERNAME на имя, которое вы используете.
Выше приведены способы настройки LibreOffice Writer для работы как Word. Надеюсь, статья окажется для вас полезной.