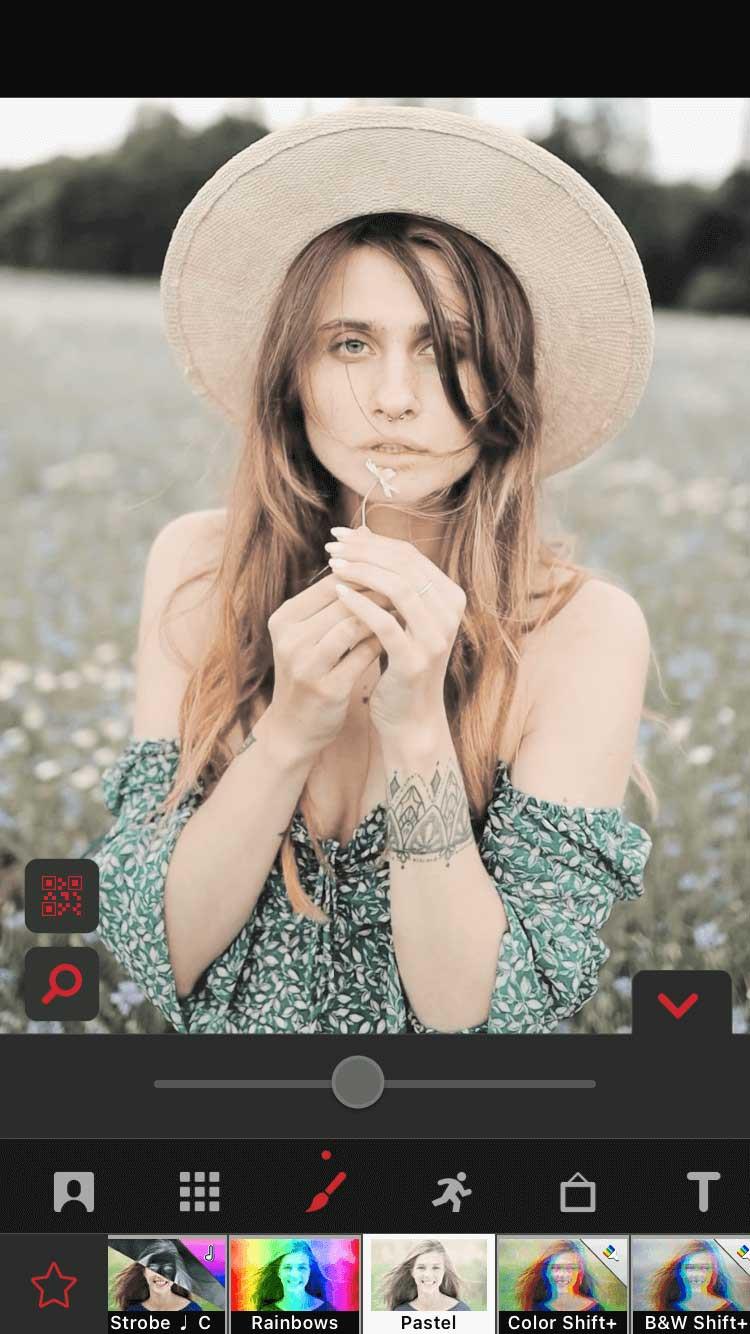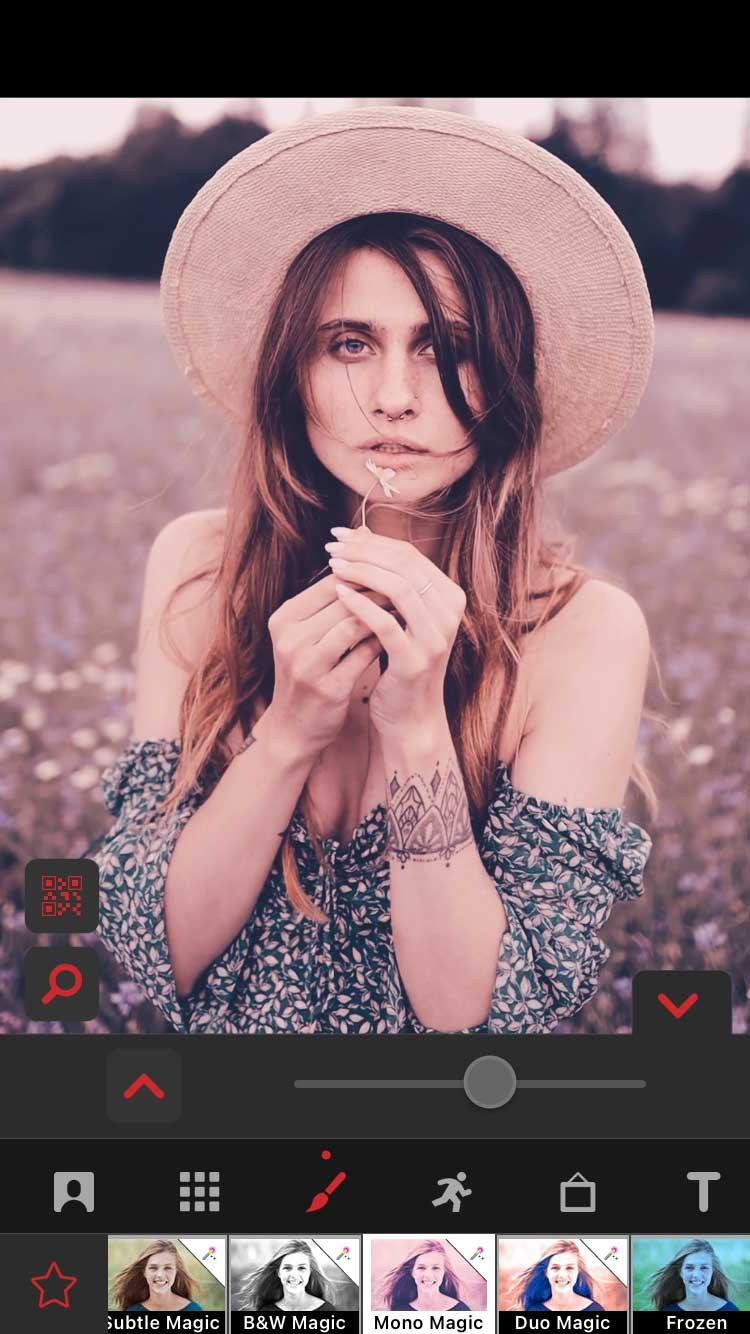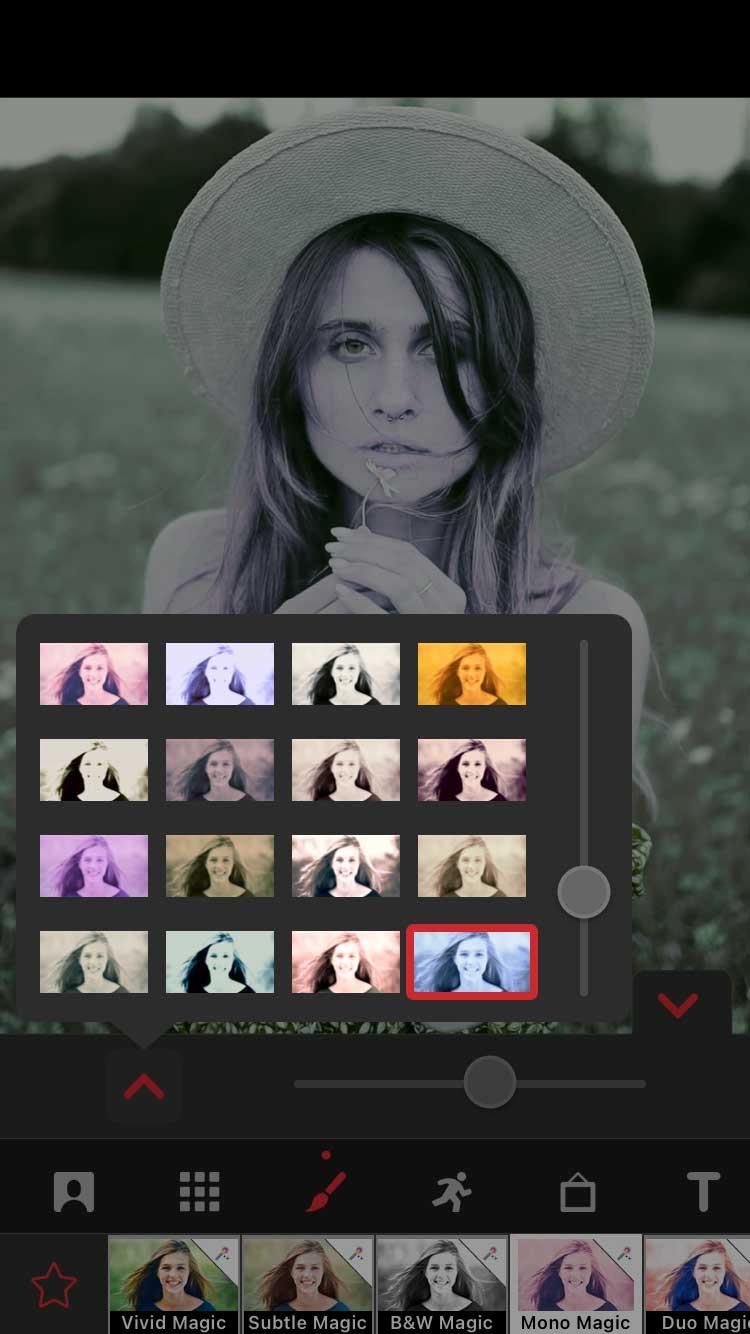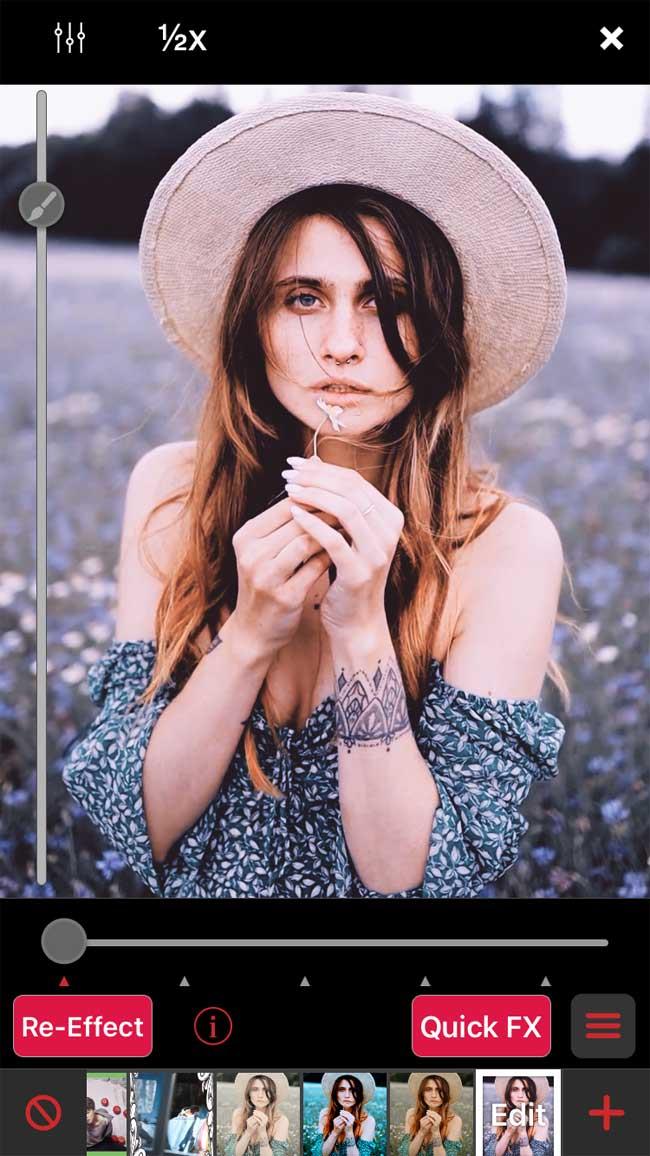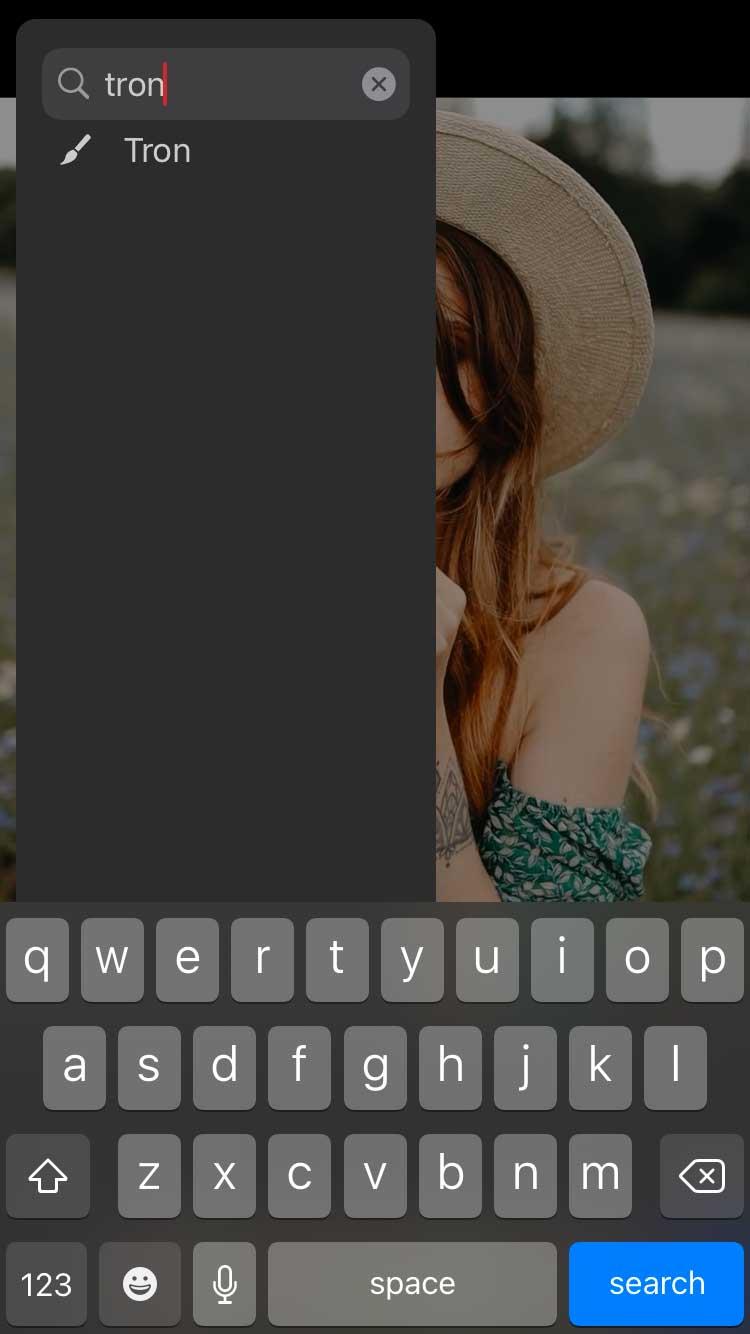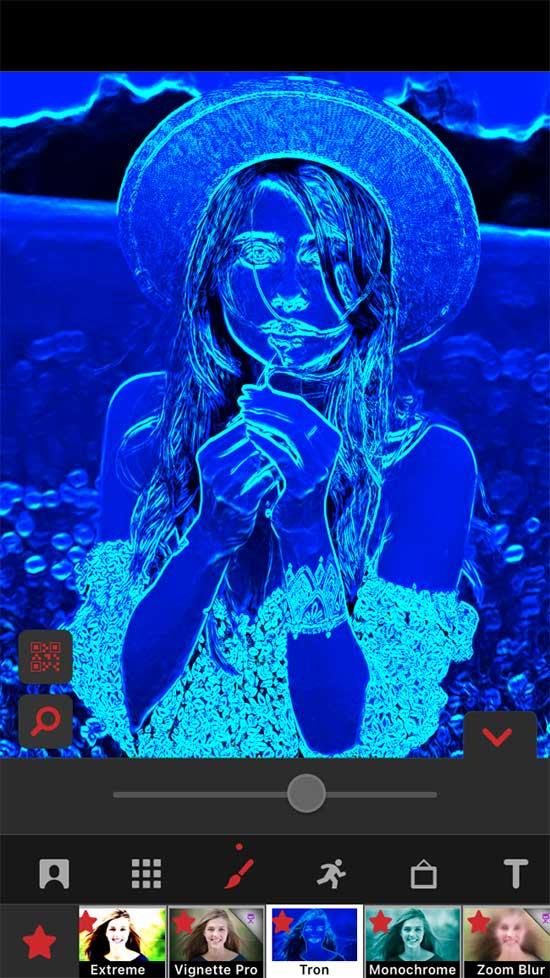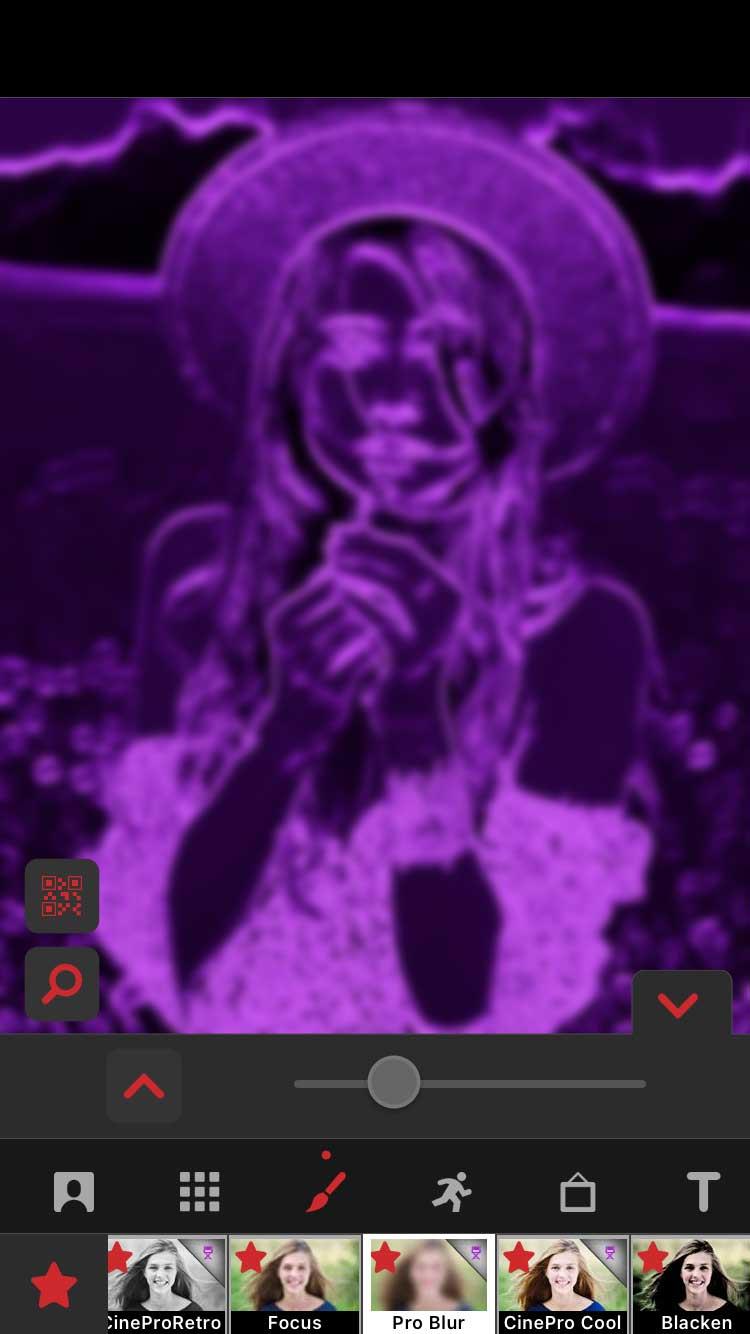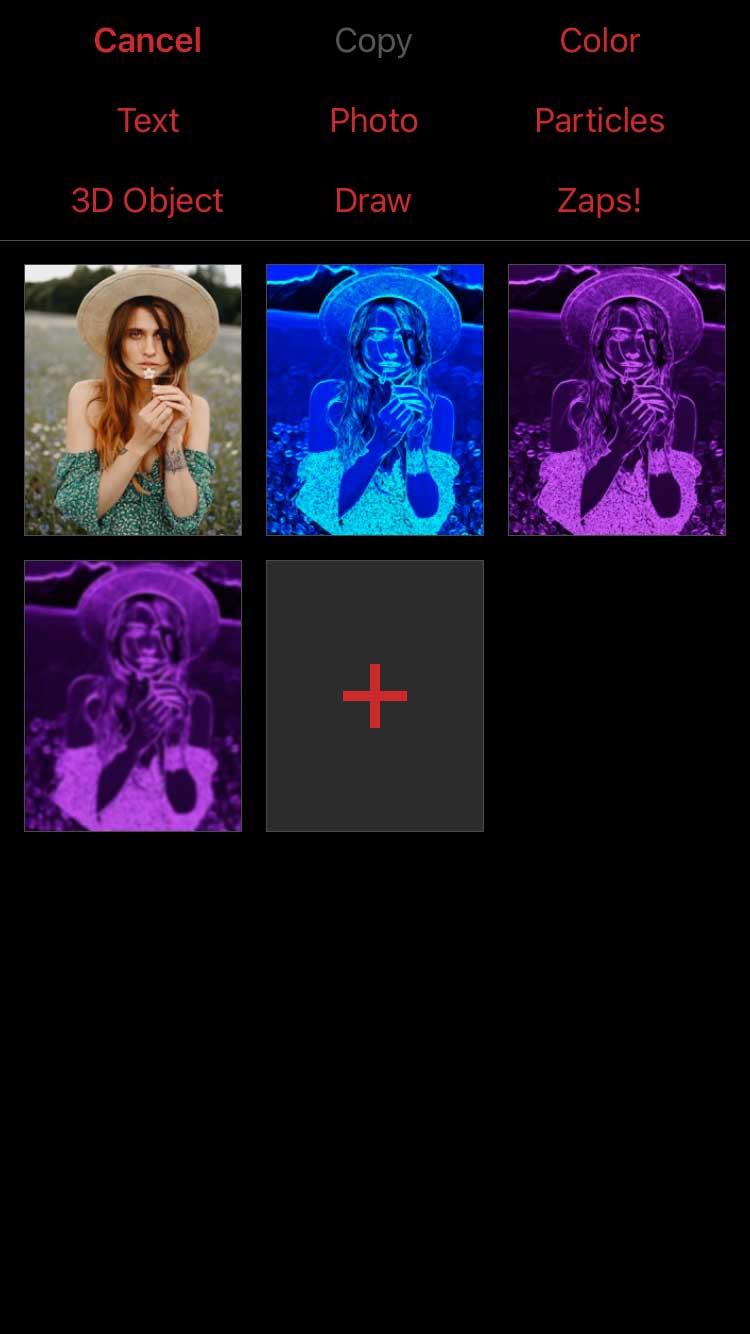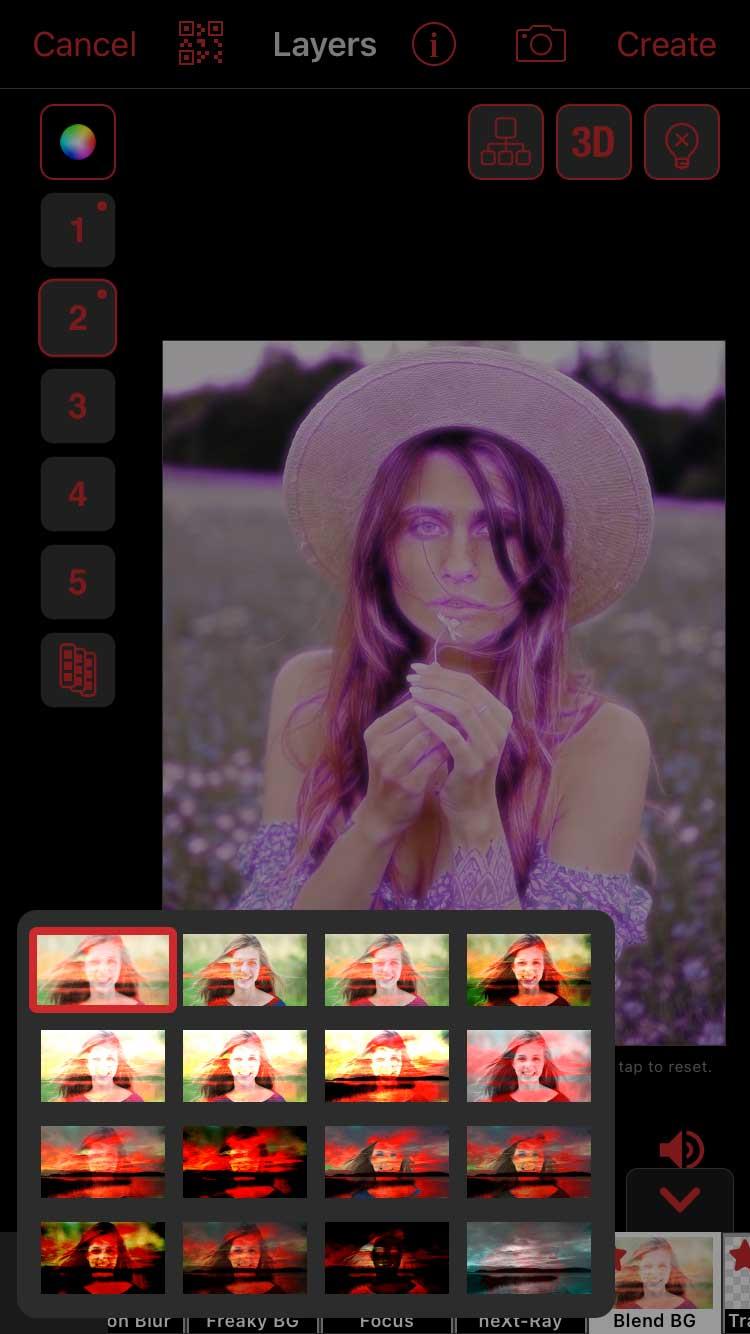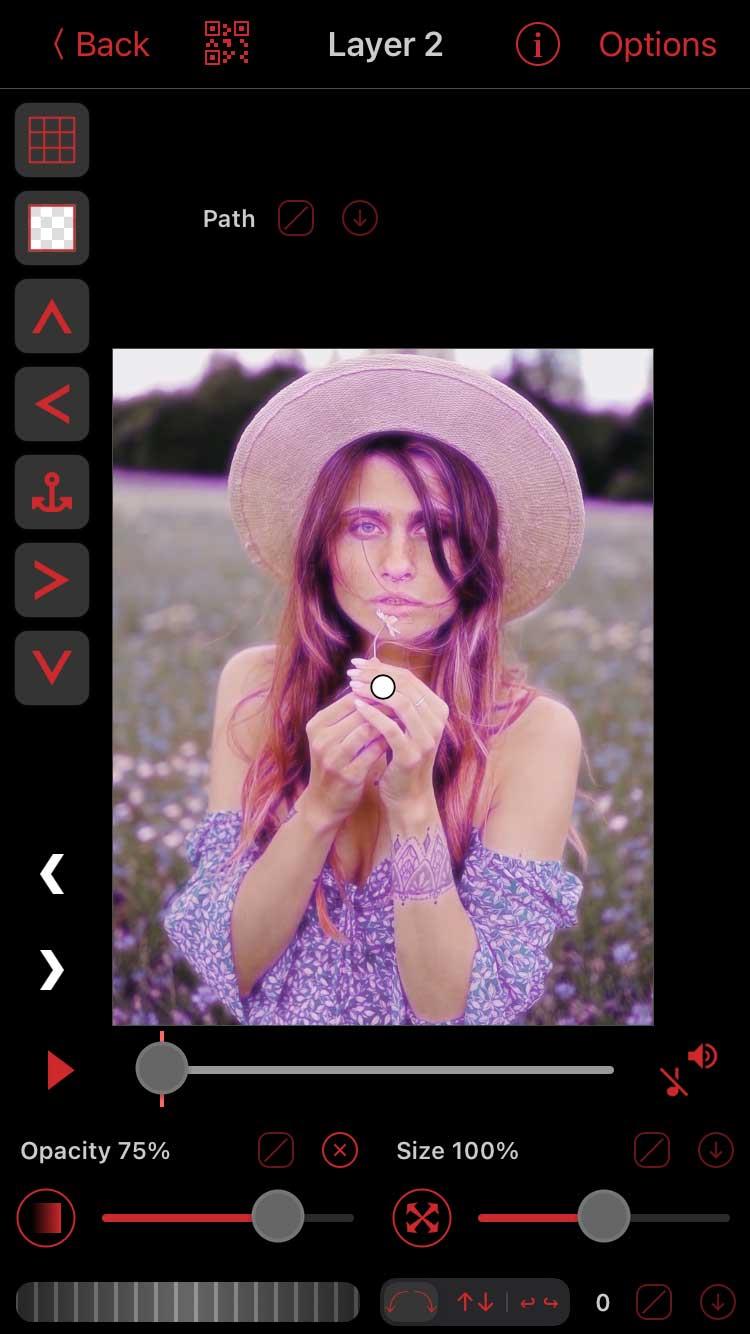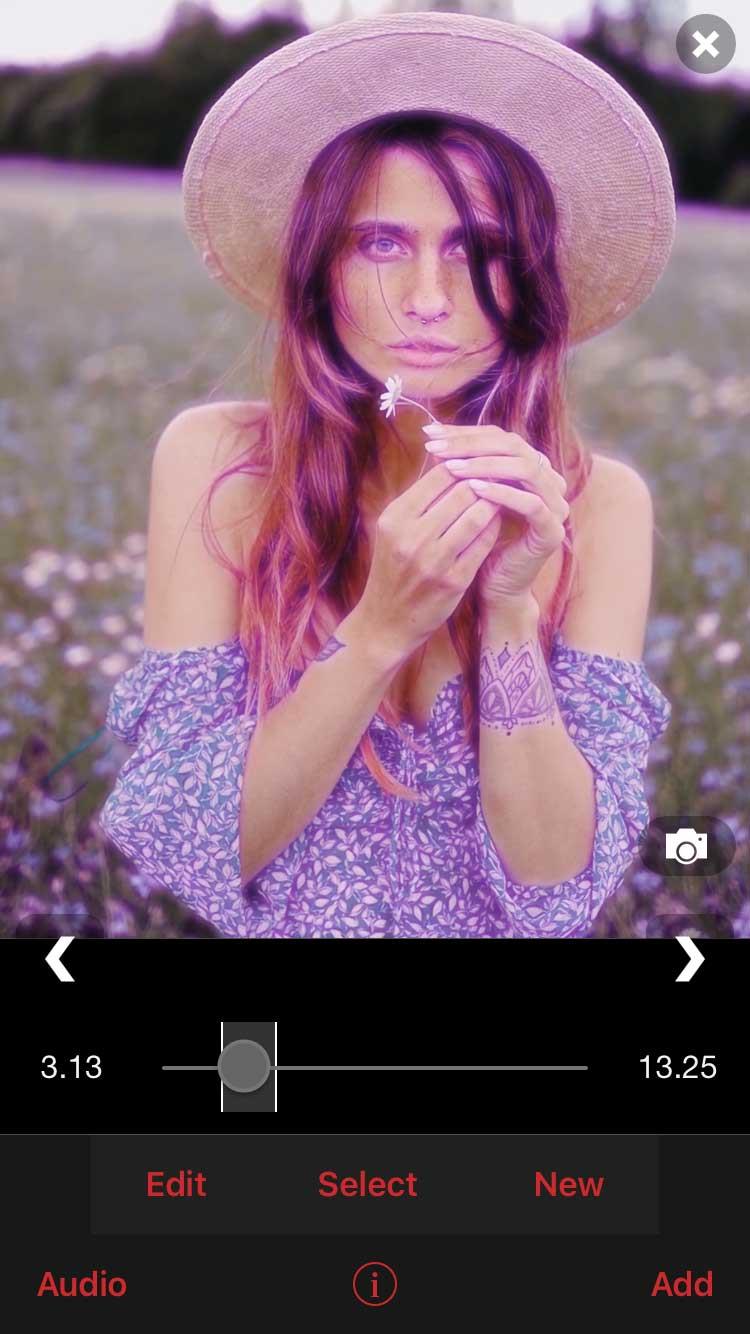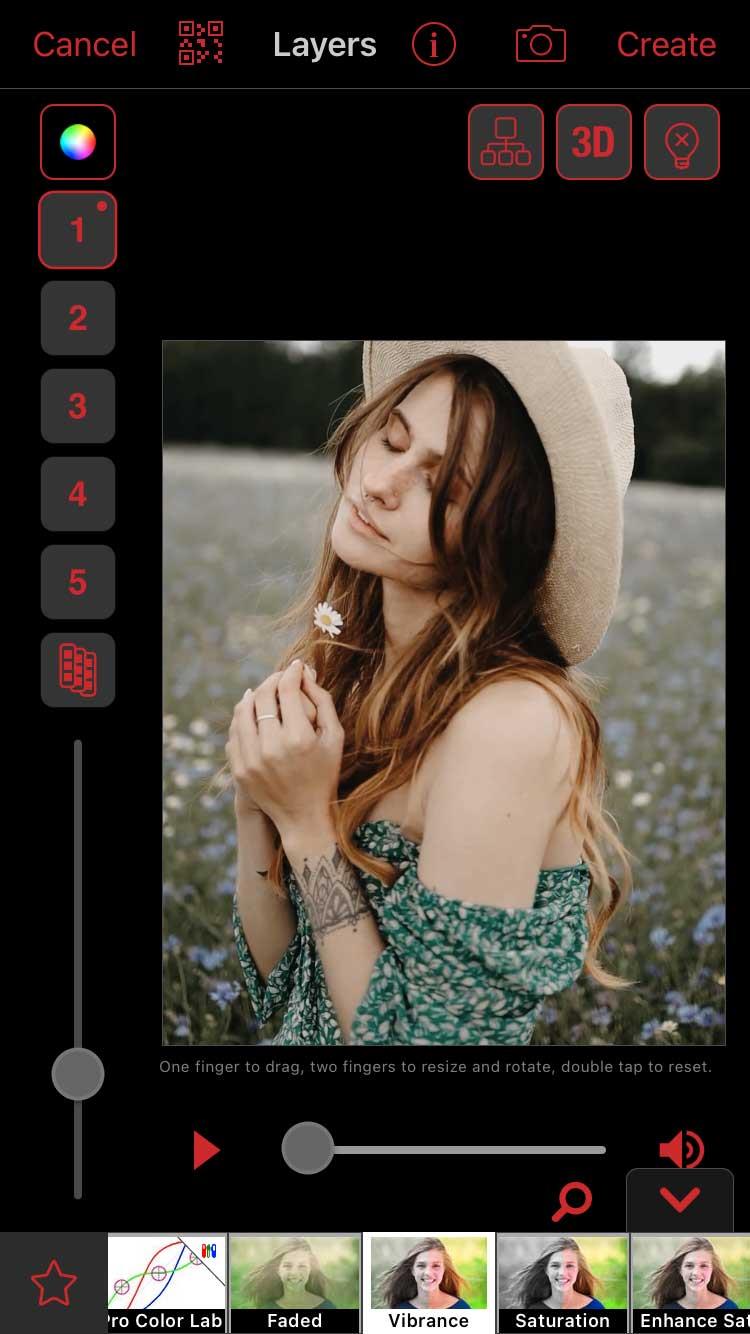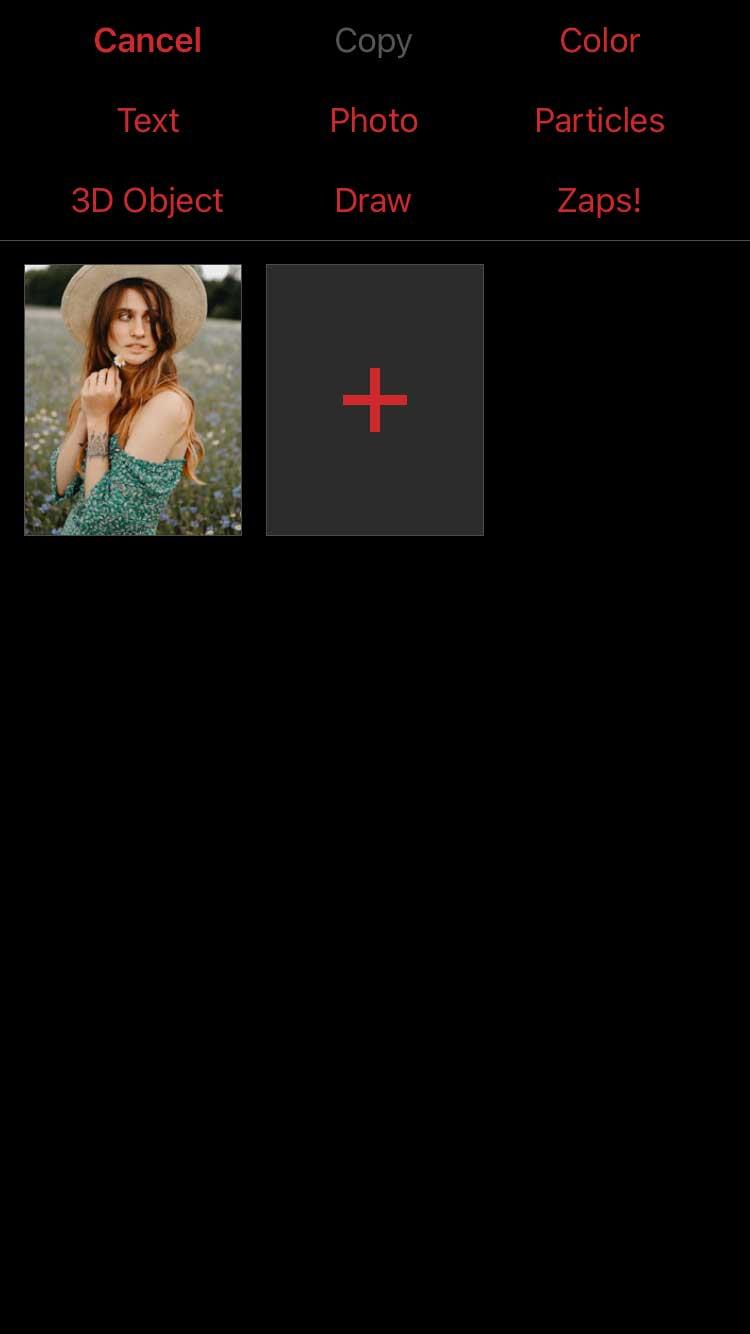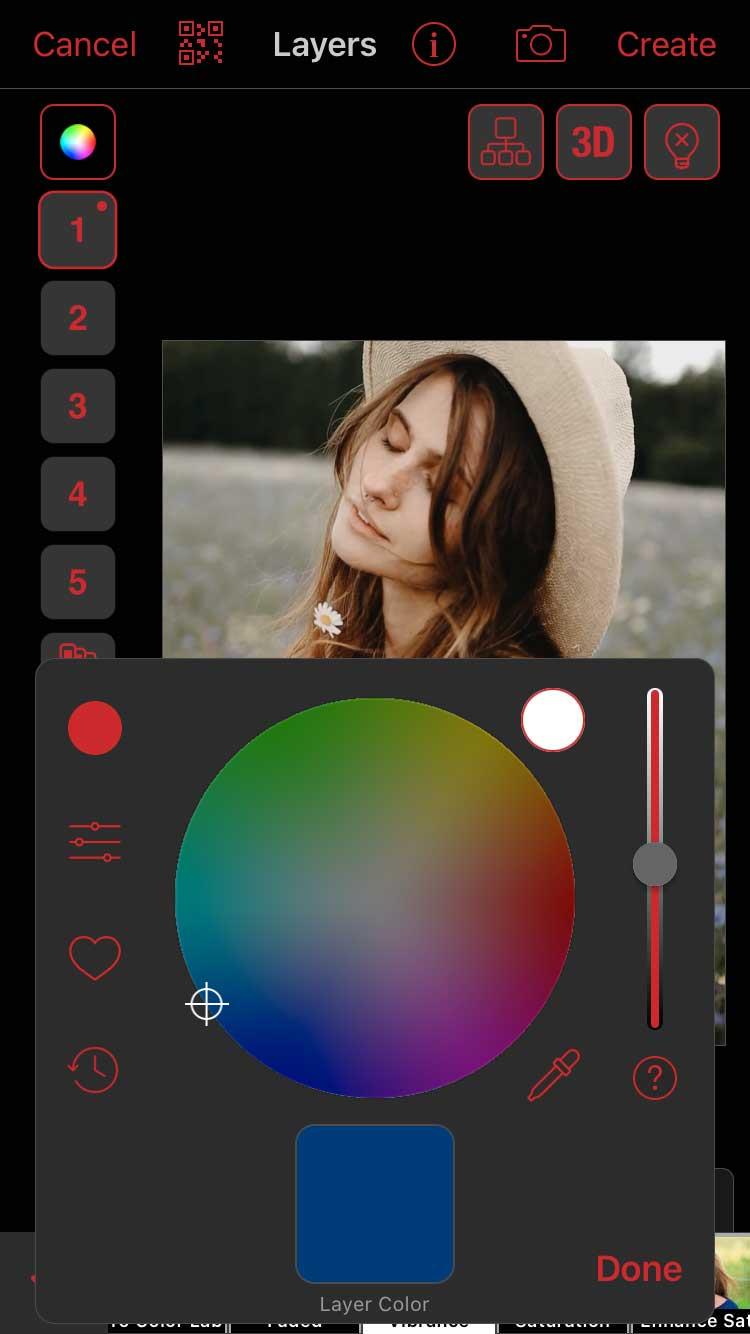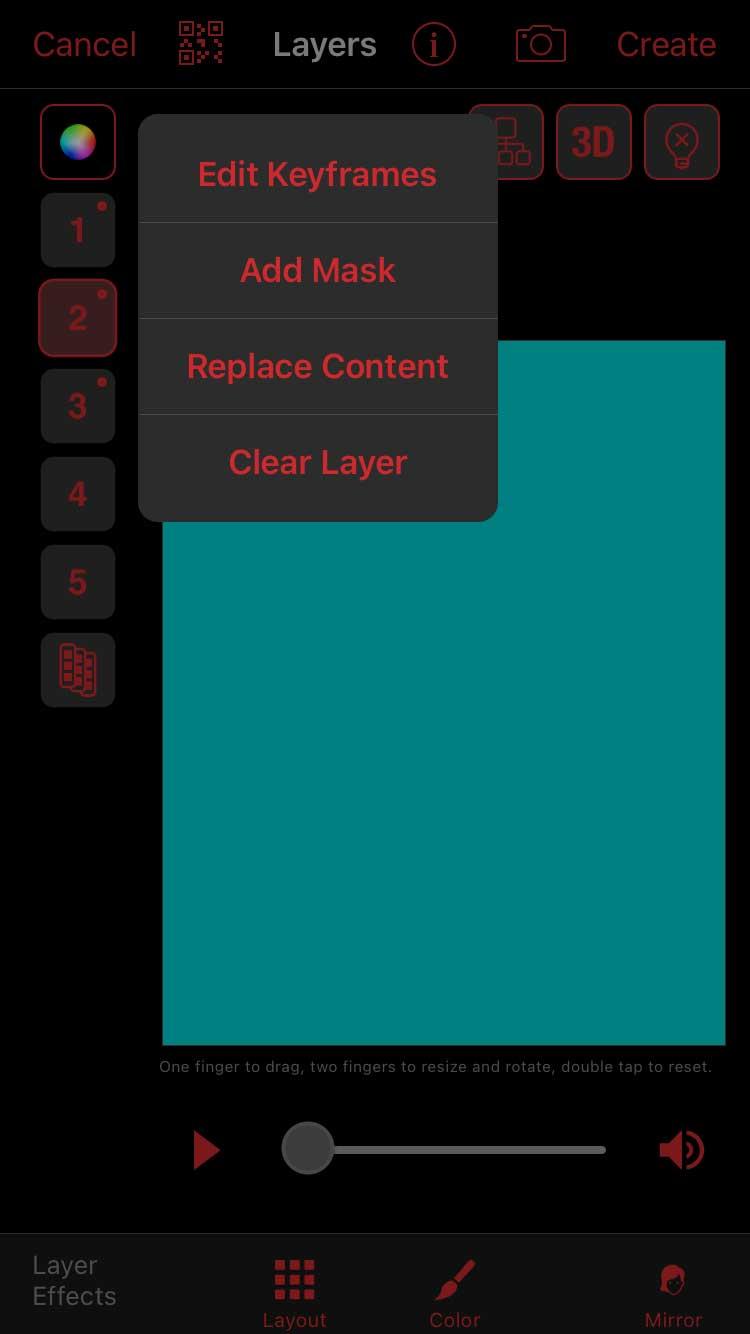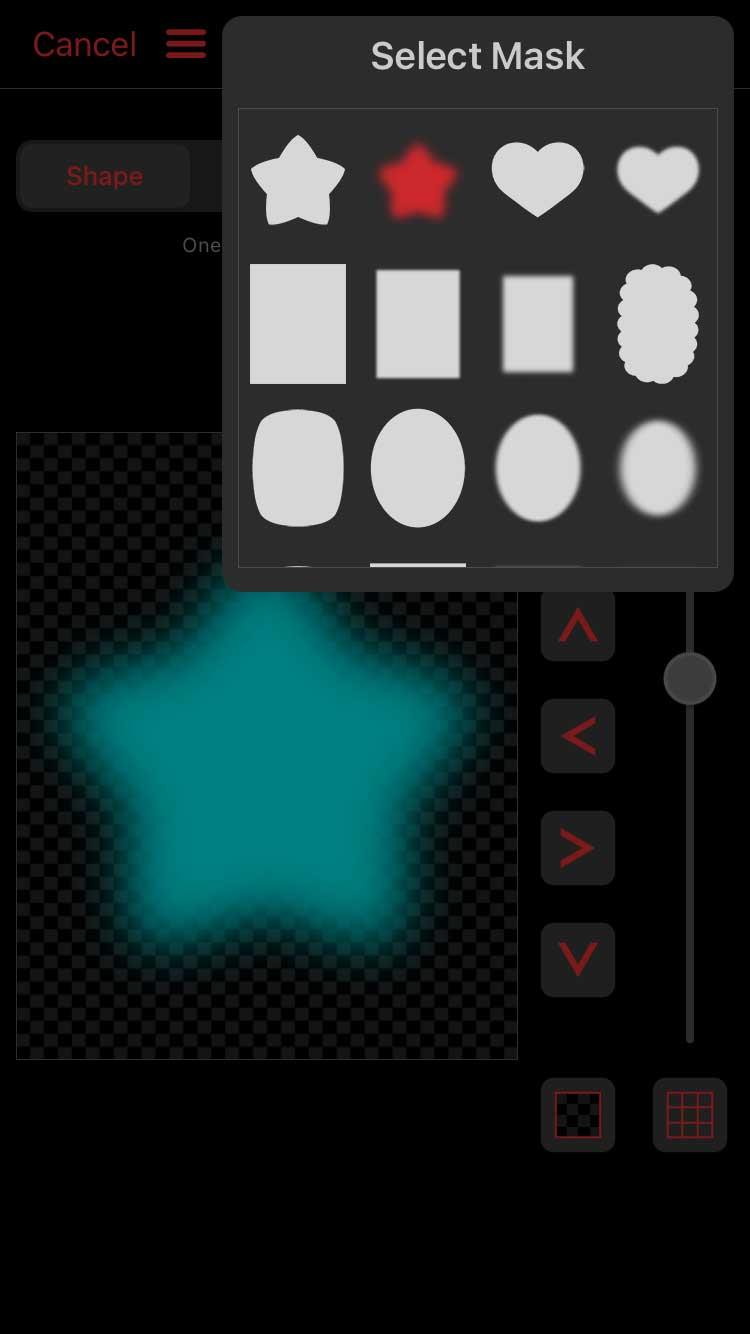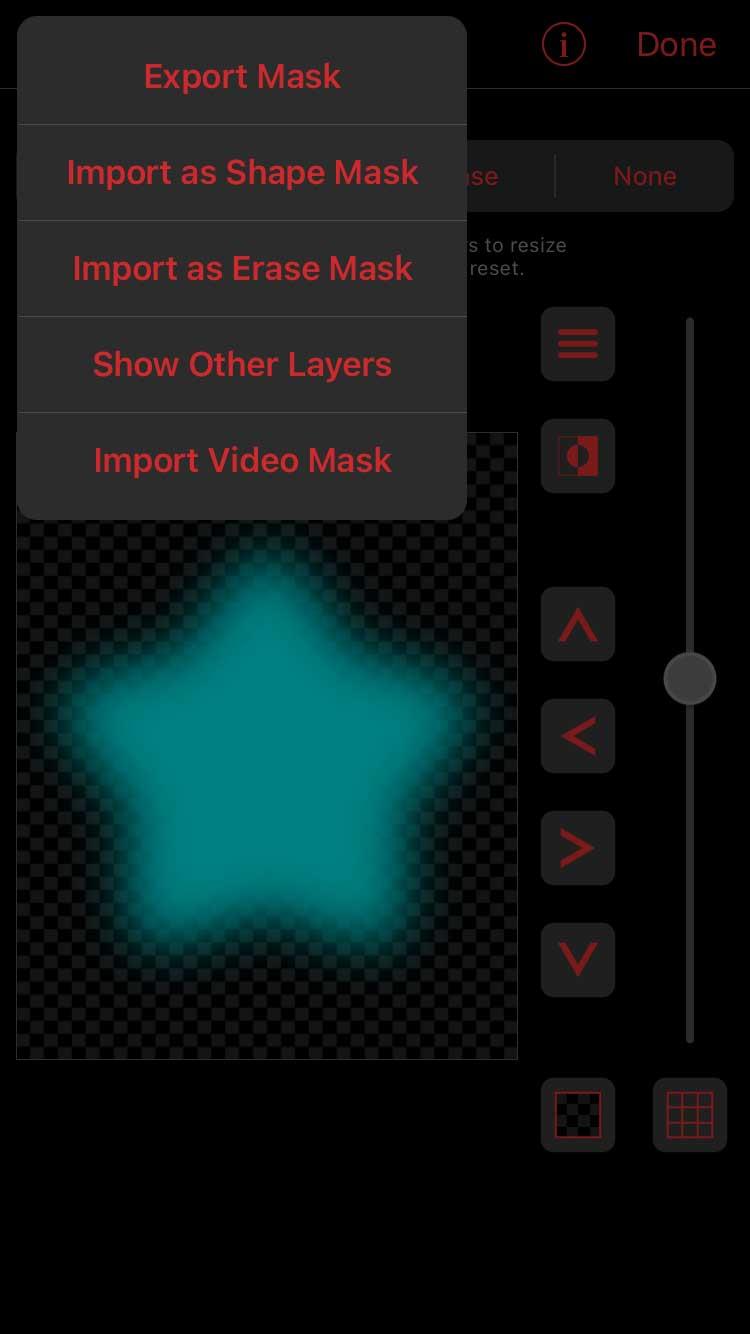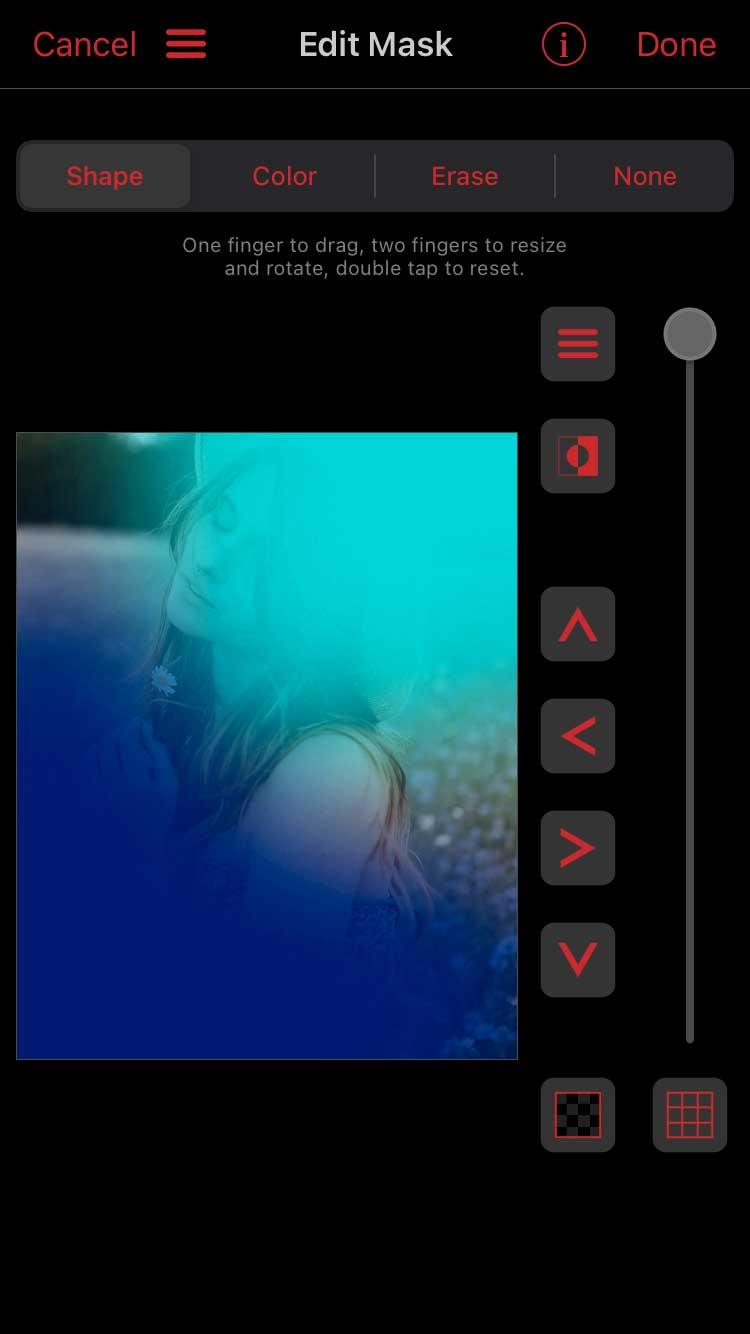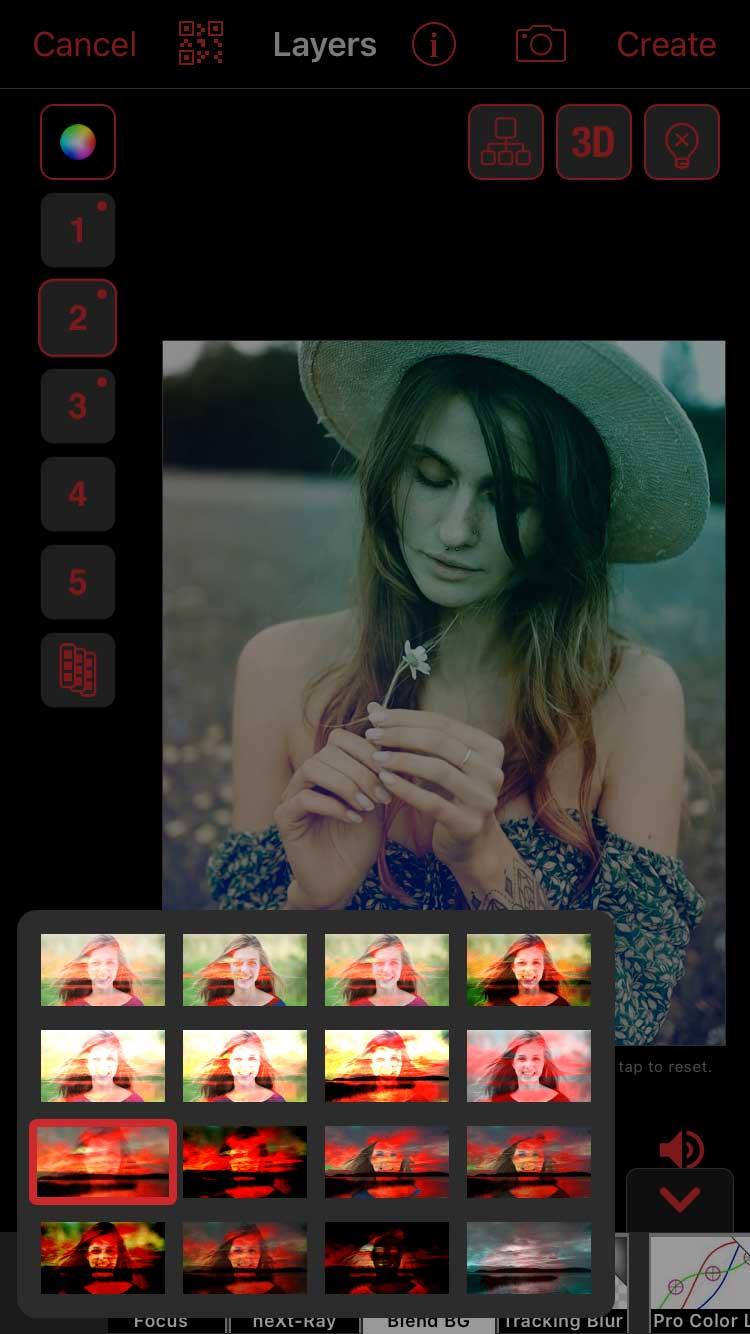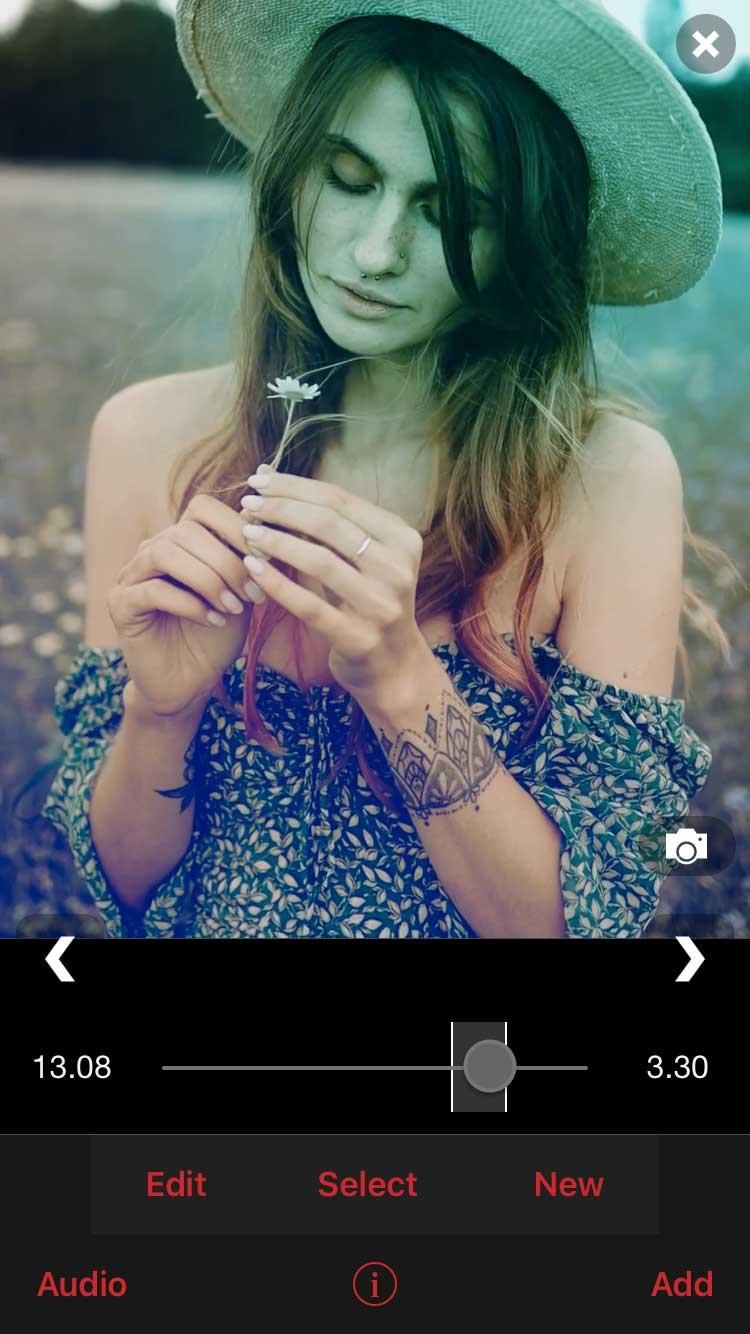Как цветовой код Video Star ? В этой статье вы узнаете , как накладывать цвета видео при использовании Video Star .
Приложения для редактирования видео на iPhone на данный момент достаточно разнообразны и богаты. У вас есть много вариантов. Но какой инструмент лучший? Ответ на этот вопрос зависит от предполагаемого использования.
Video Star на сегодняшний день является ведущим приложением для редактирования видео. Это помогает пользователям создавать интересные музыкальные клипы с синхронизацией губ. Приложение предлагает тысячи эффектов для раскрашивания, анимации, улучшения, комбинирования и изменения времени. Video Star включает в себя массу функций бесплатно или получите All Access Pass, чтобы разблокировать все, включая впечатляющие навыки редактирования.
Наложение цветов — важный шаг при любом редактировании видео, и Video Star облегчит вам этот процесс. Это помогает создать атмосферу для вашей отредактированной работы. Для этого вы можете положиться на задачу «Пользовательская раскраска», но есть и много других методов.
Как настроить цвет в Video Star без пользовательской раскраски
Фильтр повторного эффекта
Если вы ищете быстрый и простой способ добавить цвет или новичок в редактировании видео, фильтр Re-Effect — отличный выбор для вас. Некоторые из них бесплатны, некоторые предлагают вам купить определенный пакет, прежде чем вы сможете их использовать. План подписки Pro дает вам доступ ко всем функциям Video Star.
В главном окне воспроизведения нажмите «Новый» и выберите «Повторный эффект» . Нажмите значок + прямо под ним и убедитесь, что вы выбрали значок кисти ниже. Теперь вы можете прокручивать все фильтры. Каждый фильтр имеет полосу плотности прямо под клипсой.


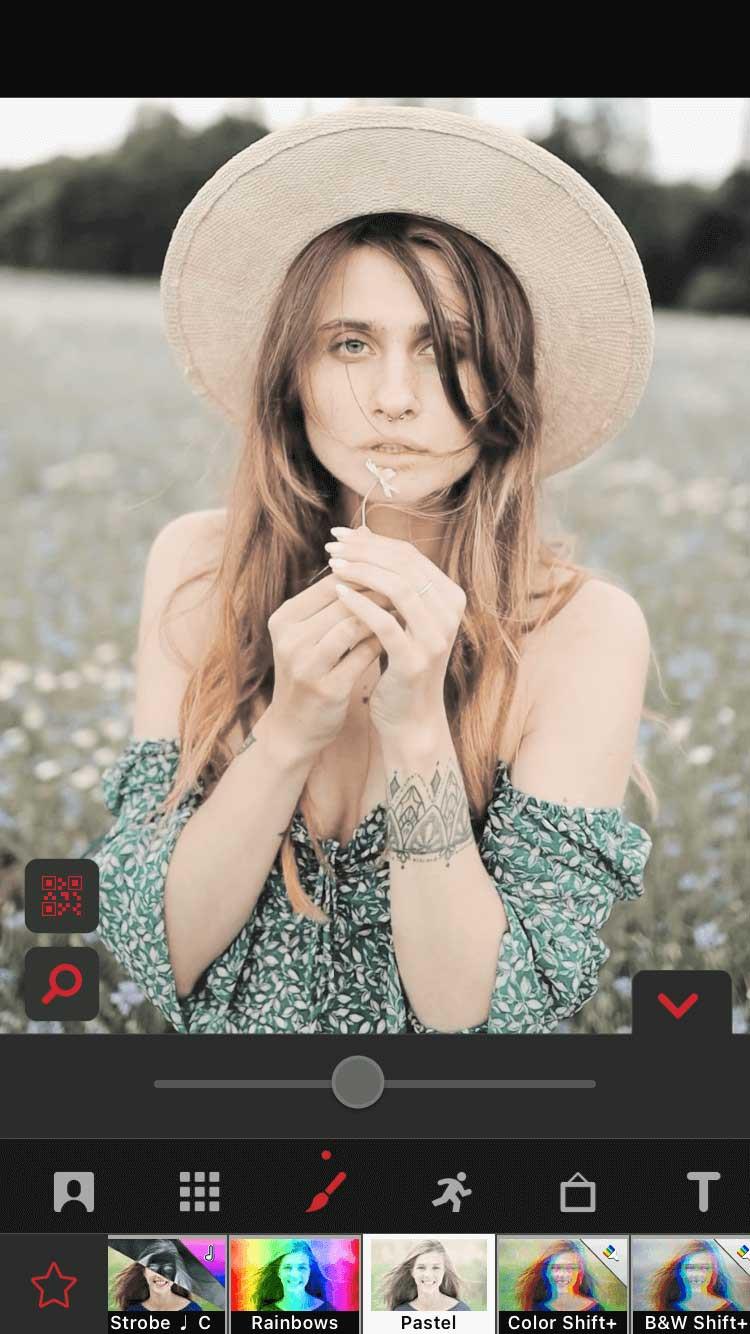

Фильтр Magic — идеальное решение, предоставляющее вам ряд других предложений по изменению цвета.
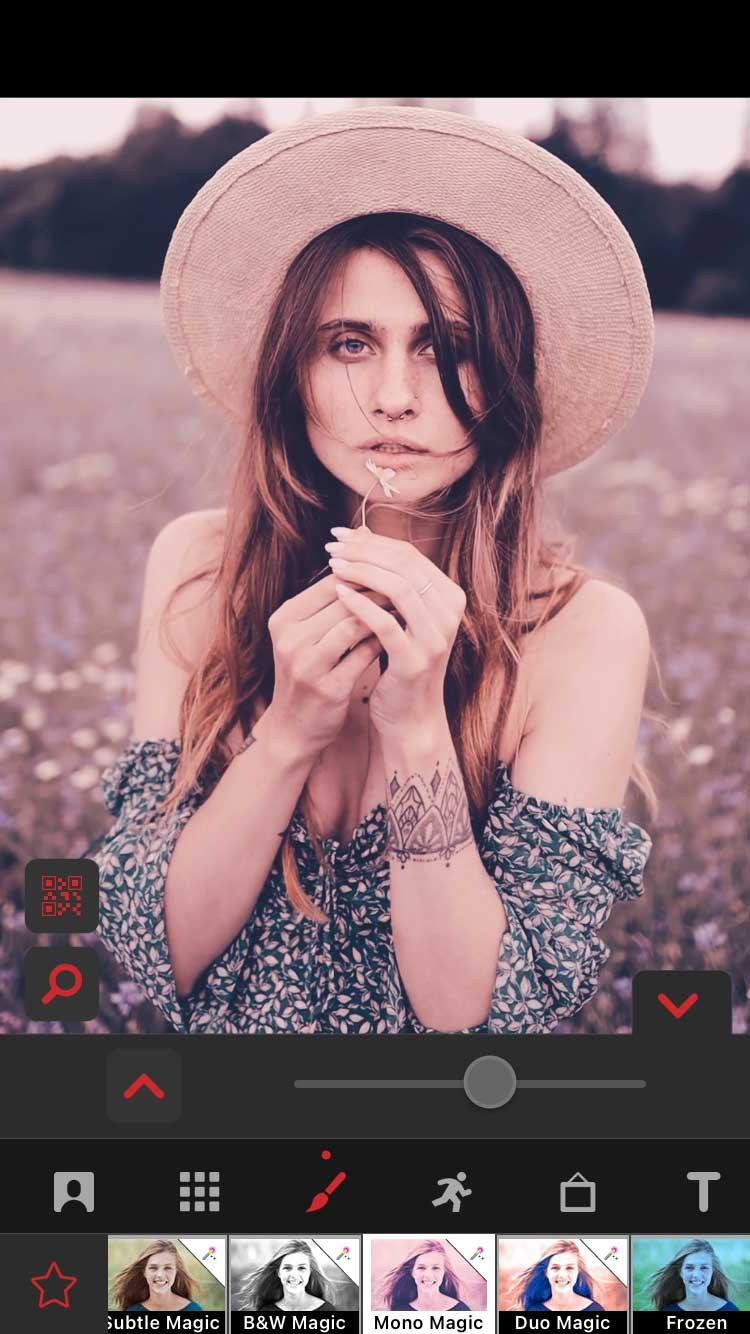
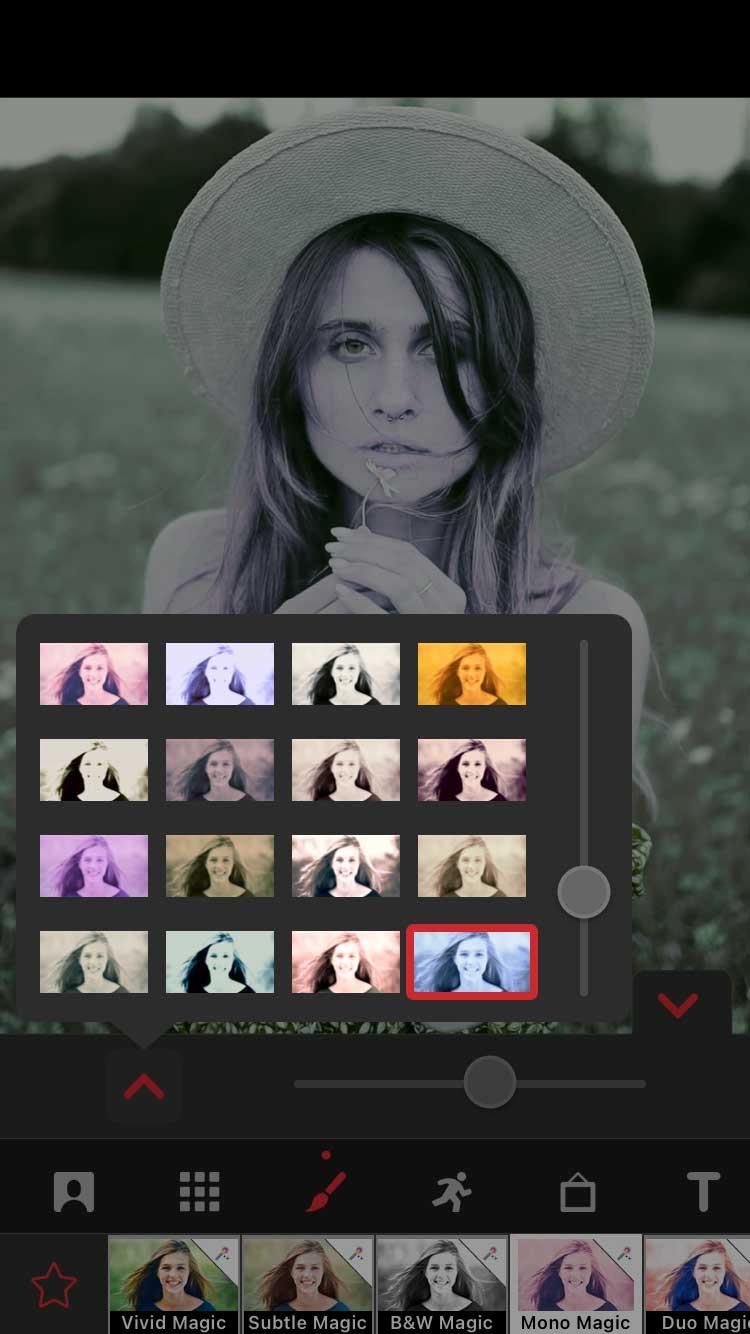
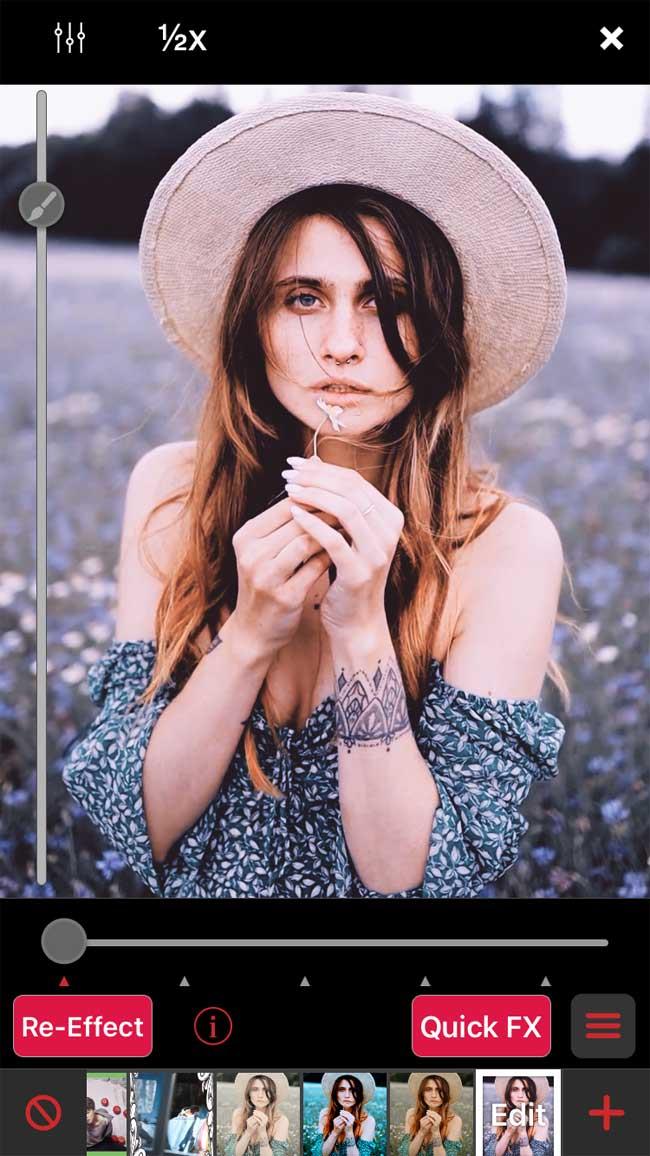
Выбрав фильтр, коснитесь стрелки вниз, чтобы вернуться в окно «Повторные эффекты». Просмотрите результаты по всему клипу, перетащив ползунок воспроизведения внизу и нажав красную кнопку «Повторный эффект».
Смешивайте цвета, используя монохромный
Этот трюк прост и дает отличные результаты. Прежде чем продолжить, вам необходимо приобрести многоуровневый план или подписку Pro. Вы можете купить его на главном экране, нажав значок молнии.
Откройте клип в Re-Effect и найдите эффект Трона с помощью значка лупы. Примените его к своему клипу. На первый взгляд это кажется немного глупым, но результат будет очень интересным.
Затем вы снова откроете вновь созданный клип в Re-Effect . Теперь найдите Monochrome . Выберите цвет, перетащив ползунок, и примените его к клипу.
Второй шаг не является обязательным, и вам необходимо приобрести пакет Cinema Pro, если вы хотите получить лучший конечный результат. Снова откройте только что созданный клип в Re-Effect, найдите Pro Blur , немного уменьшите интенсивность, а затем примените его.
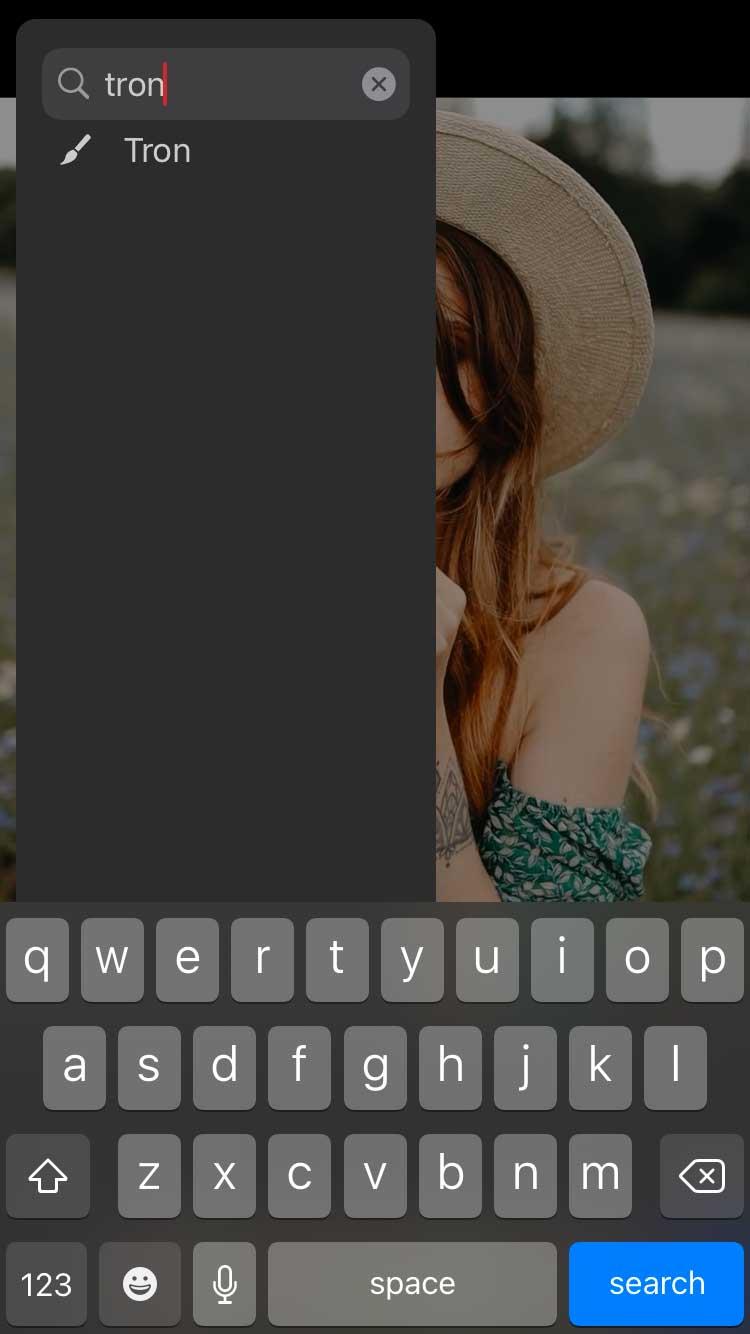
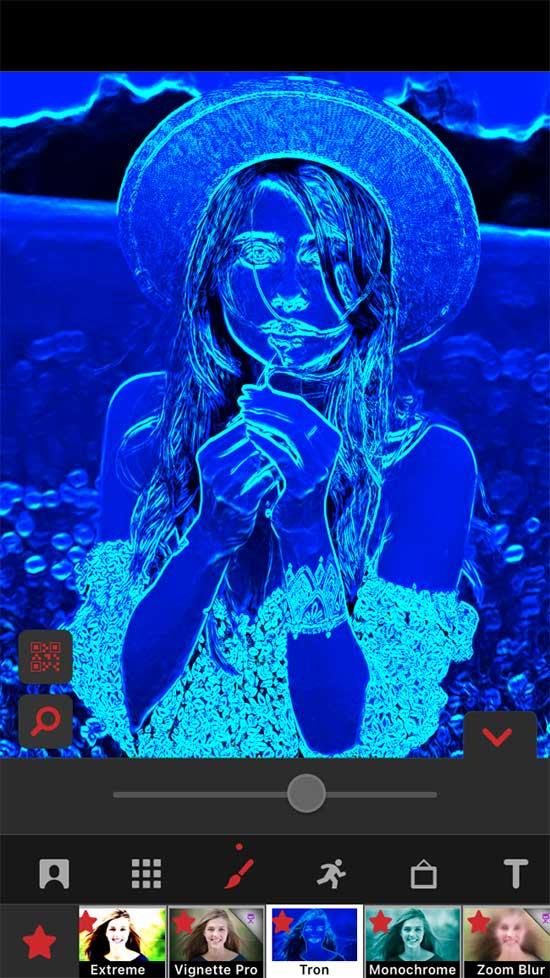
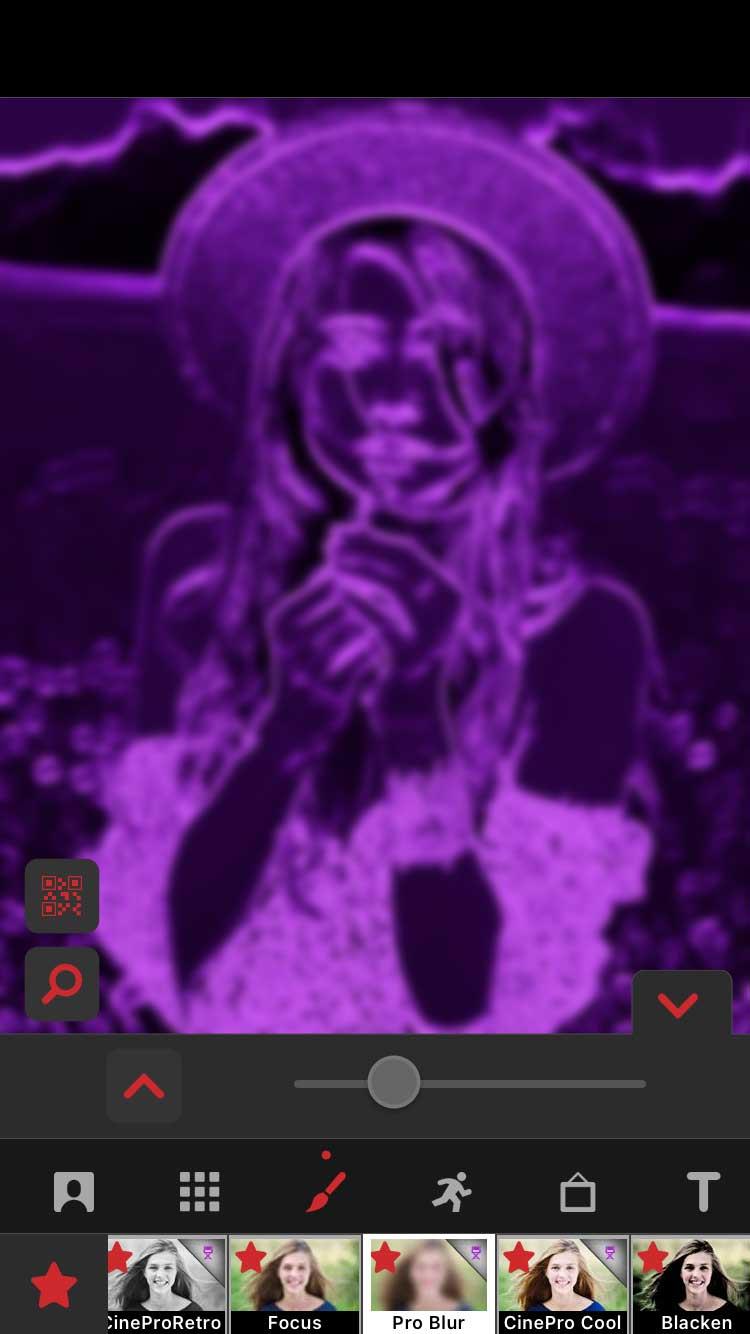
Теперь мы будем использовать конечный результат в качестве фильтра, смешав его с исходным клипом. В главном окне коснитесь «Создать» и выберите «Многослойный» . Коснитесь первого поля слева с надписью 1 и выберите исходный клип. Затем коснитесь 2 и коснитесь последнего созданного вами клипа.
Убедитесь, что у вас выбран второй слой (поле 2 ), нажмите «Цвет» ниже и найдите «Смешать фон» . Стрелка указывает вверх влево, предоставляя вам несколько вариантов смешивания. В этом примере лучше всего работает первый вариант слева.
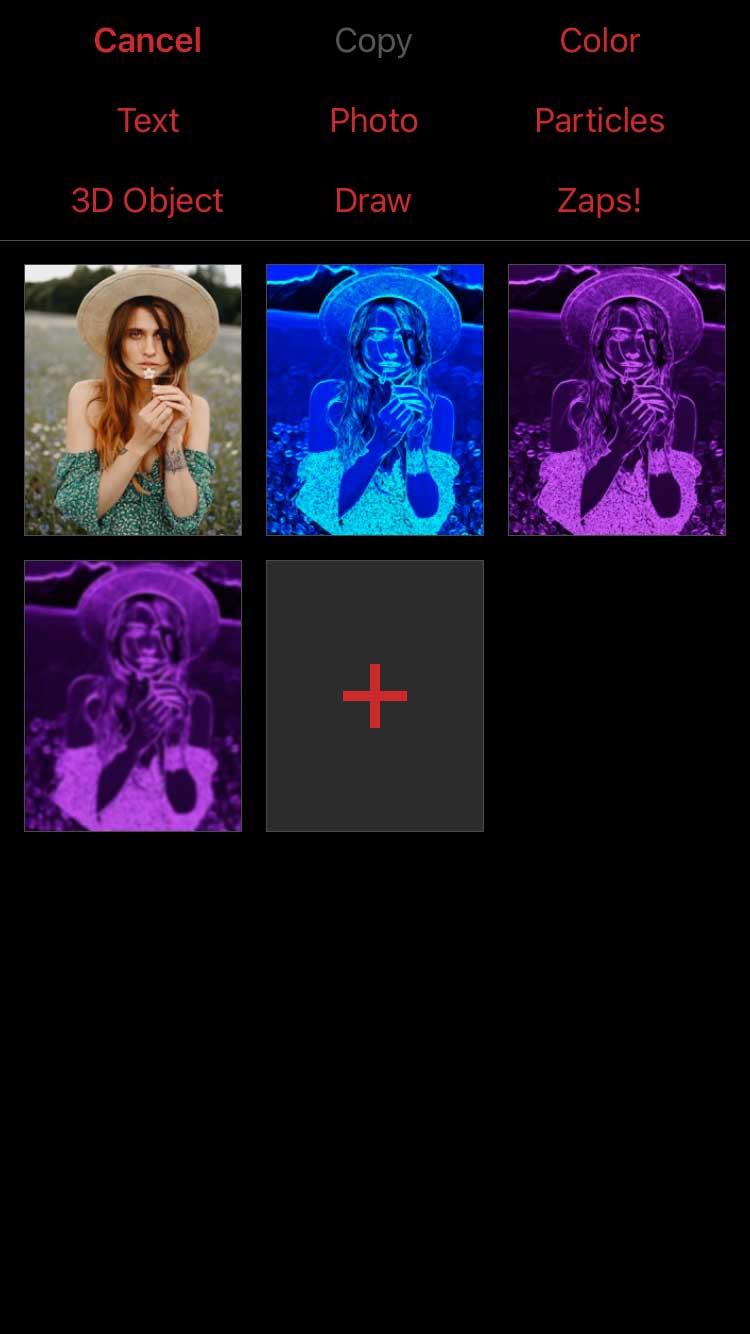
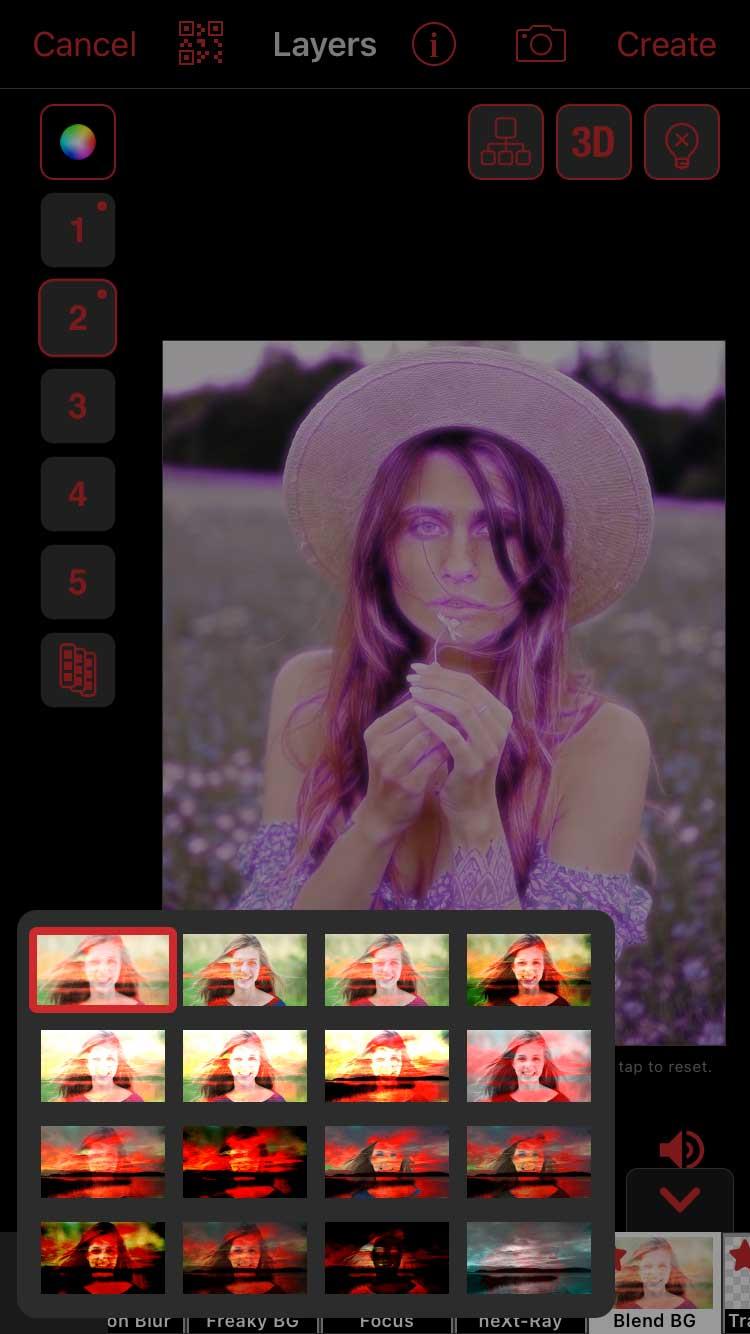
Если цвет слишком темный, можно уменьшить непрозрачность. Коснитесь поля 2 и выберите «Редактировать ключевые кадры» . Чтобы увидеть, как выглядит первый клип после смешивания, нажмите «Параметры» в правом верхнем углу, выберите «Показать другие слои » и выберите первый слой ( 1 ).
Теперь уменьшите непрозрачность в левом нижнем углу и нажмите «Назад» , когда будете удовлетворены результатом. Убедитесь, что курсор воспроизведения перетащен до упора влево. Тем временем Opacity создаст дополнительный ключевой кадр и будет меняться во время воспроизведения.
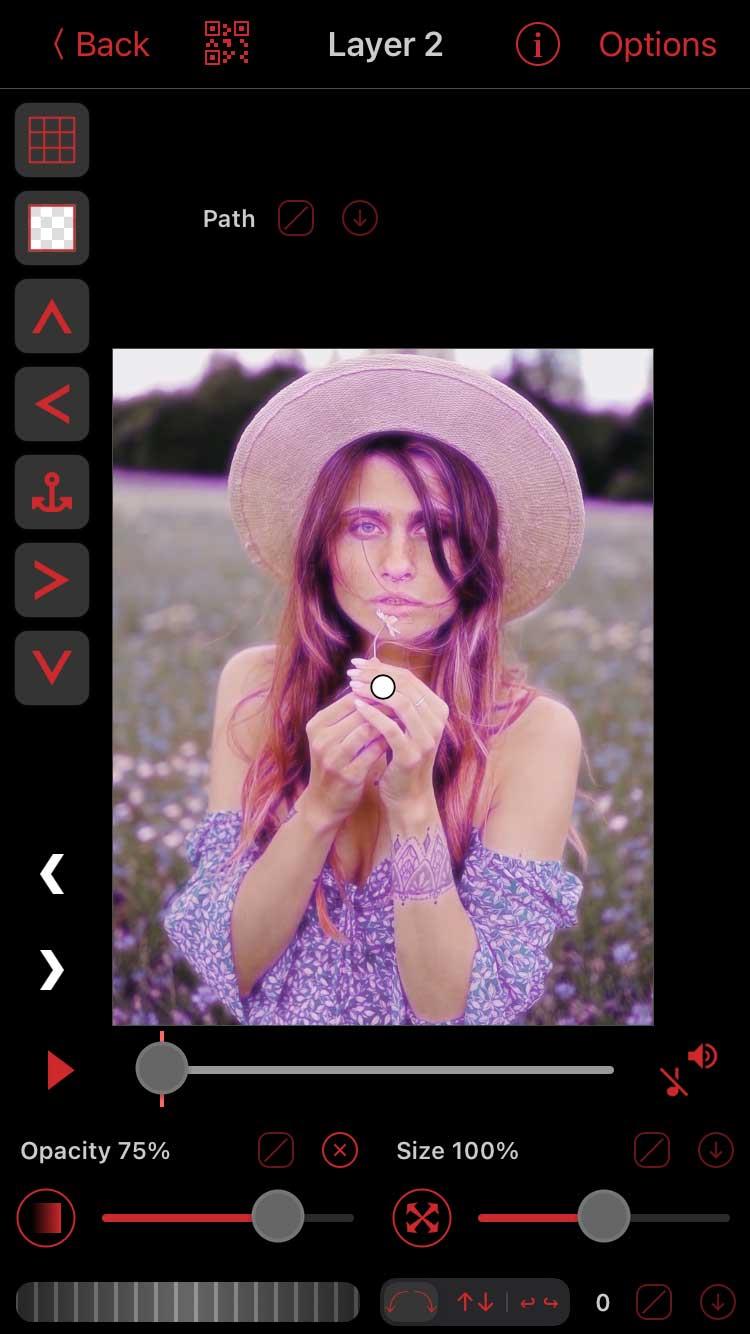
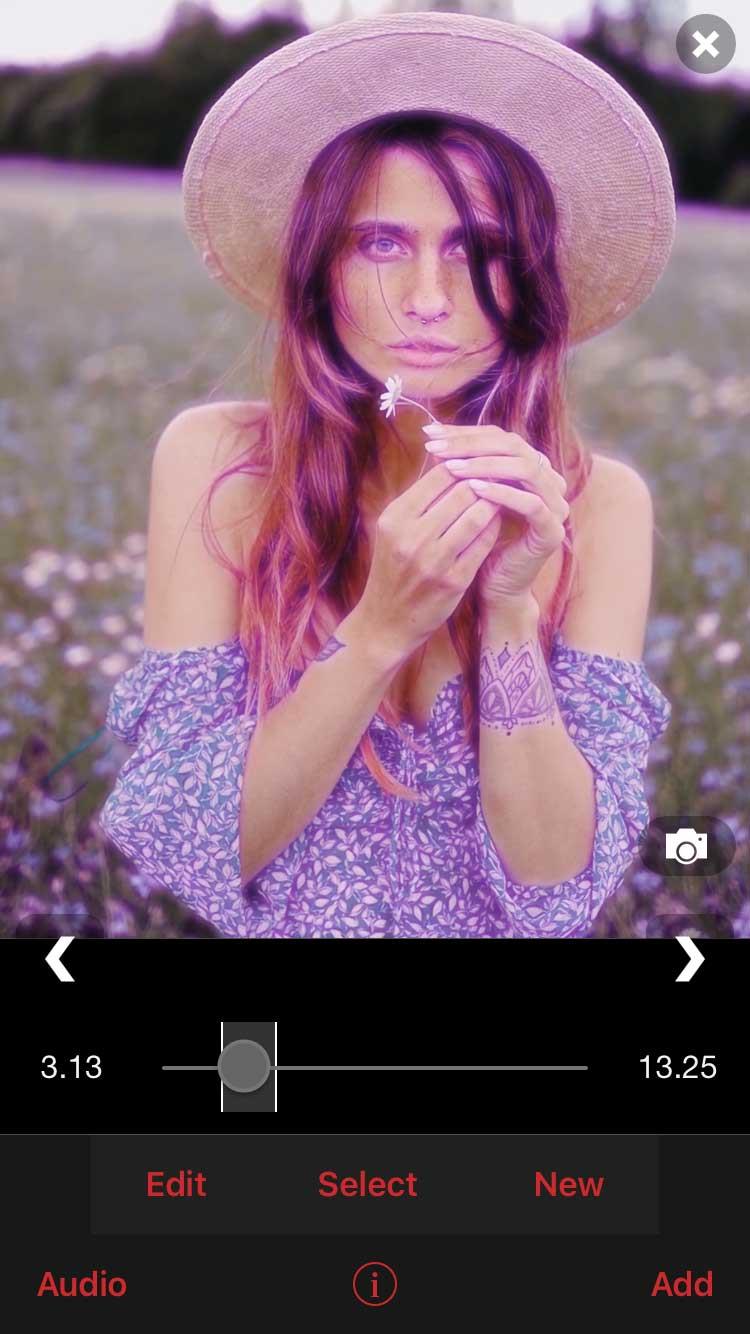
Откройте клип в многослойном окне и нажмите «Создать» в правом верхнем углу. Конечный результат будет таким, как показано выше.
Используйте маски
Этот метод немного сложнее, но его стоит попробовать, поскольку он позволяет создавать множество уникальных работ. Чтобы использовать эту функцию, вам необходимо приобрести пакет Multi-Layer или подписаться на подписку Pro.
Нажмите «Создать» > «Многослойный» и выберите неотредактированный клип для слоя 1. При желании вы можете добавить фильтр. В этом примере выбирается Vibrance и уменьшается его интенсивность.
На слое 2 вы выберите «Цвет» и выберите цвет из цветовой палитры. Вы можете добавить столько слоев цвета, сколько захотите.
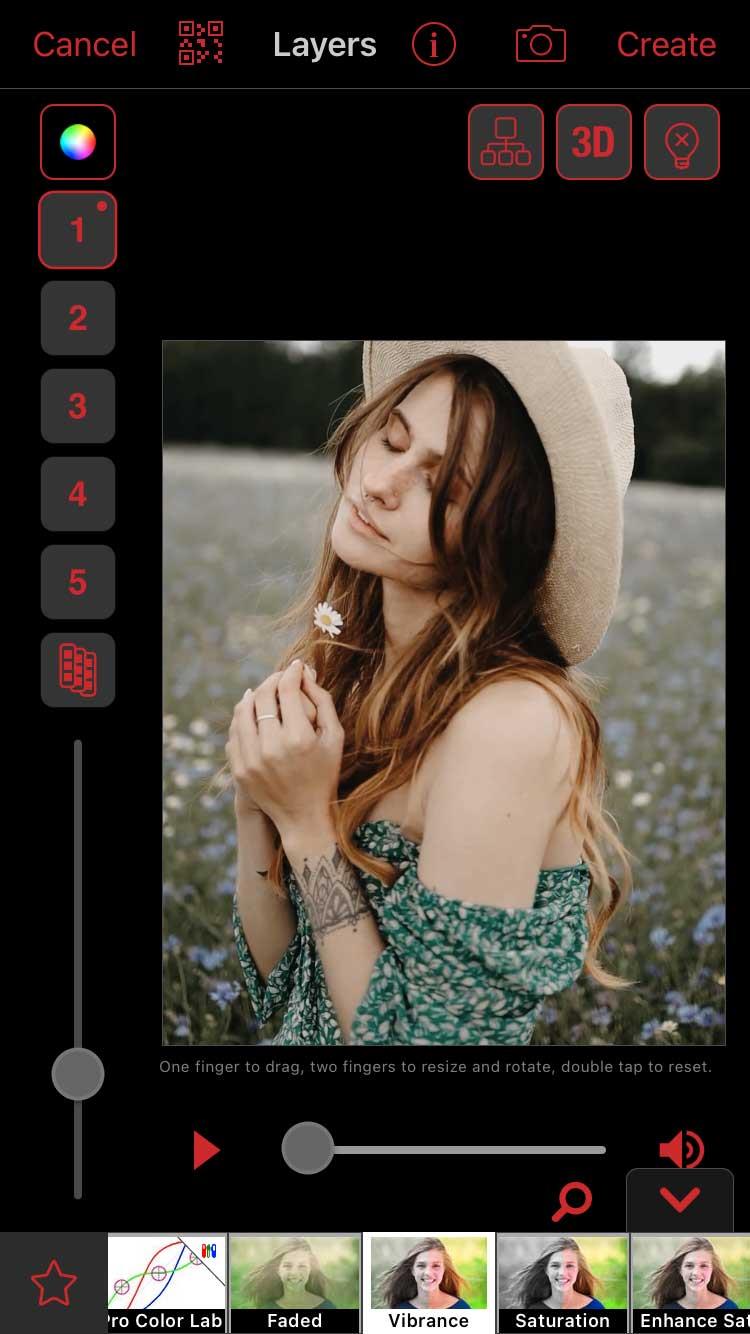
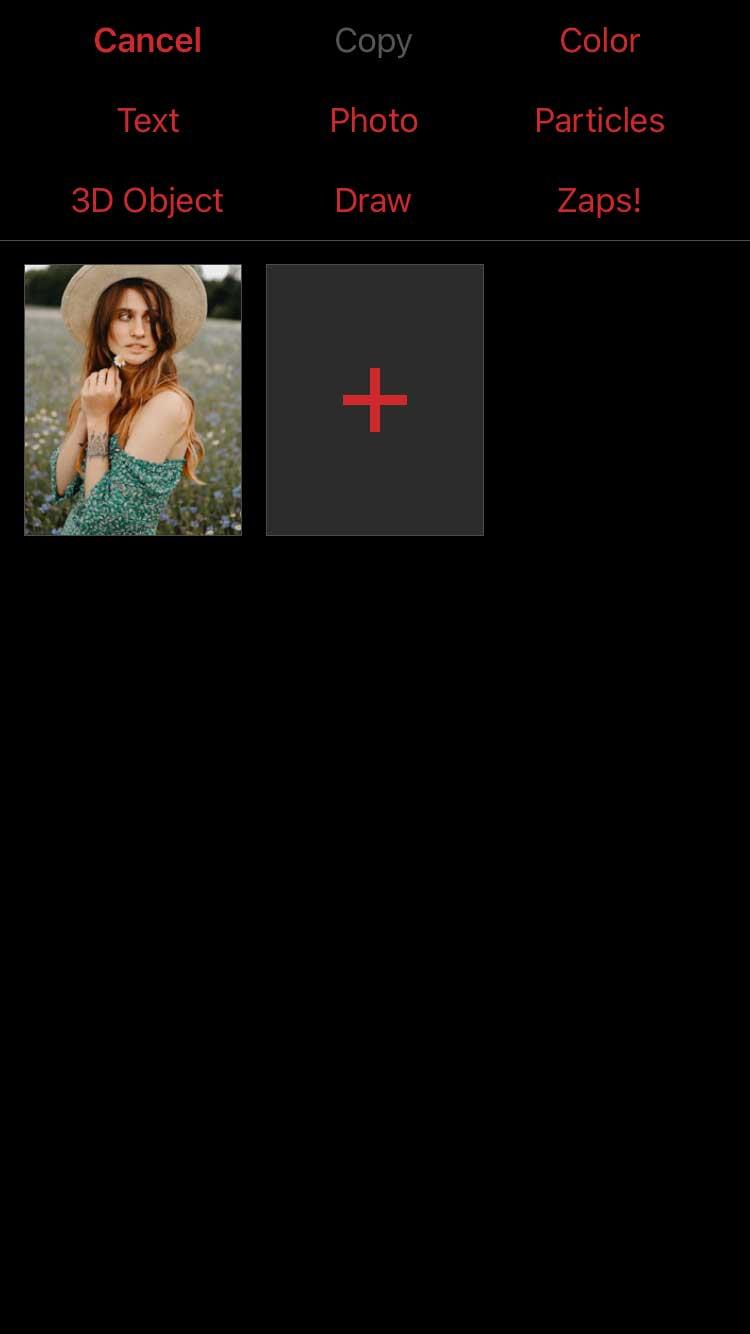
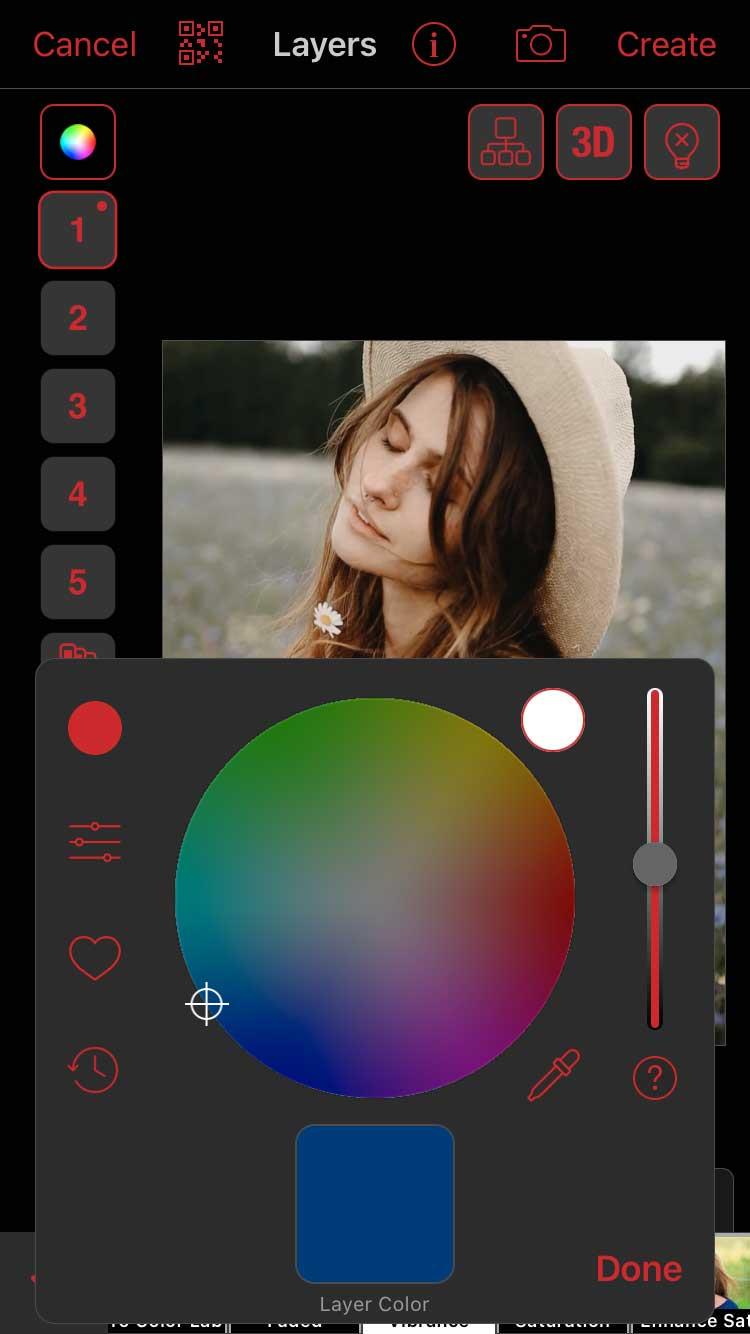
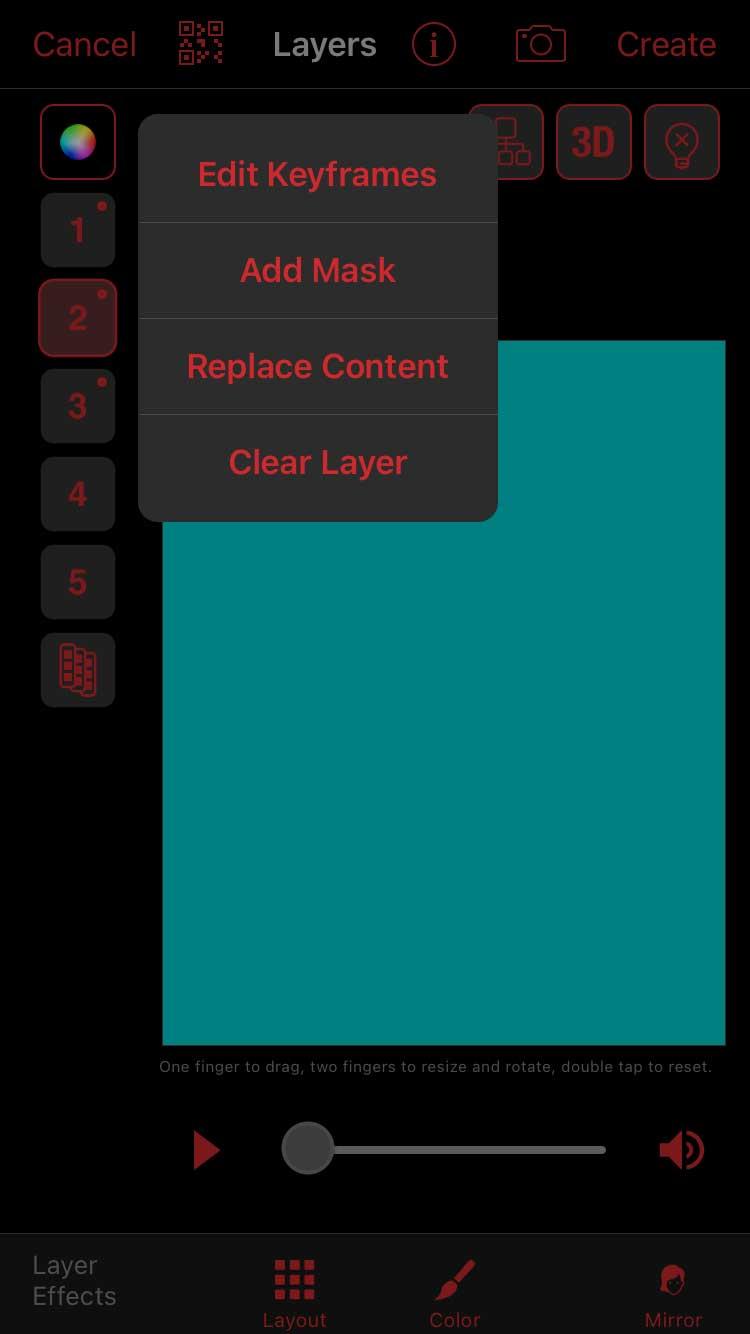
Нажмите на пронумерованный блок первого цвета и выберите «Добавить маску» . Убедитесь, что вверху выбран параметр «Форма» , коснитесь значка с тремя полосками в правом верхнем углу и выберите маску с размытыми краями. Звезды – всегда хороший выбор.
Сначала коснитесь значка с тремя полосами в левом верхнем углу, выберите «Показать другие слои» и выберите слой 1. Это поможет вам узнать, где лучше разместить наложение. Теперь двумя пальцами «увеличьте» маску звезды, чтобы расширить ее и переместить в область кадра. Нажмите «Готово» , когда будете удовлетворены.
Повторите этот шаг со всеми цветными слоями. Не забудьте показать другие слои при добавлении новой маски. Таким образом, вы избежите слишком сильного перекрытия слоев.
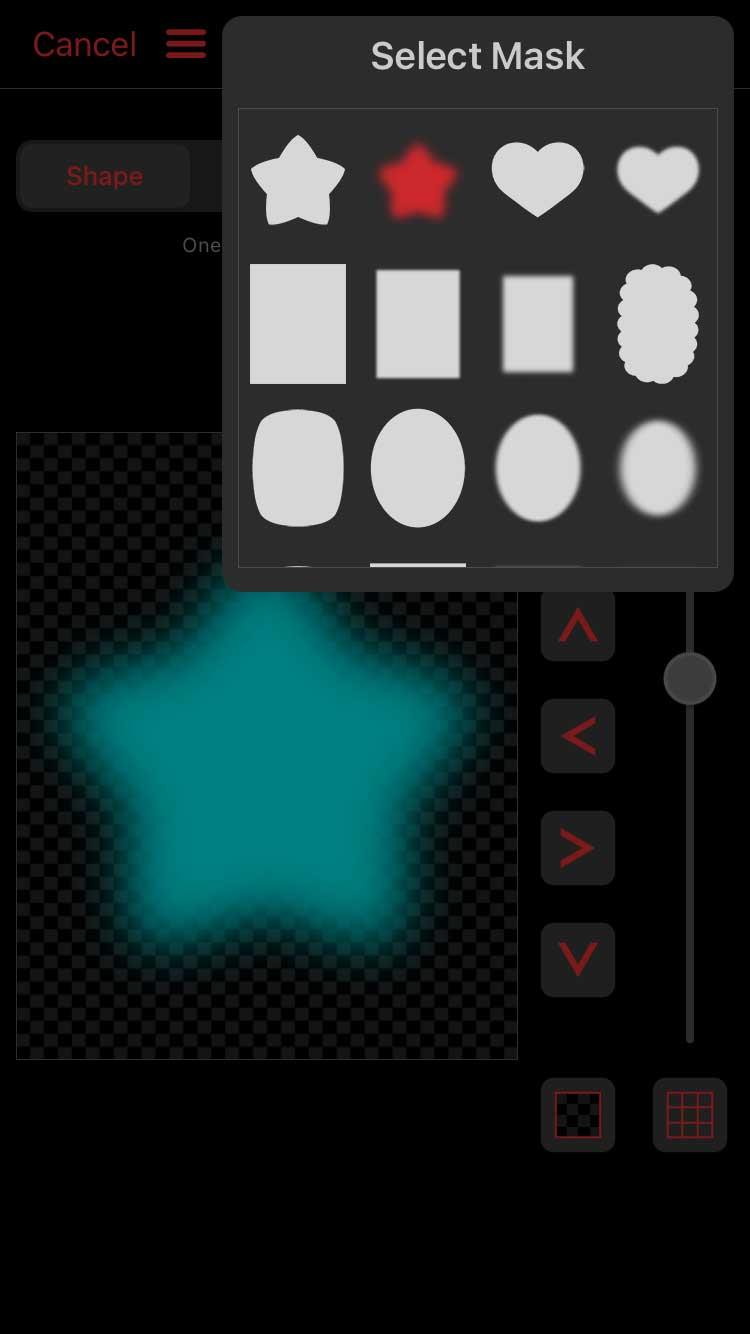
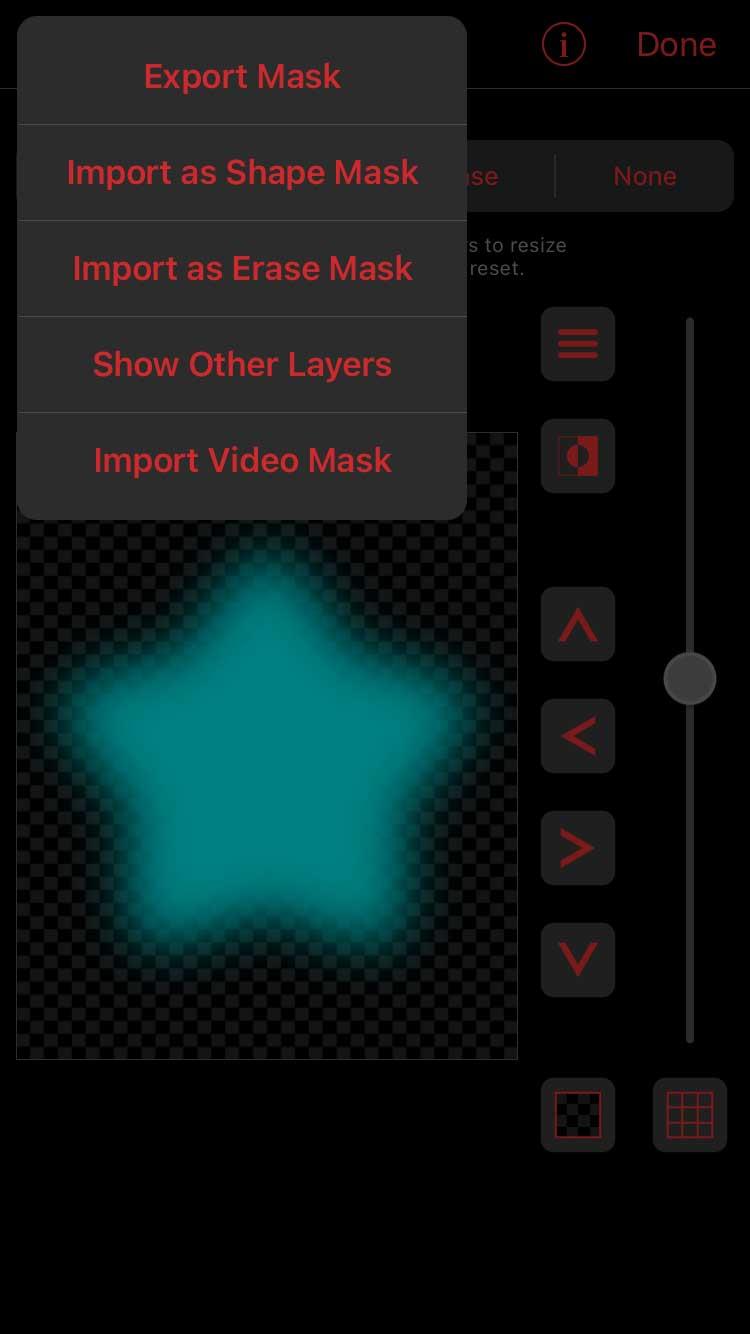
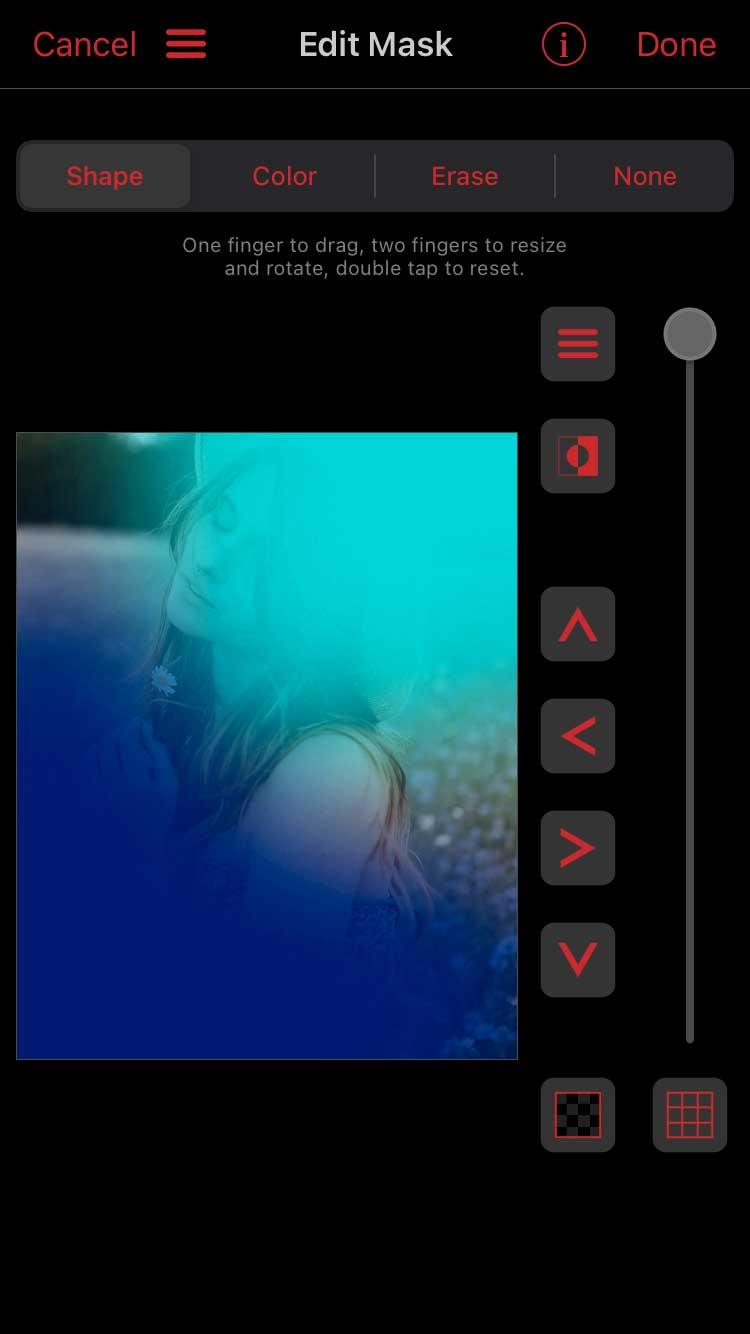
Теперь в главном окне Multi-Layer добавьте Blend BG с помощью значка Color к каждому цветному слою и выберите тип смешивания. Вы также можете редактировать непрозрачность в редакторе ключевых кадров.
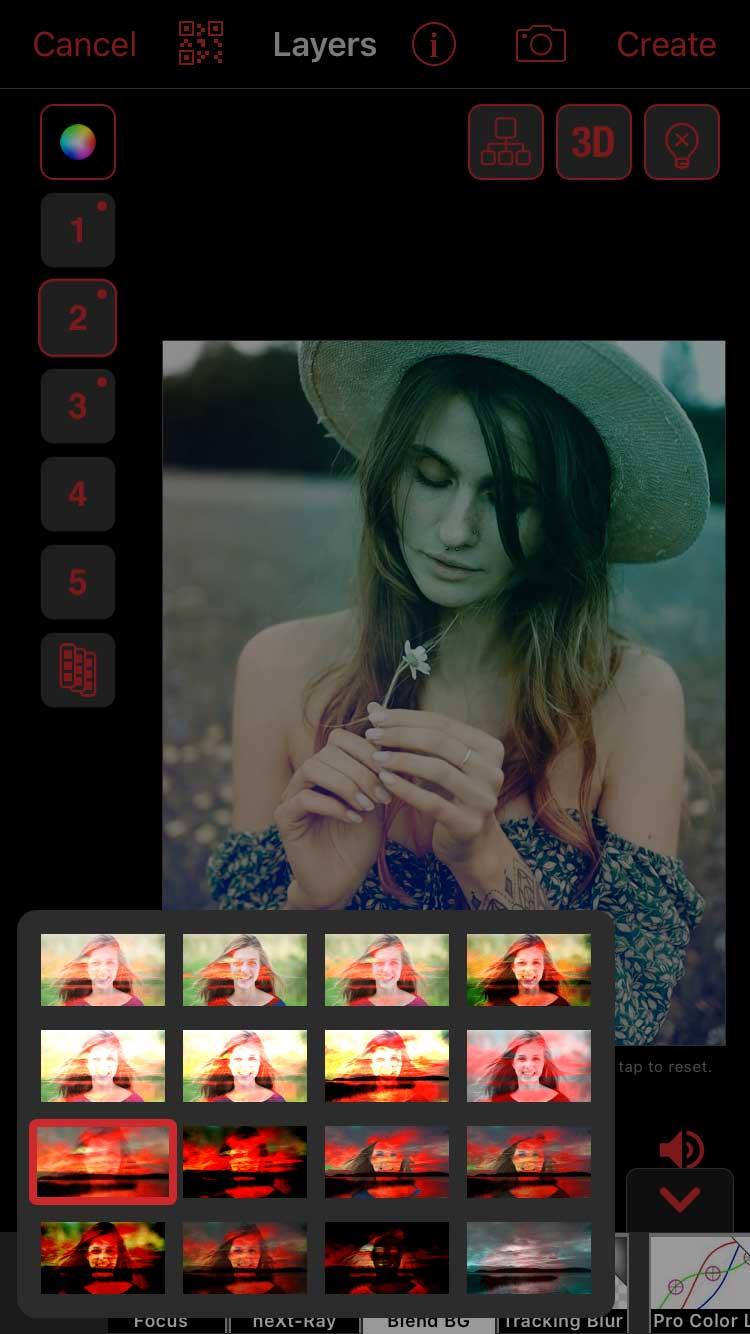
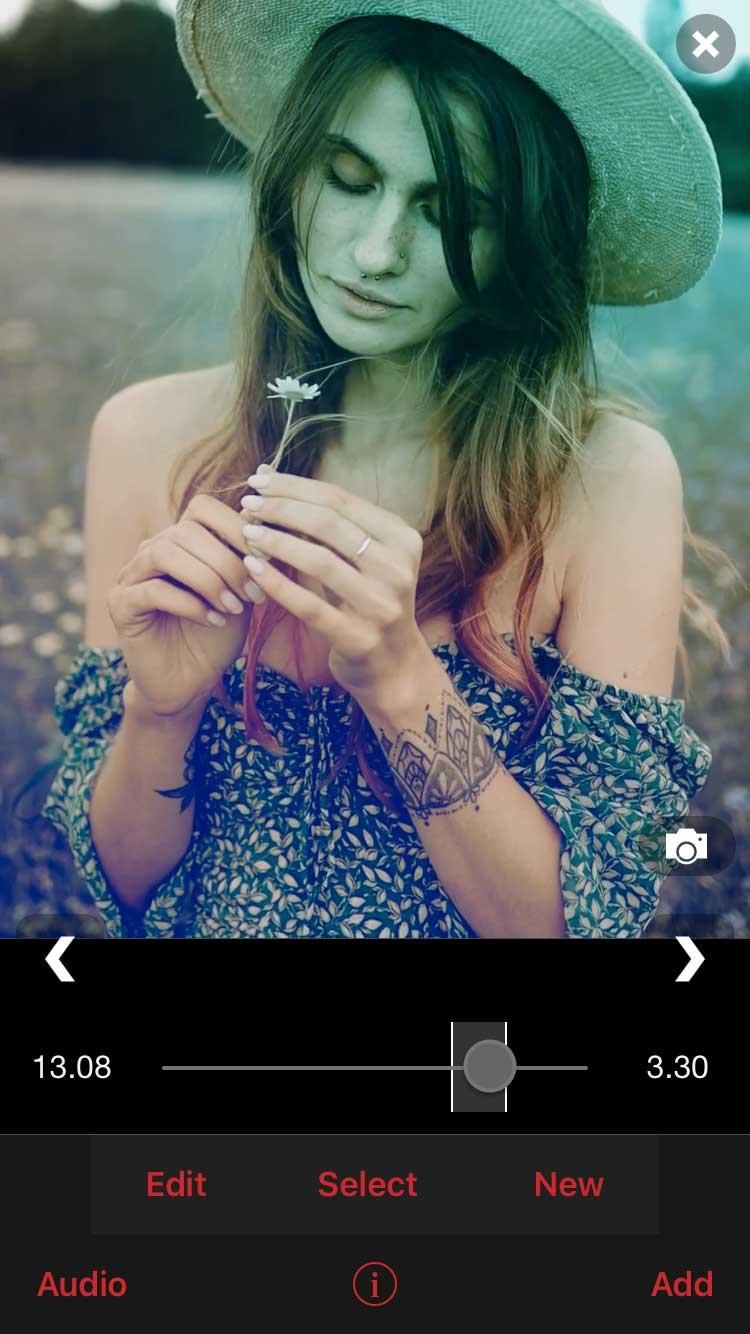
Нажмите «Создать» в правом верхнем углу, когда вы будете удовлетворены результатом.
Выше описано, как настроить цвета в Video Star без использования инструмента «Пользовательская раскраска» . Надеюсь, статья окажется для вас полезной.