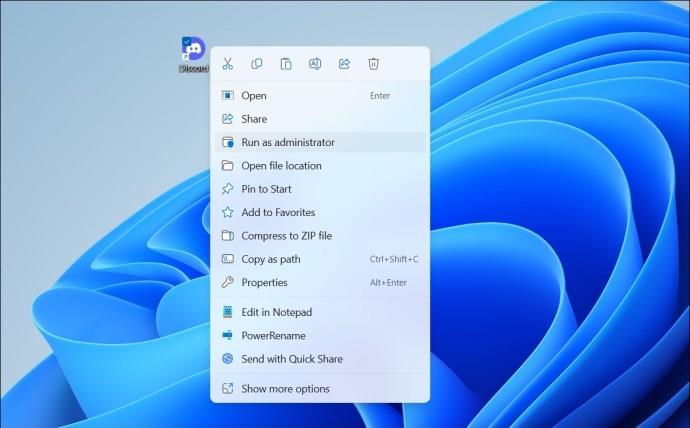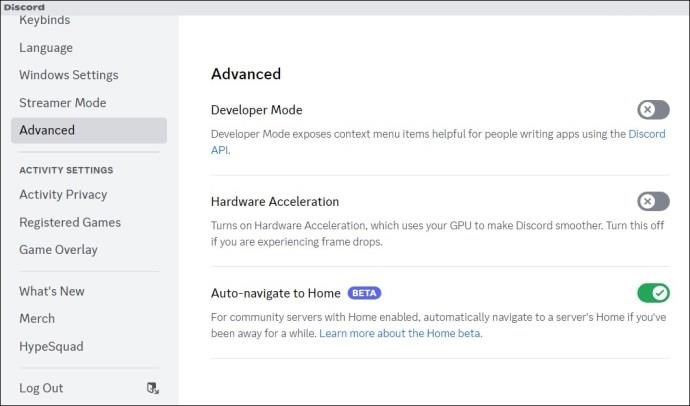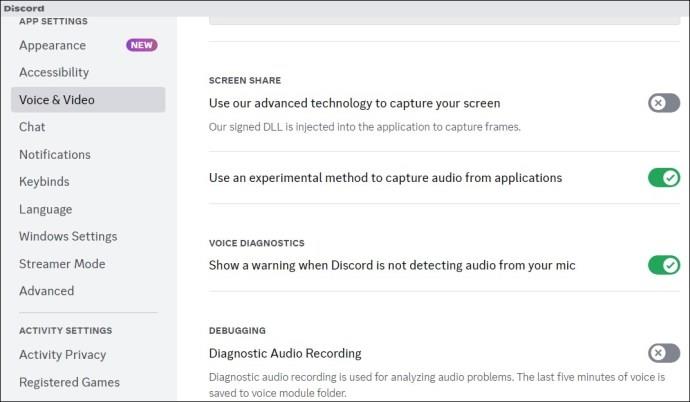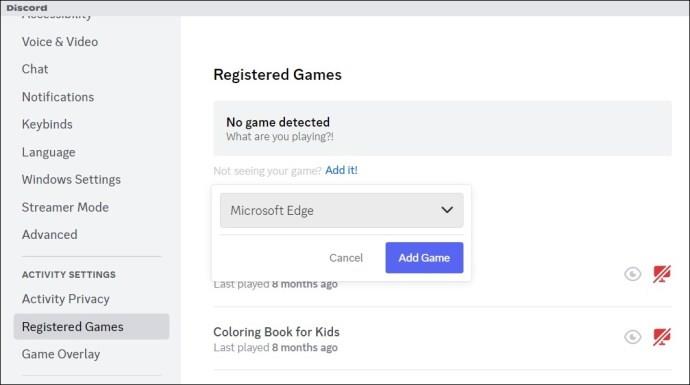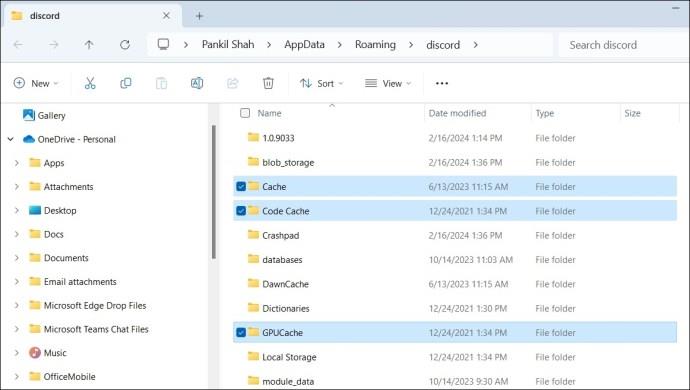Функция совместного использования экрана Discord позволяет быстро транслировать игровой процесс, обучающие материалы или другой контент. Хотя эта функция проста в использовании, иногда она может создавать проблемы, такие как ужасный сбой черного экрана. Если вы столкнулись с аналогичной проблемой черного экрана во время потоковой передачи на Discord, вот несколько советов по ее устранению.

Вы транслируете контент, защищенный авторским правом, через Discord?
Распространенная причина, по которой вы можете столкнуться с черным экраном во время потоковой передачи на Discord, заключается в том, что вы пытаетесь поделиться контентом, защищенным авторским правом, с таких платформ, как Netflix, Disney Plus, Prime Video и других. Это связано с тем, что большинство потоковых платформ используют технологию DRM (управление цифровыми правами) для защиты контента, защищенного авторским правом. DRM гарантирует, что контент доступен только авторизованными средствами, и предотвращает несанкционированное распространение.

В соответствии с законами об авторском праве вы не можете транслировать контент, защищенный авторским правом, через Discord. Таким образом, хотя может показаться удобным поделиться своим экраном Prime Video или Netflix через Discord , это нарушает условия обслуживания платформы и может привести к юридическим проблемам.
Важно соблюдать законы об авторских правах и придерживаться разрешенных методов просмотра контента с друзьями. Есть и другие способы потоковой передачи такого контента на Discord, обязательно следуйте им.
Как исправить проблему черного экрана Discord во время потоковой передачи
1. Запустите приложение Discord от имени администратора.
Отсутствие соответствующих разрешений или временные проблемы с приложением Discord могут привести к сбоям в работе функции совместного использования экрана в Windows. В большинстве случаев вы можете решить такие проблемы, полностью закрыв Discord и открыв его с правами администратора. Следовательно, это первое, что вам следует попробовать.
- Нажмите Ctrl + Shift + Esc на клавиатуре, чтобы открыть диспетчер задач.
- На вкладке «Процессы» выберите Discord и нажмите кнопку «Завершить задачу» вверху.
- Щелкните правой кнопкой мыши ярлык приложения Discord и выберите « Запуск от имени администратора» .
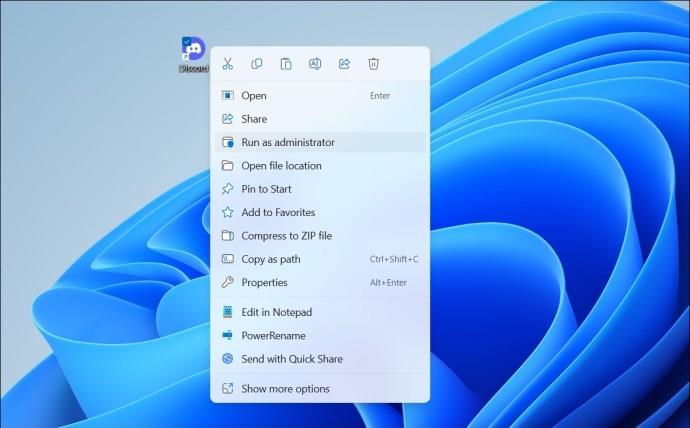
Попробуйте снова поделитьс�� своим экраном и посмотрите, работает ли он должным образом.
2. Переключитесь в оконный режим.
Другая причина, по которой Discord может отображать черный экран при совместном использовании вашего экрана, заключается в том, что приложение или программа, которой вы пытаетесь поделиться, находится в полноэкранном режиме. Чтобы избежать этого, перед запуском демонстрации экрана переключите приложение, которым хотите поделиться, в оконный режим и посмотрите, решит ли это проблему.
3. Отключите аппаратное ускорение.
Приложение Discord использует аппаратное ускорение для бесперебойной работы и использования вашего графического процессора для задач с интенсивным использованием графики. Однако эта функция иногда может мешать функции совместного использования экрана, что приводит к появлению черного экрана во время потоковой передачи. Следовательно, вы можете отключить его.
- Откройте приложение Discord и щелкните значок настроек в левом нижнем углу.
- Используйте левую панель, чтобы переключиться на вкладку «Голос и видео» .
- Отключите переключатели рядом с видеокодеком OpenH264, предоставленным Cisco Systems and Hardware Acceleration .
- Перейдите на вкладку «Дополнительно» и отключите опцию «Аппаратное ускорение» справа.
- Нажмите «ОК» , чтобы подтвердить и перезапустить приложение Discord.
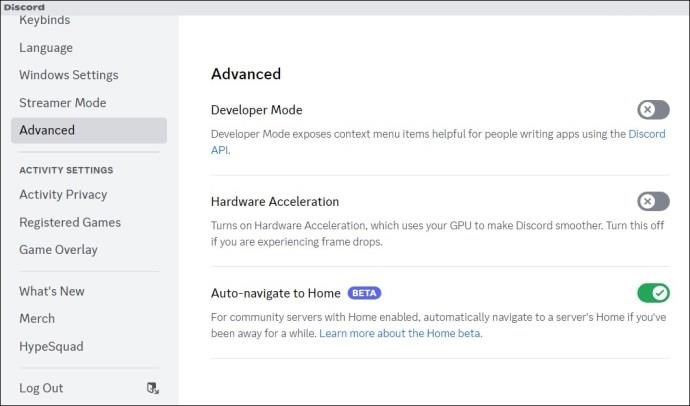
Если вы используете Discord в веб-браузере или пытаетесь транслировать контент с таких платформ, как Netflix, YouTube, Prime Video или других, также отключите аппаратное ускорение в своем браузере .
4. Не используйте передовые технологии Discord для захвата экрана.
По умолчанию Discord использует новейшую технологию для захвата вашего экрана во время совместного использования экрана. Однако эта функция может иногда работать со сбоями, что приводит к появлению черного экрана при совместном использовании экрана. Вы можете попробовать временно отключить его, чтобы посмотреть, решит ли это проблему.
- Откройте приложение Discord и щелкните значок шестеренки внизу.
- Перейдите на вкладку «Голос и видео» .
- Выключите переключатель рядом с пунктом « Использовать нашу передовую технологию для захвата экрана» .
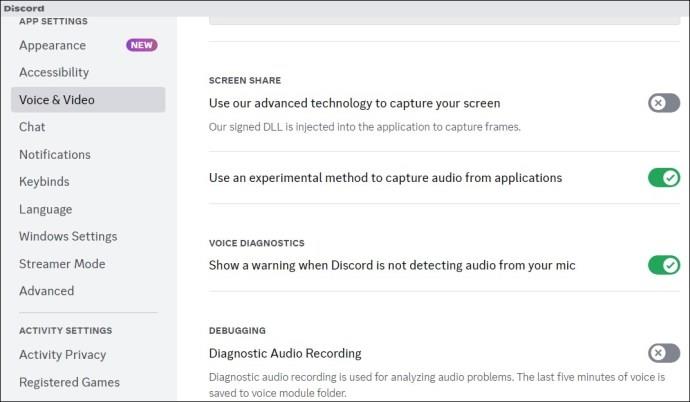
После этого перезапустите приложение Discord и попробуйте снова поделиться своим экраном.
5. Добавьте свое приложение или игру в свой профиль Discord.
Если проблема с черным экраном по-прежнему возникает при совместном использовании экрана определенного приложения или программы, вы можете попробовать добавить его в свой профиль Discord. Вот шаги для того же.
- Откройте приложение Discord и щелкните значок шестеренки внизу.
- Перейдите на вкладку «Зарегистрированные игры» и нажмите ссылку «Добавить» .
- Введите название приложения или программы, которую вы хотите показывать во время демонстрации экрана, и нажмите кнопку «Добавить игру» .
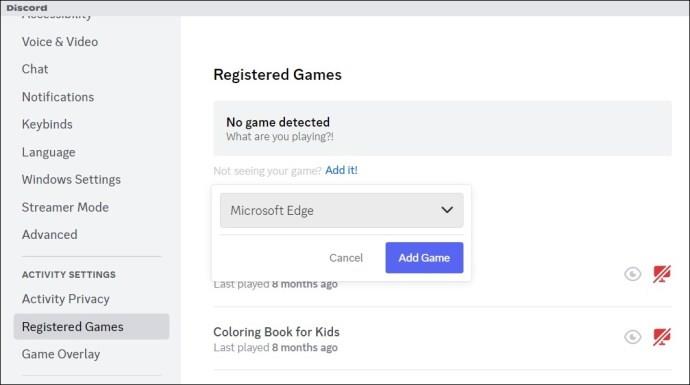
6. Очистите кэш
Поврежденные или устаревшие данные кэша также могут привести к сбоям в работе приложения Discord на вашем компьютере. Вы можете попробовать очистить существующий кеш приложения Discord, чтобы посмотреть, решит ли это проблему.
- Нажмите клавиши Windows + R , чтобы открыть диалоговое окно «Выполнить».
- Введите %appdata%/discord в поле и нажмите Enter .
- Выберите папки Cache , Code Cache и GPUCache .
- Нажмите значок корзины вверху, чтобы удалить их.
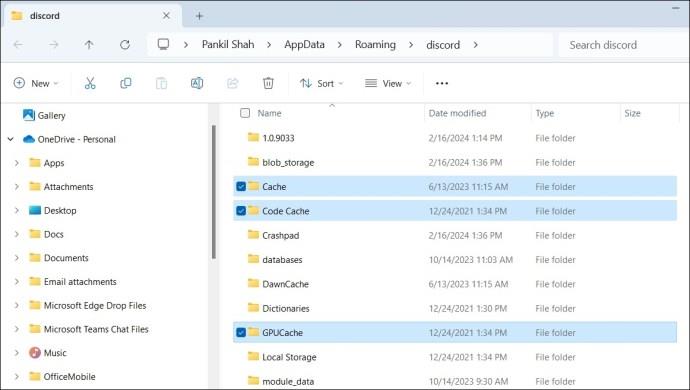
7. Обновите графические драйверы.
Discord может показывать черный экран во время потоковой передачи из-за проблем с графическим драйвером на вашем компьютере. Итак, если ничего не помогает, попробуйте обновить графический драйвер на вашем ПК до последней версии.
Поток с ясностью
Когда вы полагаетесь на Discord для потоковой передачи игр или просмотра видео с друзьями, появление черного экрана может вас расстроить. К счастью, эту проблему можно решить с помощью вышеупомянутых решений.
Часто задаваемые вопросы
1. Как включить потоковую передачу в Discord?
Перейдите на сервер, на котором вы хотите вести потоковую передачу, выберите голосовой канал и нажмите кнопку «Экран» в левом нижнем углу.
2. Могу ли я смотреть трансляцию Discord, не присоединяясь к каналу?
Нет, вы не можете смотреть трансляцию Discord, не присоединившись к голосовому каналу, на котором идет трансляция.