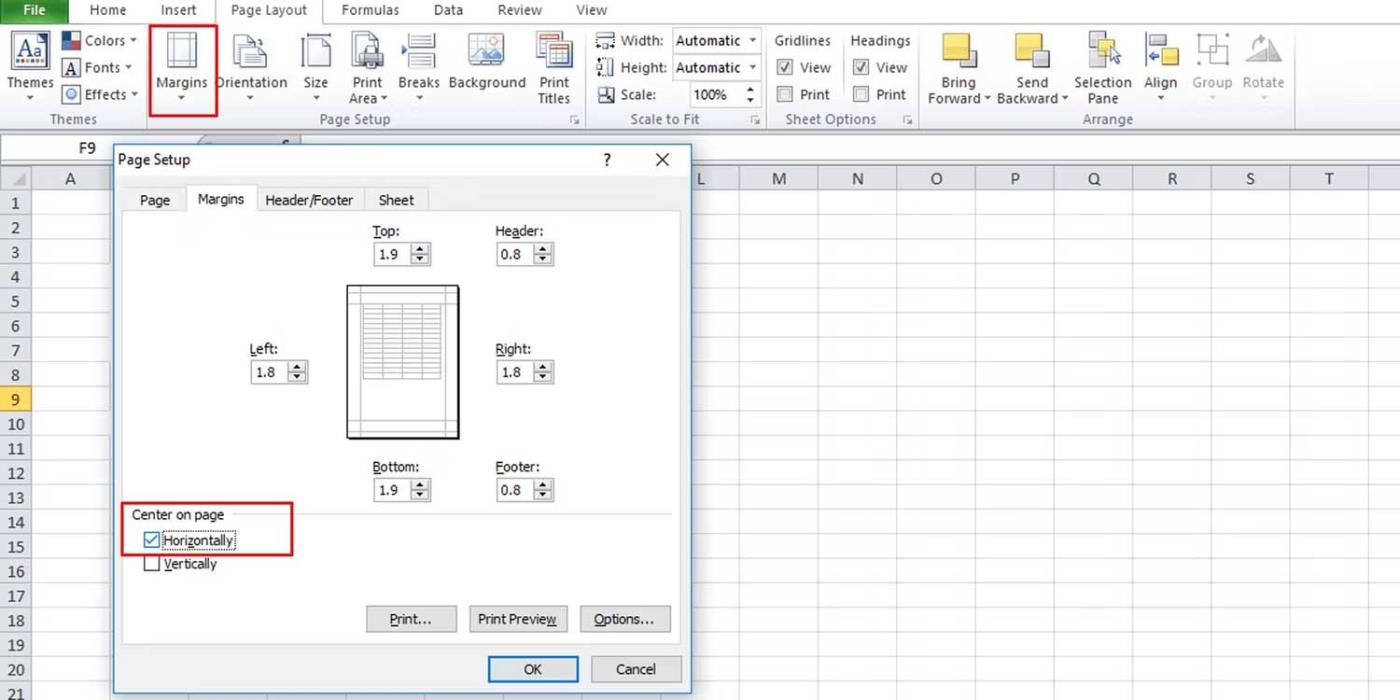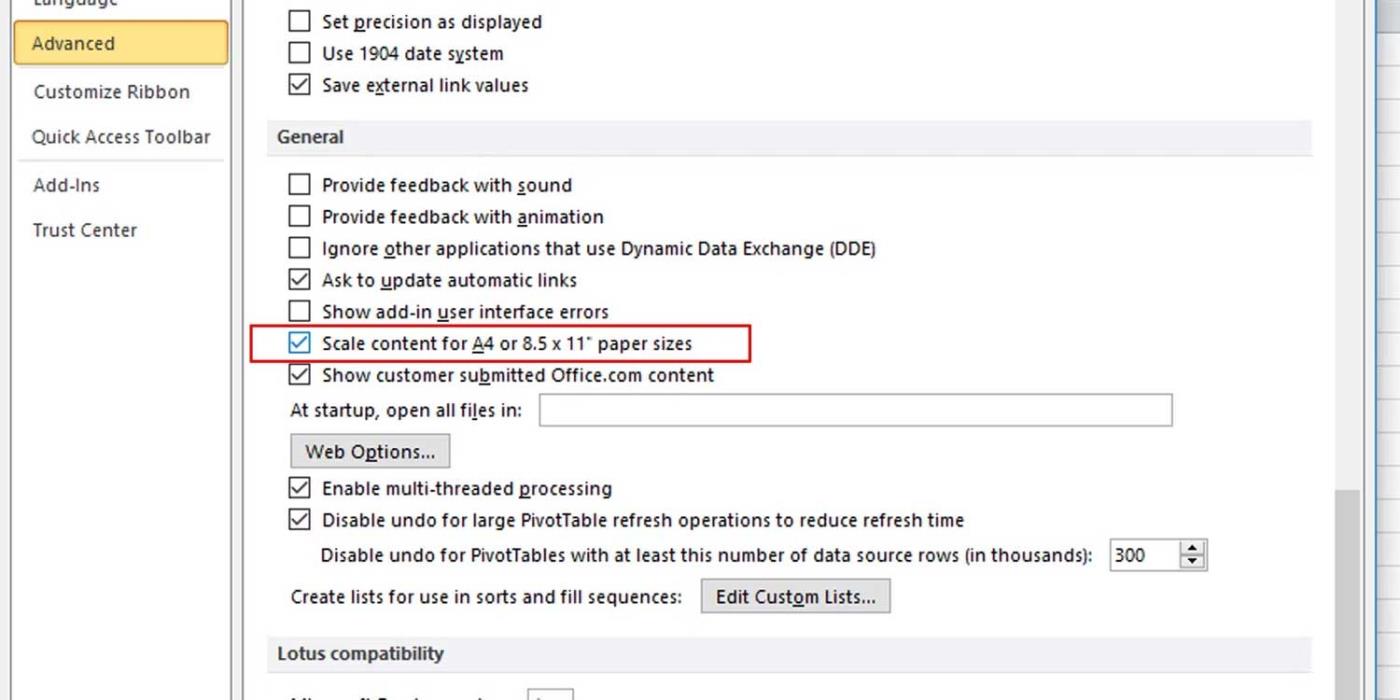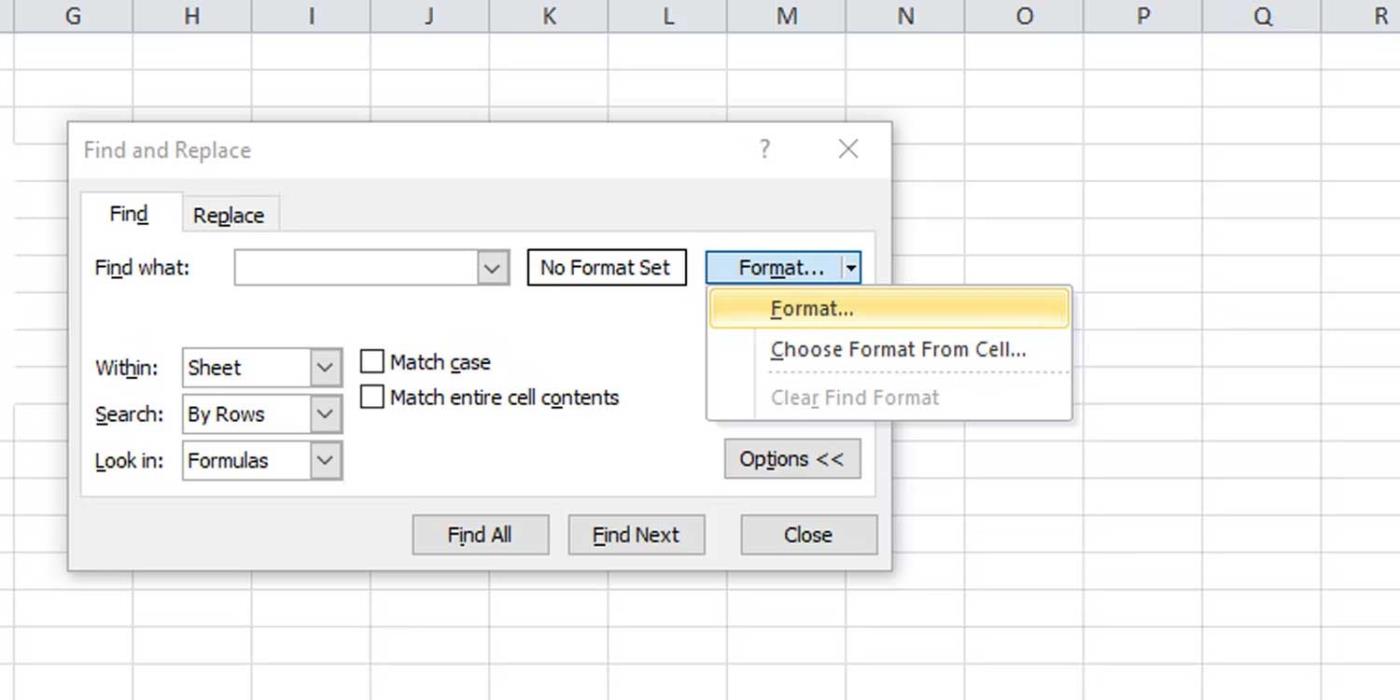Почему некоторые документы Excel не отображают данные или содержат пустые страницы при печати? Ниже приведены причины и способы устранения ошибок при печати файлов Microsoft Excel .

Как исправить ошибку печати пустых страниц в Microsoft Excel
Заставляет документы Excel печатать на пустых страницах
Формат ячеек
Иногда ячейки в документе Microsoft Excel можно форматировать различными способами, чтобы они отображались на пустой странице. Такая ситуация возникает, когда ячейки содержат белый текст, а фон ячейки также белый, или когда установлены определенные значения данных, которые не отображаются и не печатаются.
Документ содержит пустые страницы
Если в документе Microsoft Excel между областями данных имеется блок пустых ячеек, печатный документ может содержать пустые страницы.
Страница содержит ошибку
Если ячейка на странице содержит ошибку, файл Excel также может иметь ошибку пустой страницы при печати.
Скрытые столбцы
Другая причина заключается в том, что документ содержит скрытые столбцы и разрывы страниц вручную.
Как исправить ошибки печати Microsoft Excel на пустой странице
Настройка конкретной области печати
Печать файлов Excel не обязательно должна соответствовать стандартным размерам и макетам, в зависимости от ваших данных. Поэтому печать может быть искажена. Чтобы решить проблему, вам просто нужно установить область, которую вы хотите напечатать, следующим образом:
- На листе Excel выберите ячейку, которую вы хотите отобразить на печатной странице.
- На вкладке «Макет страницы» нажмите «Область печати» и выберите «Задать область печати» .
- Откройте «Просмотр» > «Предварительный просмотр разрыва страницы» , чтобы увидеть, как печатается страница.
Установите количество страниц, которые вы хотите распечатать.
При таком методе исправления ошибок Excel вам нужно просто проверить количество страниц перед печатью и отбросить пустые страницы.
Вы также можете применить это исправление, когда пустые страницы находятся в середине документа Excel. Однако вам придется просмотреть каждую страницу в окне «Печать» , чтобы убедиться, что не осталось пустых страниц.
Отрегулируйте масштаб в соответствии с размером бумаги.
По умолчанию Excel не предоставляет вам определенные страницы явным образом. Поэтому трудно понять, где заканчивается и начинается страница. Первое, что вам нужно сделать, это центрировать данные на текущей странице. Действуйте следующим образом:
- Перейдите на вкладку «Макет страницы» на ленте, нажмите «Поля» и выберите «Настраиваемые поля» .
- На вкладке «Поля» в разделе «По центру страницы » установите флажок «Горизонтально» .
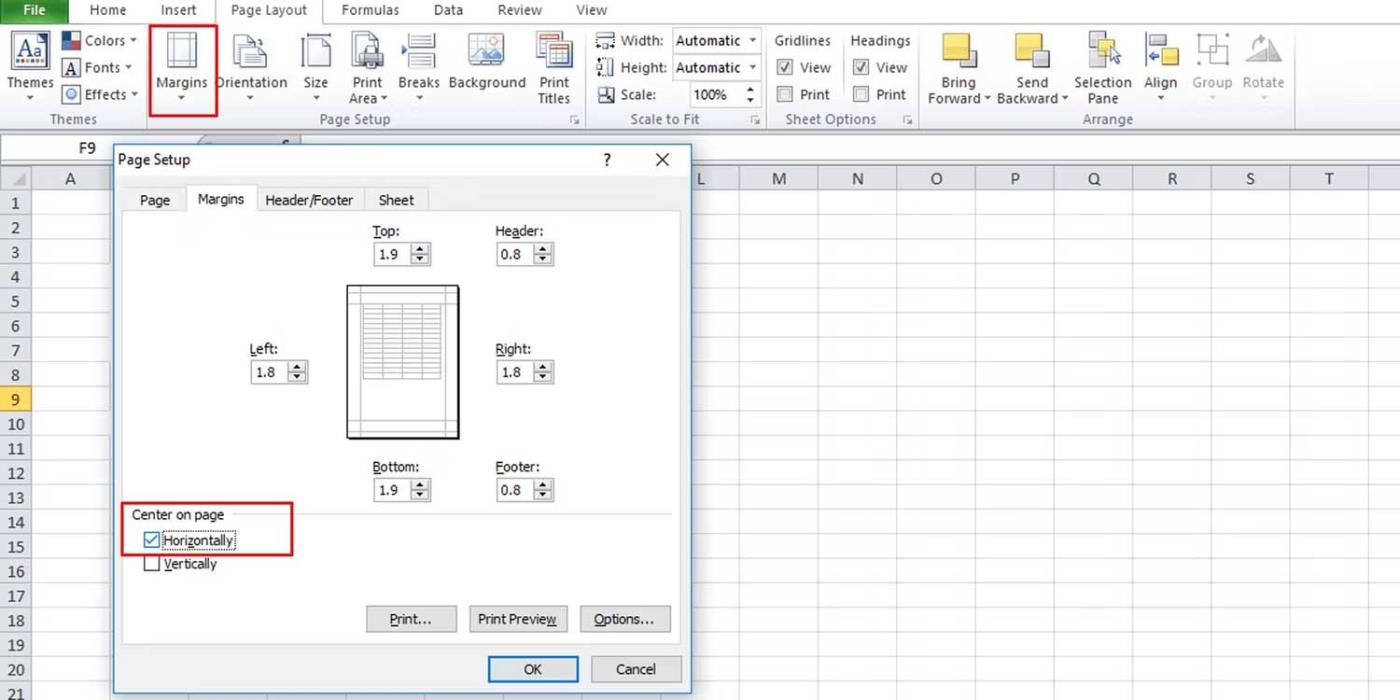
Затем настройте масштаб:
- Перейдите в раздел «Масштабировать по размеру» в макете страницы.
- Уменьшите масштаб со 100 % до размера, подходящего для печатаемой страницы.
Перед печатью просмотрите данные, отображаемые на странице, и проверьте, исчезнет ли проблема. Другой способ — масштабировать с помощью параметров Excel:
- Перейдите в Параметры файла .
- На вкладке «Дополнительно» прокрутите вниз до раздела «Общие» .
- Обязательно проверьте содержимое шкалы для бумаги формата A4 или 8,5 x 11 дюймов .
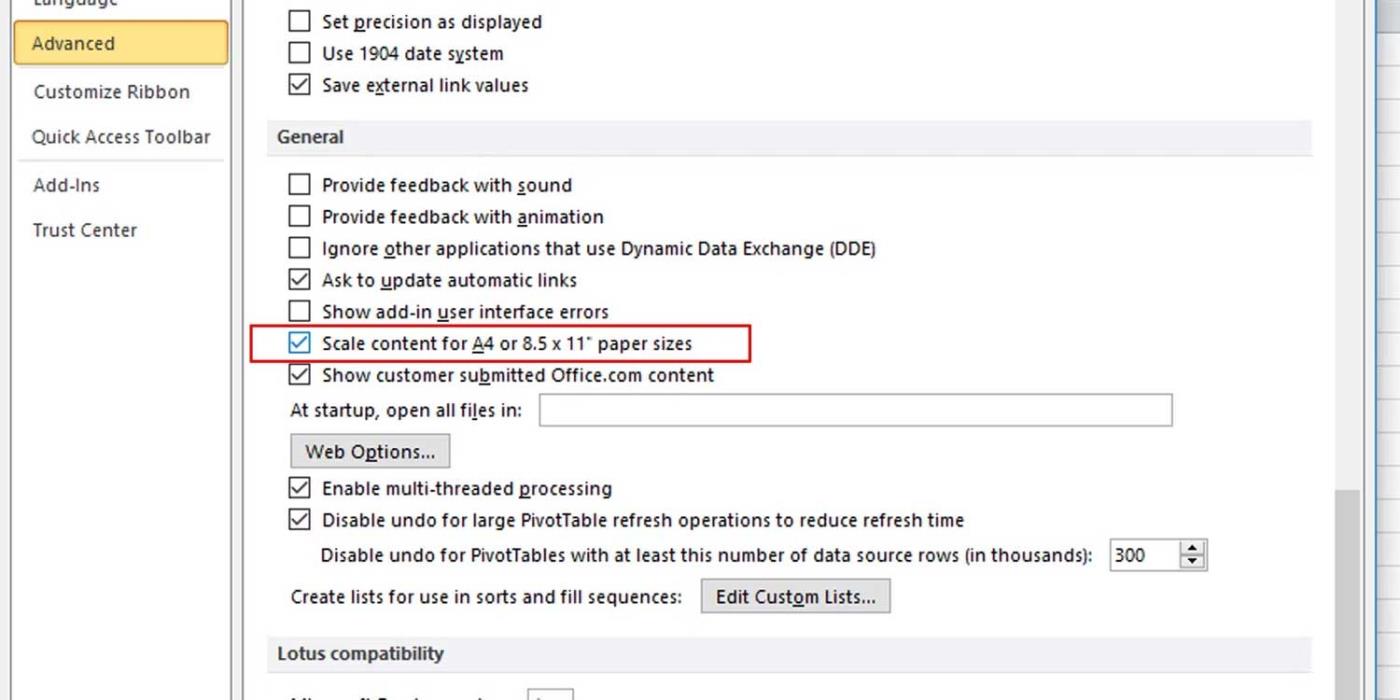
Скопируйте работу в новый файл Excel
Это самый простой способ исправить ошибки печати Excel. Вам просто нужно скопировать данные, которые вы хотите распечатать, и вставить их в новый файл Excel. Таким образом, вы будете точно знать, что находится в файле и какие данные напечатаны.
Проверить текст
Вам не нужно регулярно проверять каждую ячейку в Excel, если вы знаете, что есть ячейки, содержащие белый текст. Более простой метод — выполнить конкретный поиск с помощью функции поиска и замены Excel следующим образом:
- Нажмите Ctrl+F , чтобы открыть окно «Найти и заменить» .
- Разверните Параметры , чтобы увидеть дополнительные параметры.
- Нажмите «Формат» и выберите «Формат» .
- На вкладке «Шрифт» выберите белый цвет и нажмите «ОК» .
- Нажмите кнопку «Найти все» , чтобы увидеть все ячейки, содержащие белый текст.
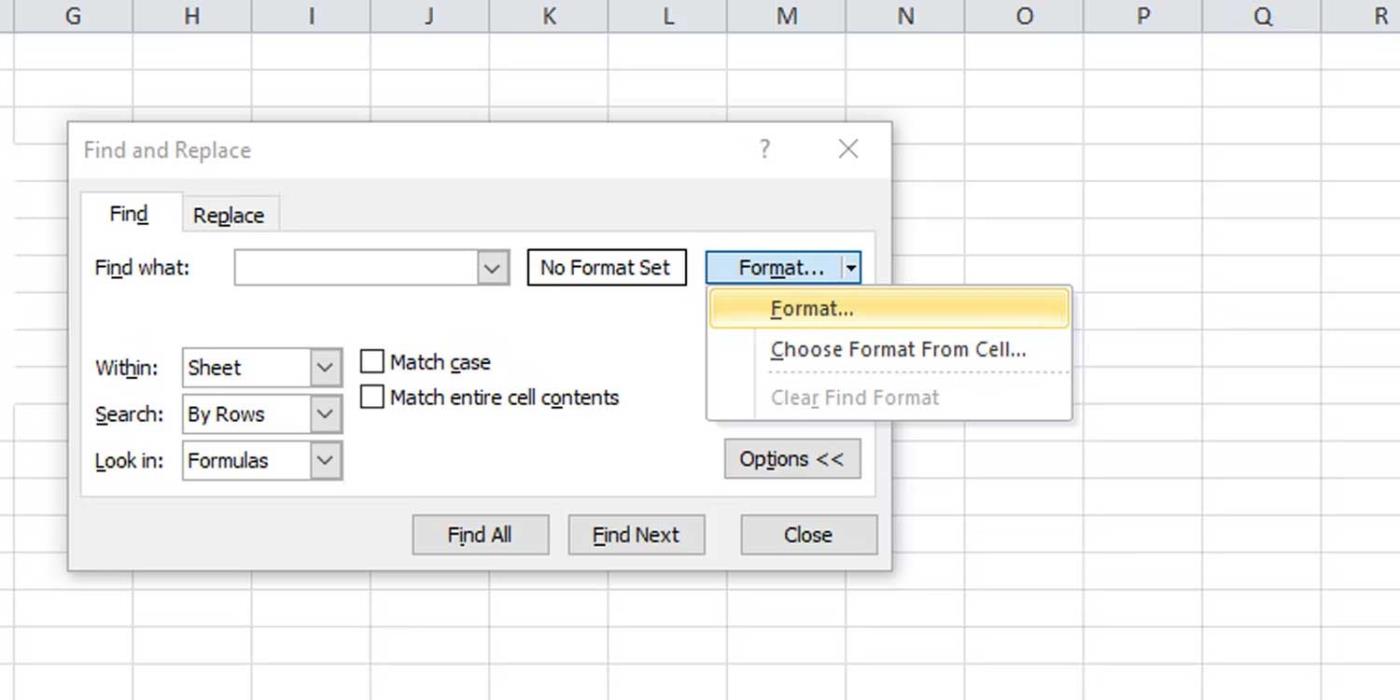
Выше приведены способы исправления ошибок при печати файлов Excel на пустых страницах . Надеюсь, эта статья поможет вам решить проблему.