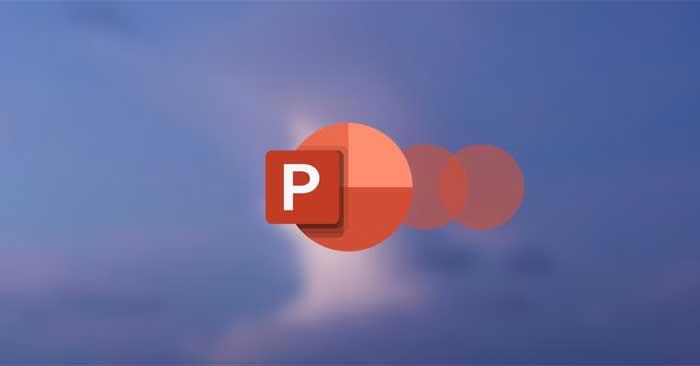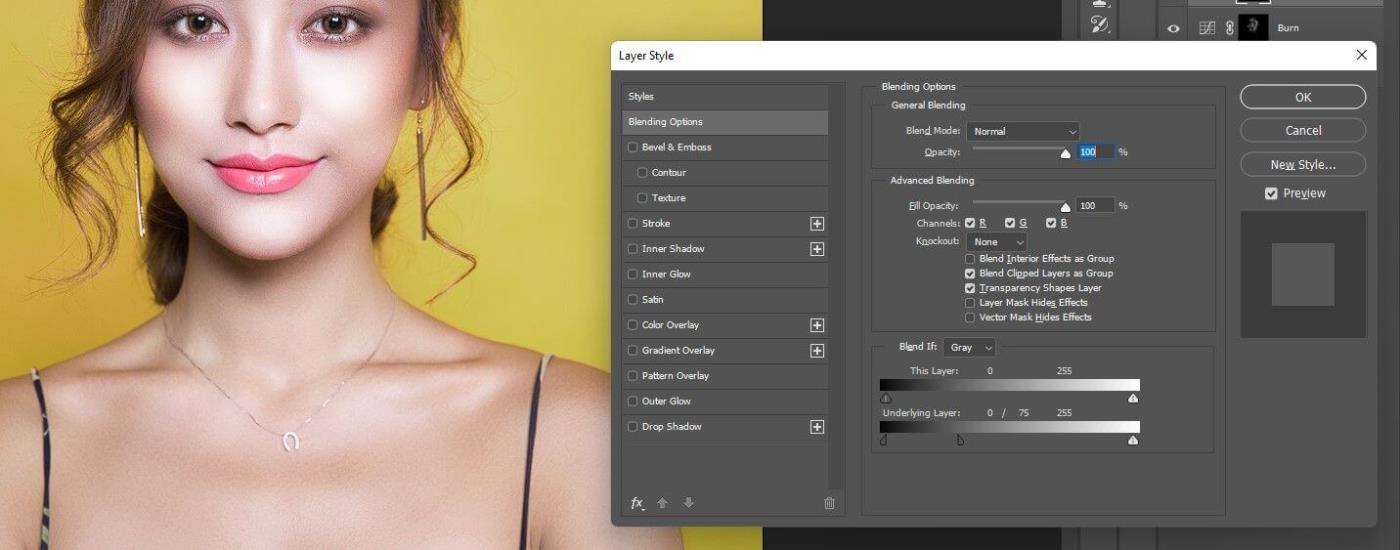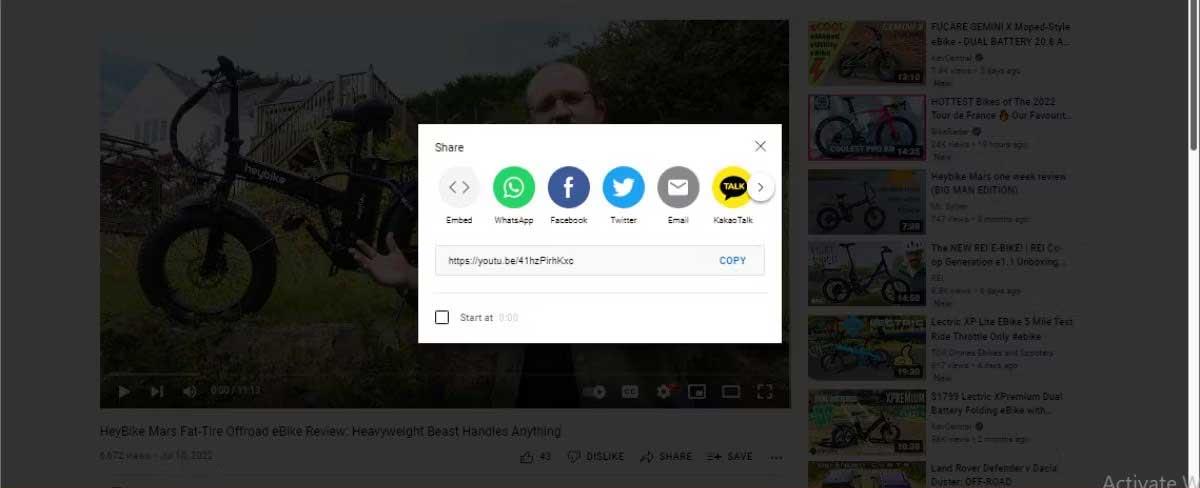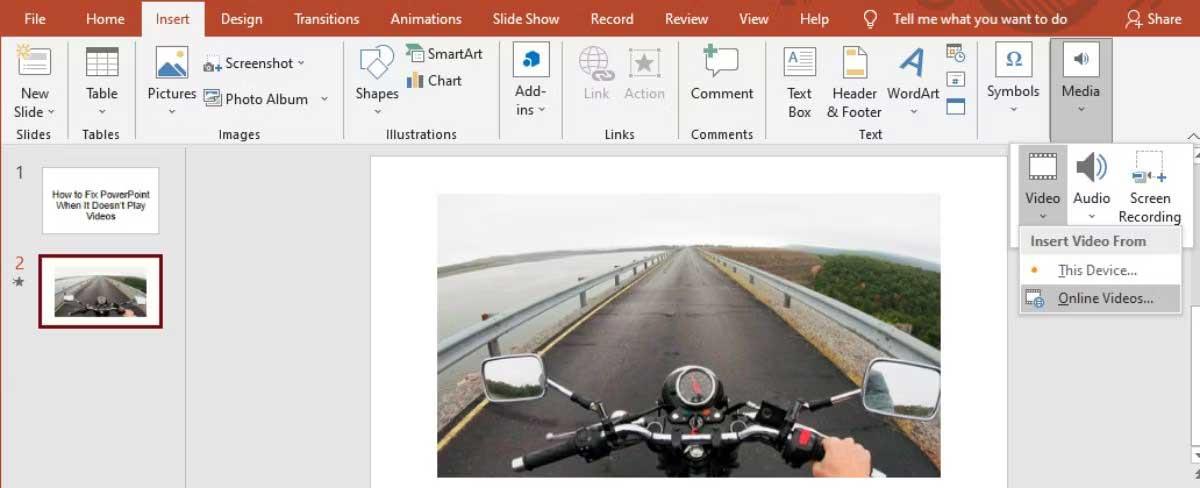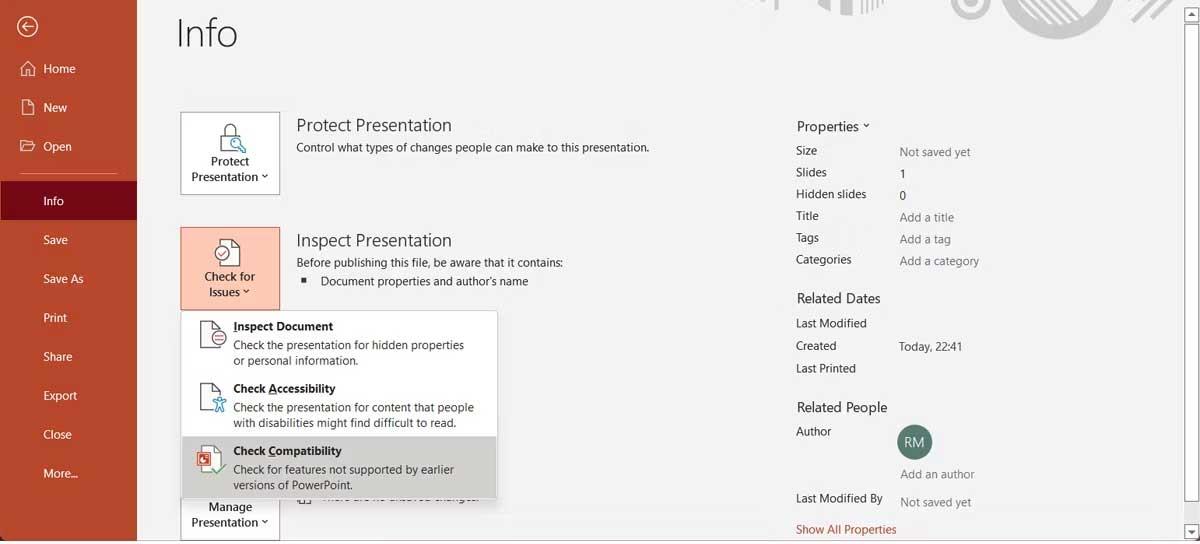PowerPoint не может воспроизводить видео ? Не волнуйтесь, у вас есть много способов исправить ошибку, связанную с невозможностью воспроизведения видео в PowerPoint.
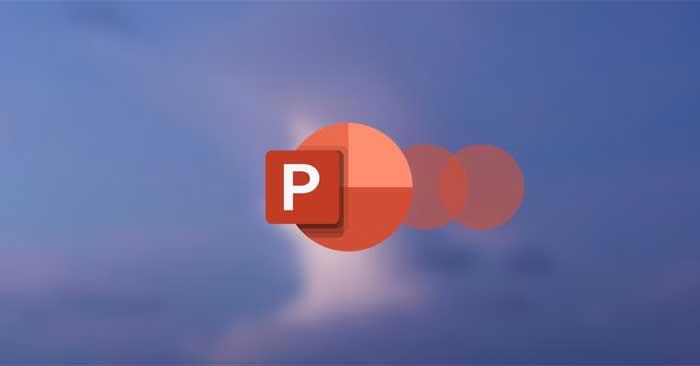
Вы и ваши коллеги создали впечатляющую презентацию в Microsoft PowerPoint, но когда вы нажимаете F5 для ее предварительного просмотра, видео не воспроизводится. Эта проблема обычно возникает из-за несовместимых форматов видео или неправильных настроек PowerPoint. Если у вас возникла эта проблема, попробуйте приведенные ниже решения, чтобы без проблем запустить любое видео, встроенное в PowerPoint!
Как исправить ошибку невозможности воспроизведения видео в PowerPoint
Проверьте формат видео
Если PowerPoint не поддерживает вставленный вами формат видео, он не будет воспроизводиться или не будет иметь звука. Например, если расширение файла — .SWF, PowerPoint не сможет открыть этот клип. В этом случае вам следует найти другую версию клипа или воспользоваться онлайн-конвертером форматов видео .
Перезагрузить видео
Если PowerPoint поддерживает формат видео, но по-прежнему не может его воспроизвести, возможно, возникла внутренняя проблема. Чтобы проверить, откройте клип за пределами PowerPoint. Существует множество причин, по которым вы не можете воспроизводить видео в слайдах PowerPoint:
- Место хранения повреждено.
- Звук в видео не синхронизирован.
- Видеофайл отсутствует.
- Видео повреждено.
В этом случае проще всего повторно скачать клип из другого источника. Кроме того, если вы используете видео YouTube , проверьте, работает ли оно.
Проверьте настройки воспроизведения PowerPoint
Если видео без ошибок, пришло время проверить настройки воспроизведения PowerPoint. Вы можете настроить автоматическое открытие видеороликов PowerPoint или сначала дождаться щелчка. Итак, убедитесь, что PowerPoint настроен для воспроизведения видео так, как вы ожидаете.
- В PowerPoint нажмите «Видео».
- На панели инструментов откройте вкладку «Воспроизведение» .
- Перейдите в меню параметров видео и откройте «Пуск» .
- Здесь нажмите на понравившийся вариант.
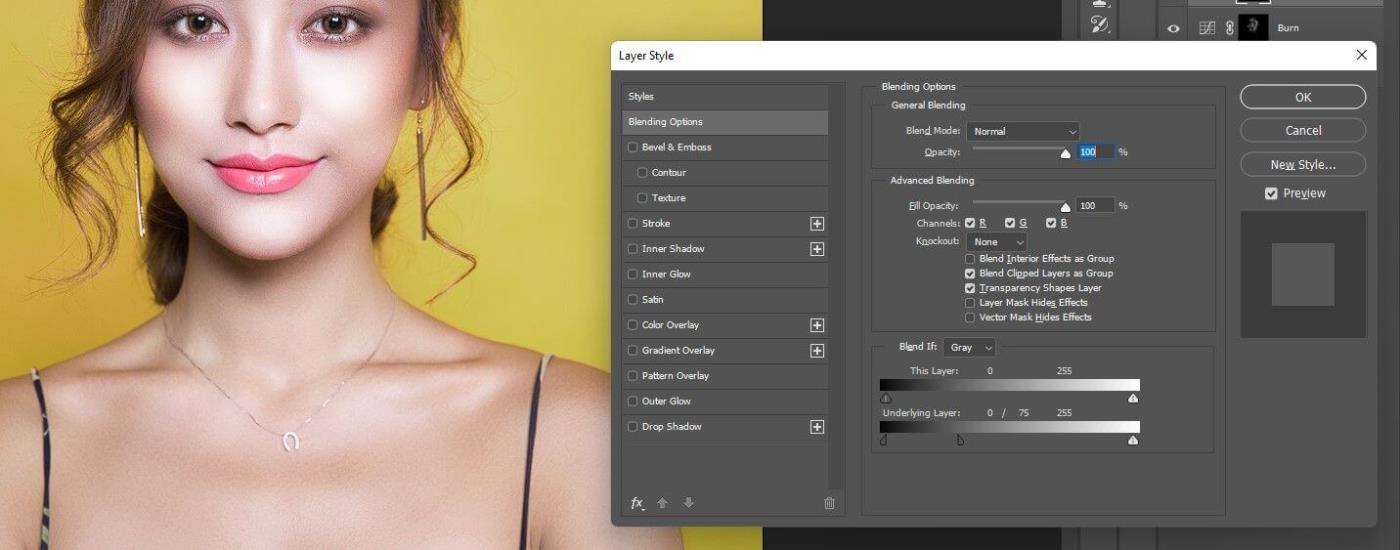
Это действие гарантирует, что звук не будет отключен в PowerPoint. На вкладке «Воспроизведение» щелкните значок « Громкость » и убедитесь, что вы случайно не выбрали «Отключить звук».
Встроить код для клипов YouTube
Если вы хотите вставить в презентацию видео с YouTube, скопировать и вставить его ссылку недостаточно. Вместо этого вам необходимо встроить видеокод в презентацию. Вот как это можно сделать:
1. Перейдите к видео YouTube, которое вы хотите вставить в слайд-шоу.
2. Под видео нажмите «Поделиться» и выберите «Встроить» .
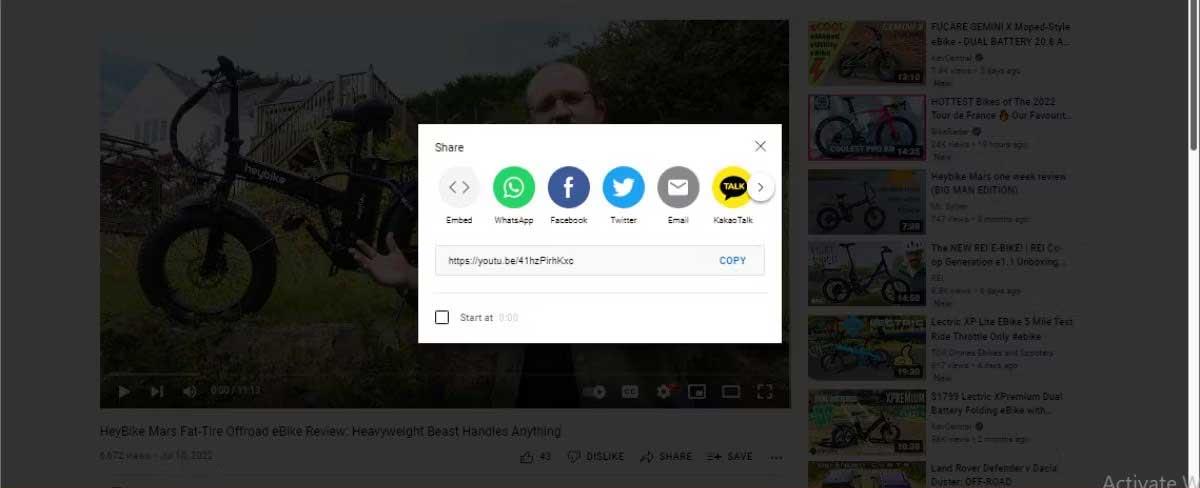
3. Скопируйте код внедрения.
4. В PowerPoint откройте вкладку «Вставка» и нажмите «Медиа» > «Видео» .
5. Выберите «Интернет-видео» и вставьте код для внедрения YouTube.
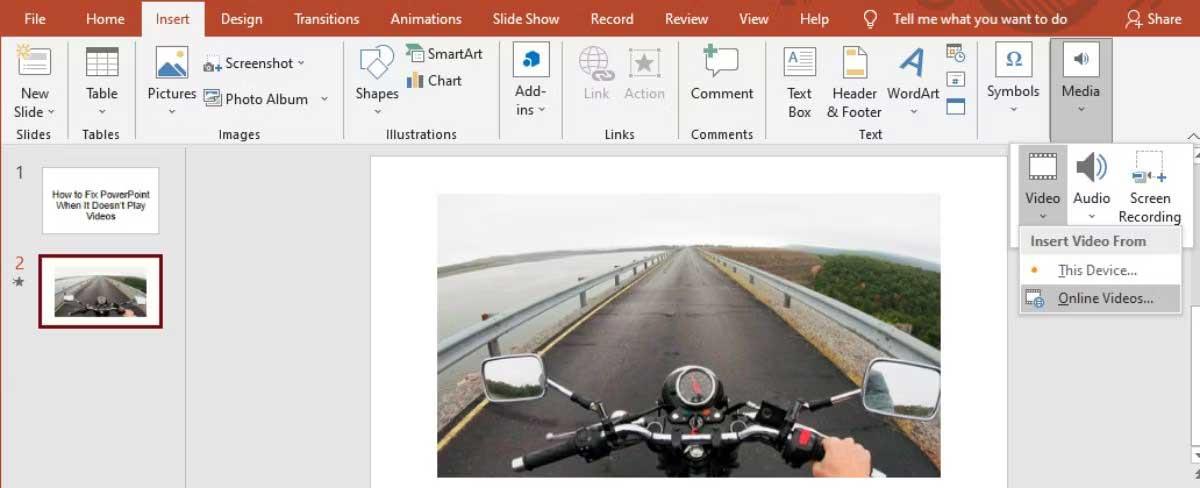
6. Нажмите «Вставить» .
Если вы вставили онлайн-видео, перед показом убедитесь в стабильном подключении к Интернету . Ошибка подключения может повлиять на качество воспроизведения видео.
Оптимизация совместимости мультимедиа в PowerPoint
Если PowerPoint поддерживает импортированный вами видеоформат, но у вас по-прежнему возникают проблемы с его воспроизведением, вам следует оптимизировать совместимость мультимедиа. Откройте меню «Файл» в PowerPoint и выберите «Информация» . Затем разверните меню «Проверка проблем» и нажмите «Проверить совместимость» .
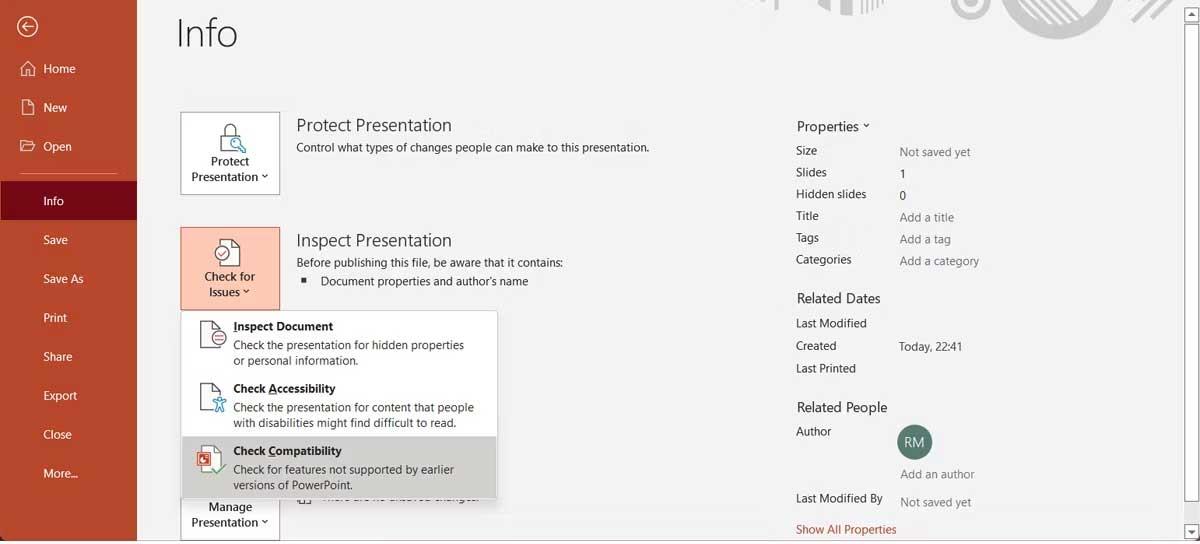
PowerPoint выявит любые проблемы совместимости и автоматически исправит их.
Выше приведены способы исправления ошибки невоспроизведения видео в PowerPoint . Надеюсь, статья окажется для вас полезной.