Как получить помощь в Windows

Даже если вы используете Windows в течение длительного времени, иногда вы можете столкнуться с проблемами, требующими помощи специалиста. Сталкиваетесь ли вы
Неверная информация о конфигурации системы — это распространенный код ошибки Windows 10 . Вот как исправить ошибку Bad System Config Info Win 10 .
Неверная информация о конфигурации системы может вызвать проблемы с синим экраном . Однако исправить это не так уж сложно и не требует от вас особых знаний компьютера.
Что такое ошибка «Плохая информация о конфигурации системы» в Windows 10?

Неверная информация о конфигурации системы или код ошибки 0x00000074 могут возникать из разных областей и связаны с проблемой в конфигурации системы. К сожалению, конфигурация системы довольно обширна, включая реестр Windows, драйверы, системные файлы и многое другое. К счастью, эти ошибки легко исправить.
Как исправить ошибку «Плохая информация о конфигурации системы» в Windows 10
Перезагрузите систему
Это самый простой способ исправить ошибку Bad System Config Info Win 10. Выключение и повторное включение компьютера решит множество проблем. Прежде чем начинать использовать другие решения, перезагрузите компьютер и посмотрите, исчезнет ли ошибка Bad System Config.
Запустите SFC и CHKDSK.
Постоянные ошибки Bad System Config Info могут сигнализировать о повреждении файловой системы. Программа проверки системных файлов Windows (SFC) — это инструмент, доступный на вашем компьютере, который поможет вам проверить наличие ошибок.
Однако перед запуском команды SFC необходимо убедиться, что она работает правильно. Для этого используйте инструмент обслуживания и управления образами развертывания или DISM.
Как и SFC, DISM — это встроенная утилита Windows с богатым функционалом. В этом случае команда DISM Restorehealth гарантирует, что следующее исправление сработает.
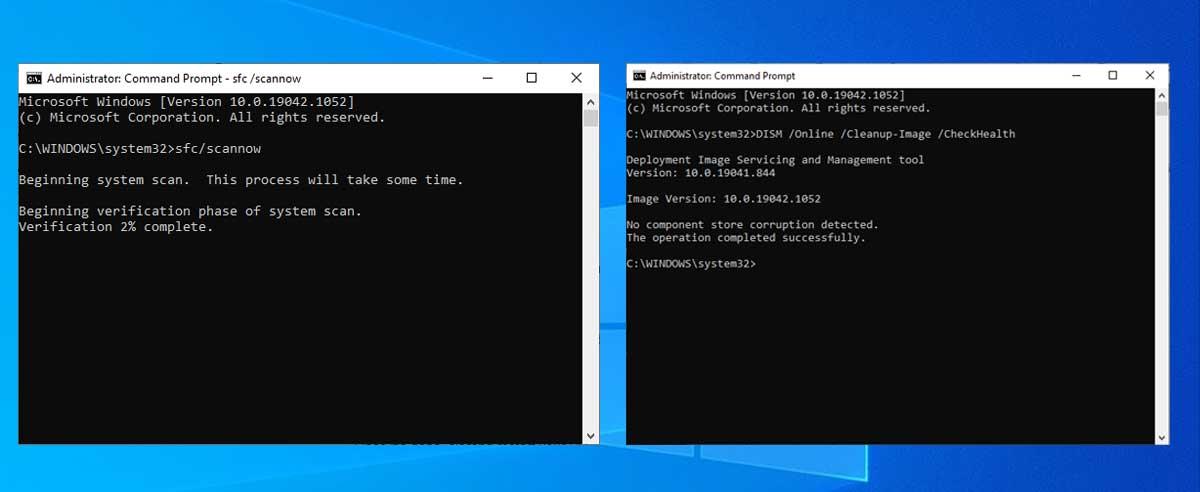
Ниже приведены пошаговые подробности:
CHKDSK — еще один системный инструмент Windows, который помогает проверить структуру файлов. В отличие от SFC, CHKDSK сканирует весь драйвер на наличие ошибок, а SFC сканирует отдельные системные файлы Windows. Как и SFC, вы можете запустить сканирование CHKDSK из командной строки для устранения неполадок вашего компьютера.
Восстановить реестр Windows
Ошибка «Плохая информация о конфигурации системы» также может быть связана с проблемой реестра Windows. Здесь хранятся важные внутренние данные, такие как:
Восстановление реестра Windows из резервной копии устранит все ошибки. Однако Microsoft приостановила автоматическое резервное копирование, чтобы уменьшить размер памяти Win 10. Поэтому Microsoft рекомендует пользователям использовать точку восстановления системы для устранения повреждений реестра. Прежде чем применять этот метод, вам следует проверить, есть ли у вас резервная копия реестра Windows для восстановления.
Перейдите в C:\Windows\System32\config\RegBack . Эта папка содержит резервные копии реестра Windows. Если размер файла равен 0, вы не сможете использовать этот метод для исправления ошибки неверной информации о конфигурации системы.
В противном случае примените один из следующих двух методов:
1. Перейдите к дополнительным параметрам запуска.
Если файлы в папке RegBack в настоящее время содержат данные, вы можете попробовать восстановить реестр вручную. Во-первых, вам нужно перейти к дополнительным параметрам загрузки.
Альтернативно откройте меню «Пуск» , затем, удерживая клавишу Shift , нажмите «Перезагрузить» .
Когда появится меню выбора, нажмите «Устранение неполадок» > «Дополнительные параметры» > «Командная строка» .
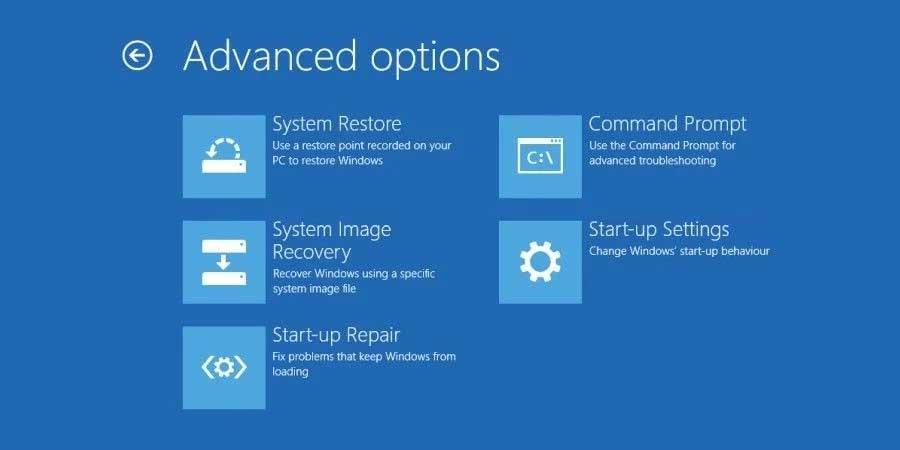
2. Сменить каталог, восстановить
Когда откроется командная строка, по умолчанию это будет X:\Windows\System32 . Это не фактическое местоположение установочного файла Windows, поэтому нам нужно перейти к правильному драйверу, прежде чем продолжить.
Windows обычно устанавливает программы на диск C:\. Однако режим восстановления Windows запустит установку Windows в другом месте, обычно на диске D:\. Определите правильный драйвер с помощью следующей команды:
dir D:\Win*Командная строка отобразит содержимое папки и укажет точный диск. Теперь введите следующие команды по порядку:
cd d:\windows
ystem32\config
xcopy *.* C:\RegBack\
cd RegBack
DirПроверьте дату файла в папке RegBack. Если они появляются до возникновения ошибки, вы можете ввести следующую команду:
copy /y software ..
copy /y system ..
copy /y sam ..Следуйте инструкциям, затем перезагрузите компьютер как обычно.
Используйте восстановление системы для восстановления реестра Windows.
Если у вас нет резервной копии реестра Windows для восстановления, вы можете вместо этого выбрать точку восстановления системы. Windows автоматически создает автоматические точки восстановления, когда эта функция включена.
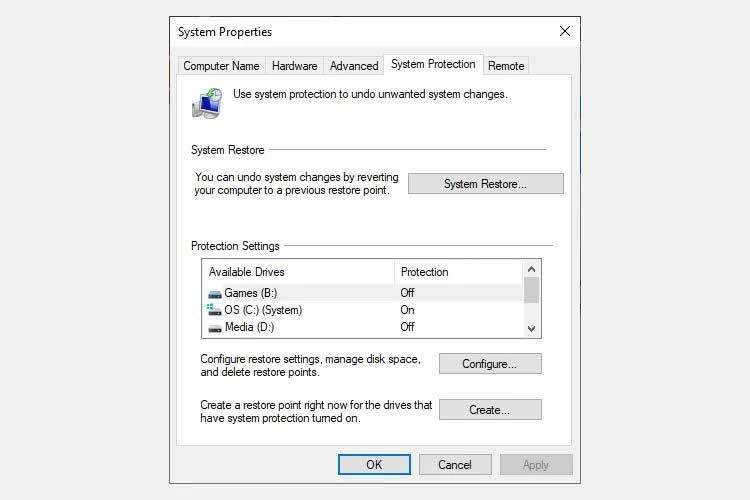
Отличная функция восстановления системы Windows — сканирование на наличие уязвимых программ . Если вы выберете точку восстановления системы, выполните сканирование, чтобы увидеть список программ, на которые влияет или удаляет точка восстановления системы.
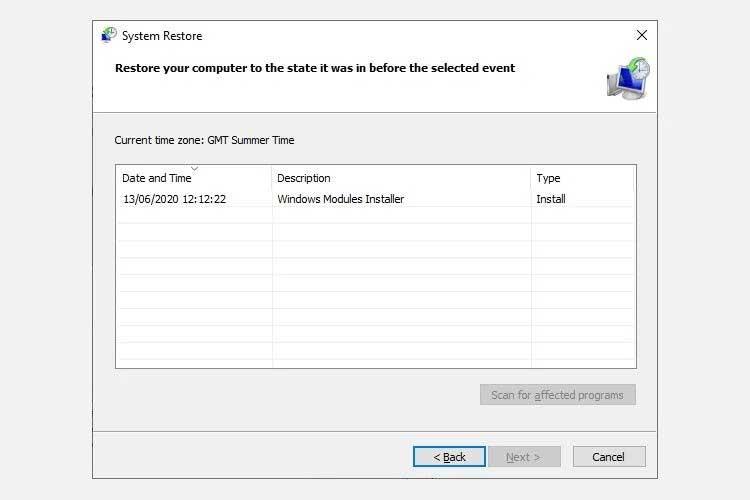
Изменение данных конфигурации загрузки (BCD)
Если все вышеперечисленные методы не работают, попробуйте это последнее решение, чтобы исправить ошибку Bad System Config Info Win 10.
Включи компьютер. Теперь вставьте инструмент установки флэш-накопителя Win 10 в USB-порт и включите компьютер. Вам необходимо загрузиться с USB, поэтому вам нужно нажать F8, Del, Esc (в зависимости от устройства).
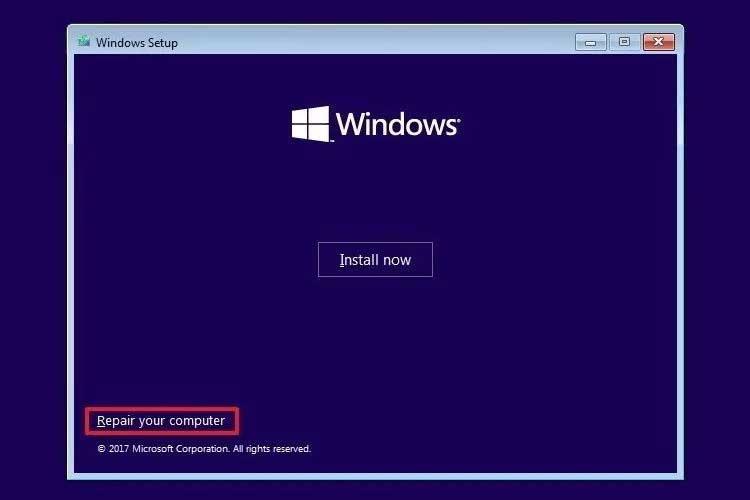
В меню загрузки выберите установочный файл Windows 10. Когда появится экран приветствия, выберите «Восстановить компьютер» в левом нижнем углу экрана.
Теперь перейдите в «Устранение неполадок» > «Дополнительные параметры» > «Командная строка» . В командной строке введите следующие команды по порядку:
bootrec /repairbcd
bootrec /osscan
bootrec /repairmbrТеперь закройте командную строку и выключите компьютер. Отключите установочный диск Windows 10 и запустите компьютер.
Выше приведены способы исправить ошибку Bad System Info Win 10 . Надеюсь, статья окажется для вас полезной.
Даже если вы используете Windows в течение длительного времени, иногда вы можете столкнуться с проблемами, требующими помощи специалиста. Сталкиваетесь ли вы
Код, спрятанный в Windows 10, возможно, дал нам больше доказательств того, что Microsoft работает над Surface Phone. Это не первый раз, когда ходят слухи о таком
Хотите одновременно подключить два AirPods к ПК с Windows или Mac? Следуйте полезным руководствам в этой статье, чтобы подключиться.
Если Wallpaper Engine замедляет работу вашего компьютера из-за высокой загрузки процессора, необходимо изменить настройки качества. Таким образом, вы уменьшите
Нет ничего более неприятного, чем блокировка доступа к интернет-сети. Если вы не записали пароль, вы рискуете потерять доступ
Baldur's Gate 3 проведет вас через серию экспедиций, которые проведут вас через Фаэрун и в одноименные Врата Балдура. Эти квесты являются основой
Вот расположение обоев Windows для Windows 8 и 10, поэтому вы можете использовать эти изображения в высоком разрешении с другими устройствами или более ранними версиями Windows.
«Baldur's Gate 3» (BG3) — увлекательная ролевая игра (RPG), вдохновленная Dungeons and Dragons. Это обширная игра, включающая бесчисленное количество побочных квестов.
Если вы хотите делать снимки на компьютере с Windows 10, вам необходимо сначала проверить функцию камеры. Если вы просто хотите сделать несколько селфи, чтобы
Microsoft всегда предоставляла Windows в нескольких редакциях, будь то «Студенческая и учительская», «Домашняя» или Windows 7 и Vistas Ultimate. виндовс 10 нет
Если ваш компьютер начинает тормозить, это признак того, что вам нужно освободить место. Обычно удаление временных файлов — отличное начало.
Долгожданный «Скайрим в космосе», как назвал его сам Тодд Говард, наконец-то вышел в свет. Новая научно-фантастическая ролевая игра от Bethesda Game Studios подарит вам
Инструкции по прослушиванию музыки при складывании ноутбука на Windows 10. Чтобы помочь каждому легко выполнить действия по прослушиванию музыки после складывания ноутбука, сегодня WebTech360
Сводная информация о ярлыках приложений «Кино и ТВ» в Windows 10, Сводная информация о ярлыках приложений «Кино и ТВ» в Windows 10, которые доставят вам массу удовольствия. Может быть
Как исправить ошибку «Не удалось загрузить сообщения» в Discord для Windows. Discord — это не весело, если вы не можете читать то, что пишут другие люди. Вот как исправить ошибку сообщений
Как отобразить значок «Этот компьютер» на рабочем столе Windows 11. В процессе использования Windows 11 многим пользователям необходим доступ к этому компьютеру (управлению).
Советы и ярлыки поиска в Windows 10. Ярлыки поиска в Windows 10 помогут вам работать быстрее. Ниже приведены все ярлыки поиска.
Как персонализировать панель задач в Windows 11. Windows 11 предоставляет вам множество новых возможностей настройки, включая персонализацию панели задач по своему усмотрению. Присоединяйтесь к WebTech360
Как исправить ошибку 0xa00f4244 nocamerasareattached в Windows 10, 0xa00f4244 nocamerasareattached — одно из наиболее распространенных сообщений об ошибках на компьютерах. Давайте
Как быстро найти информацию в реестре Windows. Вам сложно найти информацию в реестре Windows? Итак, ниже приведены быстрые способы найти реестр.


















