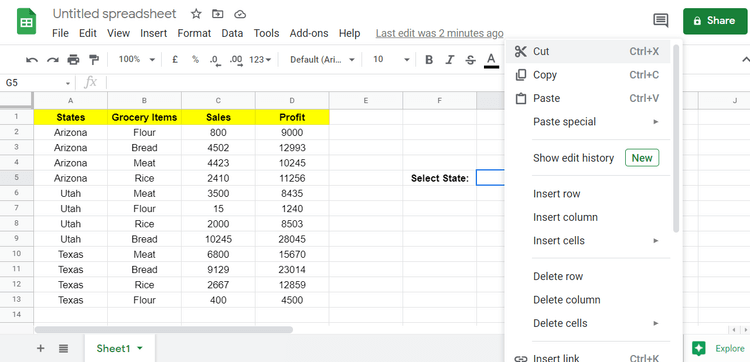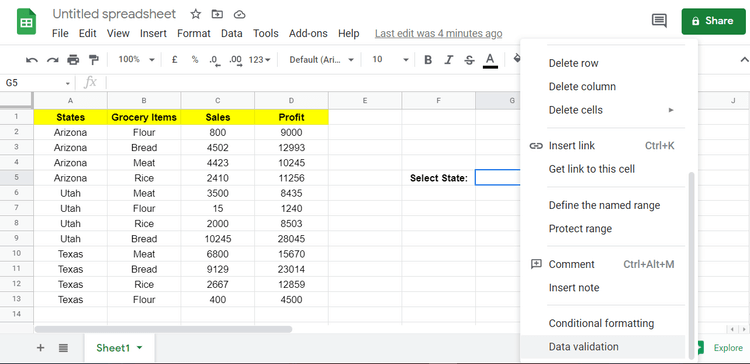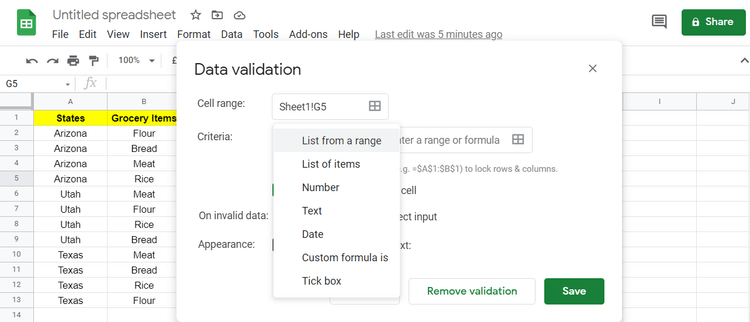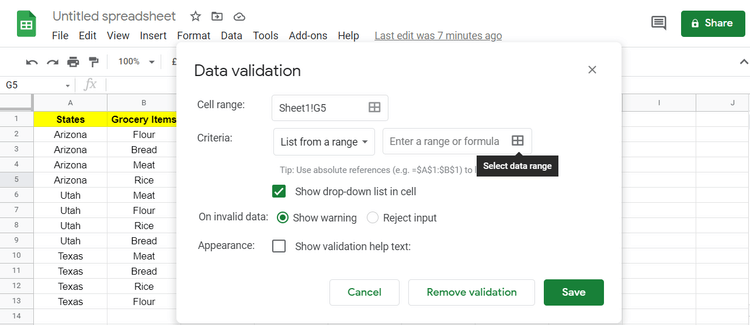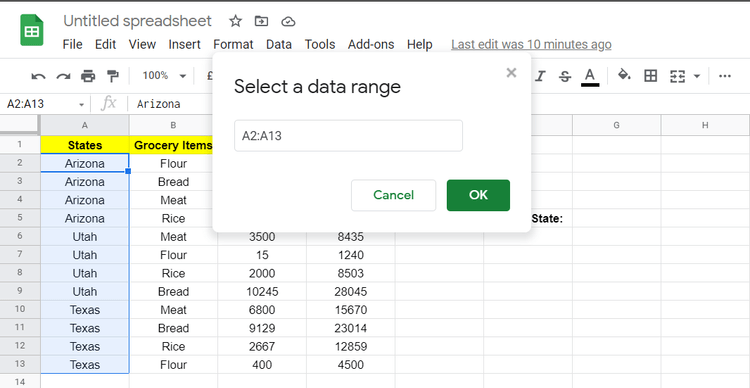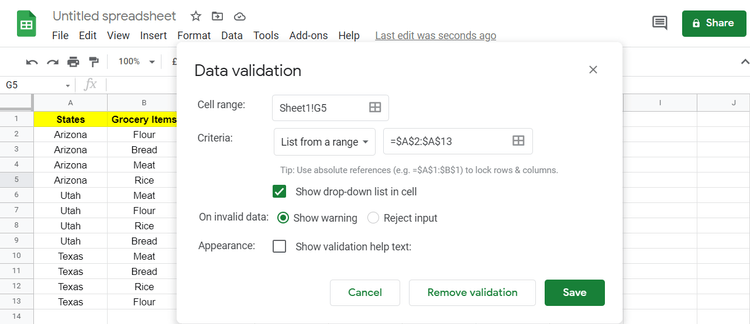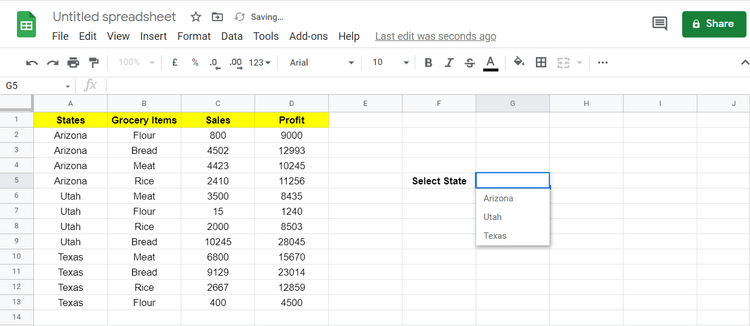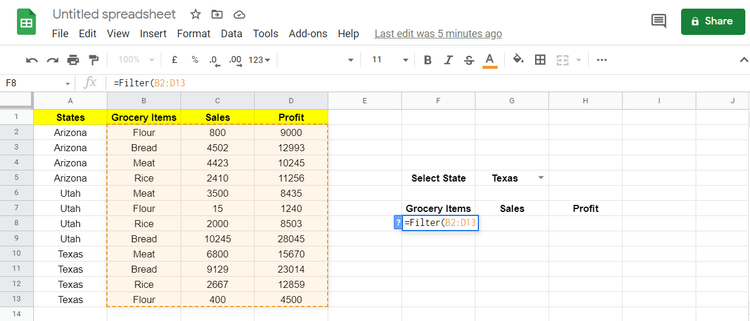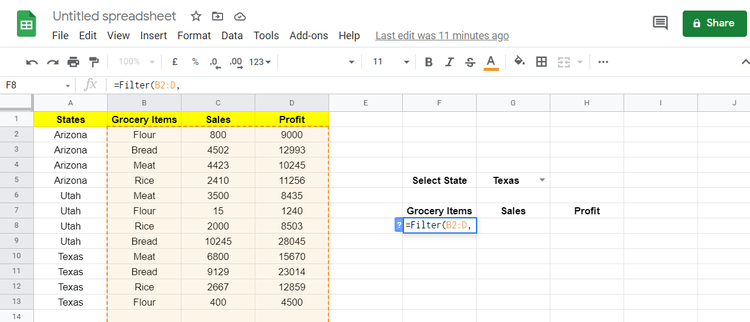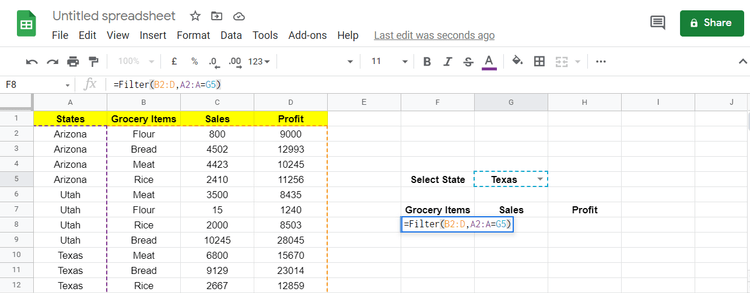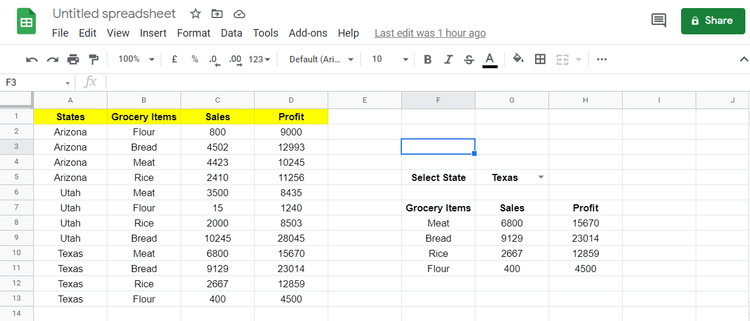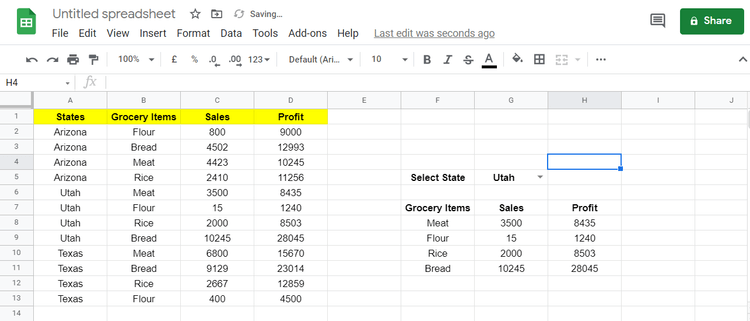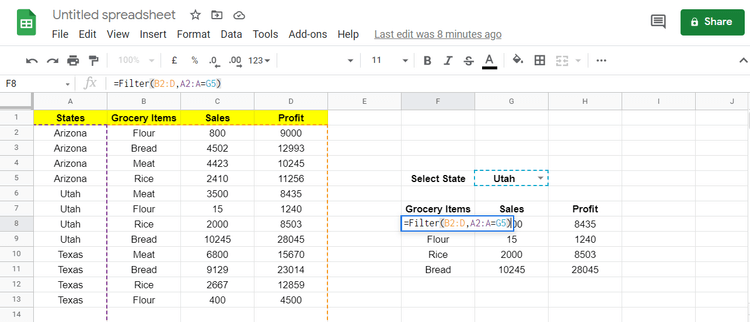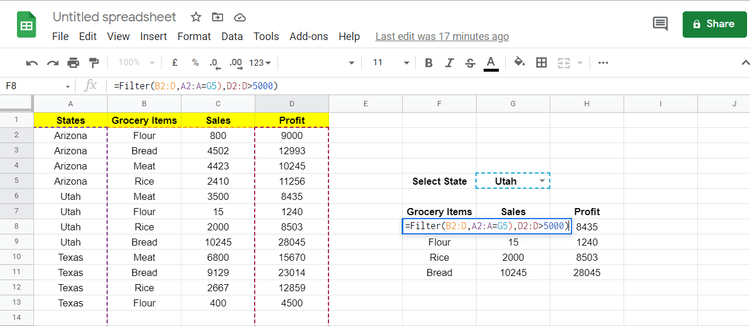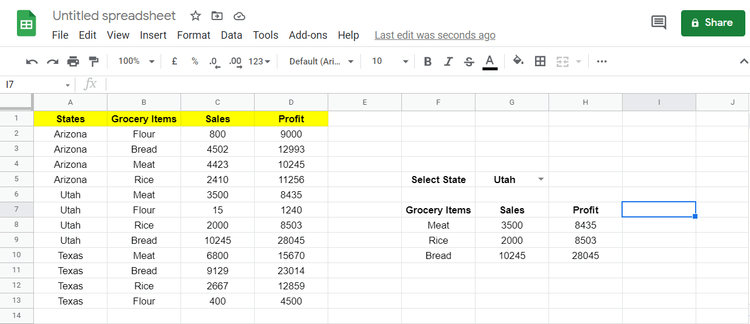Функция ФИЛЬТР в Google Таблицах позволяет фильтровать данные и возвращать строки, соответствующие определенным критериям. Ниже описано, как использовать функцию ФИЛЬТР в Google Таблицах .
- Google Таблицы – Google Таблицы
- Google Таблицы для iOS
- Google Таблицы для Android
Обзор формулы функции фильтра в Google Таблицах
Используя эту функцию Google Таблиц, вы можете получить несколько совпадений. Поскольку данные фильтруются с помощью этой функции, результаты будут обновляться автоматически.

Формула функции фильтра Google Таблиц включает в себя: Диапазон — Диапазон, Условие 1 — Условие 1 и [Условие 2…]. Первые два фактора являются обязательными, а второе и последующие условия являются необязательными. Google Sheets не ограничивает количество условий в функции фильтра.
=filter(range, condition 1, [condition 2]…)
- Диапазон : диапазон для фильтрации данных в массиве. Он может содержать любое количество строк или столбцов.
- Тестовое условие 1 : условие, которое определяет, является ли значение истинным или ложным в столбце или строке.
- [Условие 2…] : относится к дополнительным строкам или столбцам, содержащим логические значения: ИСТИНА или ЛОЖЬ в соответствии с критериями фильтра.
Пример использования функции «Фильтр» в Google Таблицах
Вы можете найти информацию о продажах и прибыли каждого товара в разных штатах США, используя функцию «Фильтр» в Google Таблицах. Если столбец, содержащий имя состояния, соответствует состоянию 1, для него можно создать раскрывающийся список.
Создание раскрывающихся списков для условий тестирования
1. Щелкните ячейку правой кнопкой мыши, чтобы открыть раскрывающееся меню.
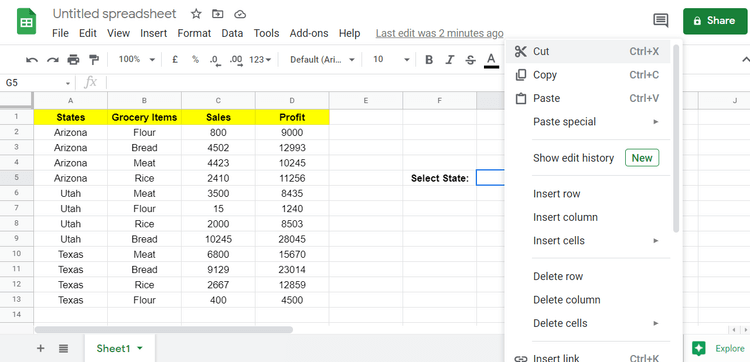
2. Прокрутите вниз и перейдите в раздел «Проверка данных» .
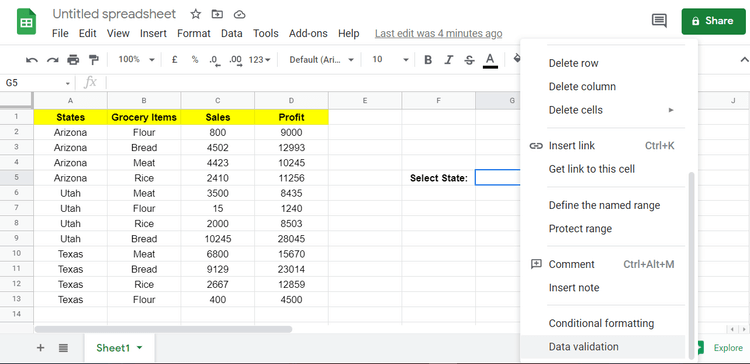
3. В разделе проверки данных установите критерии « Список из диапазона».
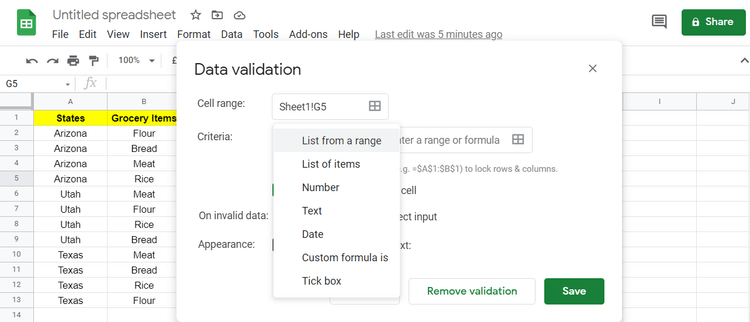
4. Щелкните квадраты в разделе критериев, чтобы выбрать диапазон или формулу.
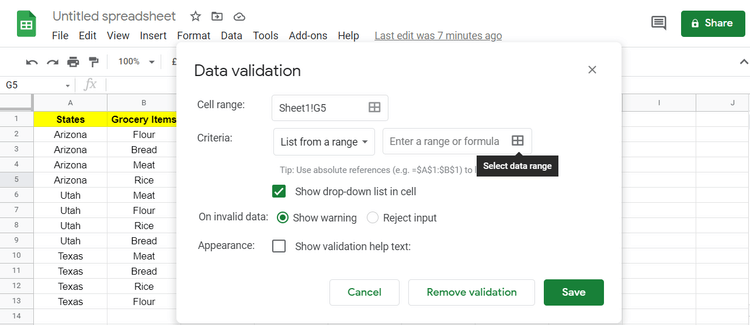
5. В этом случае столбец «Состояния» будет диапазоном. Здесь вам нужно выбрать элементы из ячеек от A2 до A13 .
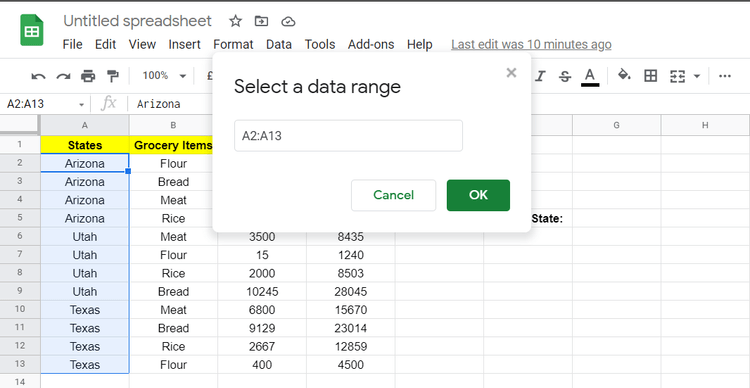
6. Сохраните настройки проверки данных , нажав «Сохранить» .
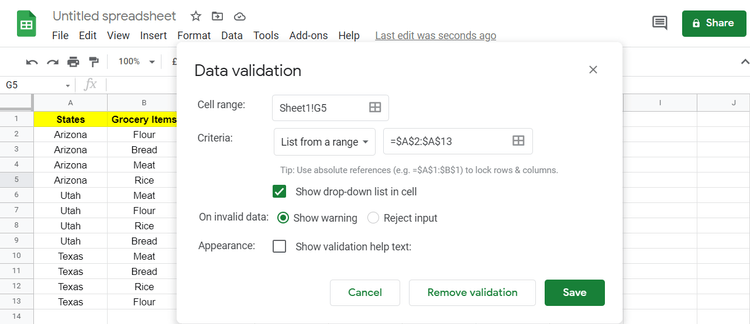
Это действие создаст раскрывающееся меню, содержащее элементы, относящиеся к выбранному диапазону.
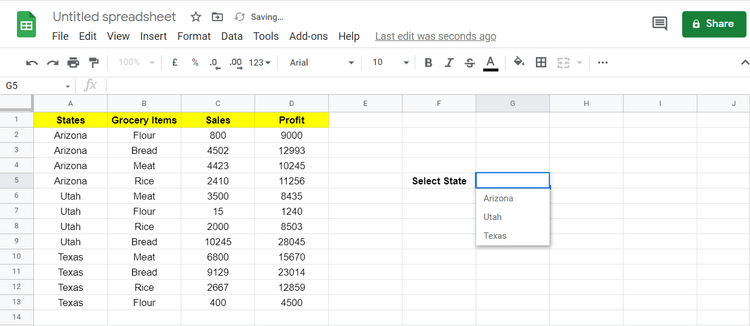
Теперь, когда вы создали раскрывающееся меню, начните фильтровать продукты питания, продажи и прибыль по штатам, используя функцию фильтра в Google Sheets.
Реализуйте функцию фильтра
Здесь диапазон представляет собой данные в трех столбцах: «Продажи», «Продукты питания» и «Прибыль». Теперь выберите ячейки от B2 до D13 в первом аргументе функции Filter.
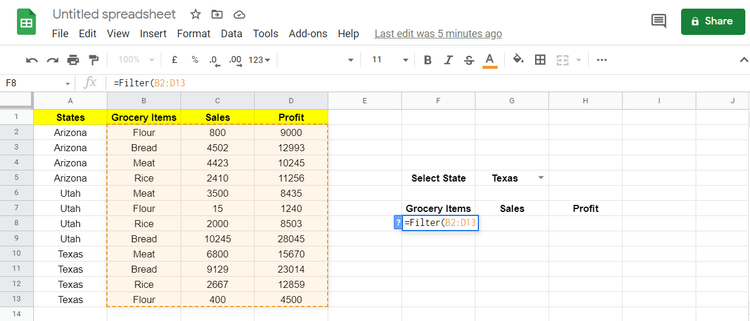
Предположим, вы хотите добавить дополнительные данные в столбец, выбранный в качестве диапазона. Запомните второе значение в открытом диапазоне. Сделать это можно удалив количество ячеек, здесь оно 13.
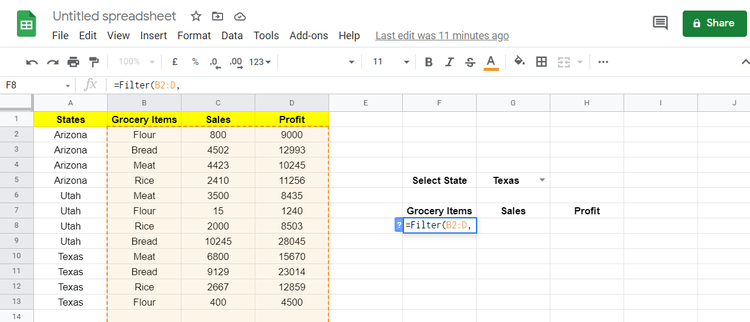
Как только будет добавлено новое значение, функция «Фильтр» рассчитает эти значения, не требуя их повторной фильтрации.
Значением условия в этом примере является столбец «Состояния». Выберите столбец «Состояния» и установите условие, чтобы этот столбец = данным в ячейке G5.
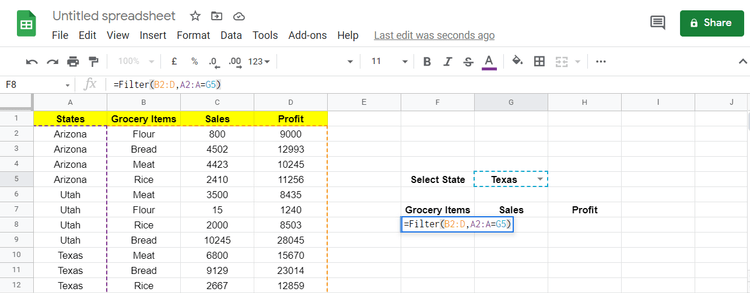
В этом примере область диапазона B2:D имеет ту же высоту, что и область условия A2:A.
После нажатия Enter для развертывания формулы она будет фильтровать данные в столбцах «Продукты», «Продажи», «Прибыль» в соответствии с заданными условиями.
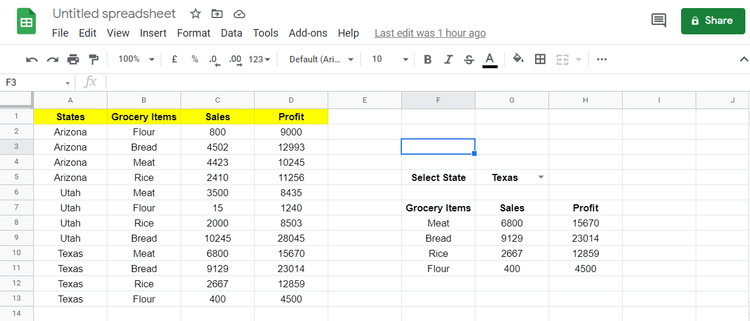
Также обратите внимание, что функция «Фильтр Google Таблиц» включает только действительные значения. Если значение проверяет истинность, учитывается его значение в массиве, в противном случае функция игнорирует его и переходит к следующему шагу.
В этом примере, когда вы выберете Юту из раскрывающегося списка, вы увидите соответствующие данные в области фильтра.
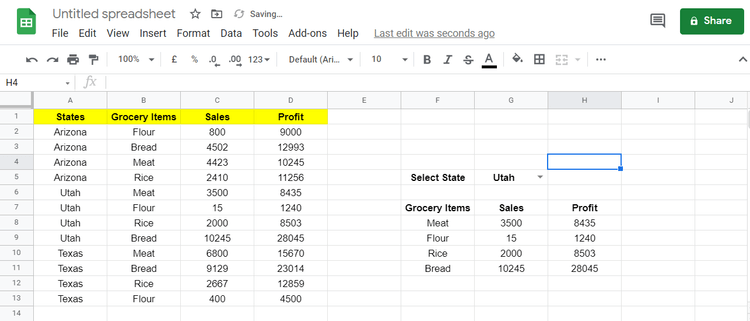
Фильтруйте данные, проверяя несколько условий
Теперь мы обновим функцию «Фильтр Google Таблиц», включив в качестве второго условия значения больше 5000. Чтобы отфильтровать данные, удовлетворяющие обоим условиям, необходимо добавить в формулу фильтра новое условие.
1. Перейдите к ячейке F8 , куда вы ранее добавили формулу.
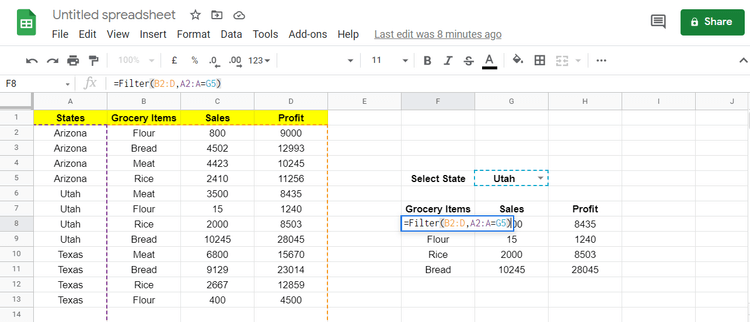
2. Выберите столбец «Прибыль» в качестве диапазона для второго условия. Новая формула выглядит следующим образом:
=Filter(B2:D,A2:A=G5,D2:D>5000)
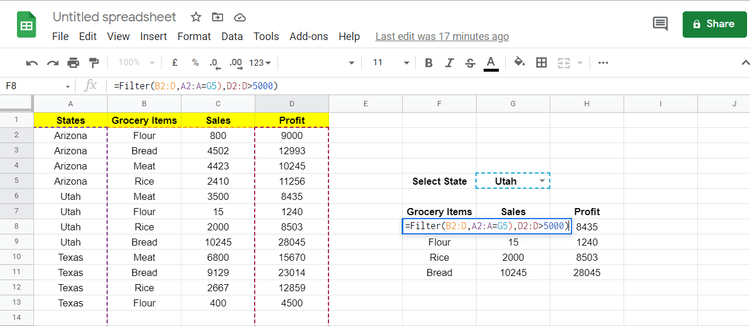
3. Нажмите Enter , чтобы выполнить формулу.
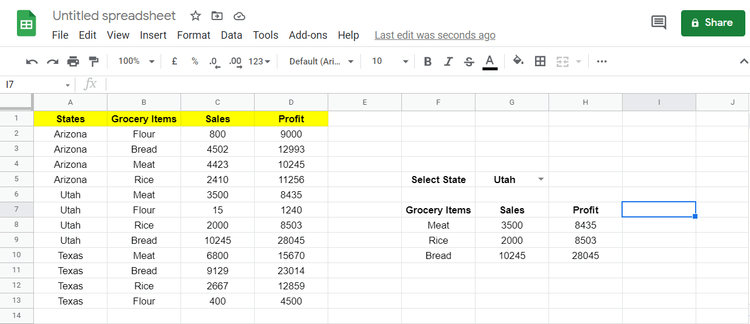
Прибыль от продажи муки в штате Юта равна 1240, что не соответствует второму условию, поэтому функция «Фильтр» Google Таблиц ее проигнорировала. Аналогичным образом вы можете фильтровать эти данные, пробуя больше условий.
Выше описано, как использовать функцию фильтра в Google Sheets . Надеюсь, статья окажется для вас полезной.