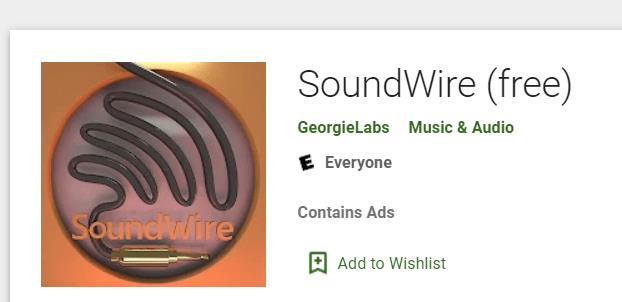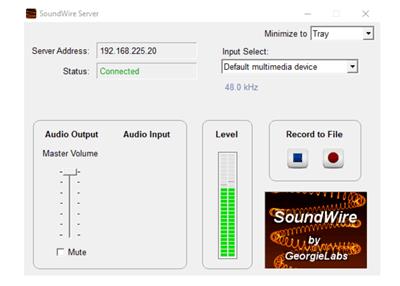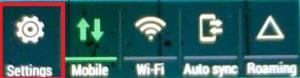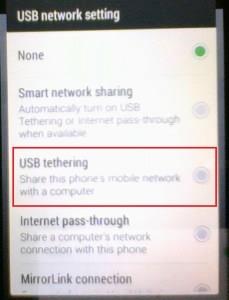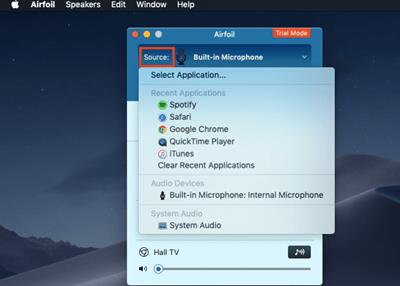Ссылки на устройства
Вы выполняете важную работу, для которой вам нужен чистый звук. К сожалению, ваш компьютерный динамик больше не будет работать. Или, может быть, вы находитесь в середине увлекательного фильма, и динамики вашего ноутбука отказываются от вас.

Так что вы будете делать теперь? Возможно, вы этого не знаете, но вы можете использовать свой телефон Android в качестве динамика для ПК или ноутбука. Вы даже можете использовать свой iPhone в качестве динамика с помощью сторонних приложений.
Независимо от вашего телефона, в этой статье мы расскажем, как использовать его в качестве динамика для компьютера.
Как превратить ваш Android-телефон в динамик с помощью Wi-Fi
Загрузив стороннее приложение и выполнив приведенные ниже действия, вы можете настроить свой телефон Android в качестве динамика для ноутбука или ПК.

1) Загрузите стороннее приложение
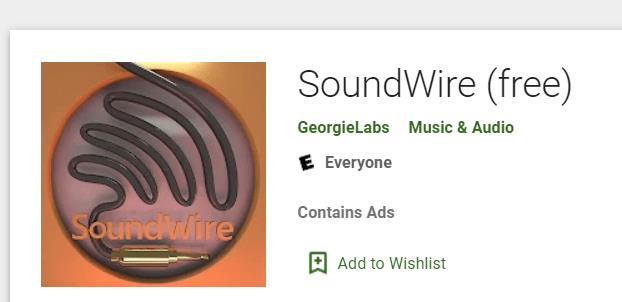
Первое, что вам нужно сделать, это загрузить стороннее приложение, которое поможет вам превратить ваш телефон в динамик. Доступно довольно много приложений, включая AudioRelay и SoundWire. Мы рекомендуем вам использовать SoundWire. Вы можете загрузить его из магазина Google Play . Это бесплатное приложение, и им очень удобно пользоваться.
2) Загрузите настольную версию
Теперь, когда вы загрузили SoundWire на свой телефон Android, вам также необходимо загрузить настольную версию приложения. Вы можете сделать это, перейдя на сервер SoundWire и загрузив заархивированный файл. Вам нужно разархивировать файл и установить приложение на свой компьютер.
3) Подключите оба устройства к одному Wi-Fi
Вы должны убедиться, что оба ваших устройства подключены к одной и той же сети Wi-Fi . Это главное условие, иначе этот метод не сработает. Если у вас нет Wi-Fi, вы можете использовать точку доступа вашего телефона, чтобы подключить свой компьютер или ноутбук к Интернету.
4) Откройте приложение на обоих устройствах
Откройте приложение SoundWire на телефоне и сервер SoundWire на компьютере или ноутбуке.
5) Если они еще не подключены, соедините устройства вместе
Если вы правильно выполнили все шаги, упомянутые выше, есть вероятность, что два устройства будут подключены мгновенно. Однако, если по какой-либо причине этого не произойдет, вам придется ввести адрес сервера вручную. Вы можете сделать это, скопировав адрес сервера из приложения на своем ПК и введя его на своем телефоне.
После этого коснитесь значка SoundWire на своем телефоне. Вот и все; теперь ваш телефон должен работать как динамик.
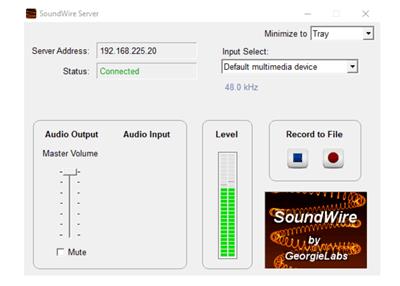
Как превратить ваш Android-телефон в динамик с помощью USB-подключения
Вы также можете использовать телефон в качестве динамика, подключив его к компьютеру/ноутбуку с помощью USB-кабеля. Вам также понадобится Интернет, чтобы этот процесс работал, но вам не нужна сеть Wi-Fi. Сотовые данные вашего телефона должны быть достаточными.
1) Создайте сеть
- Подключите телефон к ноутбуку или компьютеру с помощью USB-кабеля.
- Затем перейдите в раздел «Настройки» на своем телефоне.
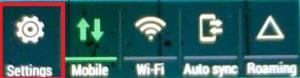
- Затем нажмите «Сеть и Интернет».
2) Включить устройства
- Теперь нажмите на Hotspot и Tethering; он также может быть помечен как Mobile Hotspot and Tethering .
- Затем выберите USB-модем .
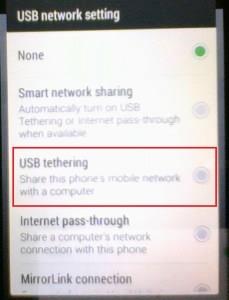
3) Подключите устройства
Еще раз откройте приложение SoundWire на своем телефоне и ПК и выполните пятый шаг, упомянутый ранее в статье. Теперь ваш телефон должен работать как динамик.
Что делать, если у вас есть iPhone?
К сожалению, в Apple Store нет бесплатных приложений, которые помогут превратить ваш iPhone в динамик для вашего ноутбука или ПК в долгосрочной перспективе. Однако, если вы не против заплатить, вы можете использовать приложение под названием iSpeaker . Однако его качество не может быть проверено независимо.
Если вы пытаетесь использовать свой iPhone в качестве динамика для вашего Mac или iMac в краткосрочной перспективе, есть хорошие новости. Вам поможет бесплатное приложение Airfoil Satellite.
1) Скачать аэродинамический спутник
Загрузите приложение Airfoil Satellite на свой iPhone. Вам нужно будет загрузить его сопутствующую версию на свой Mac или iMac . К сожалению, версия для macOS является пробной и позволяет прослушивать только десять минут за сеанс. Итак, если вы хотите использовать свой iPhone в качестве динамика дольше десяти минут, этот метод не для вас.
Это не означает, что звук перестанет передаваться с вашего телефона через десять минут, но качество звука значительно ухудшится.
2) Подключите два устройства к одному и тому же Wi-Fi
Теперь вам нужно соединить два устройства. Вы должны подключить их обоих к одной и той же сети Wi-Fi, как если бы у вас был телефон Android.
3) Откройте приложение и подключите устройства
Откройте приложение Airfoil Satellite на Mac и iPhone. В приложении Mac Airfoil нажмите «Динамики» . Теперь вам нужно выбрать имя вашего iPhone из списка. Теперь два устройства должны быть подключены.
4) Выберите устройство вывода
Вам нужно выполнить этот последний шаг, потому что вам все еще нужно выбрать источник звука. Вы должны установить свой iPhone в качестве устройства вывода. Вы можете сделать это, нажав «Источник» в левом верхнем углу приложения.
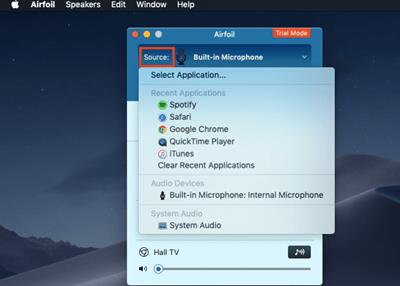
5) При необходимости установите Ace
Например, если вы пытаетесь воспроизвести что-либо с помощью браузера Safari, ваш Mac предложит вам сообщение от приложения macOS, информирующее вас о необходимости установить Audio Capture Engine. Нажмите «Установить Ace».
При этом откроется другое окно, в котором будет рассказано, что такое ACE и как он работает. Навигация по нему довольно проста, и вы сможете без проблем установить его.
6) Ищите устройство в Airplay
Теперь найдите устройства Airplay . Нажмите на имя вашего iPhone в этом меню, и все готово, чтобы начать использовать свой iPhone в качестве динамика для вашего компьютера с macOS.
Удачной потоковой передачи звука!
Надеюсь, эта статья была полезной. Хотя передача звука с компьютера на телефон не очень распространена, это можно сделать. В случае с Android это бесплатно и просто, в то время как в лагере iOS/macOS все немного сложнее.
Удалось ли вам транслировать звук с вашего ноутбука или ПК на телефон? Сталкивались ли вы с какими-либо проблемами на этом пути? Мы с нетерпением ждем вашего ответа.