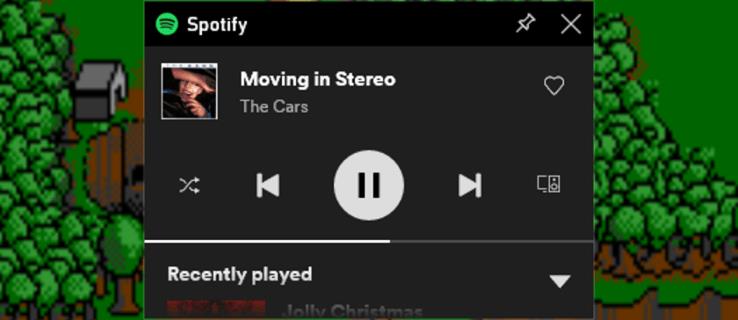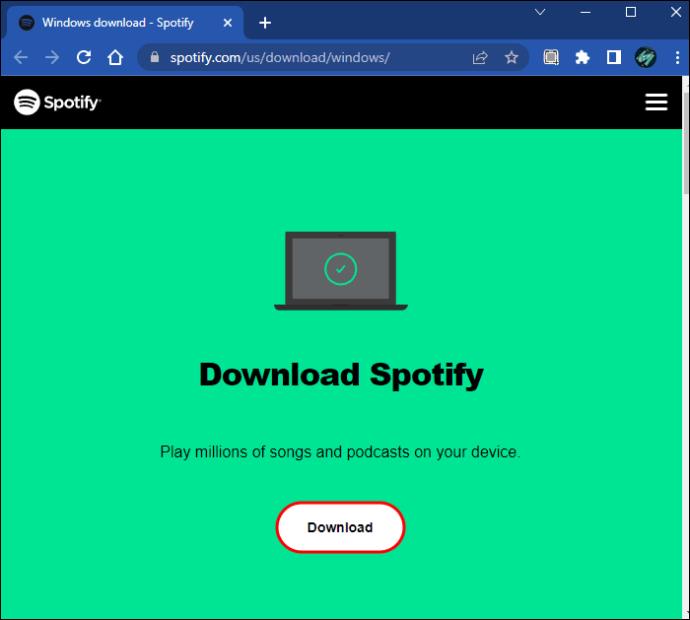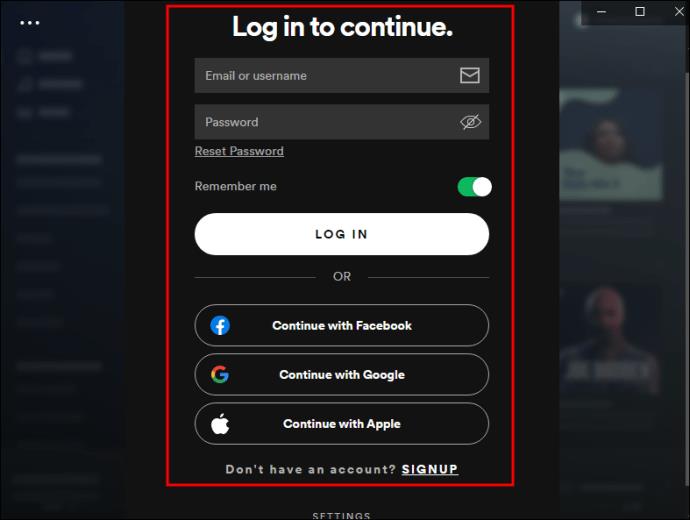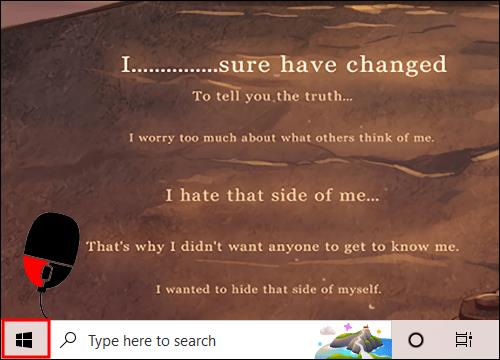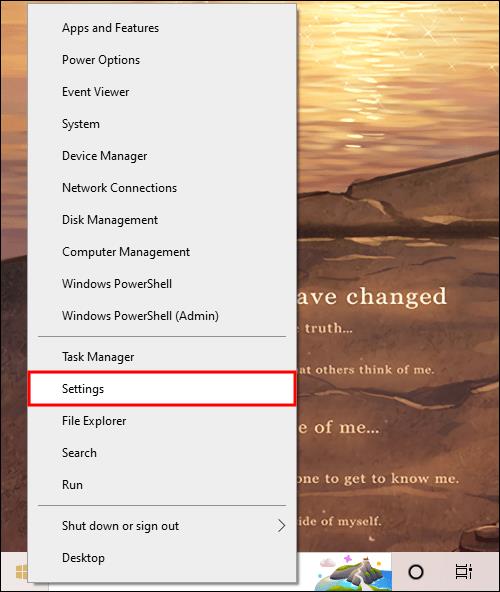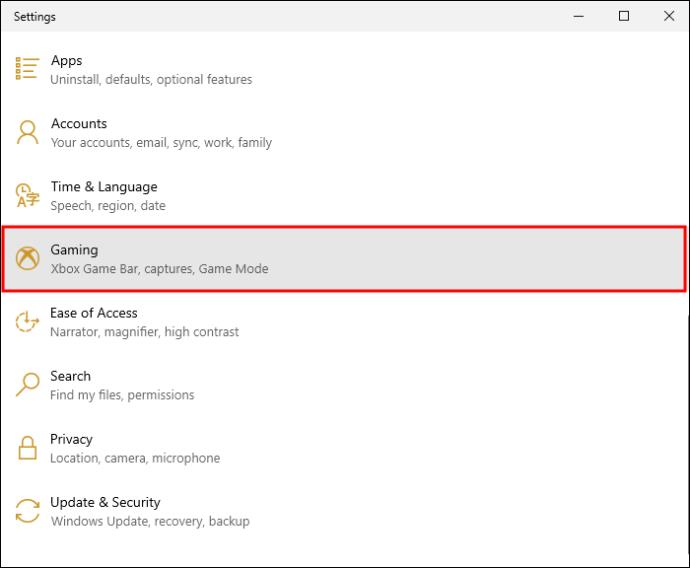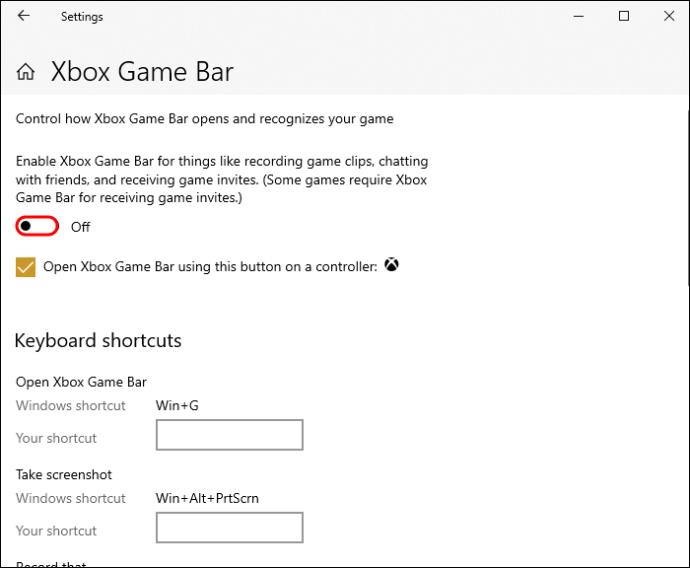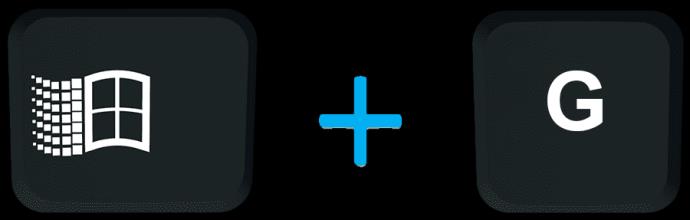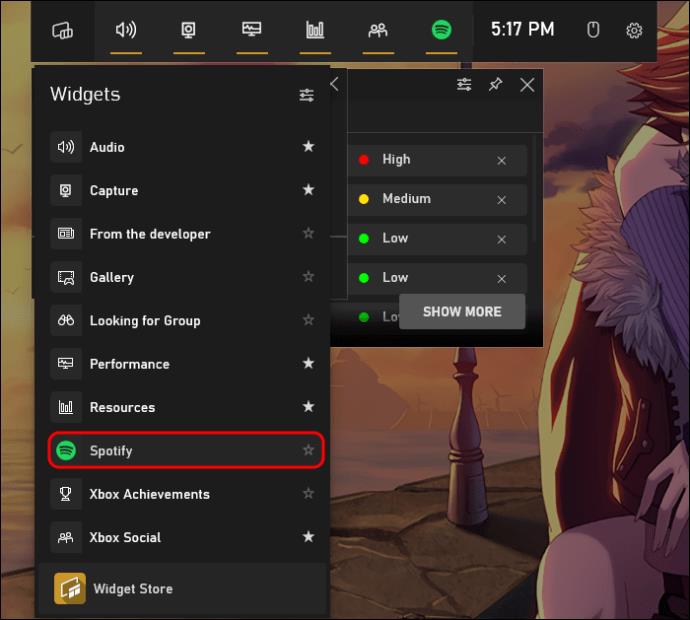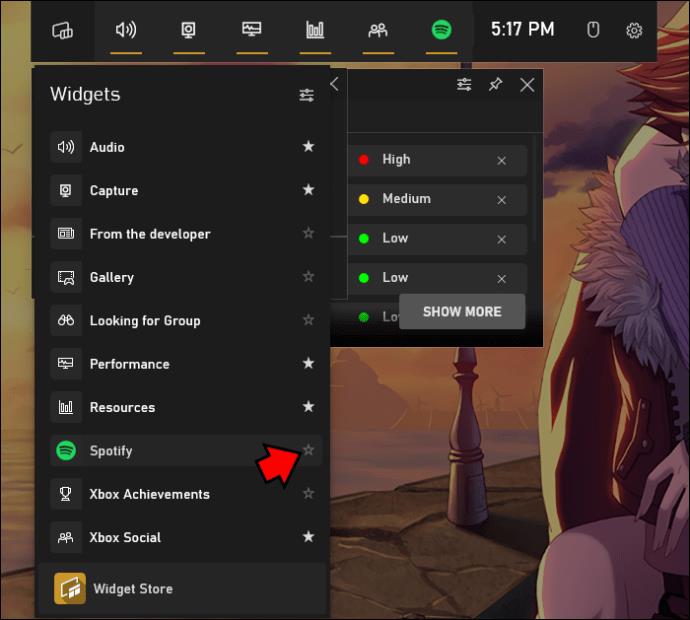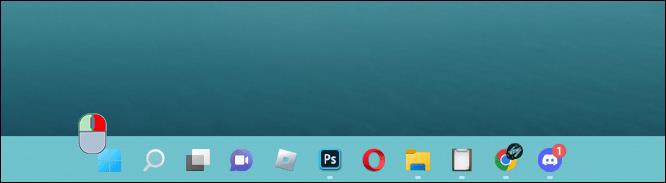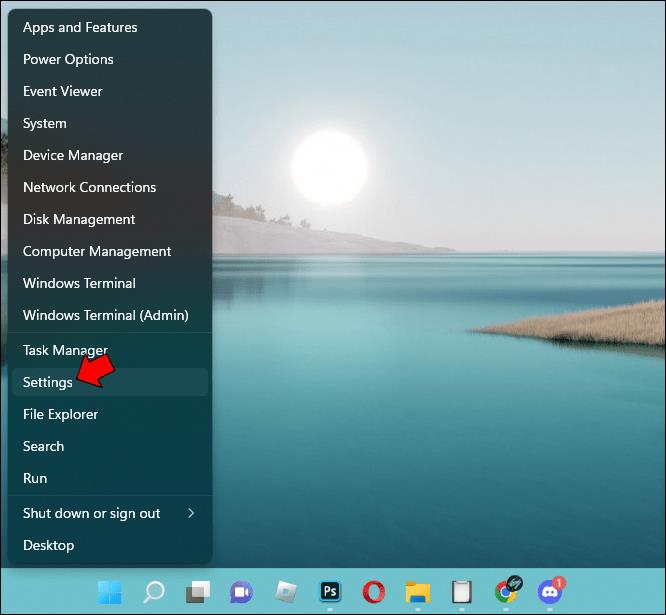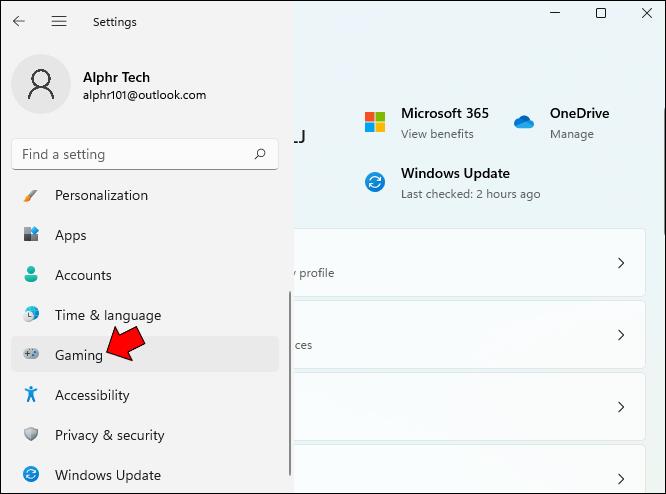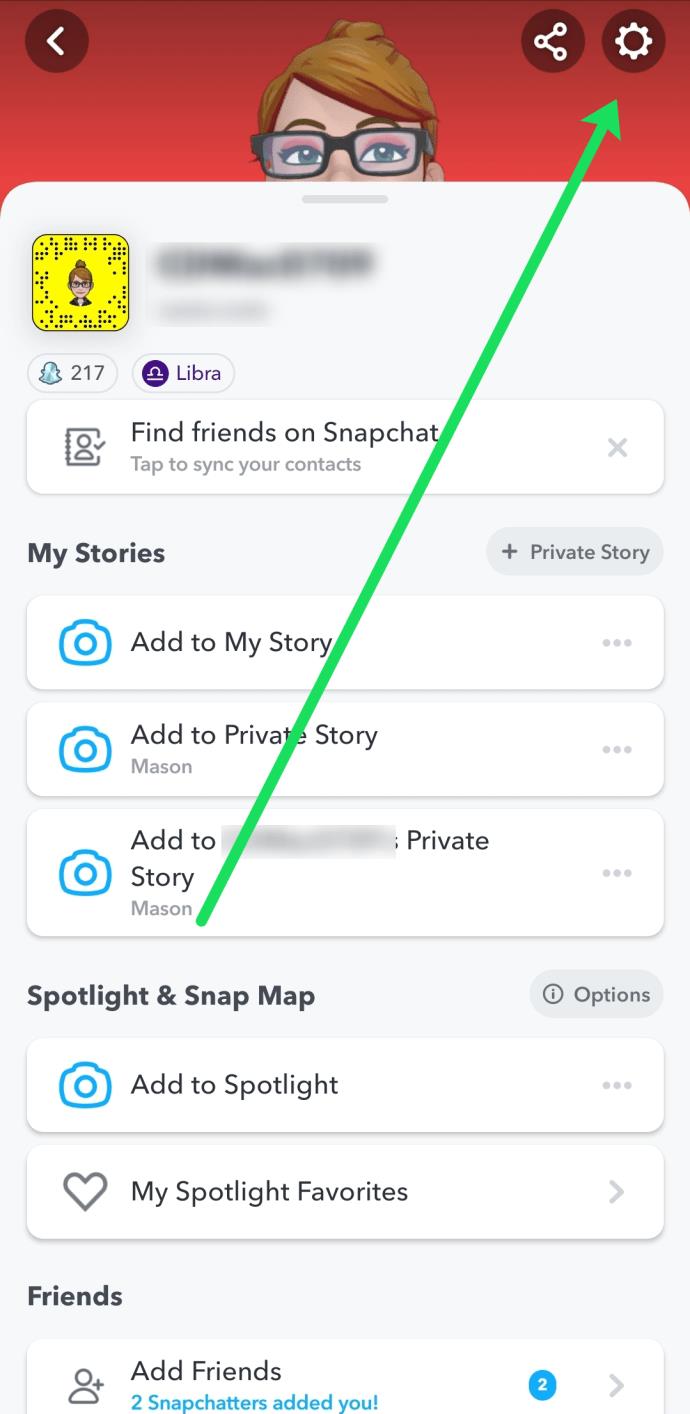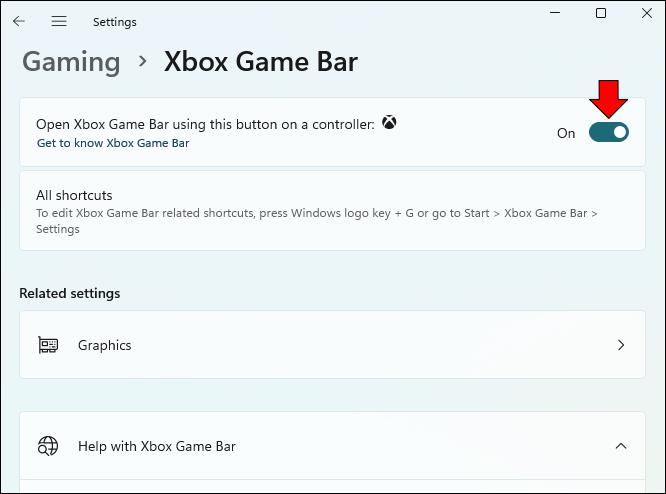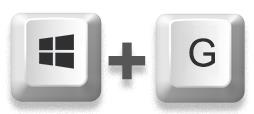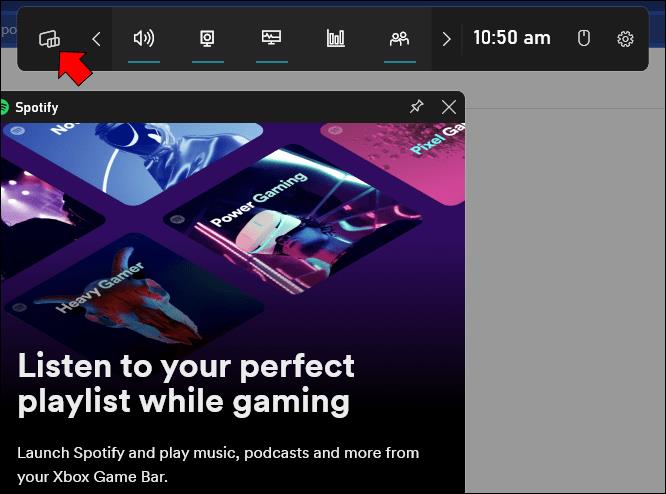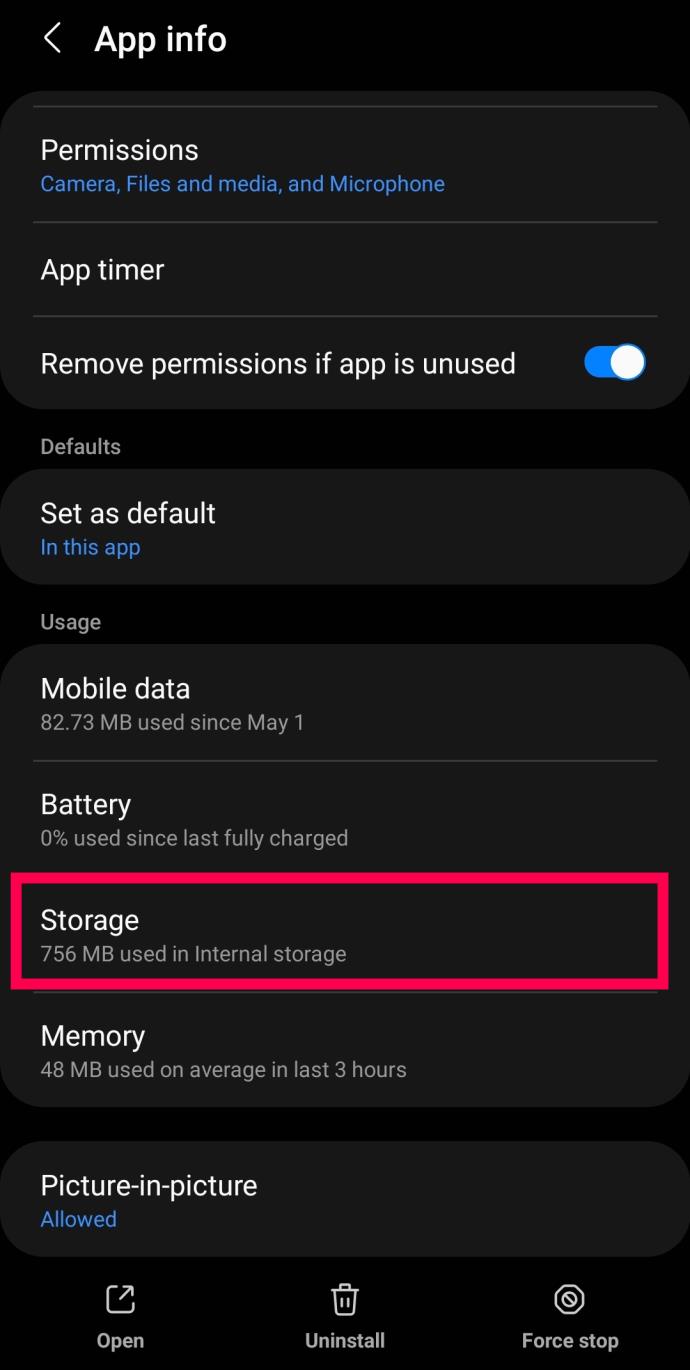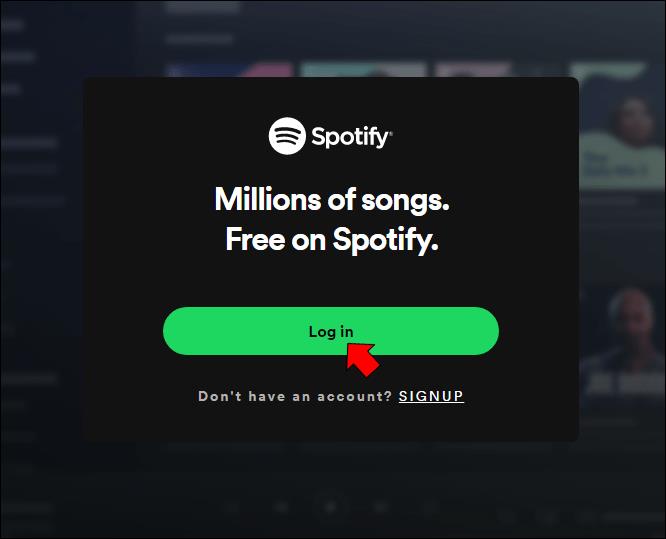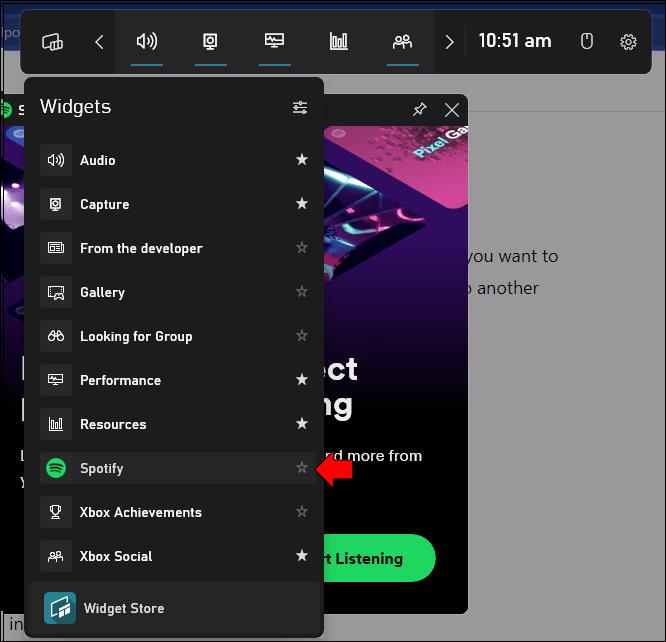Наличие кураторского плейлиста на Spotify — отличный способ расслабиться под любимую музыку. Кроме того, некоторые геймеры предпочитают не слушать звук игры и позволяют своему любимому плейлисту Spotify работать в фоновом режиме. Однако вместо переключения из окна в окно для доступа к игре и приложению Spotify есть другой способ.
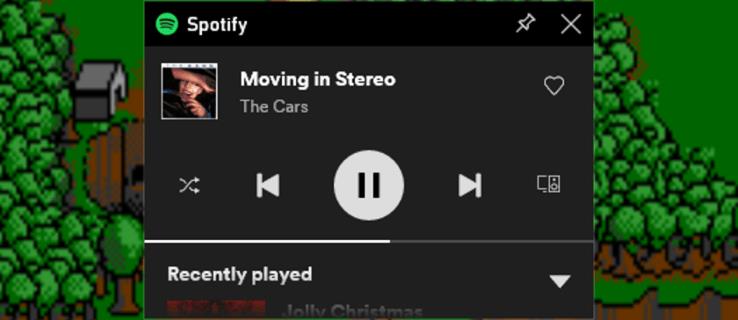
Игровая панель Windows имеет встроенную функцию Spotify, которая позволяет пользователям мгновенно вызывать оверлей. Вы можете узнать все об использовании этого наложения ниже.
Предварительные действия
Прежде чем вы сможете активировать оверлей Spotify, необходимо выполнить три требования. Это:
- Создайте учетную запись Spotify.
- Загрузите и установите приложение Spotify для Windows 10.
- Включите игровую панель Windows.
Хотя игровая панель включена по умолчанию, некоторые пользователи отключили ее из-за проблем с производительностью. В другом разделе мы расскажем, как вы можете снова включить его.
Предполагая, что у вас уже есть учетная запись Spotify, вам следует загрузить настольное приложение. Вы можете получить это здесь .
- Загрузите настольное приложение Spotify.
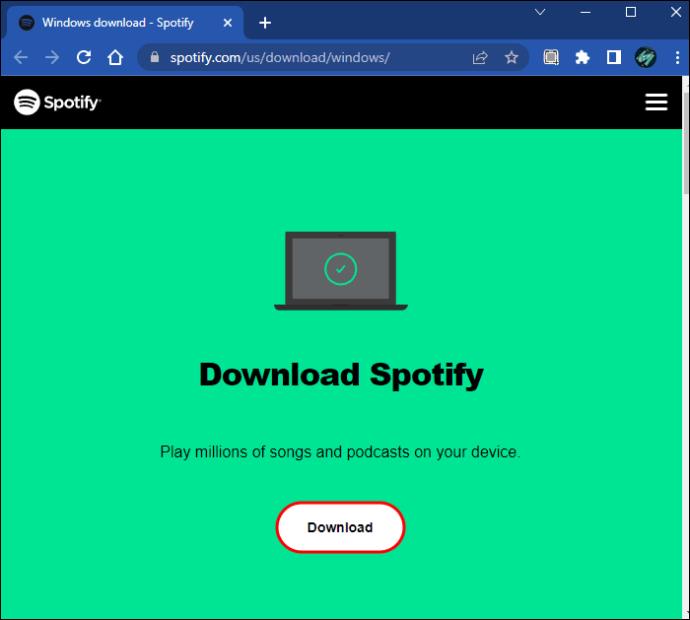
- Введите данные своей учетной записи или войдите в систему одним из нескольких других способов.
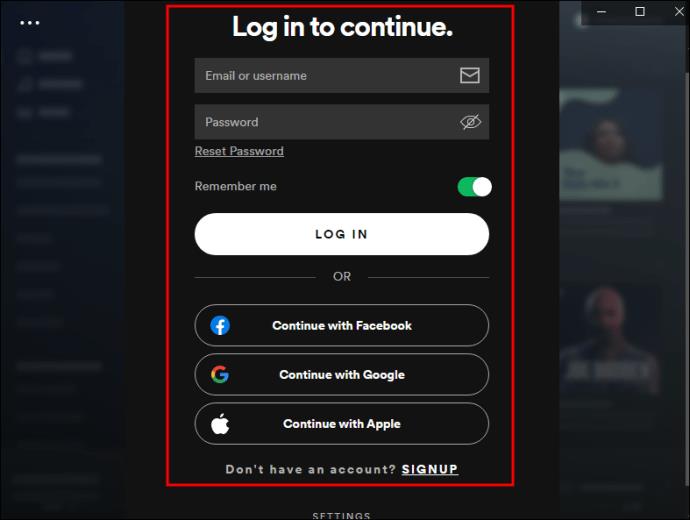
- Теперь приложение готово к интеграции с игровой панелью.
Включить игровую панель
Пользователи, отключившие игровую панель Windows, должны повторно активировать ее, чтобы использовать виджет Spotify. Вот шаги.
- Щелкните правой кнопкой мыши меню «Пуск».
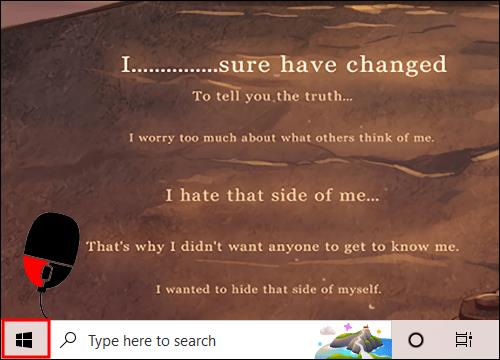
- Выберите «Настройки».
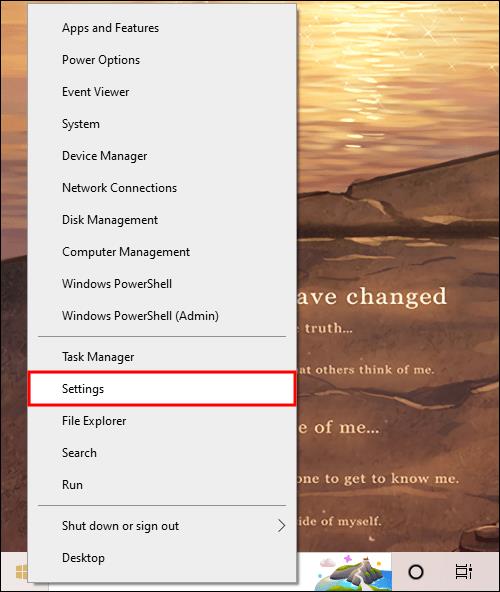
- Перейдите в категорию «Игры».
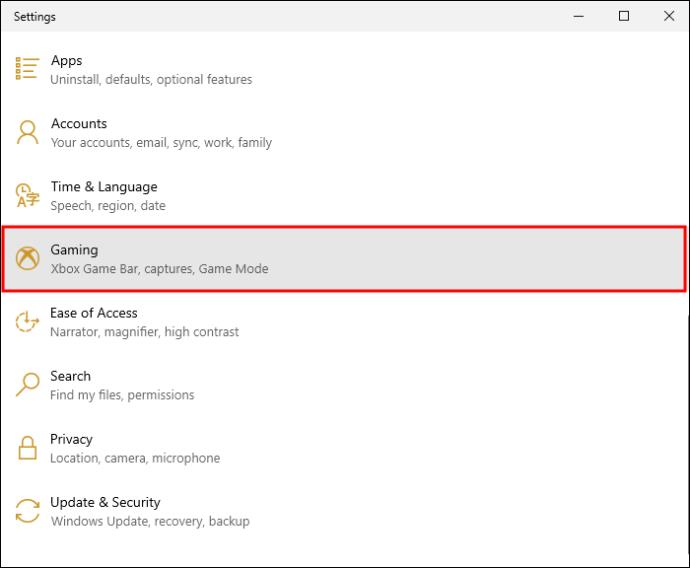
- Включите «Xbox Game Bar».
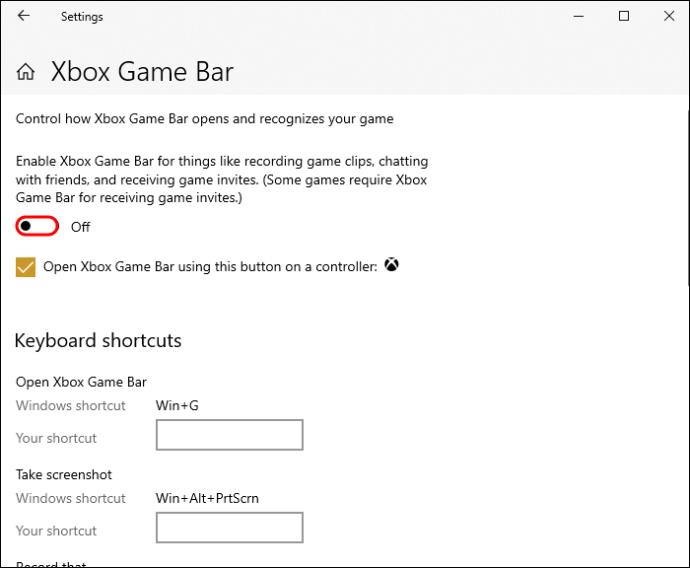
- Нажмите клавишу Windows + G, чтобы проверить это.
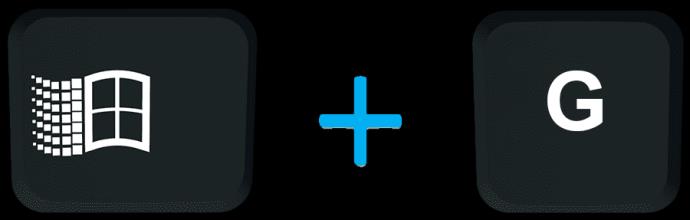
Если ярлык по умолчанию вызывает игровую панель, вы выполнили все необходимые шаги. Однако последовательность также может быть заменена другим ярлыком. В меню «Настройки» под тумблером отобразится текущий ярлык.
Вызов оверлея Spotify
Нажатие клавиши Windows + G или пользовательского ярлыка вызовет игровую панель. Практически любая компьютерная игра позволит вам без помех запускать фоновые приложения, тем более что современные компьютеры достаточно мощные, чтобы вмещать гигабайты оперативной памяти. Ниже приведены инструкции по использованию оверлея Spotify в первый раз.
- Нажмите клавишу Windows + G во время игры в любую игру.
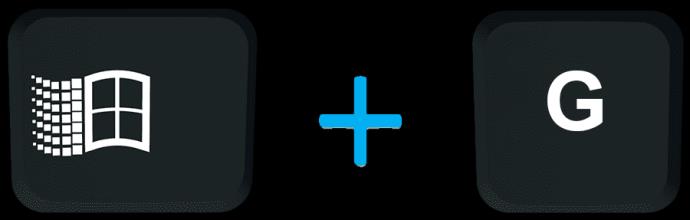
- Нажмите на меню «Виджеты» слева.

- Найдите опцию «Spotify».
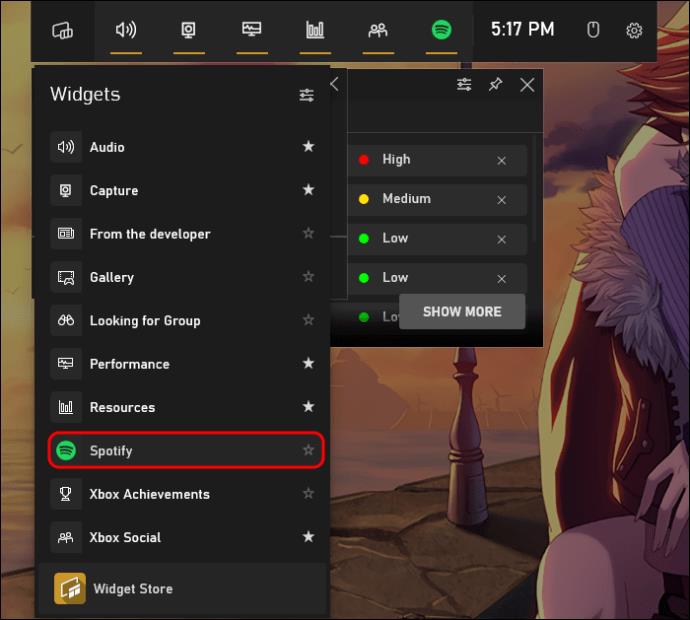
- Введите свои учетные данные и войдите в систему.
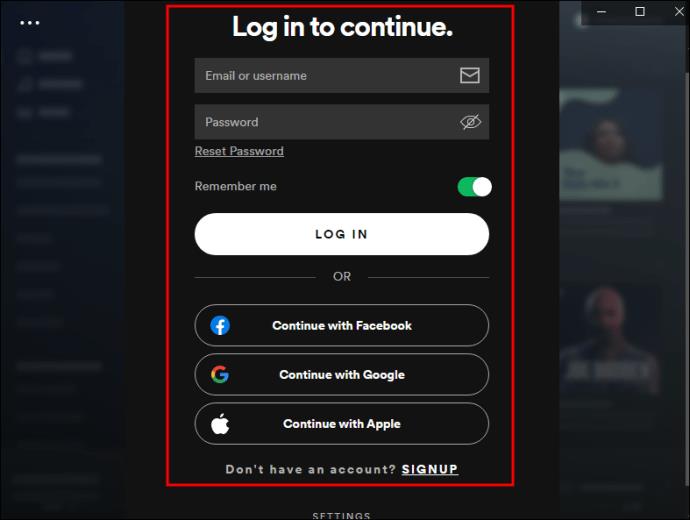
- Чтобы создать ярлык, нажмите на звездочку рядом с названием виджета.
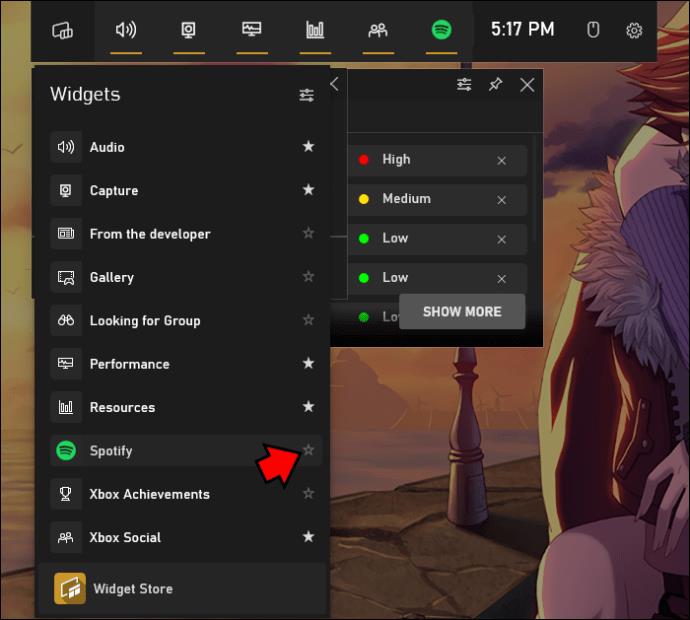
- Проверьте, работает ли это, выйдя из меню Game Bar и снова открыв его.
Вы можете вернуться к игре, нажав на пустое место или нажав клавишу Escape. Чтобы вызвать оверлей Spotify, все, что вам нужно сделать, это нажать клавишу Windows + G и щелкнуть значок Spotify для управления проигрывателем. Вам не нужно будет входить в систему всякий раз, когда вы хотите слушать свои любимые мелодии.
Доступ к оверлею Spotify в Windows 11
Игровая панель Windows — это функция, также доступная в Windows 11. Вызов оверлея Spotify работает так же, как и в Windows 10. Разница лишь в том, где расположены некоторые кнопки и значки.
Сначала мы поможем вам активировать игровую панель, если она отключена.
- Щелкните правой кнопкой мыши меню «Пуск».
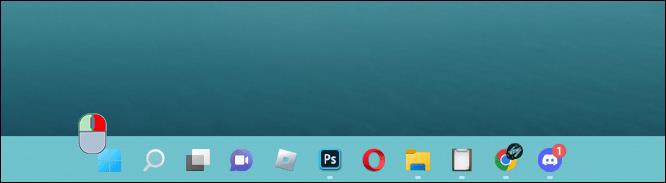
- Выберите «Настройки».
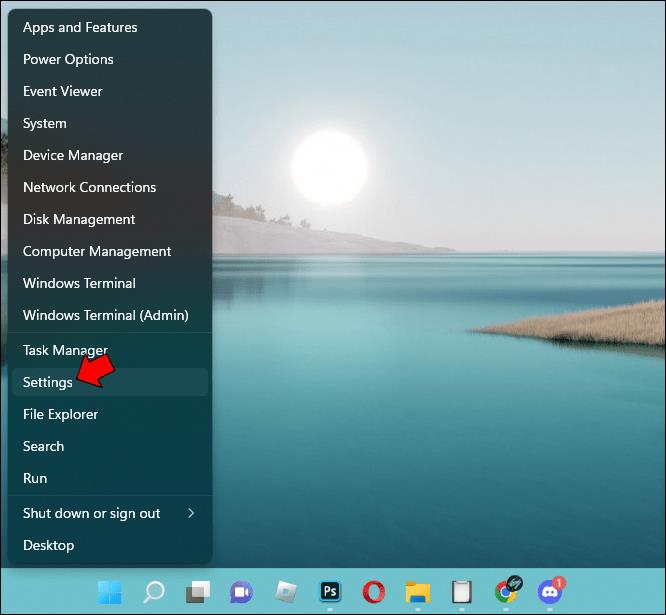
- Перейдите в «Игры».
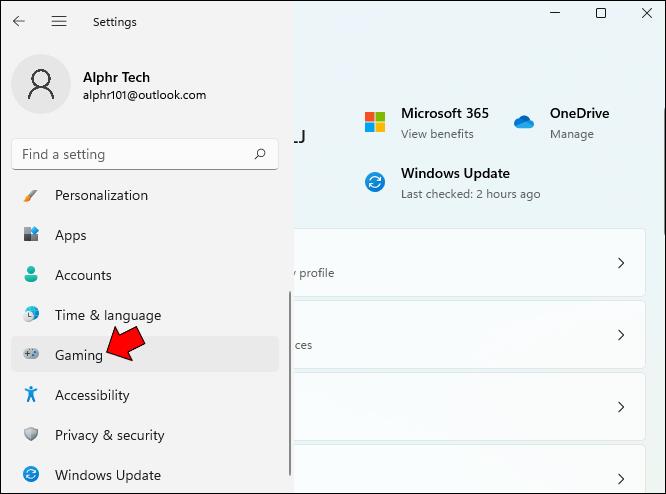
- Нажмите «Игровая панель Xbox».
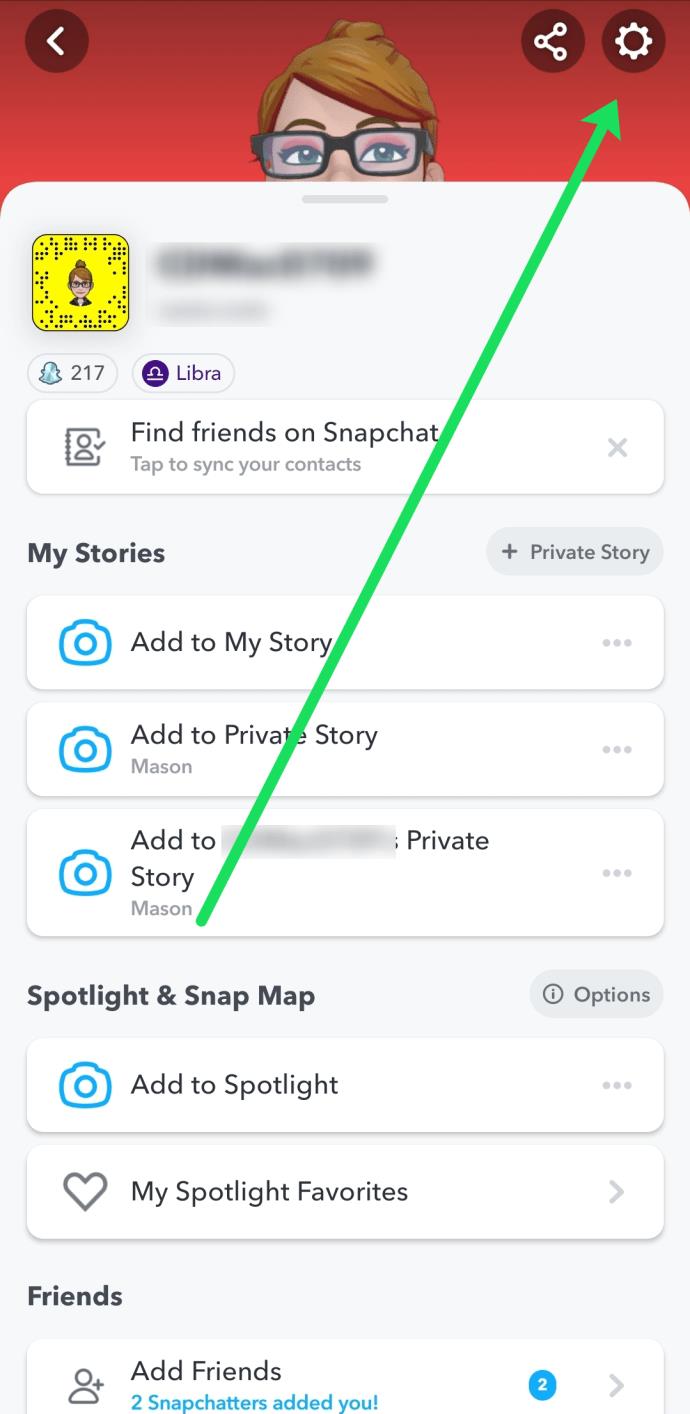
- Включите переключатель.
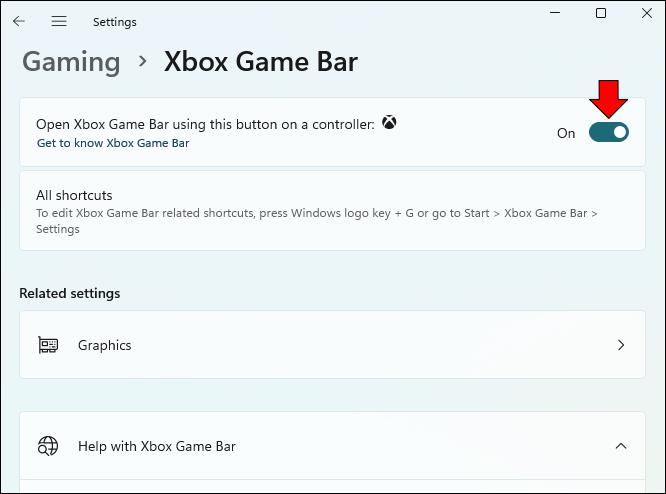
- Проверьте и посмотрите, поднимается ли панель при нажатии клавиши Windows + G.
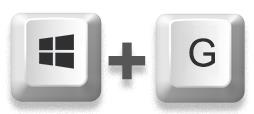
После этого вы можете продолжить настройку игровой панели. Это очень важно, если вы хотите подключить свою учетную запись Spotify. Это нужно сделать только один раз, если вы не хотите войти в другую учетную запись.
- Нажмите клавишу Windows + G, чтобы открыть игровую панель.
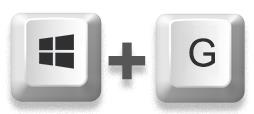
- Нажмите на список «Виджеты» слева.
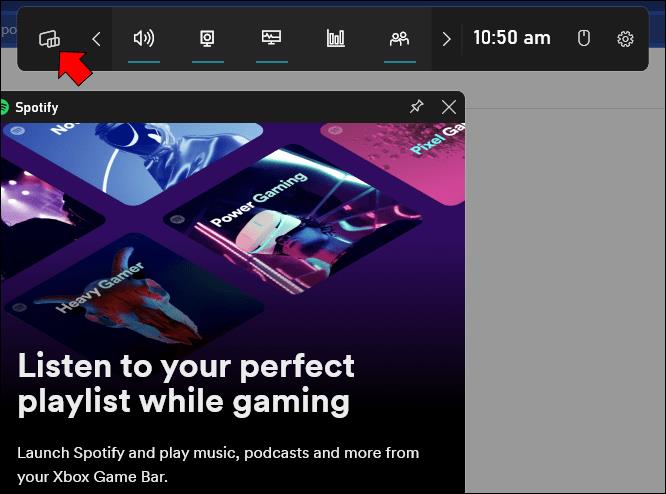
- Выберите «Spotify» в раскрывающемся меню.
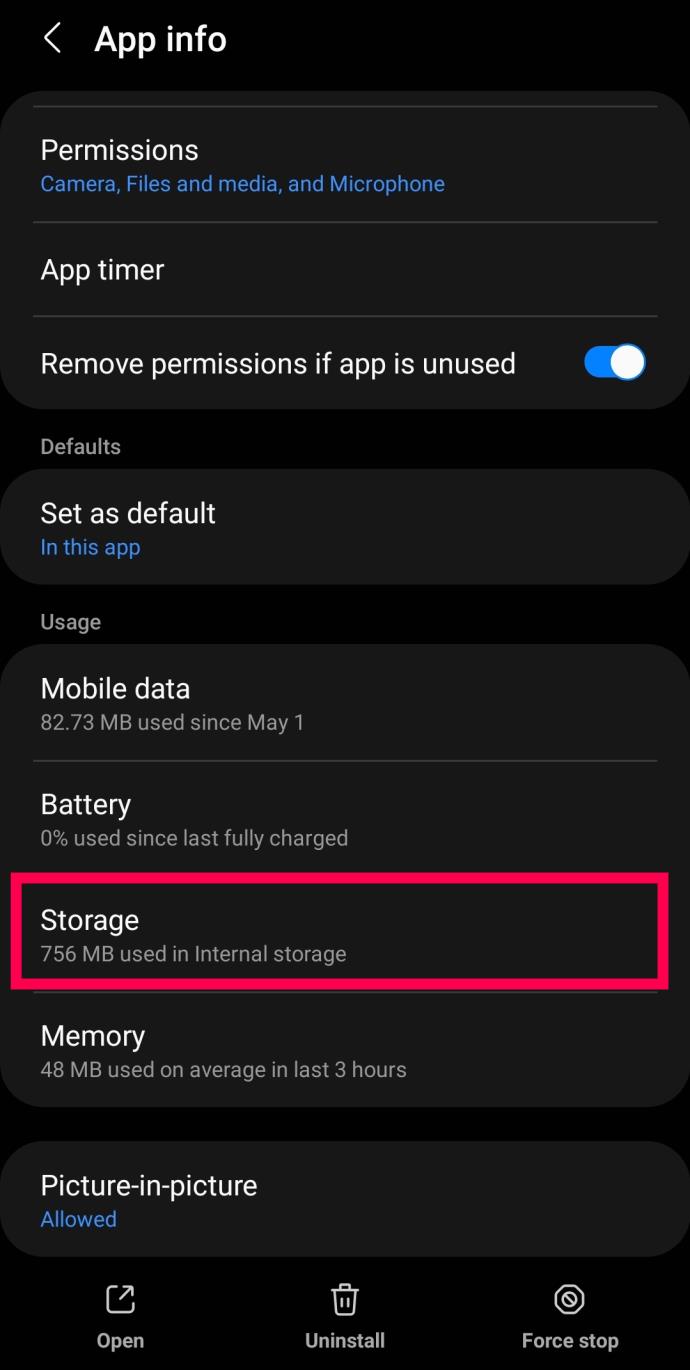
- Свяжите свою учетную запись, войдите в систему и разрешите Game Bar получить доступ к вашей учетной записи Spotify.
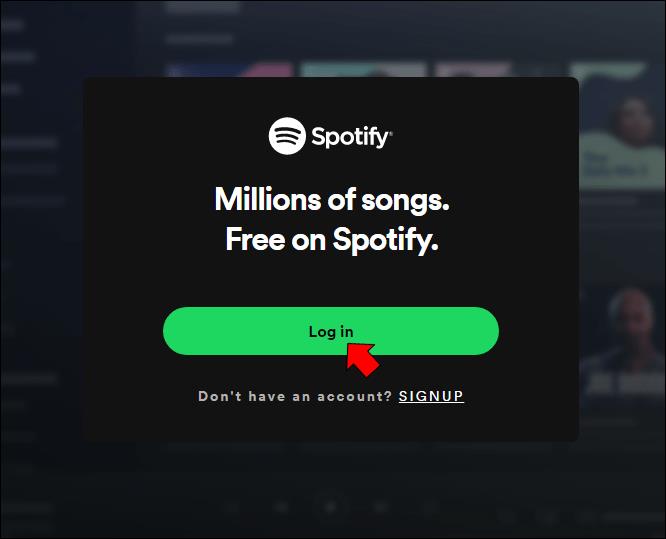
- Нажмите на звездочку рядом с названием виджета Spotify.
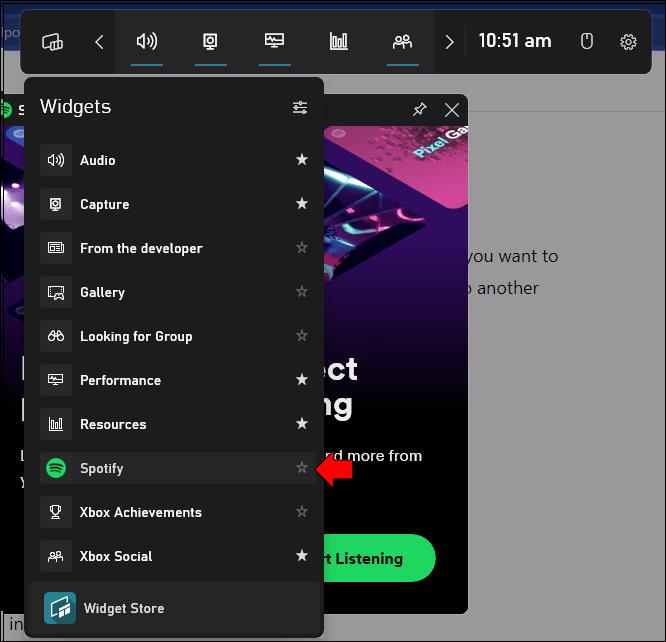
Выполнение всех этих шагов позволит вам управлять оверлеем Spotify даже в разгар интенсивной перестрелки в Overwatch или Counter-Strike: Global Offensive. Игровая панель всегда доступна, если у вас есть клавиатура.
Не останавливай музыку
Переключаться между окнами несложно, просто чтобы управлять своей учетной записью Spotify. На самом деле, вы можете даже проиграть игру, если захотите сменить музыку, но не можете поставить игру на паузу. К счастью, игровая панель и ее виджет Spotify спасают жизнь в этом отношении. Вы можете следить за происходящим в процессе поиска идеального саундтрека.
Насколько велик ваш плейлист Spotify? Какие улучшения вы предлагаете для виджета Spotify? Дайте нам знать, что вы думаете в разделе комментариев ниже.