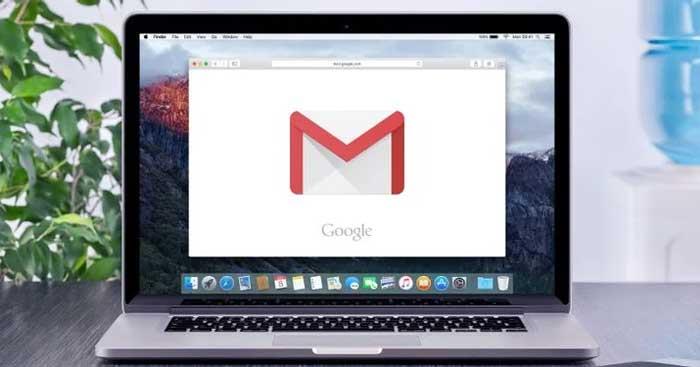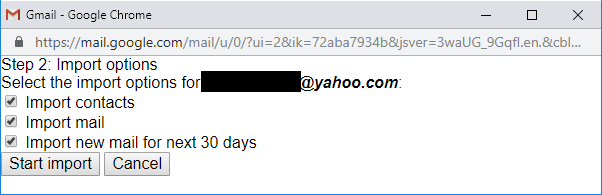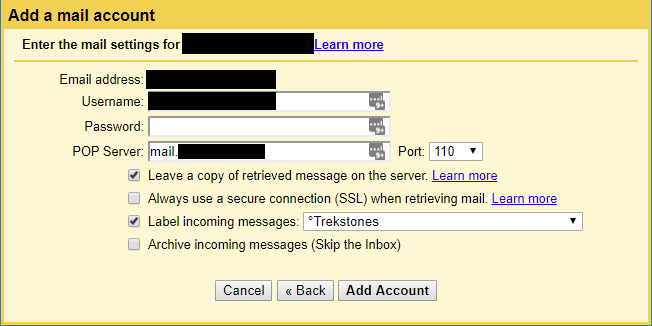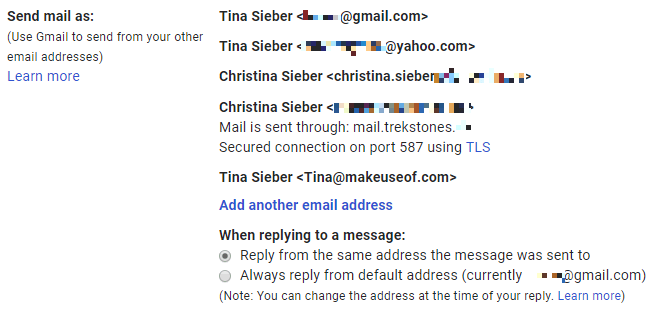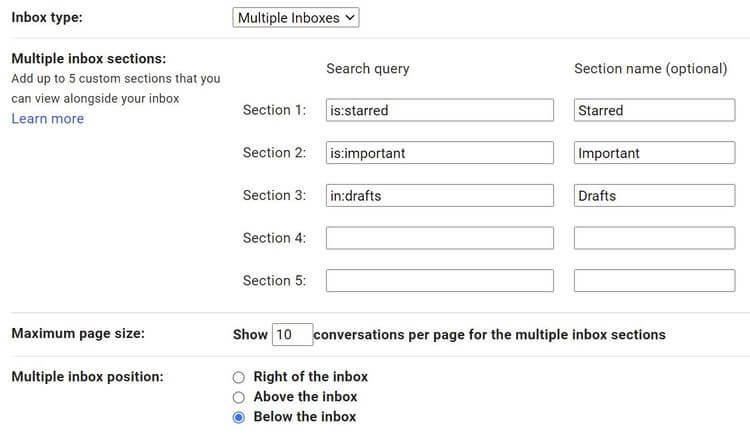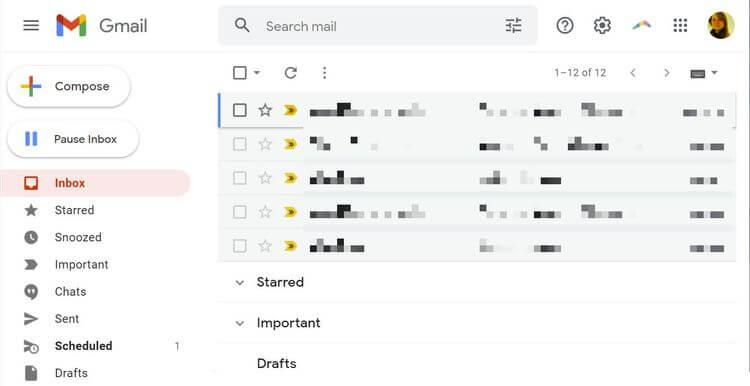Хотите управлять всей своей электронной почтой в Gmail ? Давайте с помощью WebTech360 научимся легко управлять несколькими учетными записями электронной почты и добавлять их в Gmail !
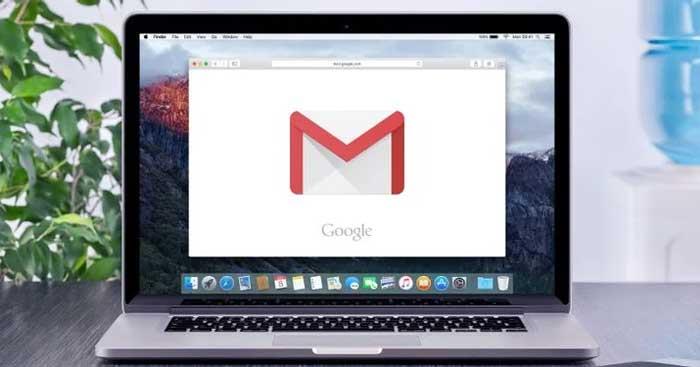
Добавьте учетную запись электронной почты в Gmail
Как и настольный клиент, Gmail может работать с несколькими учетными записями электронной почты. Кроме того, он упрощает импорт почты из учетных записей POP3, автоматически заполняя информацию о POP-сервере.
Как импортировать учетные записи электронной почты в Gmail
Вы планируете избавиться от старой учетной записи электронной почты, но хотите синхронизировать свои контакты и хранить эти электронные письма в Gmail? Вам следует использовать функцию импорта Gmail .
Чтобы импортировать электронные письма из старой учетной записи Yahoo Mai или другой веб-почты, вам нужно сделать следующее:
- Откройте Google Mail , щелкните значок колесика в правом верхнем углу и выберите «Просмотреть все настройки» на боковой панели быстрых настроек , которая появляется справа.
- В настройках Gmail перейдите на вкладку «Аккаунты и импорт» .
- Нажмите Импортировать почту и контакты.
- Введите свой адрес электронной почты, нажмите «Продолжить» и следуйте инструкциям на экране.
- В следующем окне выберите данные, которые хотите ввести.
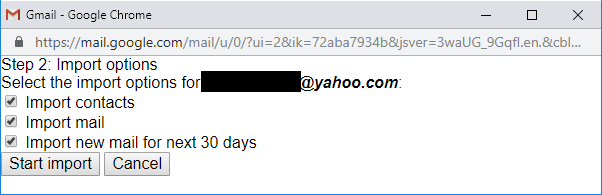
Примечание. Gmail может импортировать только почту, находящуюся в папке «Входящие» старой учетной записи. Если вы хотите импортировать почту из папки, вам необходимо постепенно перемещать почту во входящие старой учетной записи. Вы также можете помечать электронные письма, когда они приходят в вашу учетную запись Gmail.
Как добавить еще один адрес электронной почты в Gmail с помощью POP3
Если вы хотите управлять другой учетной записью в Gmail, продолжая использовать ее для отправки и получения электронной почты, действия будут немного другими.
Чтобы добавить третью учетную запись электронной почты в Gmail, выполните следующие действия:
- В Gmail выберите «Настройки» > «Учетные записи и импорт» .
- В разделе «Проверка почты из других учетных записей» нажмите «Добавить учетную запись почты ».
- После того как вы ввели адрес электронной почты, Gmail может предварительно заполнить некоторую информацию, предоставить пароль и выбрать избранные настройки.
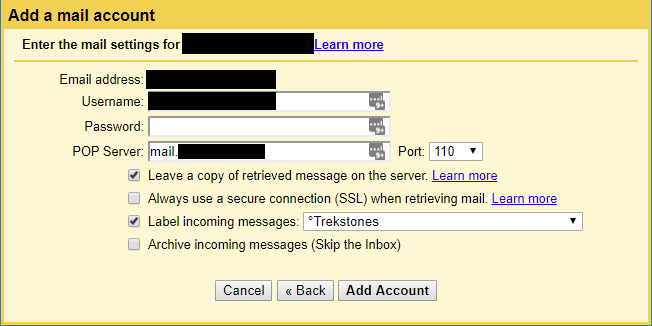
Совет: Создайте метку для соответствующей учетной записи, если вы хотите использовать эту дополнительную учетную запись как отдельный адрес электронной почты.
После того как вы успешно добавили учетную запись, Gmail предложит добавить ее в качестве псевдонима, то есть вы сможете отправлять электронные письма с этого адреса. Если вы согласны, вам необходимо подтвердить подлинность своего нового псевдонима электронной почты следующим образом:
- Откройте «Настройки» > «Аккаунты и импорт» .
- В разделе «Отправить почту как» нажмите «Добавить другой адрес электронной почты ».
- Введите адрес электронной почты и нажмите «Следующий шаг» .
- Убедитесь, что предварительно заполненная информация верна, введите пароль и нажмите «Добавить учетную запись» .
- Подождите, пока придет электронное письмо с кодом подтверждения, нажмите ссылку подтверждения или введите код и нажмите «Подтвердить» .
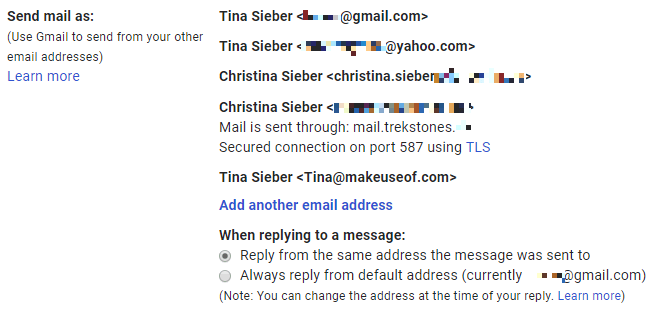
Управление несколькими учетными записями электронной почты в Gmail
Вы можете рассматривать всю входящую почту как одинаковую и полагаться на автоматическую настройку псевдонимов электронной почты. Кроме того, если вы хотите избавиться от старого адреса электронной почты, вы можете выбрать Всегда отвечать с адреса по умолчанию и позволить вашим контактам самостоятельно найти новый адрес.
Как включить несколько почтовых ящиков в Gmail
Если вы добавили учетные записи электронной почты для работы или разных проектов, возможно, вы захотите разделить свои почтовые ящики. В этом случае вам следует использовать старую функцию Gmail Labs под названием Multiple Inboxes .
Откройте «Настройки» > «Входящие» > рядом с пунктом «Тип папки» и выберите «Несколько папок входящих» в раскрывающемся меню.
Как настроить несколько почтовых ящиков в Gmail
Однако выбор нескольких папок «Входящие» позволяе�� вам создать до 5 запросов, которые будут отображаться вместе с обычным почтовым ящиком.
В приведенном здесь примере настраиваются отдельные почтовые ящики для последующих писем (раздел 1), важных писем (раздел 2) и черновиков (раздел 3). Вы можете использовать стандартные алгоритмы поиска для создания почтовых ящиков на основе запросов. Вы можете установить максимальный размер страницы — 99 разговоров на панель и расположить папку «Входящие» выше, ниже или рядом с обычным почтовым ящиком.
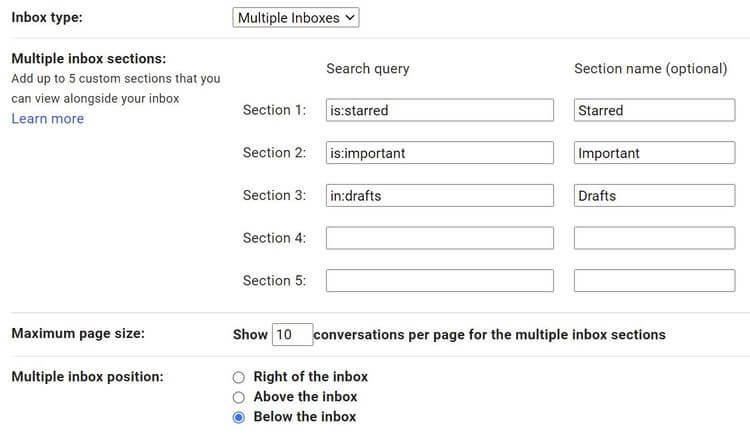
После всех настроек вы должны увидеть Gmail вот так:
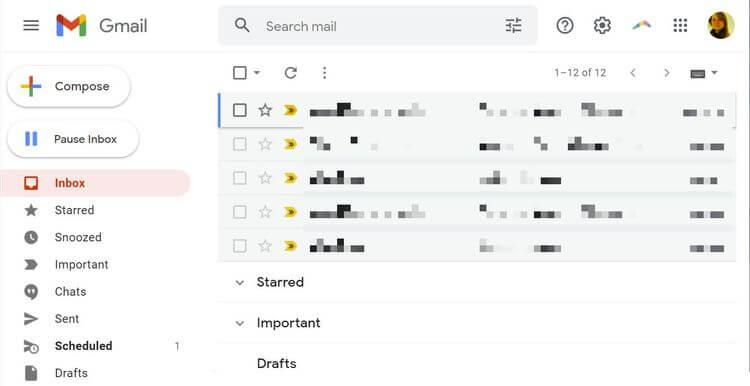
Выше описано, как добавлять и управлять несколькими учетными записями электронной почты в Gmail . Надеюсь, статья окажется для вас полезной.