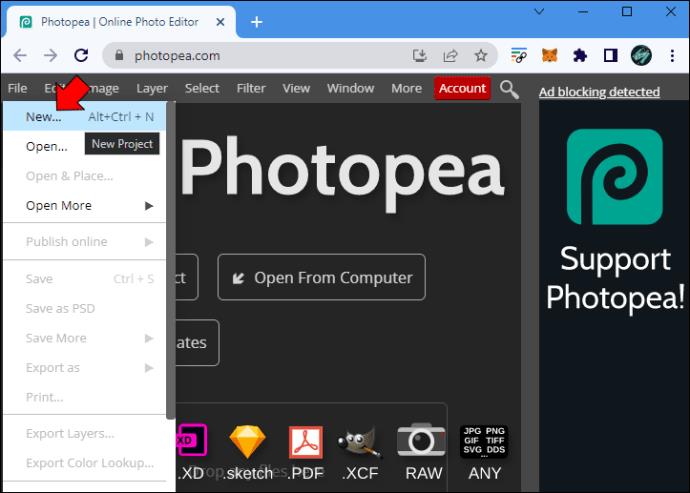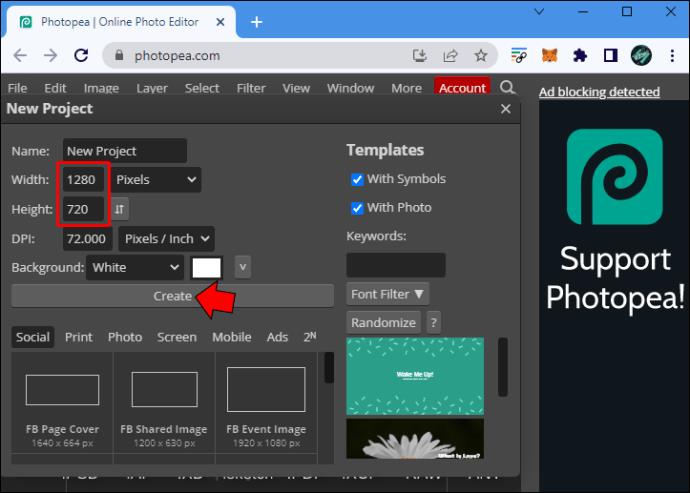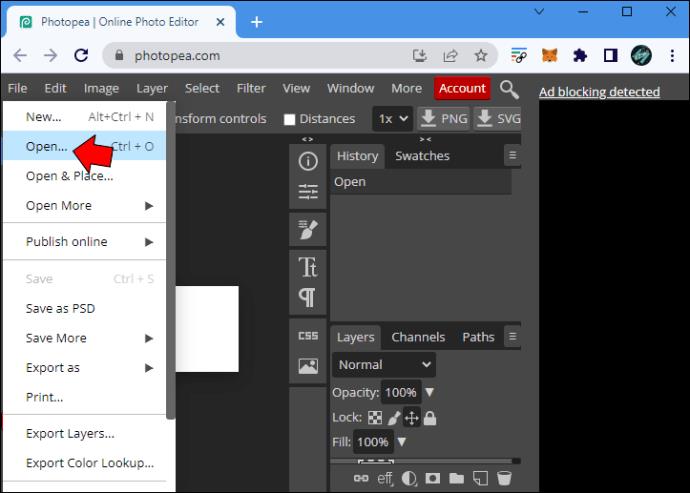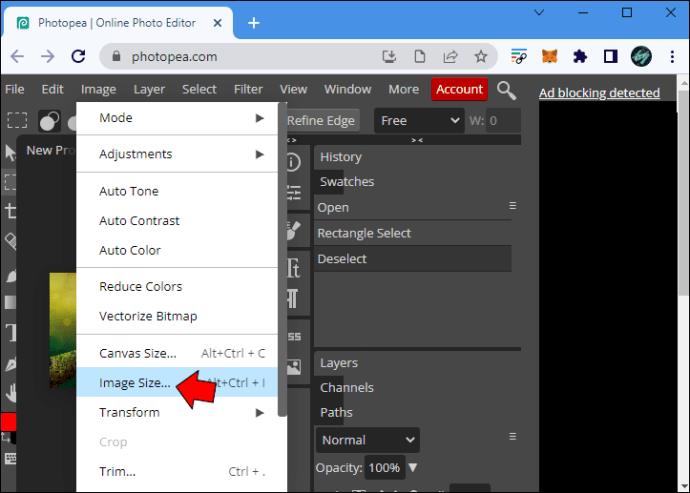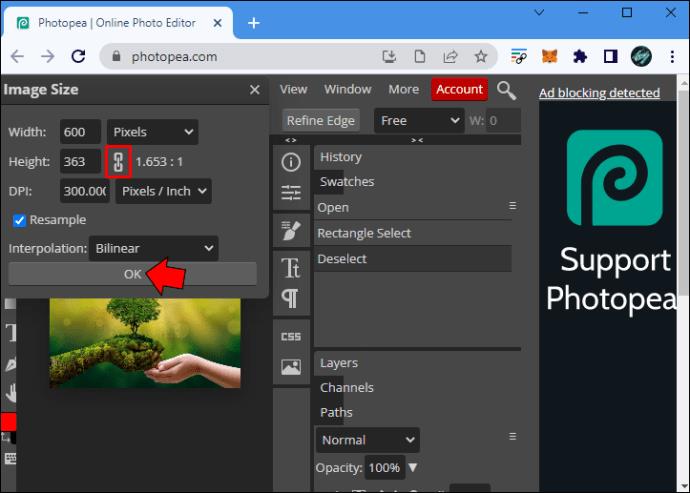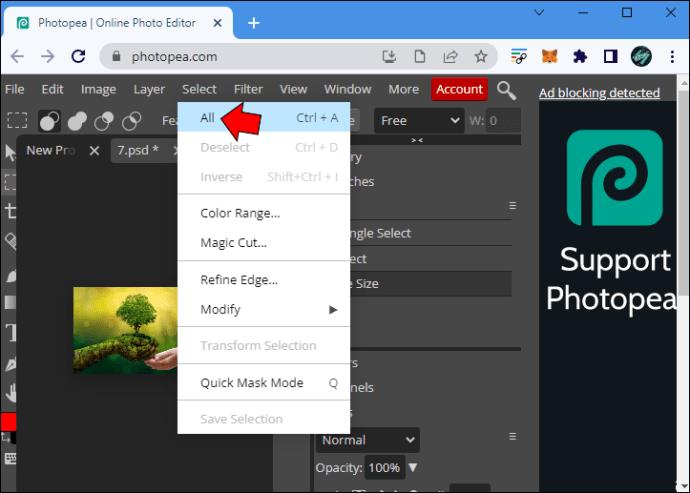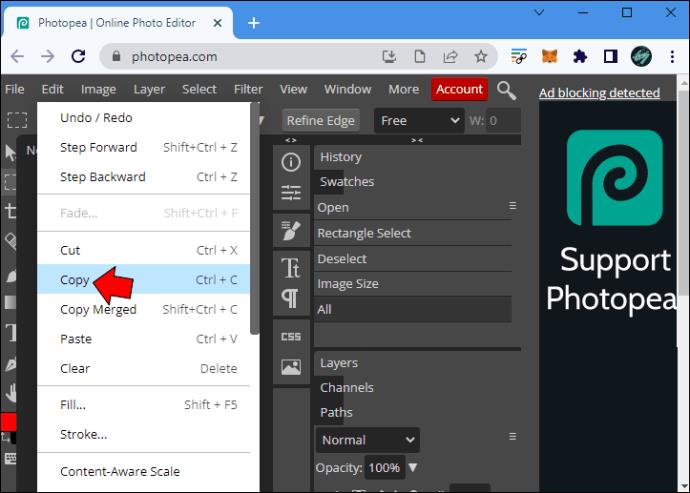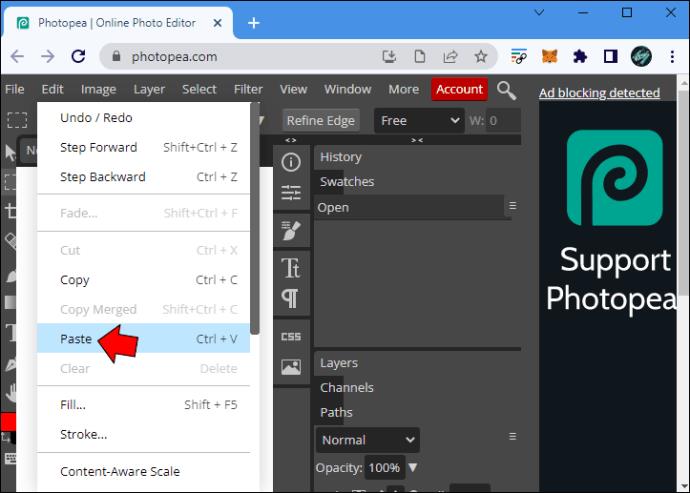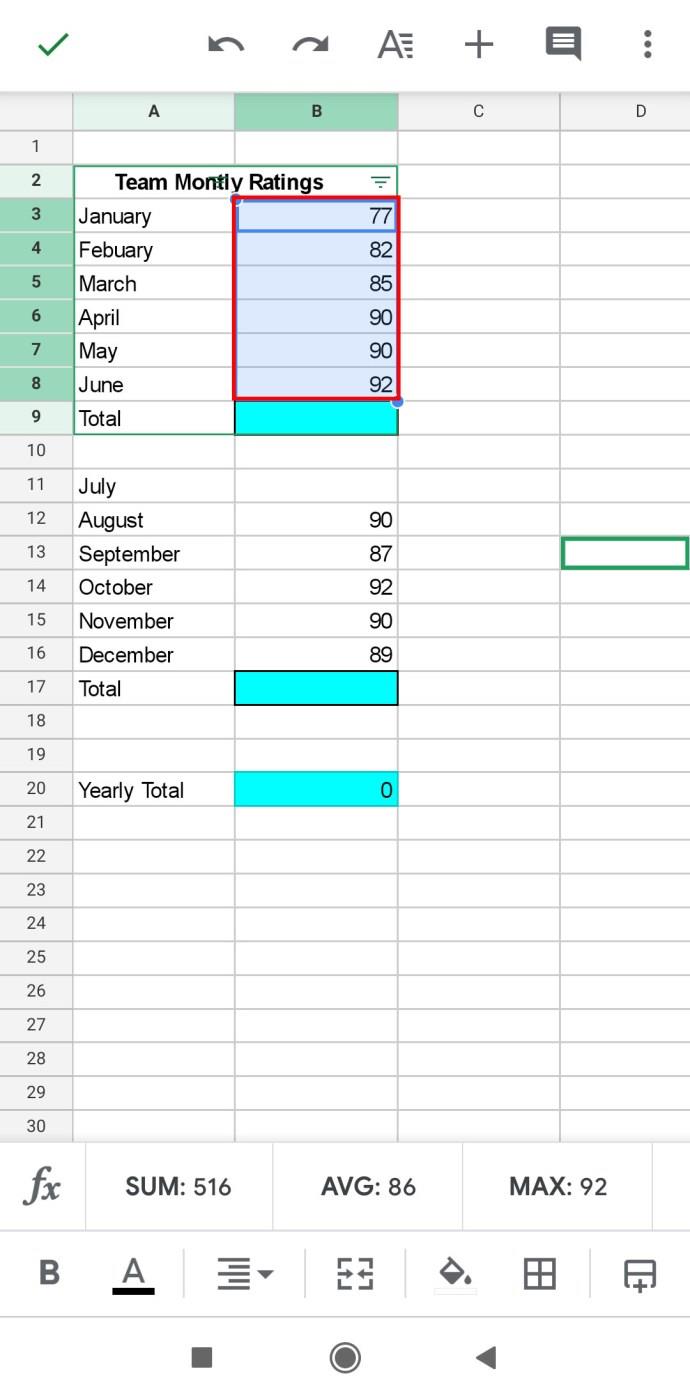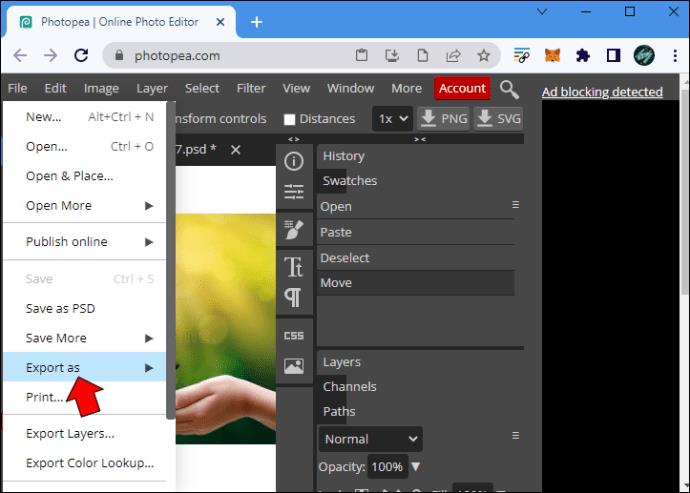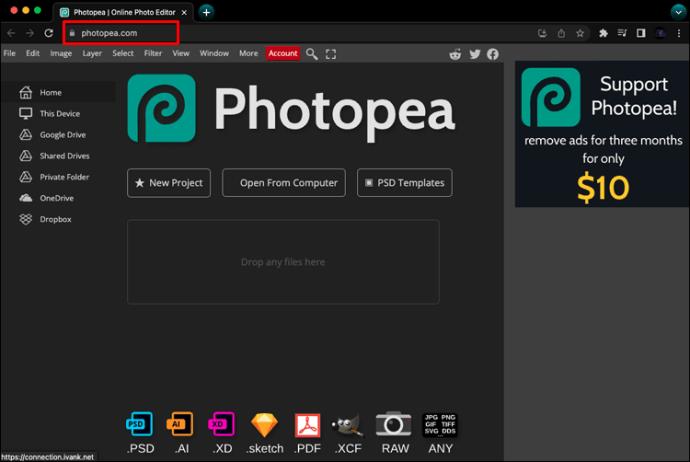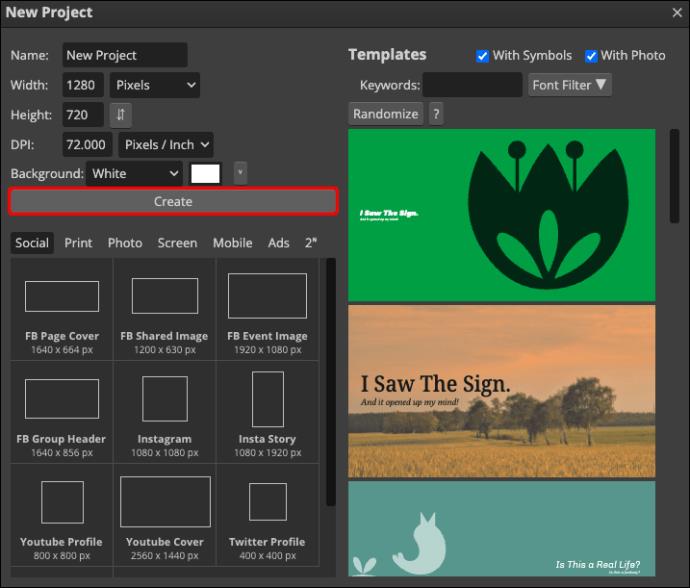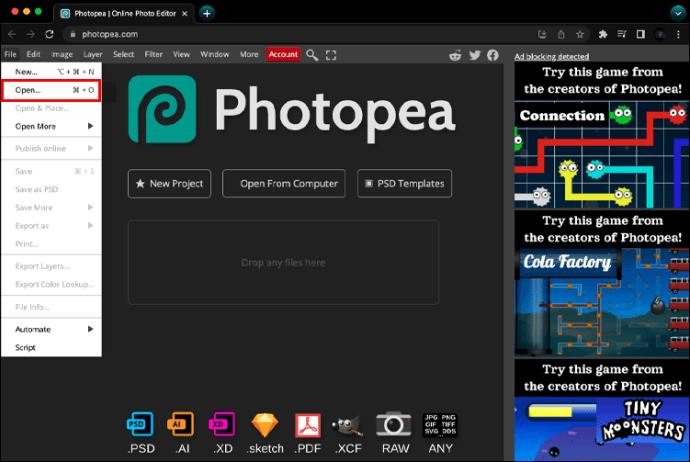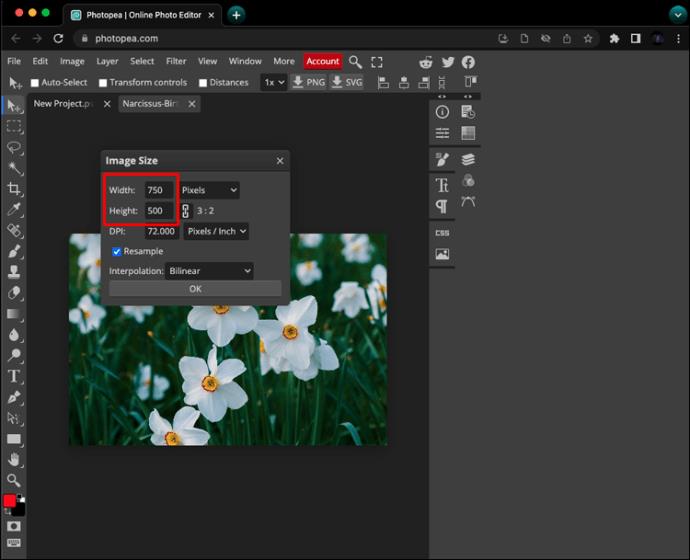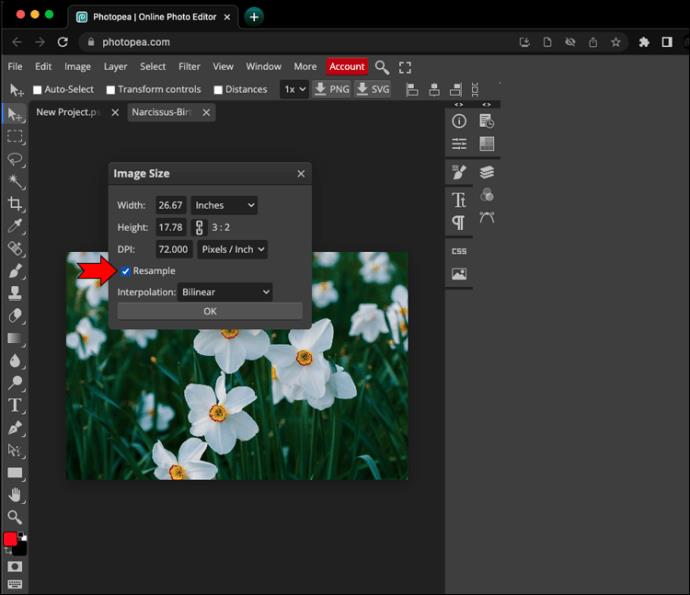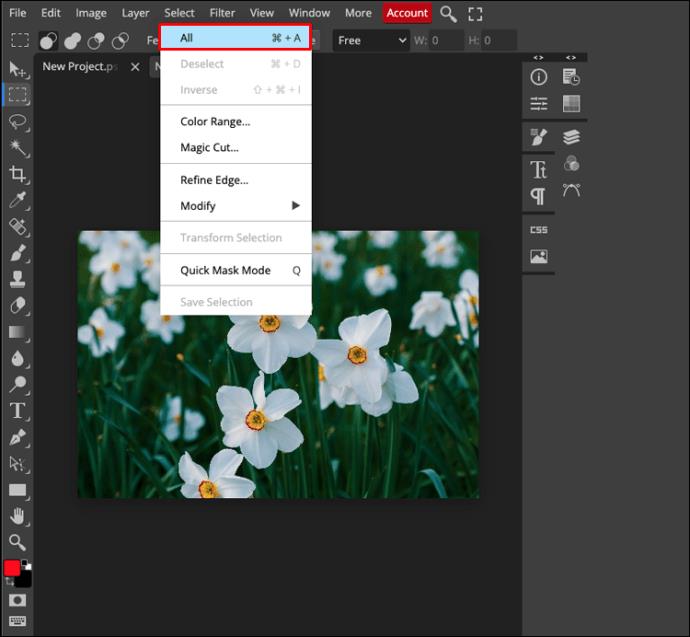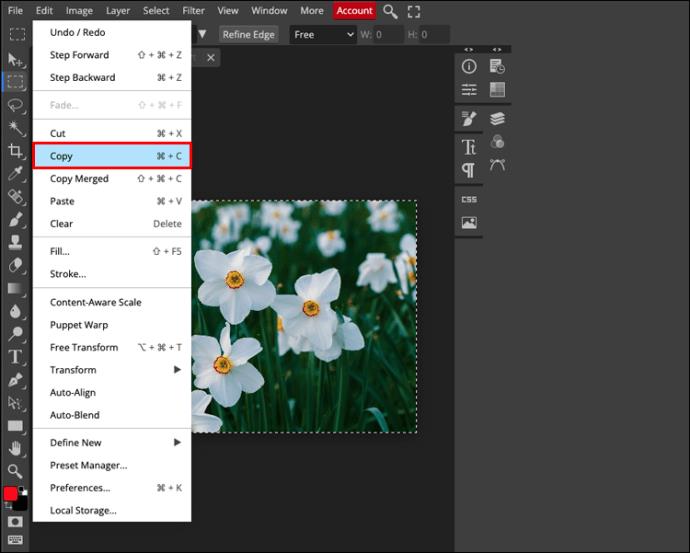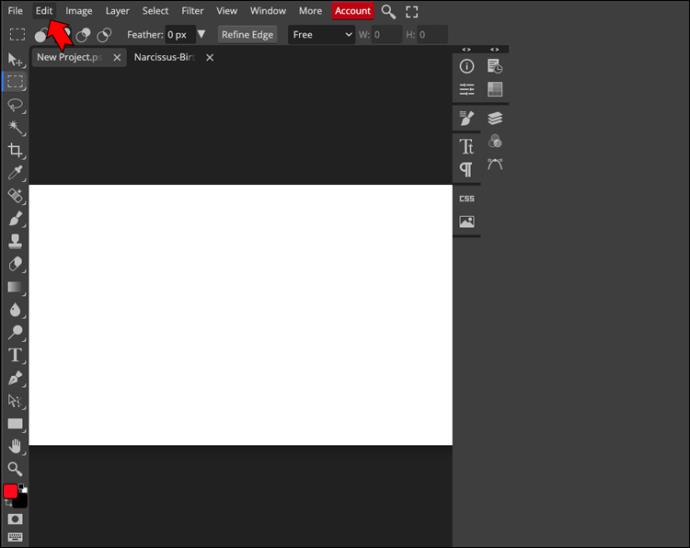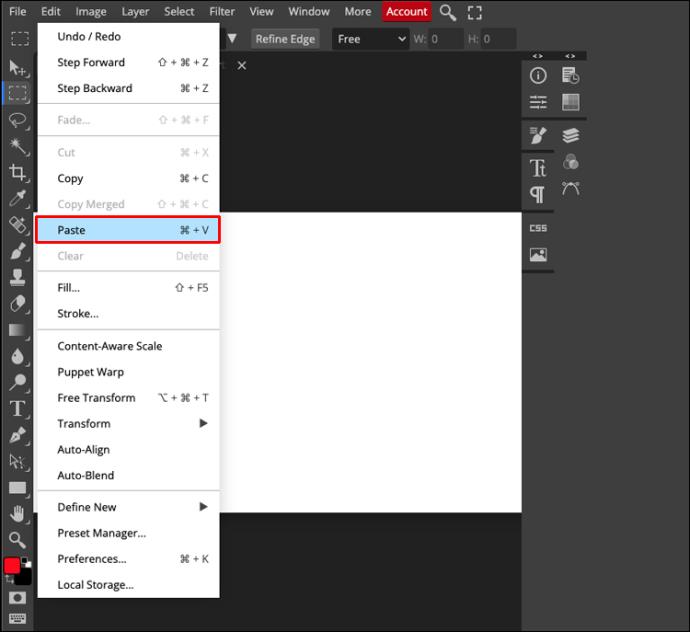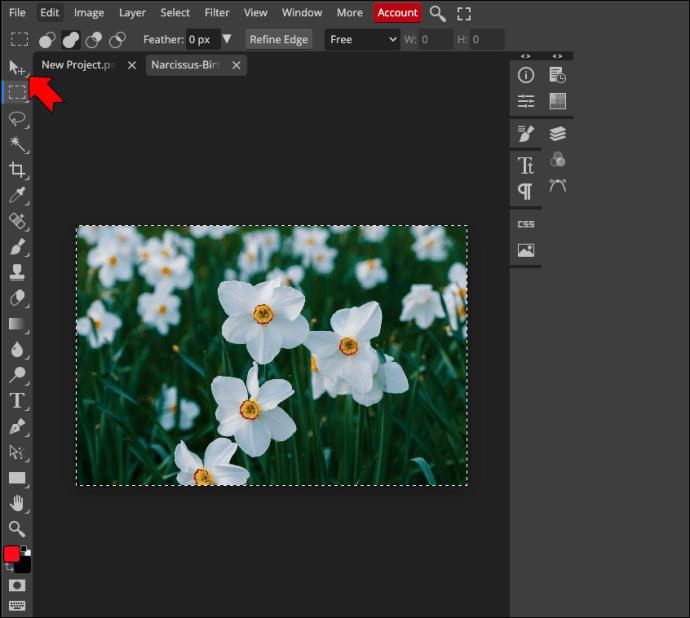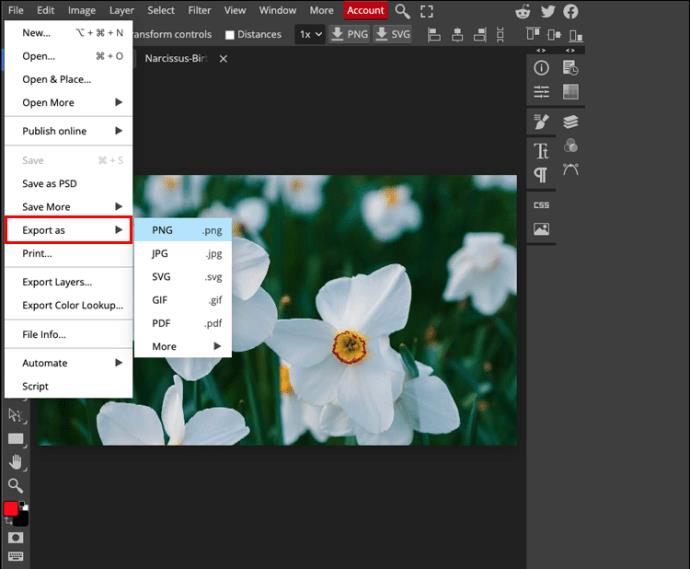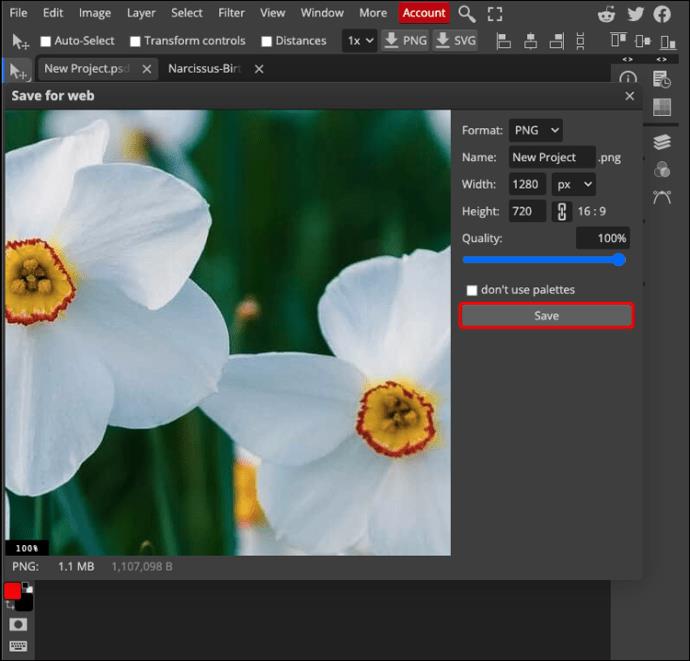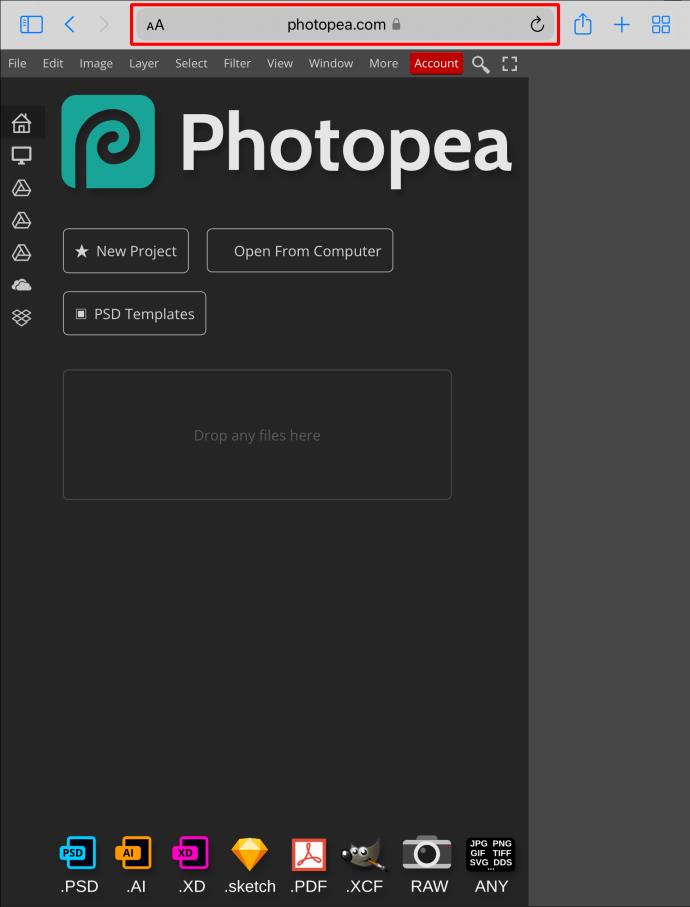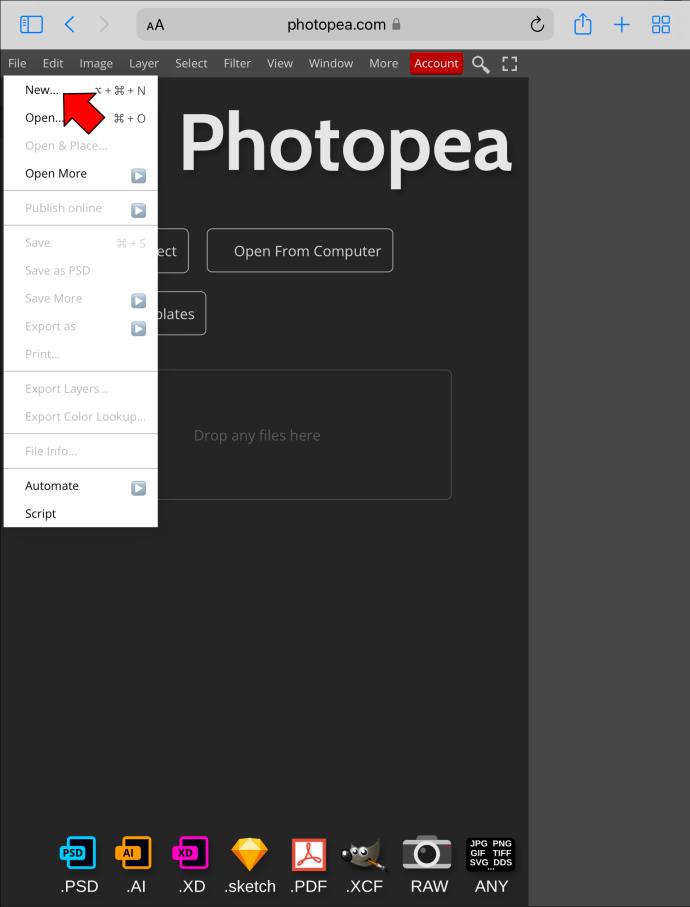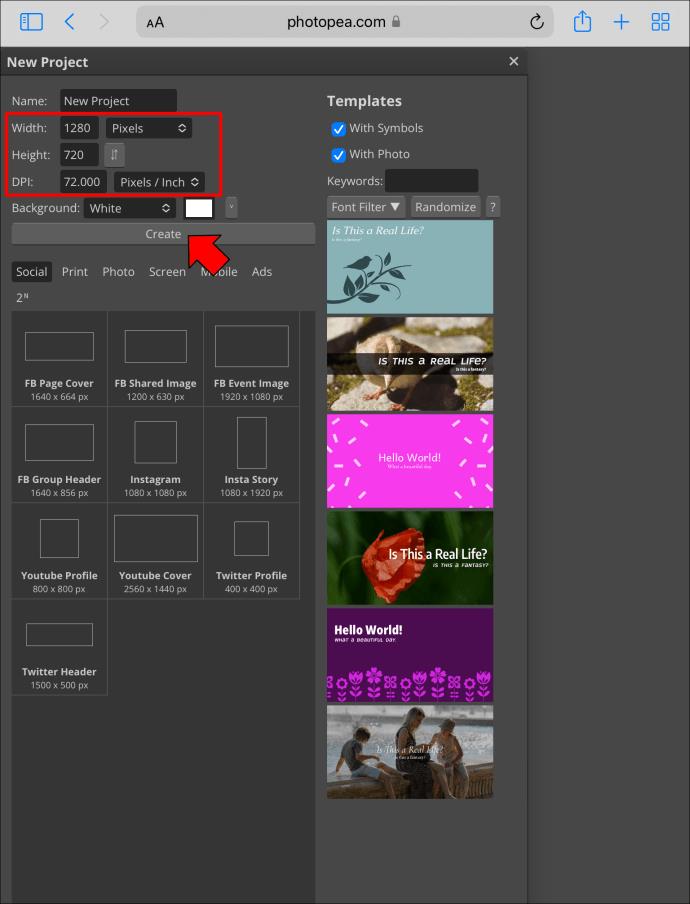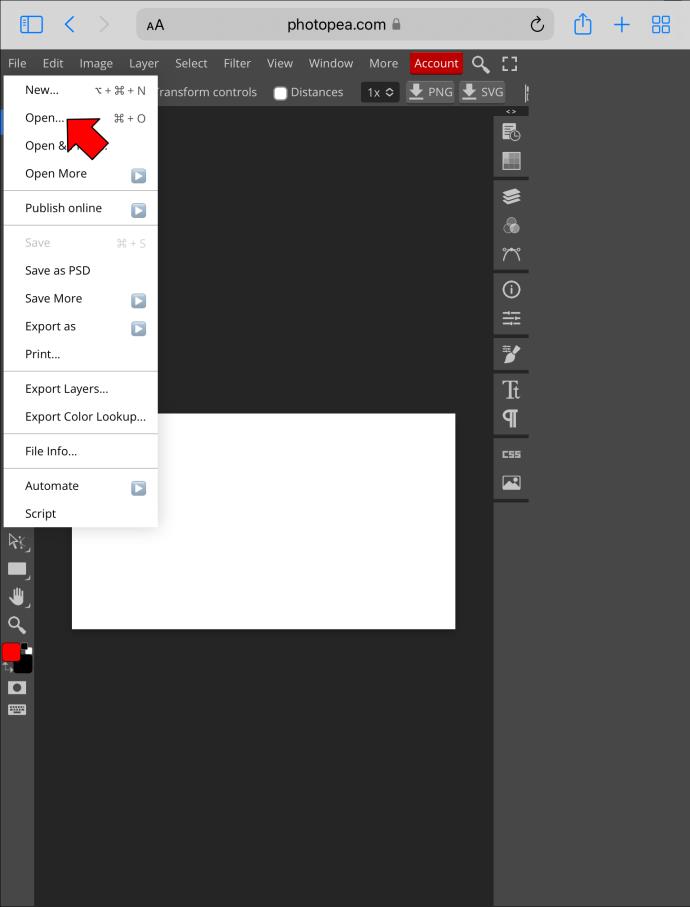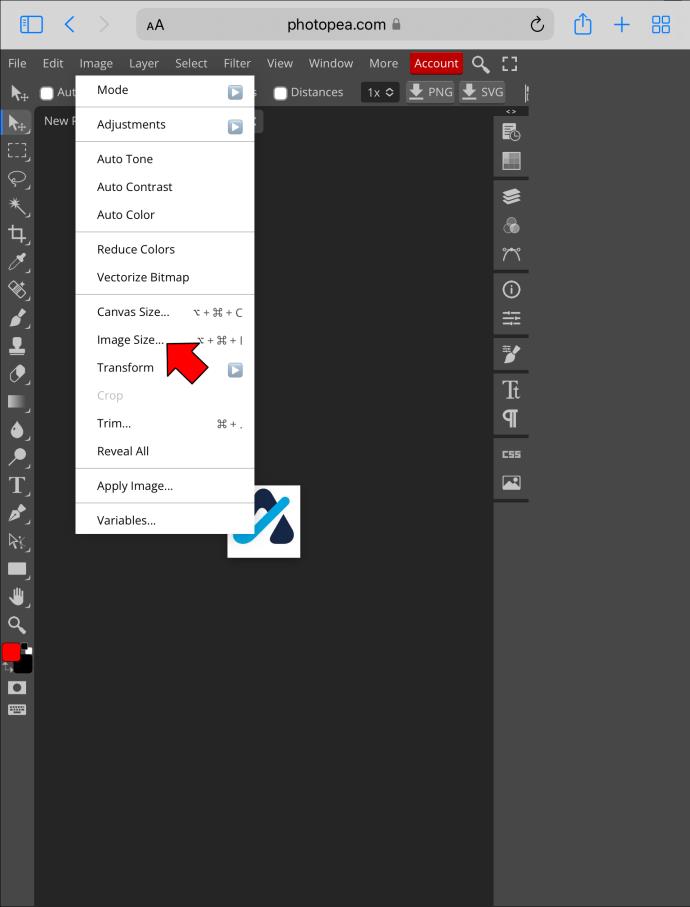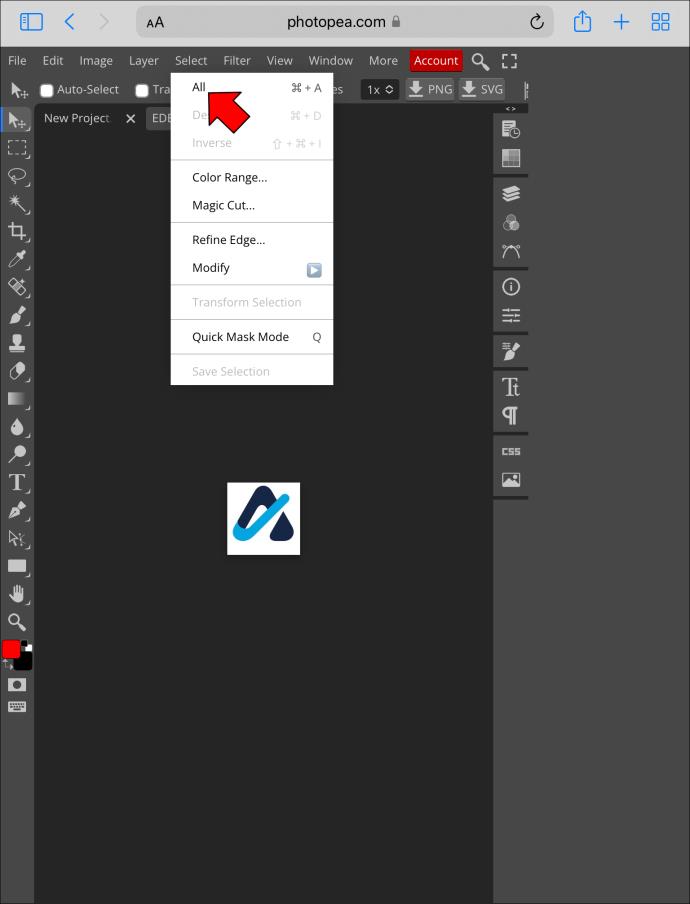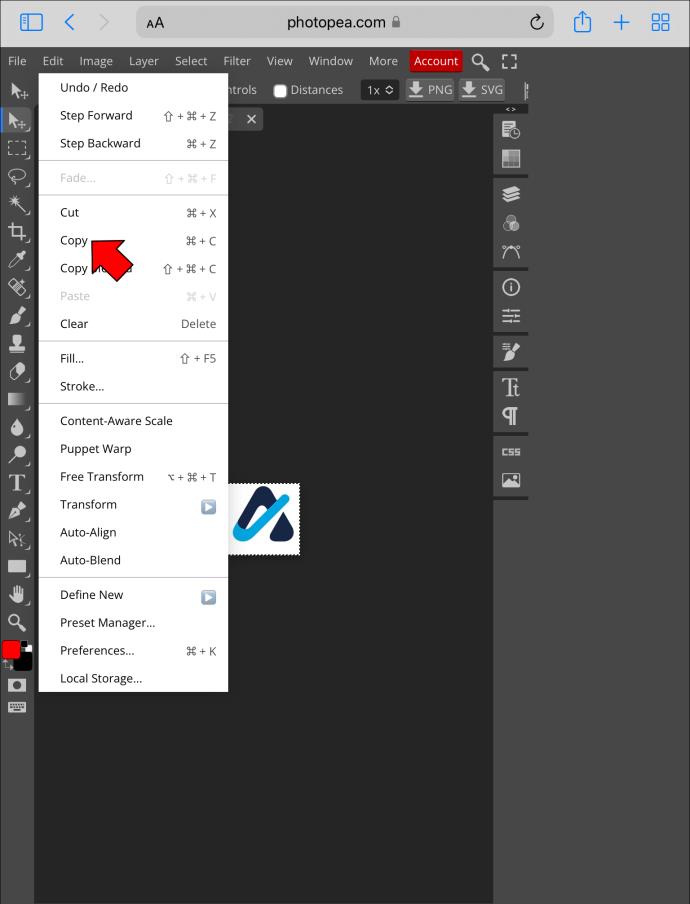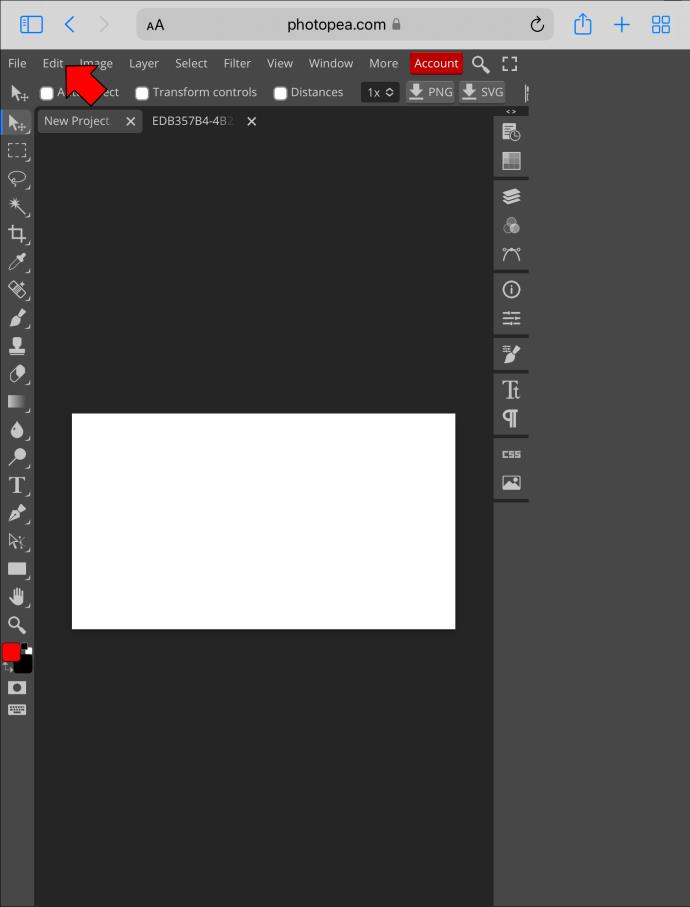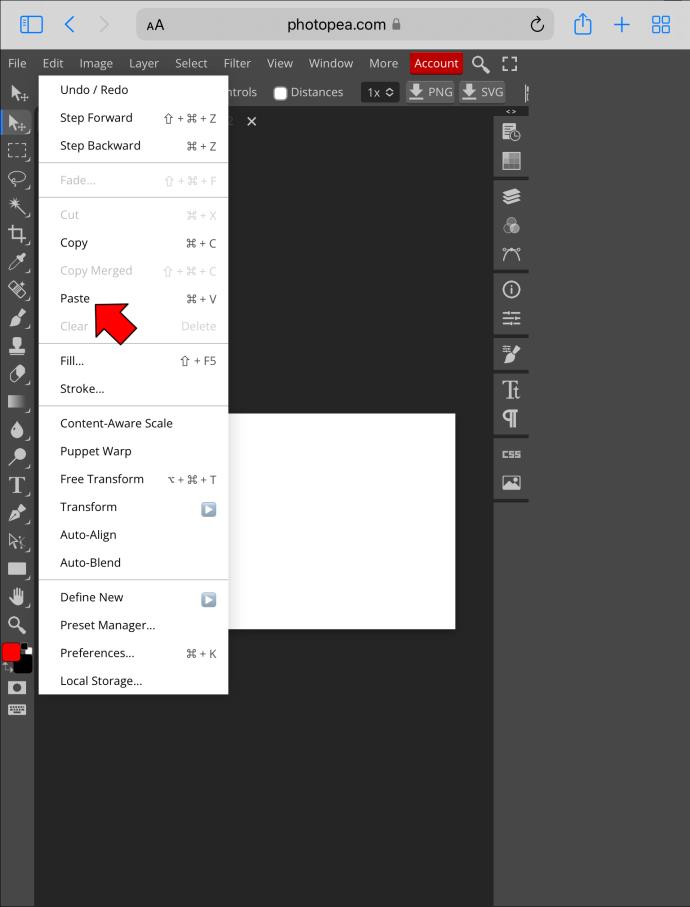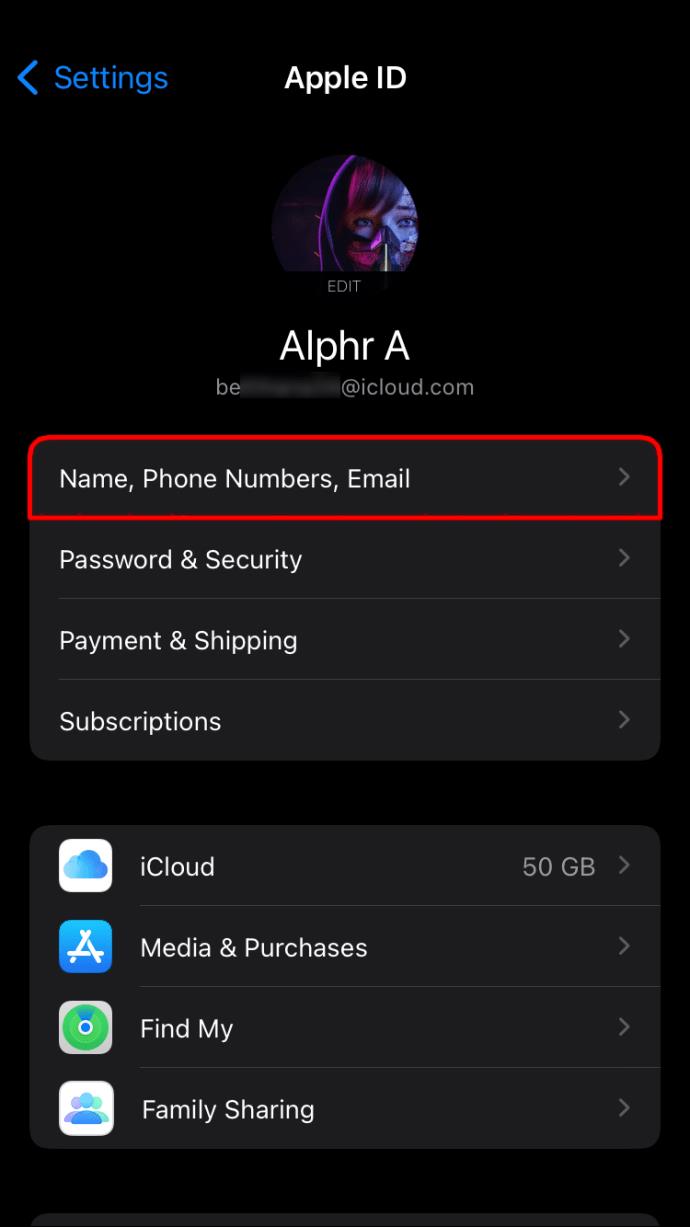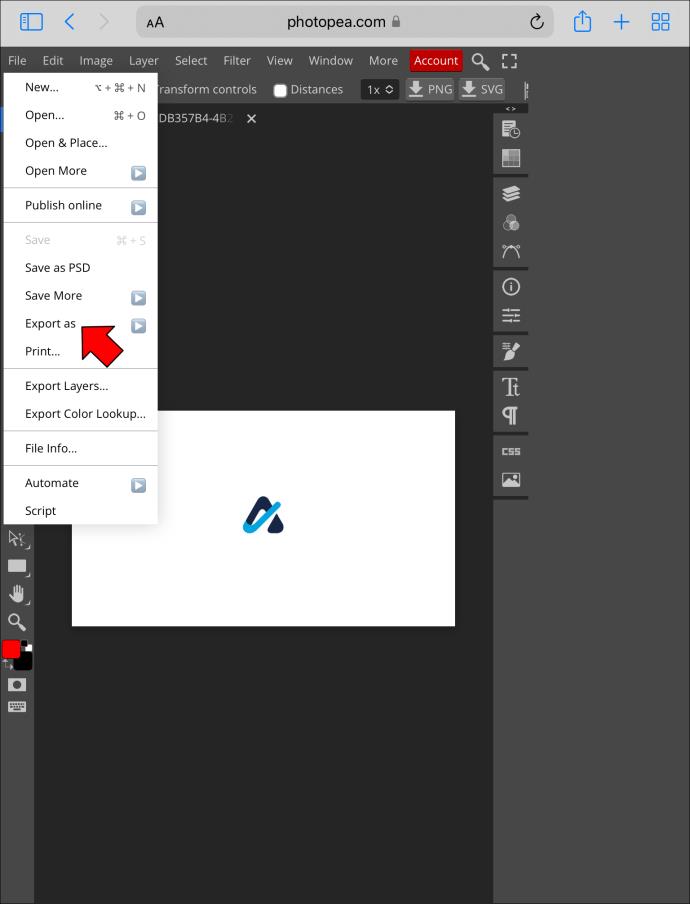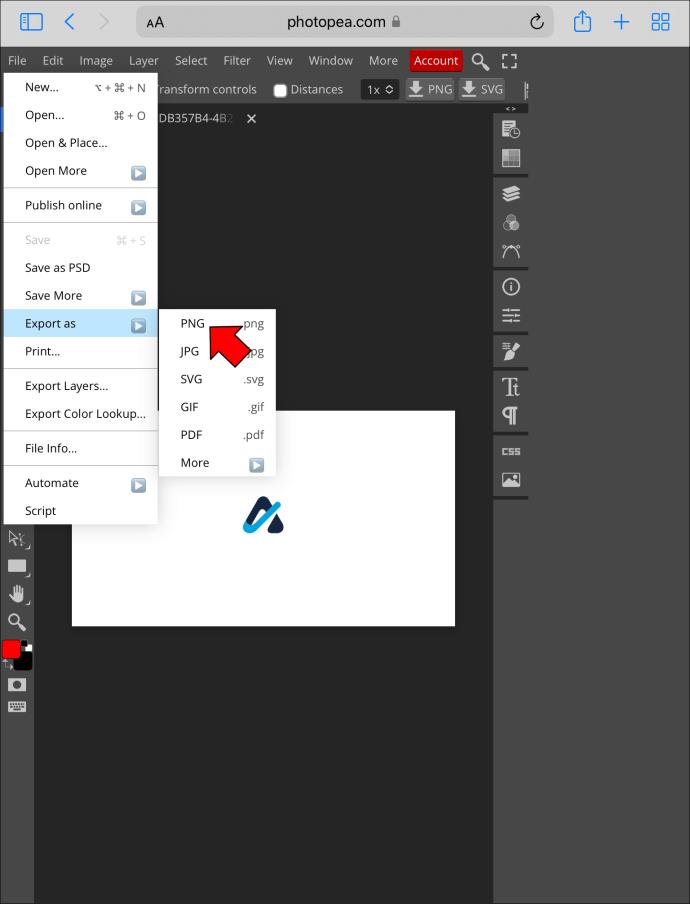Ссылки на устройства
Если вы когда-либо делились изображением в Интернете, вам, вероятно, приходилось использовать редактор для изменения размера изображения, чтобы сохранить его качество или соответствовать определенным требованиям веб-сайта. Но некоторые пользователи изо всех сил пытаются найти надежный и удобный редактор изображений. Большинство опций, таких как Adobe Photoshop, требуют платной подписки, в то время как бесплатные программы могут содержать сбои и ухудшать качество фотографий. К счастью, веб-программа редактирования и дизайна Photopea имеет все функции, необходимые для изменения размеров ваших изображений.

Продолжайте читать, чтобы узнать больше.
Как изменить размер изображения на ПК
Photopea установит все ваши флажки, если вы предпочитаете редактировать изображения на своем ПК. В сочетании с большим экраном программа относительно проста в навигации и подходит как для профессионалов, так и для любителей.
Чтобы изменить размер изображения:
- Откройте программу , нажмите «Файл» и выберите «Создать». (В качестве альтернативы удерживайте «Ctrl + N».)
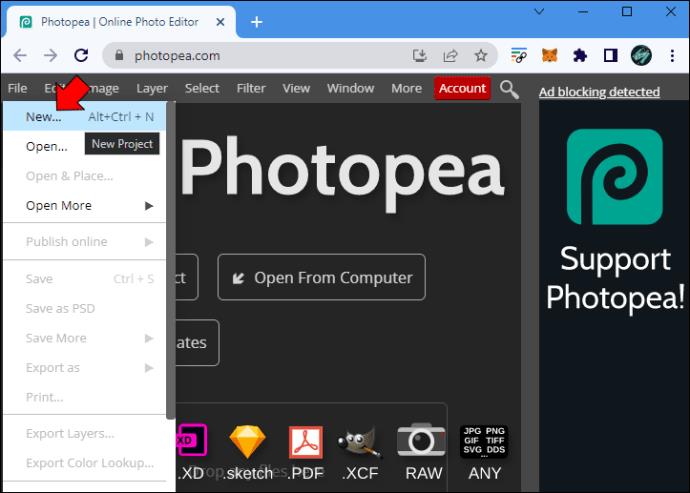
- Введите желаемую ширину и высоту в соответствующие поля и нажмите «Создать», чтобы сделать слой прозрачным.
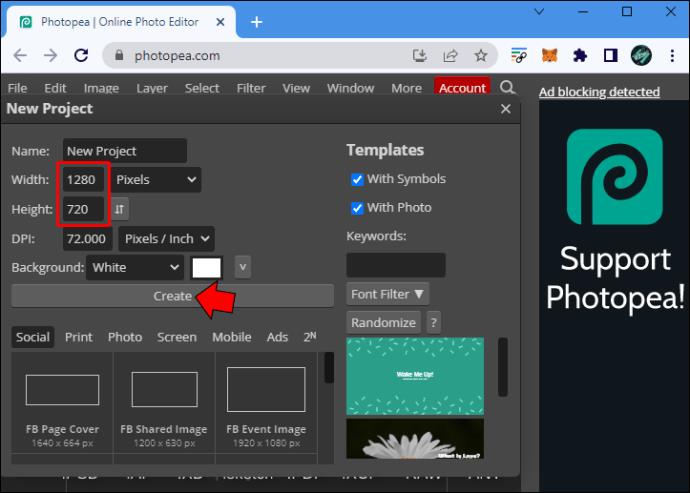
- Нажмите «Файл» и выберите «Открыть», чтобы загрузить изображение. (Вы также можете нажать «Ctrl + O».)
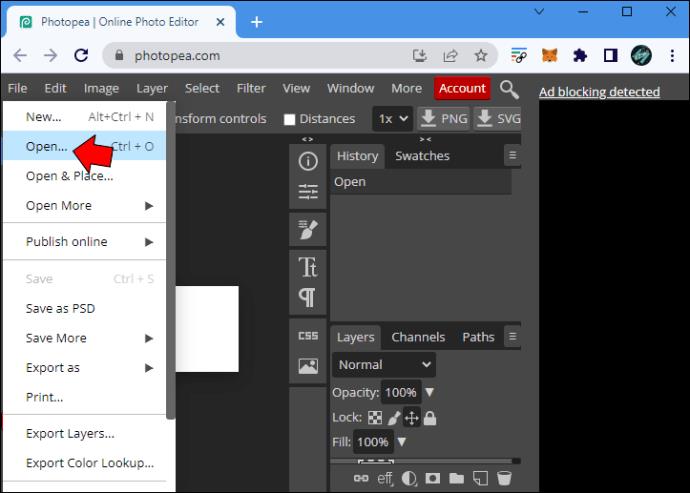
- Выберите «Изображение» и нажмите «Размер изображения», чтобы просмотреть параметры модификации. В зависимости от ваших потребностей вы либо отрегулируете ширину, либо высоту изображения.
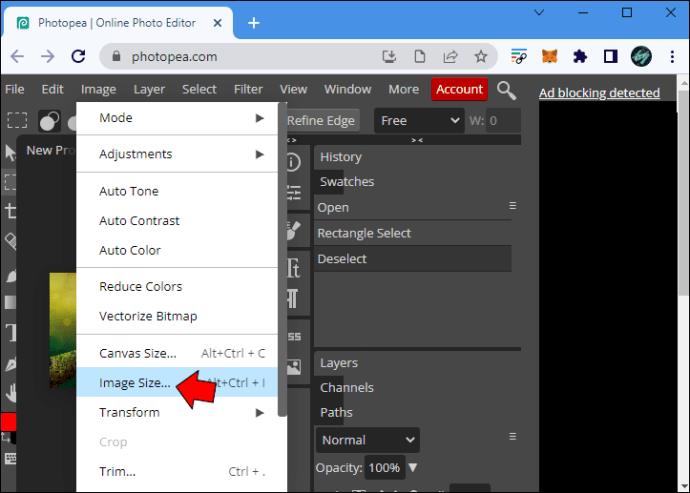
- Нажмите «Ключевое соотношение сторон», чтобы внести нужные изменения. Когда вы будете готовы двигаться дальше, нажмите «ОК».
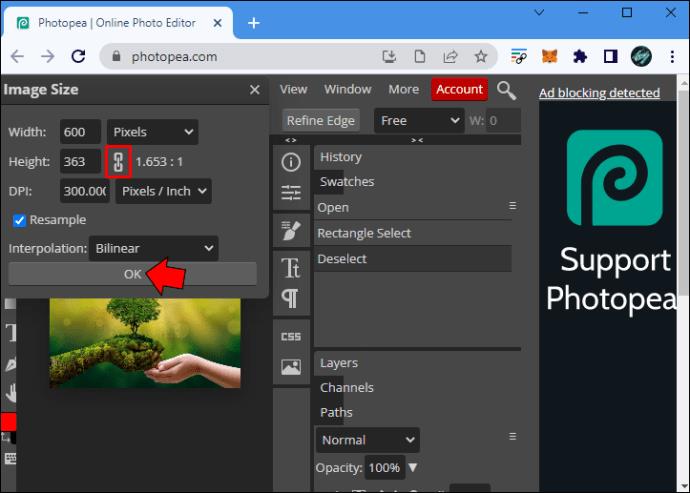
- Нажмите «Выбрать» и выберите «Все», чтобы выбрать фотографию.
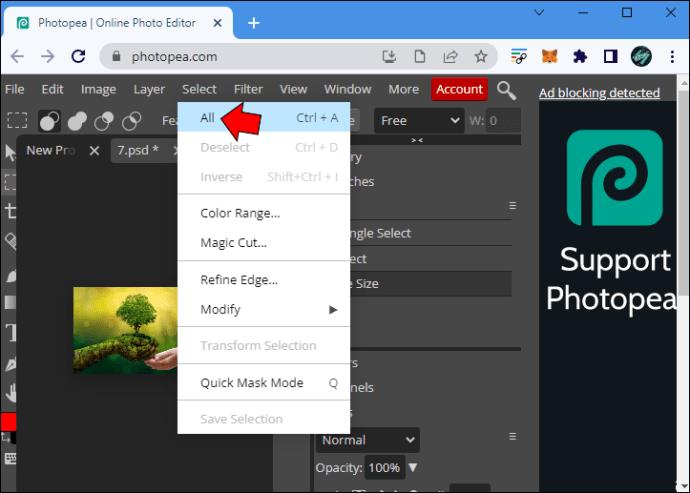
- Нажмите «Изменить» и нажмите «Копировать».
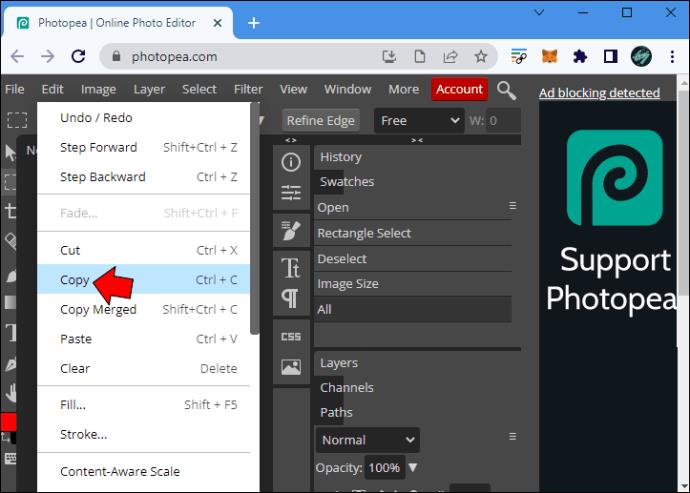
- Вернитесь к прозрачному слою, выберите «Редактировать» и нажмите «Вставить», чтобы объединить изображение с прозрачным слоем.
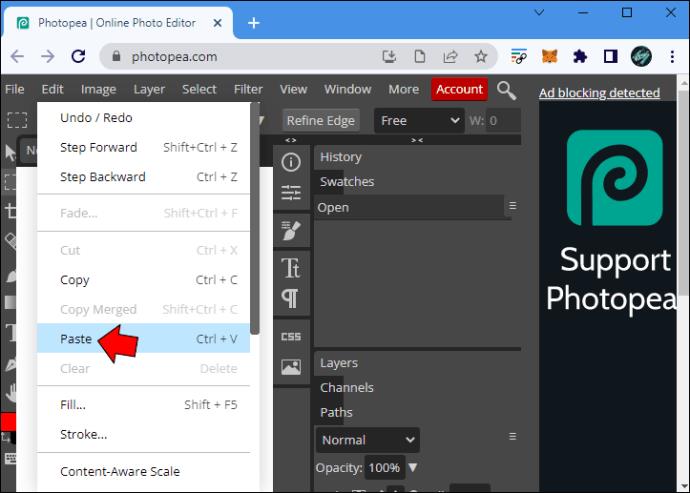
- Используйте функцию «Переместить» на боковой панели приложения, чтобы выровнять изображение.
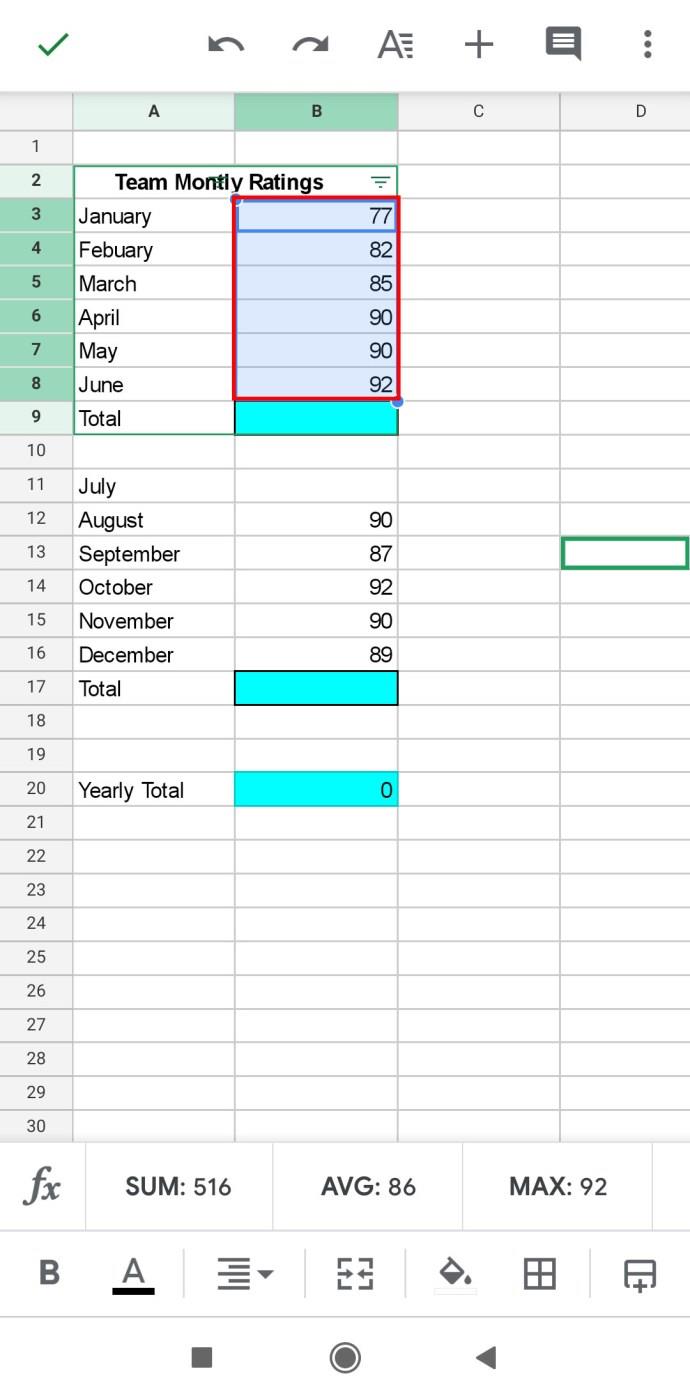
- Нажмите «Файл» и выберите «Экспортировать как».
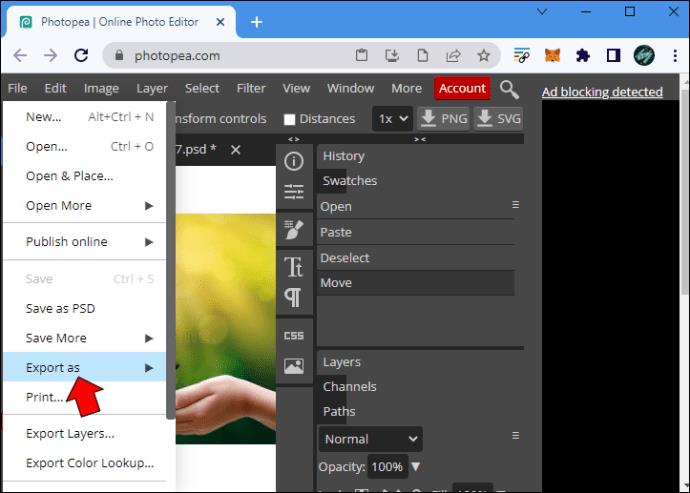
Photopea также позволяет сохранять изображения в формате JPG, но прозрачный слой станет черным при экспорте изображений. Чтобы сохранить качество изображения, выберите вариант «PNG».
Как изменить размер изображения на Mac
Благодаря Photopea пользователи Mac могут оттачивать свои навыки редактирования фотографий, не нарушая своего бюджета. Это отличное приложение, когда вам нужно быстро изменить размер фотографии. Для этого:
- Запустите программу , нажмите «Файл» и нажмите «Создать».
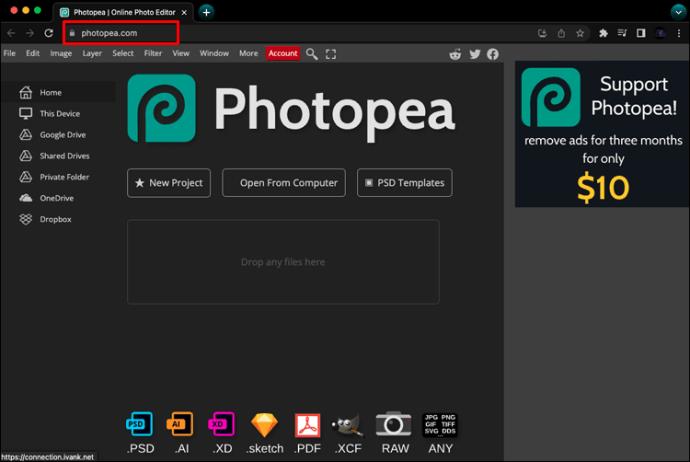
- Введите размеры прозрачного слоя и нажмите «Создать».
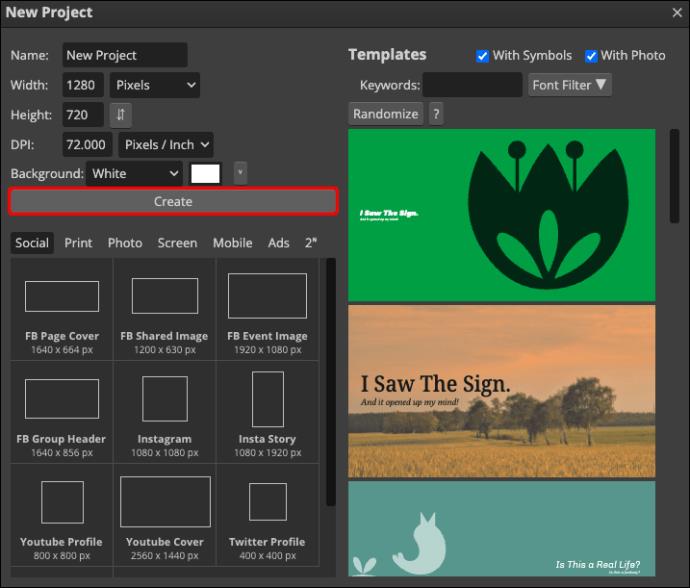
- Нажмите «Файл» и выберите «Открыть», чтобы загрузить изображение.
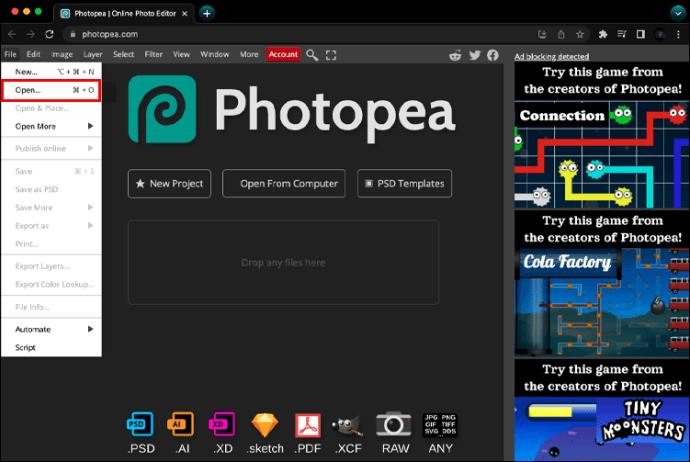
- Перейдите в «Изображение» и выберите «Размер изображения». Вам нужно изменить только один, так как изменение ширины автоматически изменит высоту.
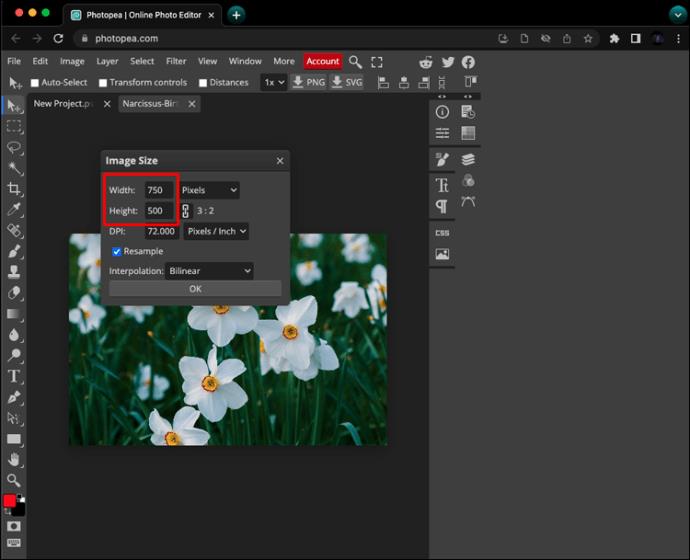
- Перейдите к «Сохранить соотношение сторон», внесите соответствующие изменения и нажмите «Ввод».
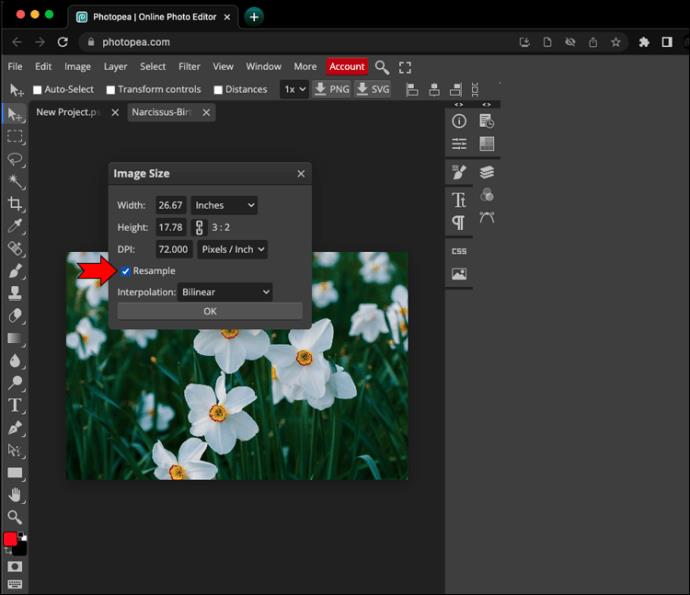
- Чтобы выбрать изображение, нажмите «Выбрать файл» и выберите «Все».
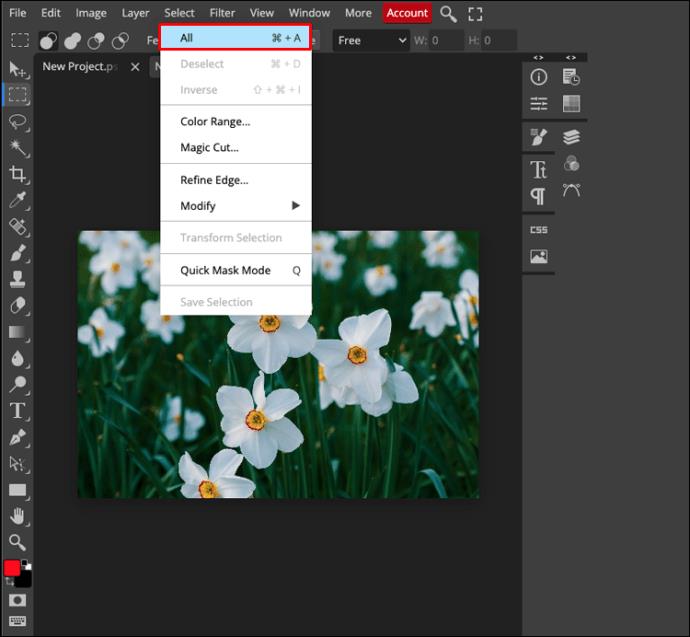
- Выберите «Изменить» и нажмите «Копировать» в раскрывающемся меню.
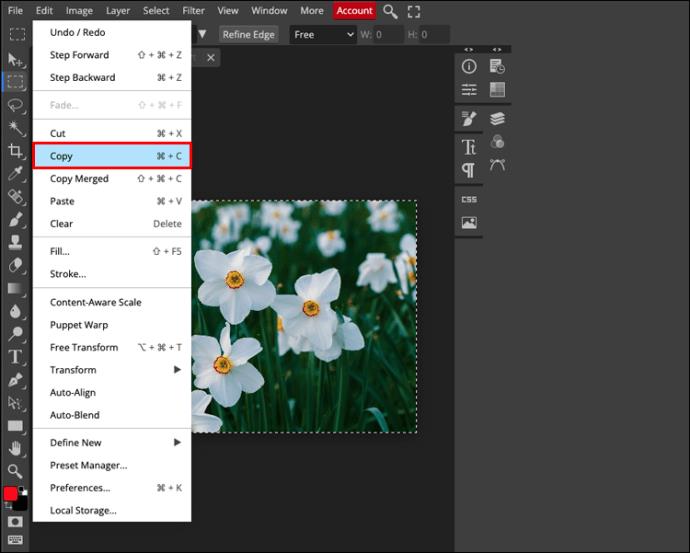
- Вернитесь к прозрачному слою и перейдите в «Редактировать».
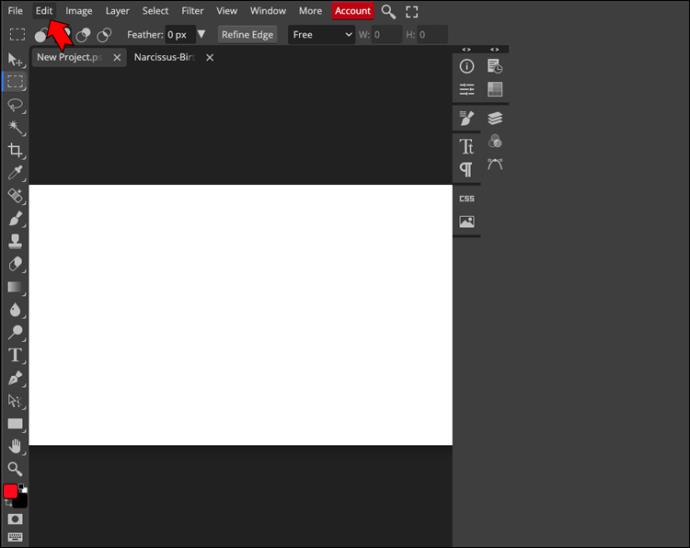
- Нажмите «Вставить», чтобы поместить фотографию поверх прозрачного слоя.
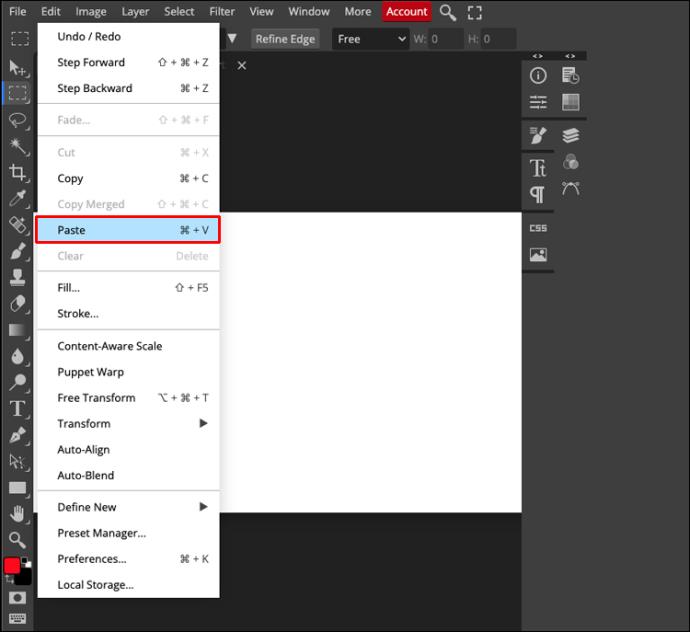
Хотя на этом можно было бы и остановиться, изображение останется в левом углу фонового слоя. Чтобы изменить выравнивание:
- Перейдите на боковую панель и используйте инструмент «Переместить», чтобы найти идеальное место. Перемещайте изображение, пока не будете удовлетворены результатом.
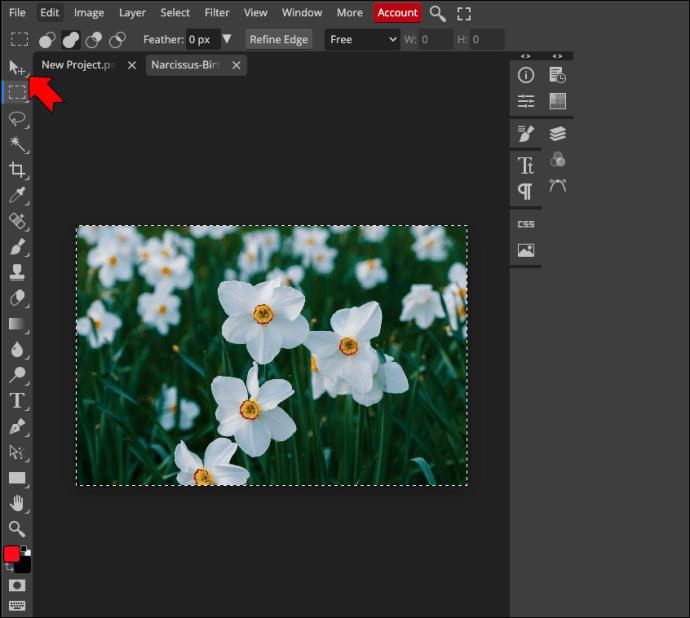
- Выберите «Файл» и выберите «Экспортировать как».
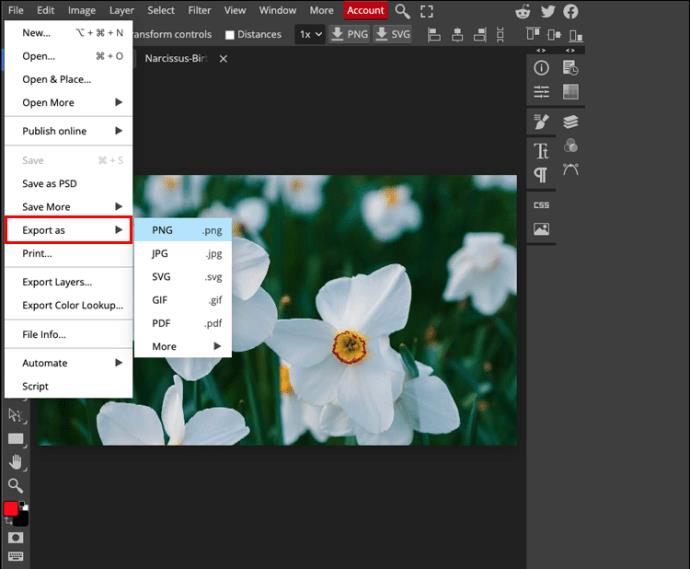
- Выберите «PNG» и нажмите кнопку «Сохранить», чтобы сохранить изображение в локальном хранилище.
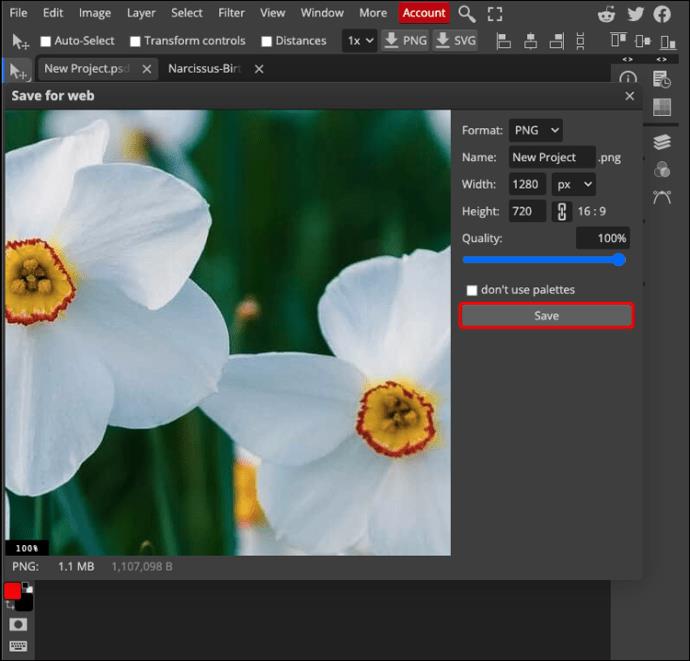
Избегайте сохранения изображений в формате JPG. Хотя Photopea поддерживает этот формат, прозрачный слой станет черным, как только вы загрузите изображение. Лучше всего выбрать формат GIF или PNG, чтобы изображение было четким.
Как изменить размер изображения на iPad
Хотя ориентироваться в приложениях для редактирования на небольших экранах сложно, пользователи iPad часто полагаются на Photopea для изменения размера своих изображений. Большинство людей могут сделать это без труда. Шаги следующие:
- Откройте программу из браузера.
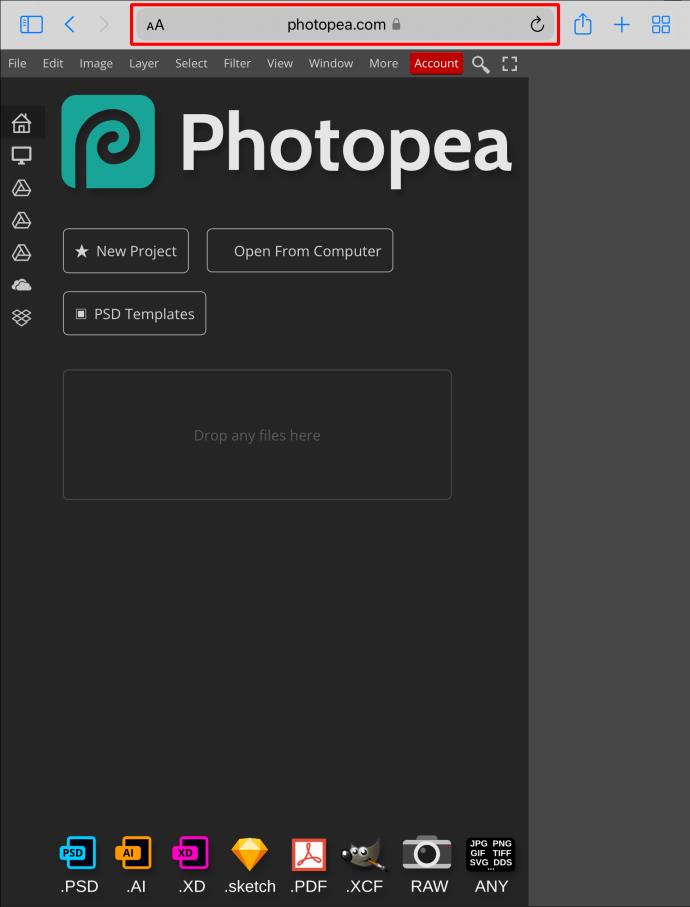
- Нажмите «Файл» и выберите «Новый».
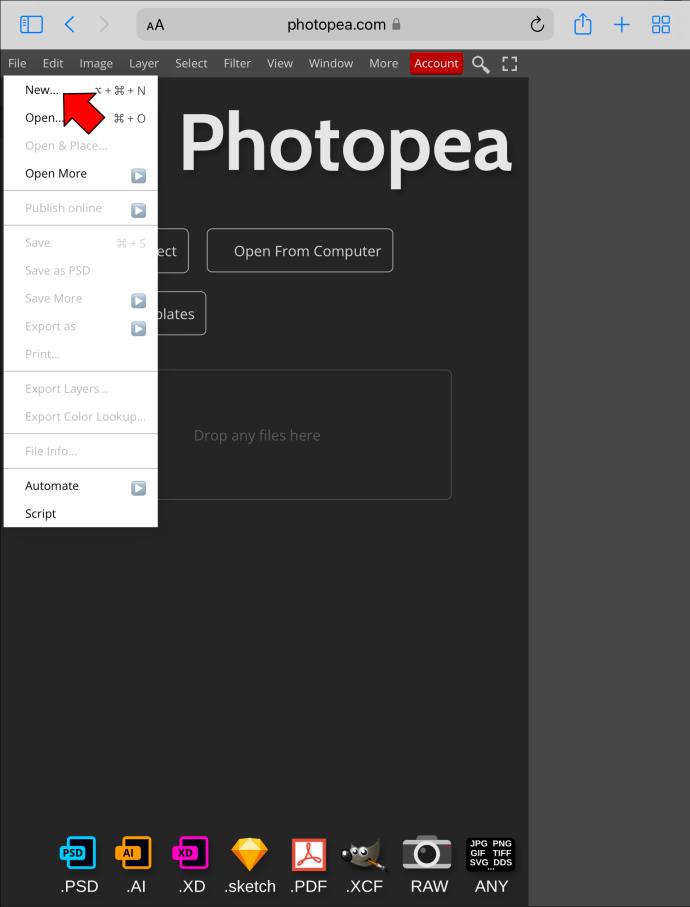
- Введите размеры прозрачного слоя и нажмите «Создать».
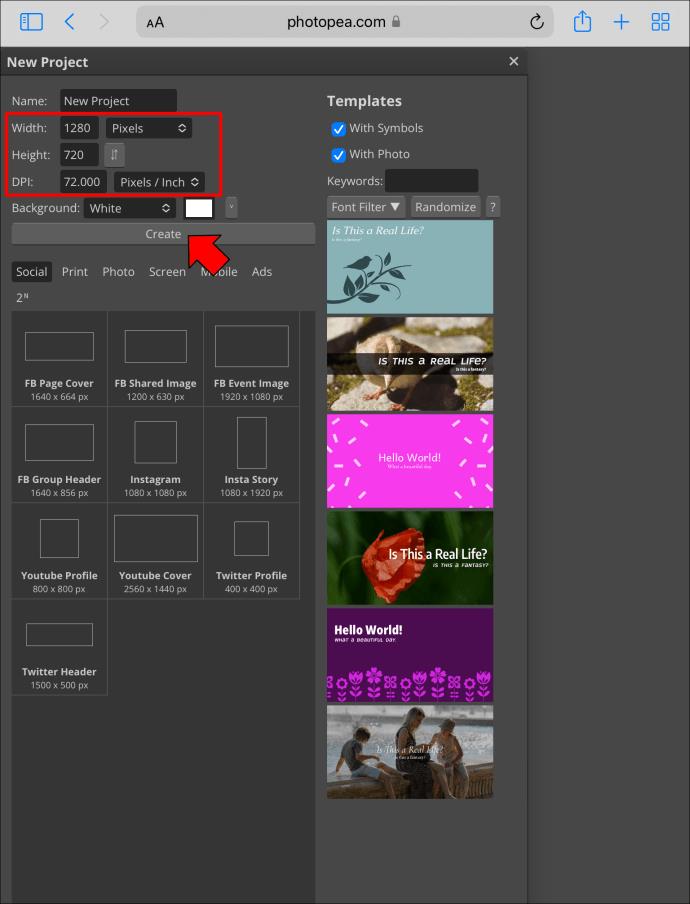
- Выберите «Файл» и нажмите «Открыть», чтобы загрузить изображение.
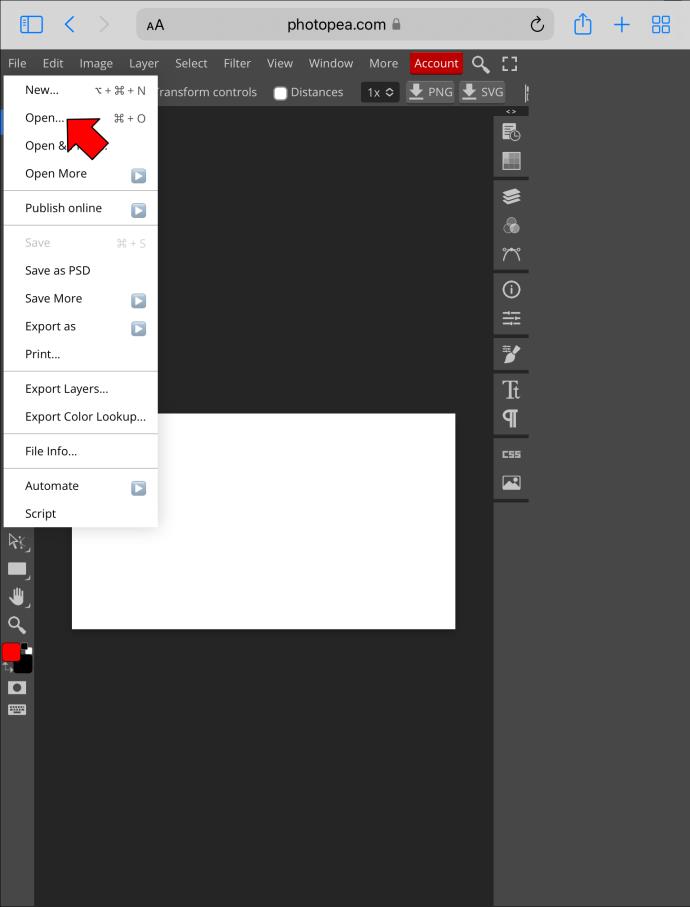
- Выберите «Изображение» и нажмите «Размер изображения», чтобы изменить размеры.
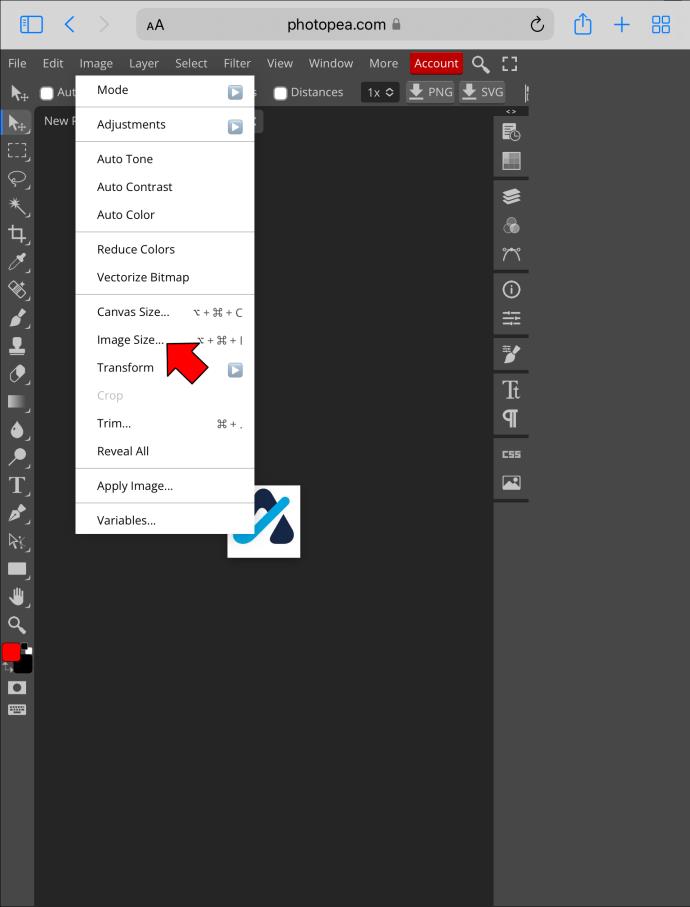
- Нажмите «Сохранить соотношение сторон», чтобы изменить высоту или ширину изображения. Нажмите «Ввод», когда вы довольны изменениями.

- Выберите «Выбрать» и нажмите «Все».
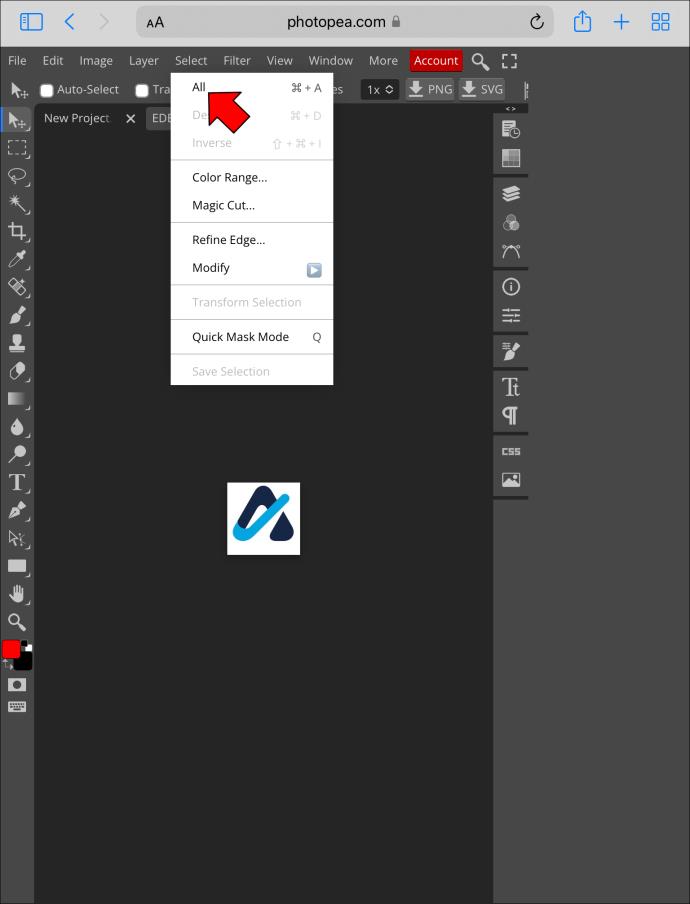
- Выберите «Изменить» и выберите «Копировать».
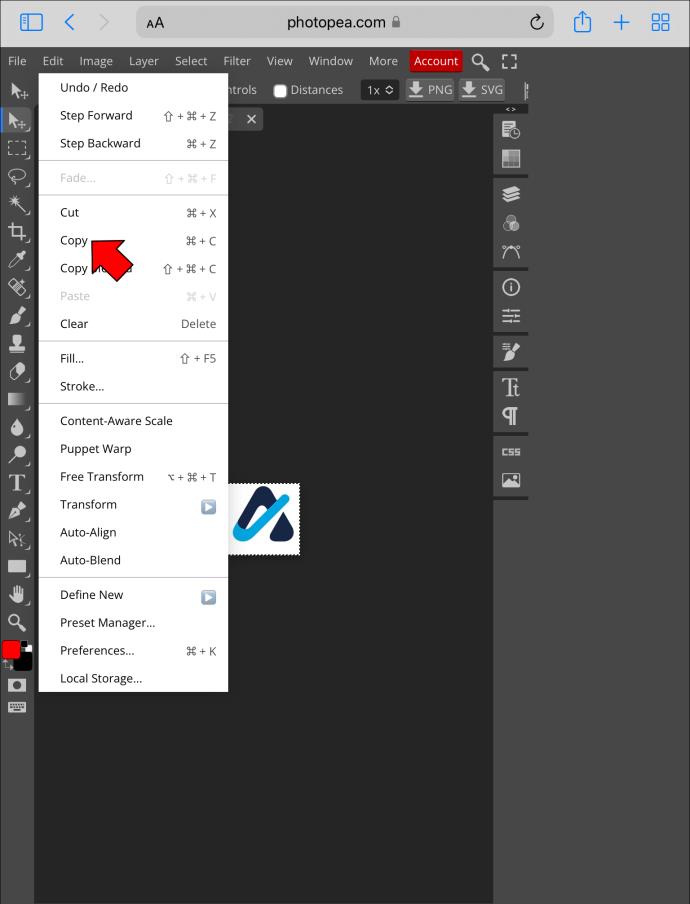
- Вернитесь к прозрачному слою и нажмите «Редактировать».
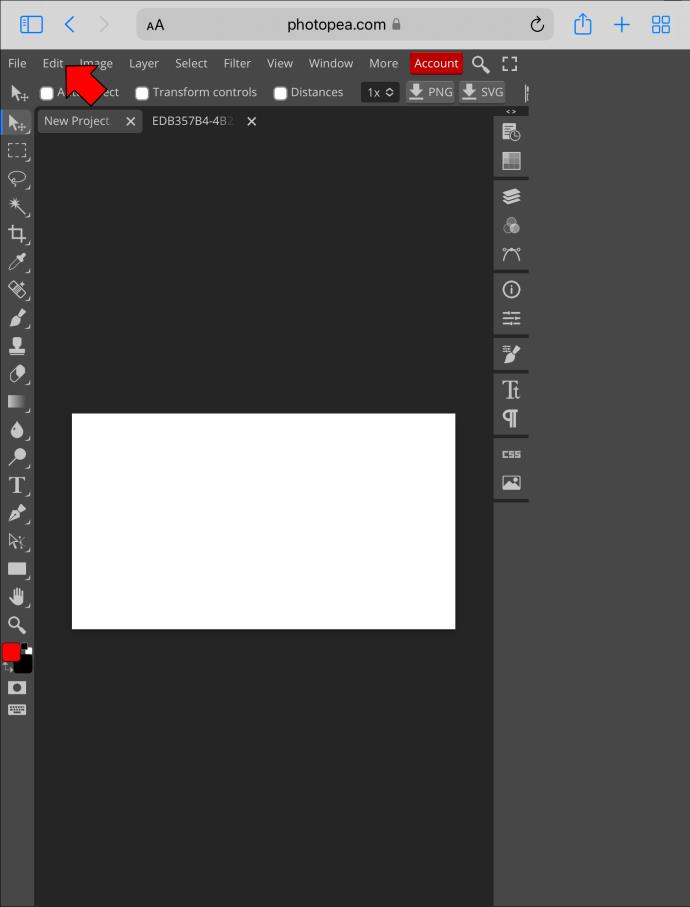
- Выберите «Вставить», чтобы объединить фотографию с прозрачным слоем.
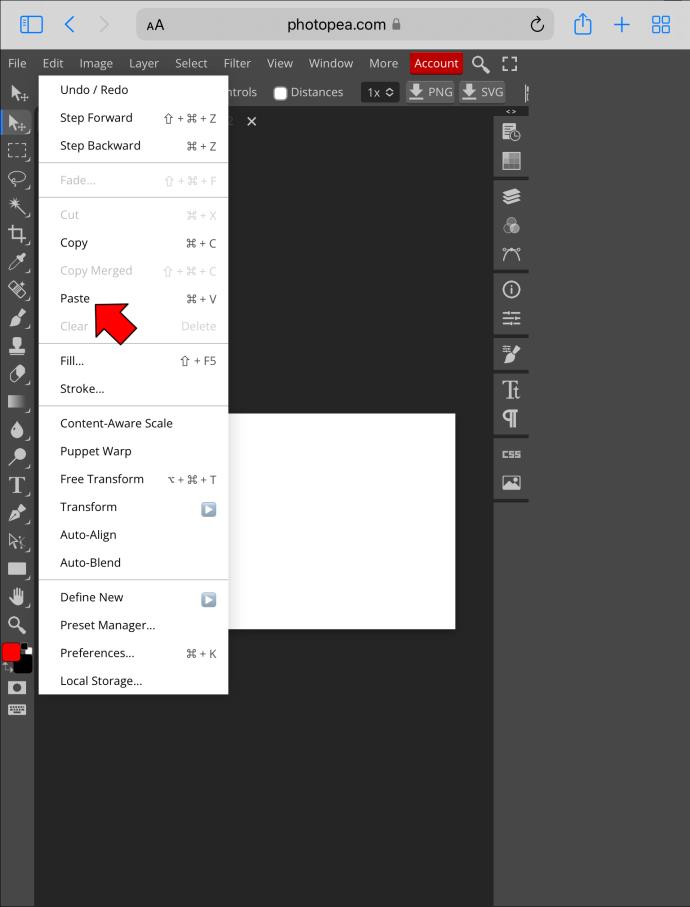
Вы можете сохранить изображение как есть, но оно будет находиться в левом углу прозрачного слоя. К счастью, настроить выравнивание относительно просто.
- Перейдите на боковую панель и измените положение изображения с помощью инструмента «Переместить».
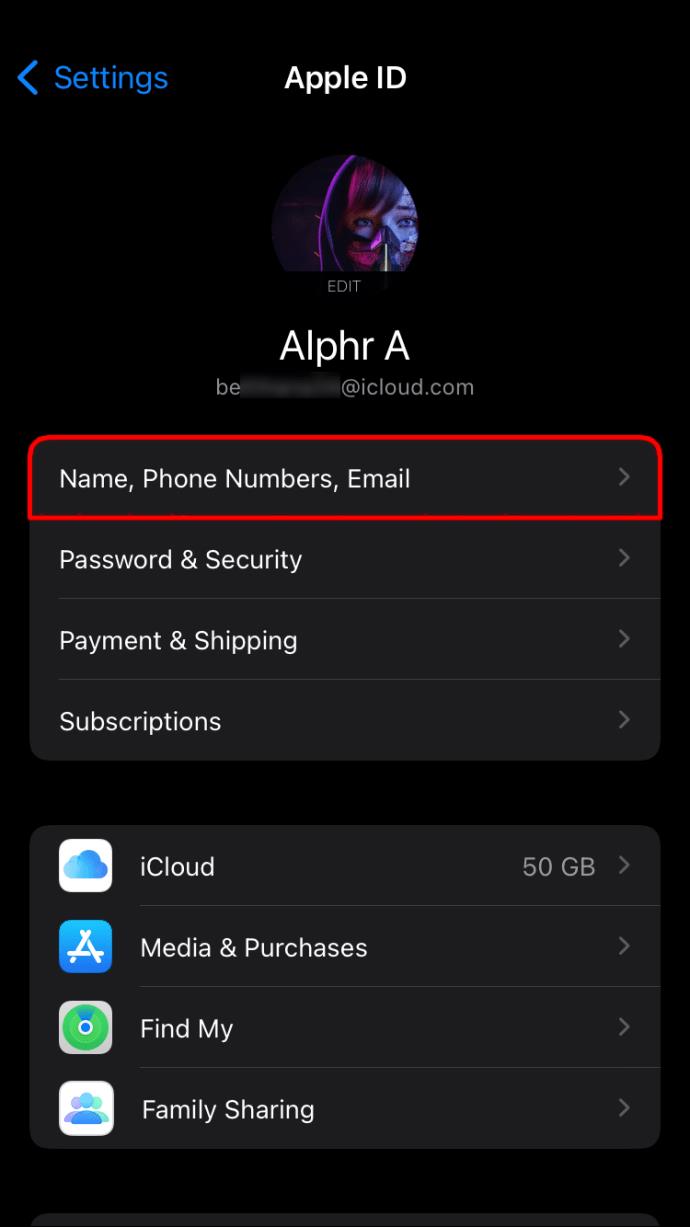
- Нажмите «Файл» и нажмите «Экспортировать как».
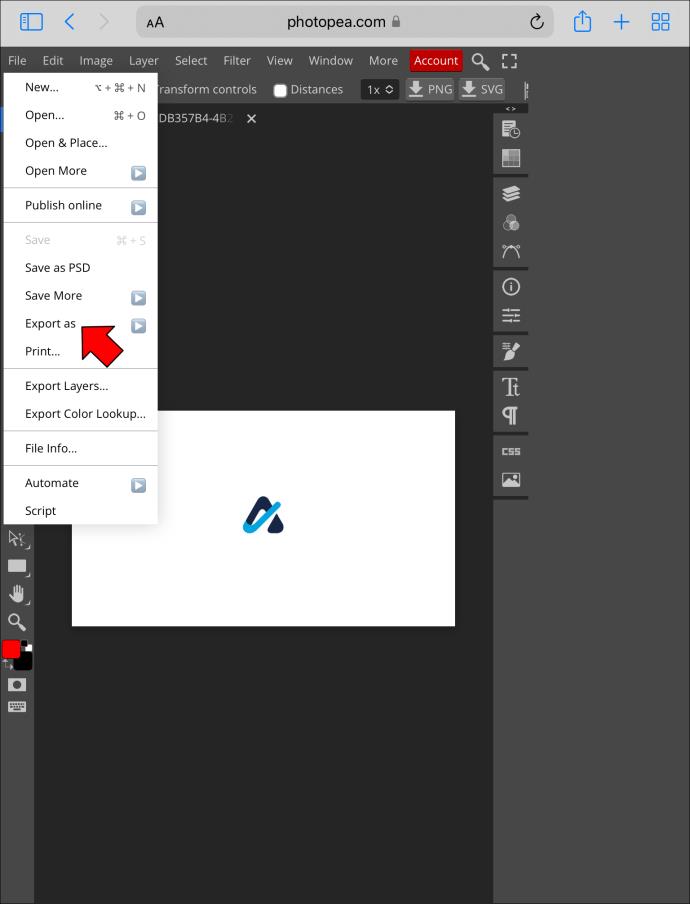
- Выберите «PNG», чтобы загрузить изображение с измененным размером.
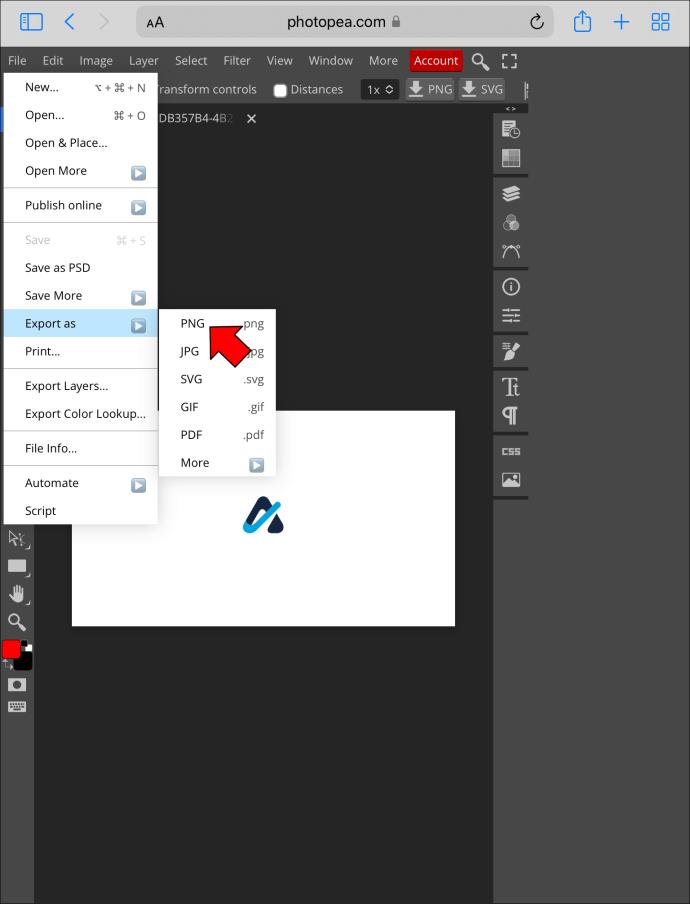
Прозрачный слой сохраняет качество ваших фотографий. Обратите внимание, что если вы сохраните изображения в формате JPG, слой будет выглядеть черным.
Изменение размера изображений без труда в Photopea
Тысячи людей используют Photopea для редактирования своих фотографий. Программа бесплатна, проста в использовании и совместима с несколькими устройствами. Вы можете использовать программное обеспечение на своем компьютере, Mac или iPad для быстрого изменения размера изображений без снижения их качества.
Вы использовали Photopea раньше? Какие особенности привлекли вас больше всего? Дайте нам знать в комментариях ниже.