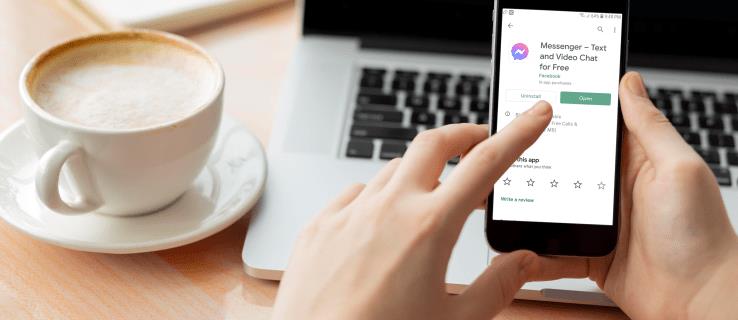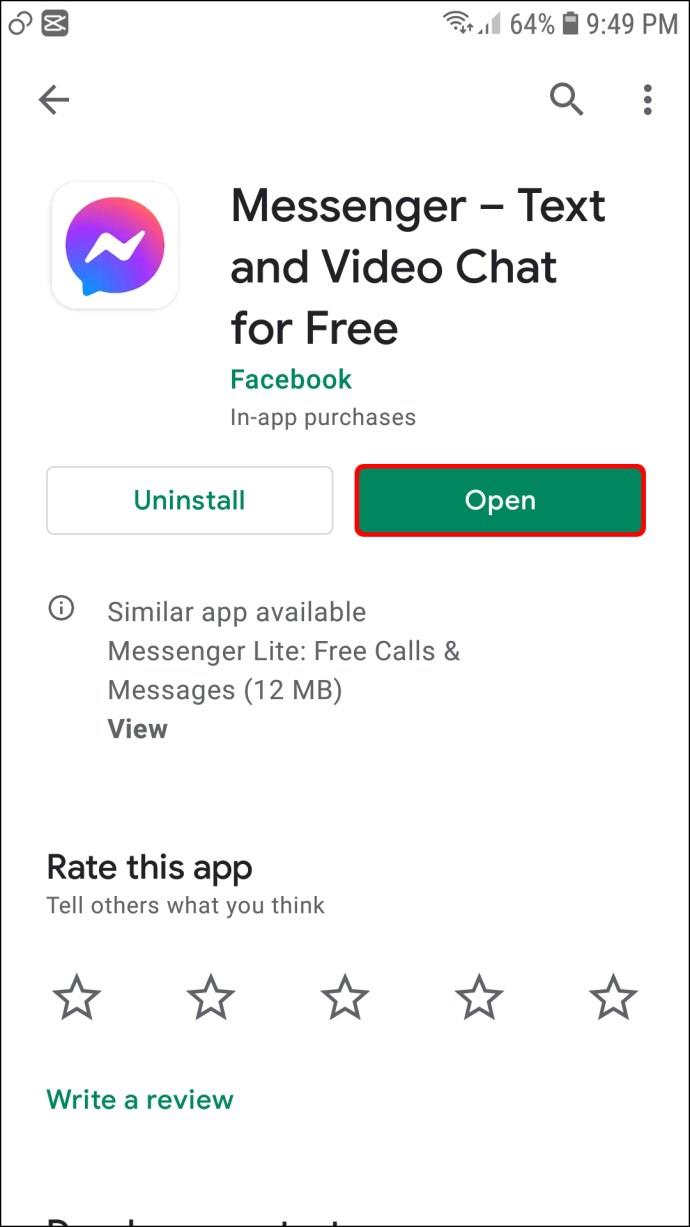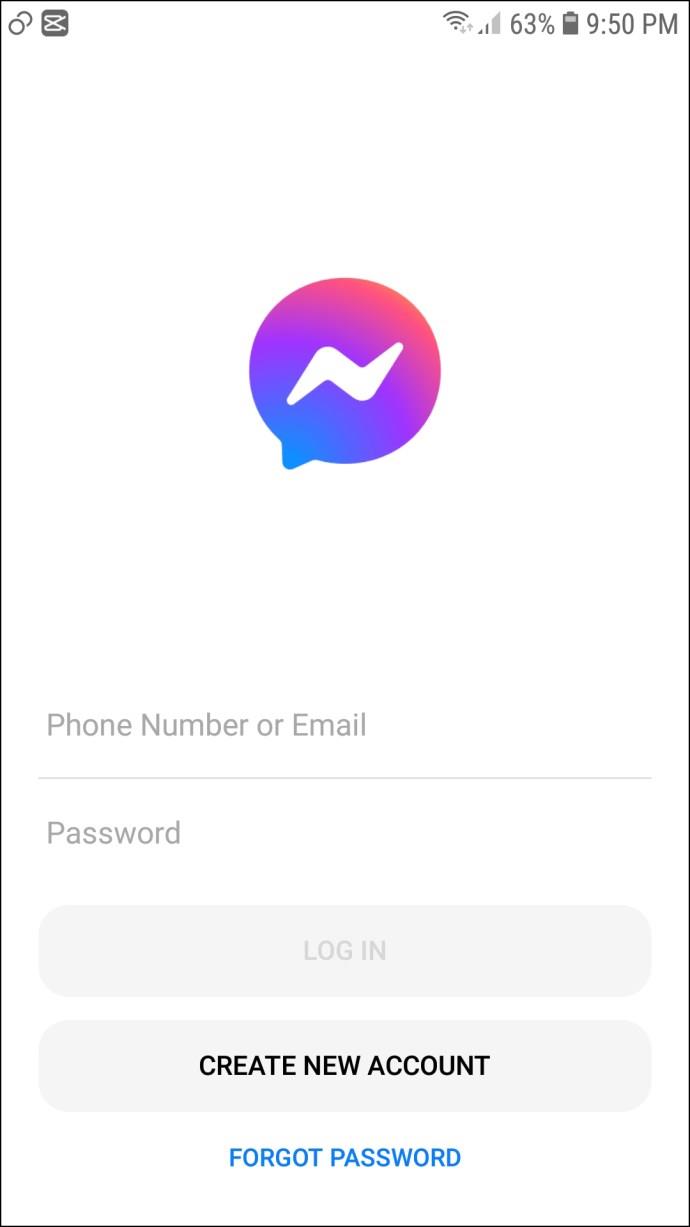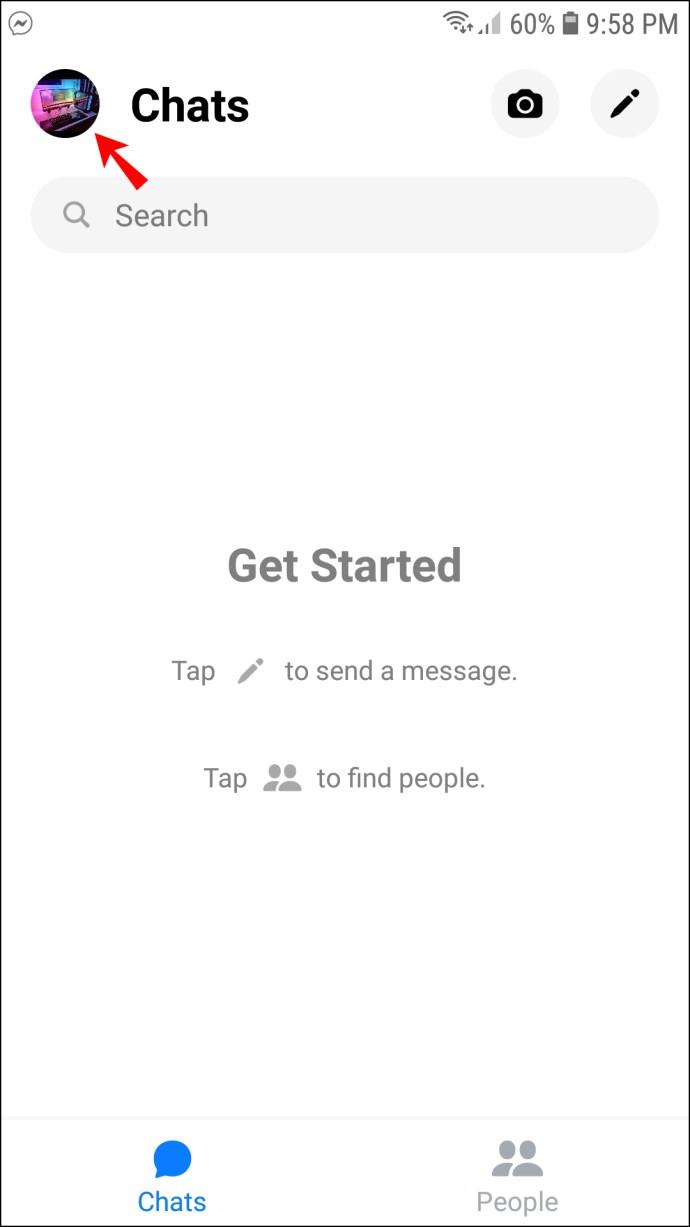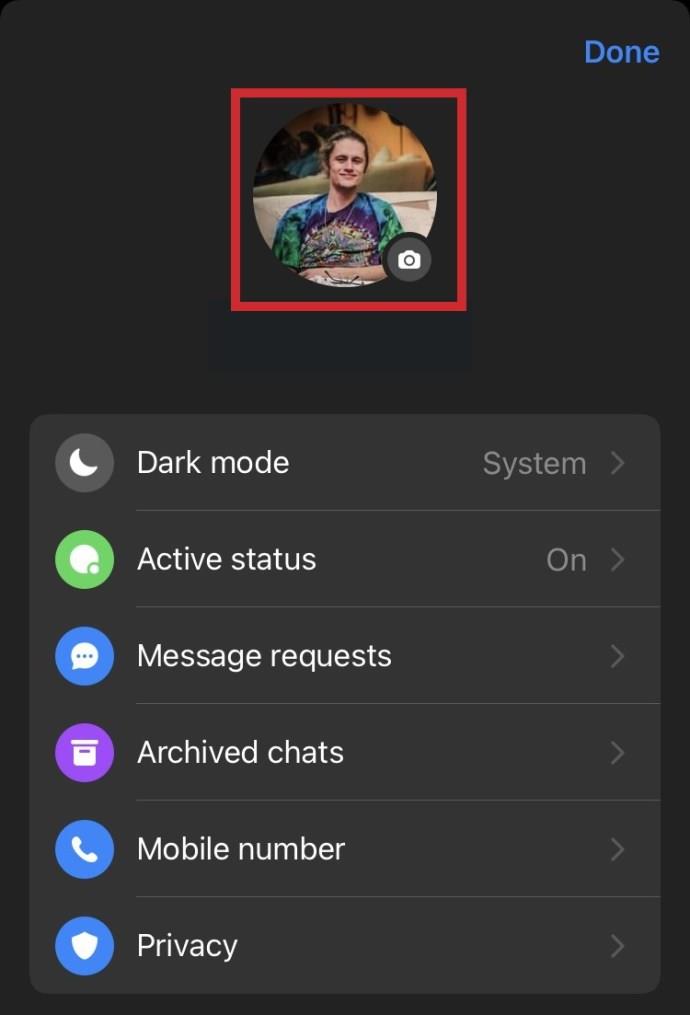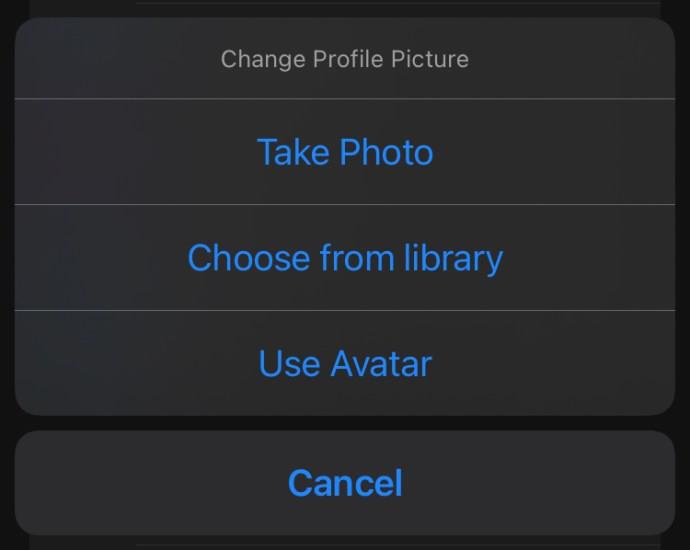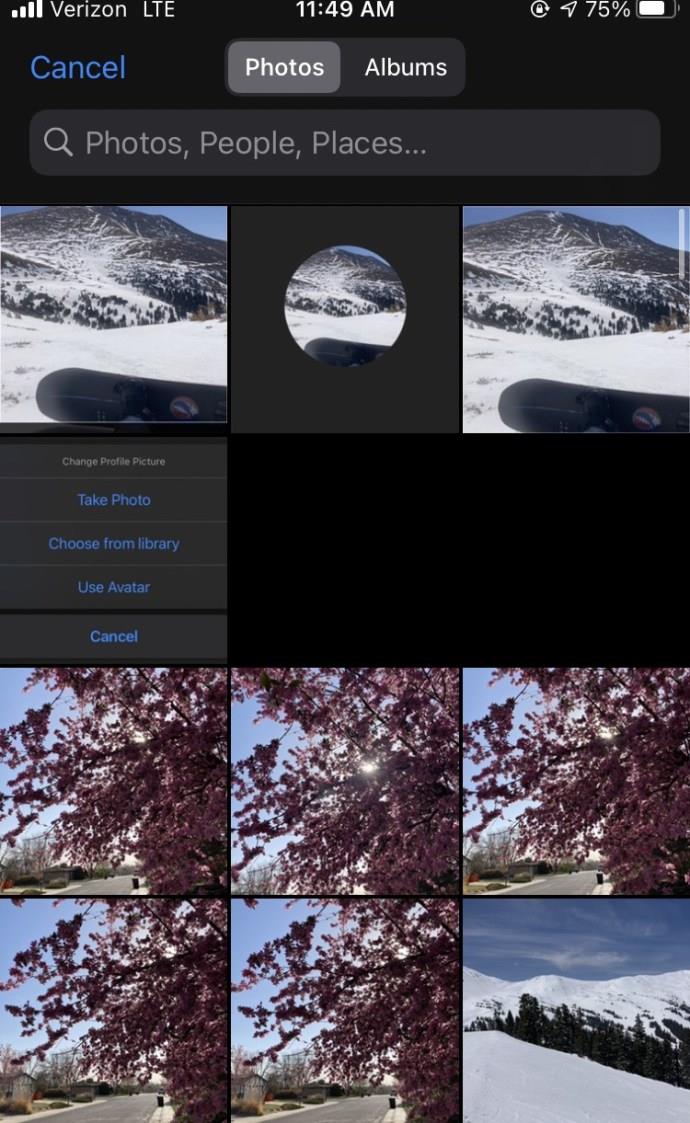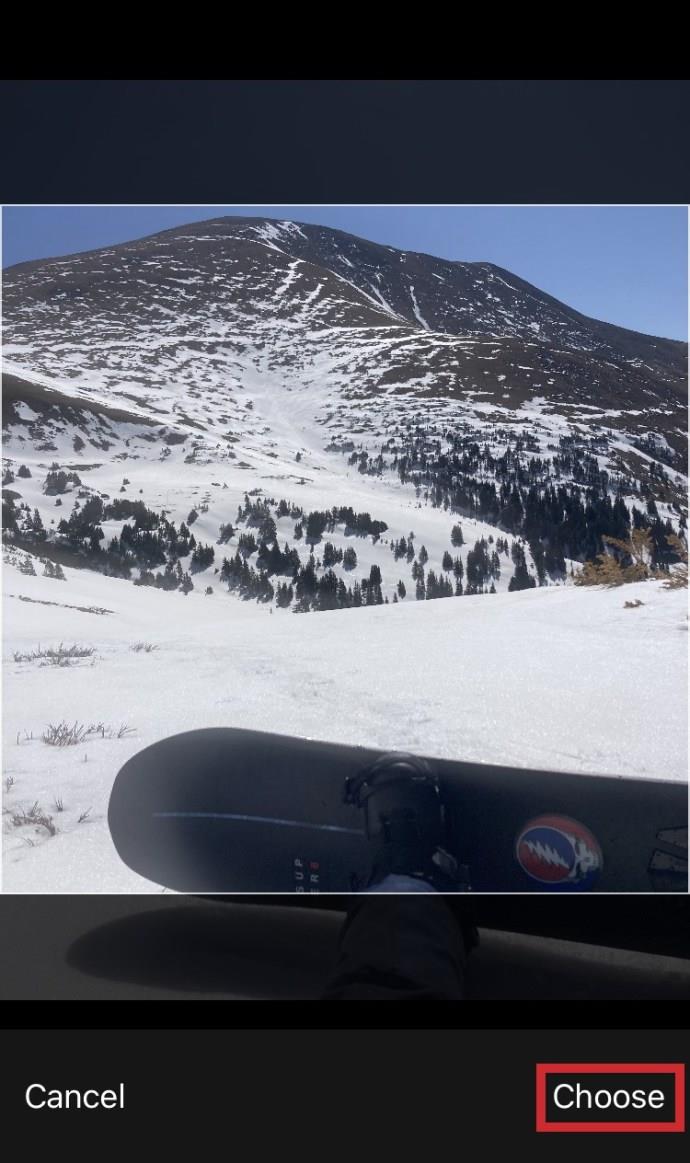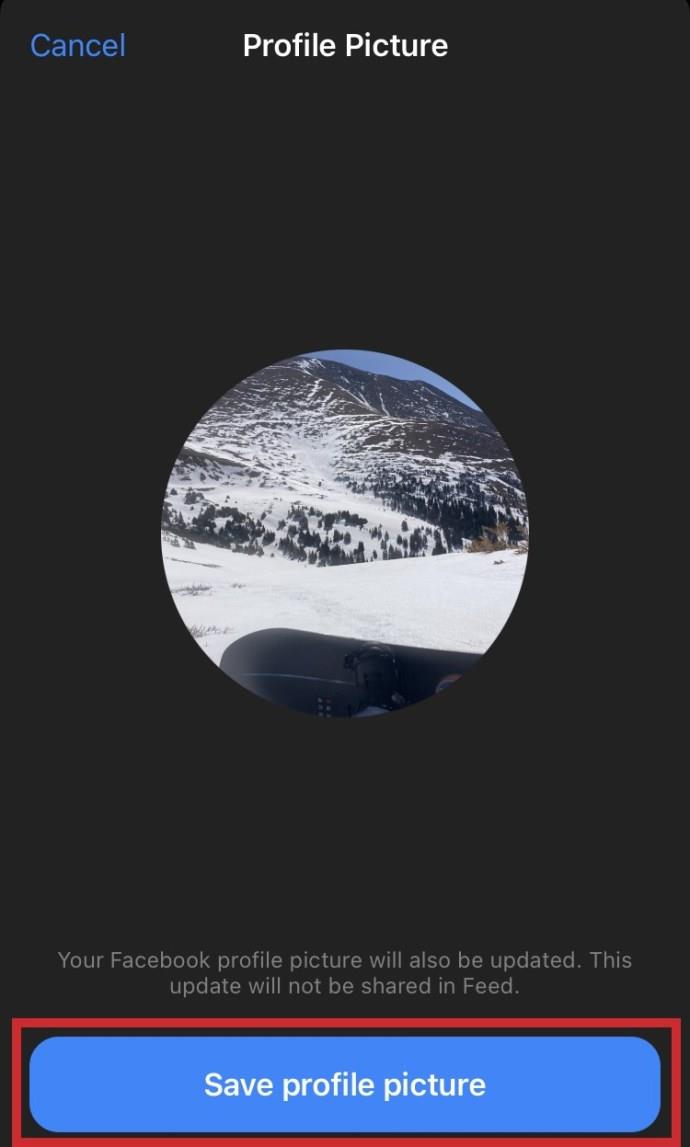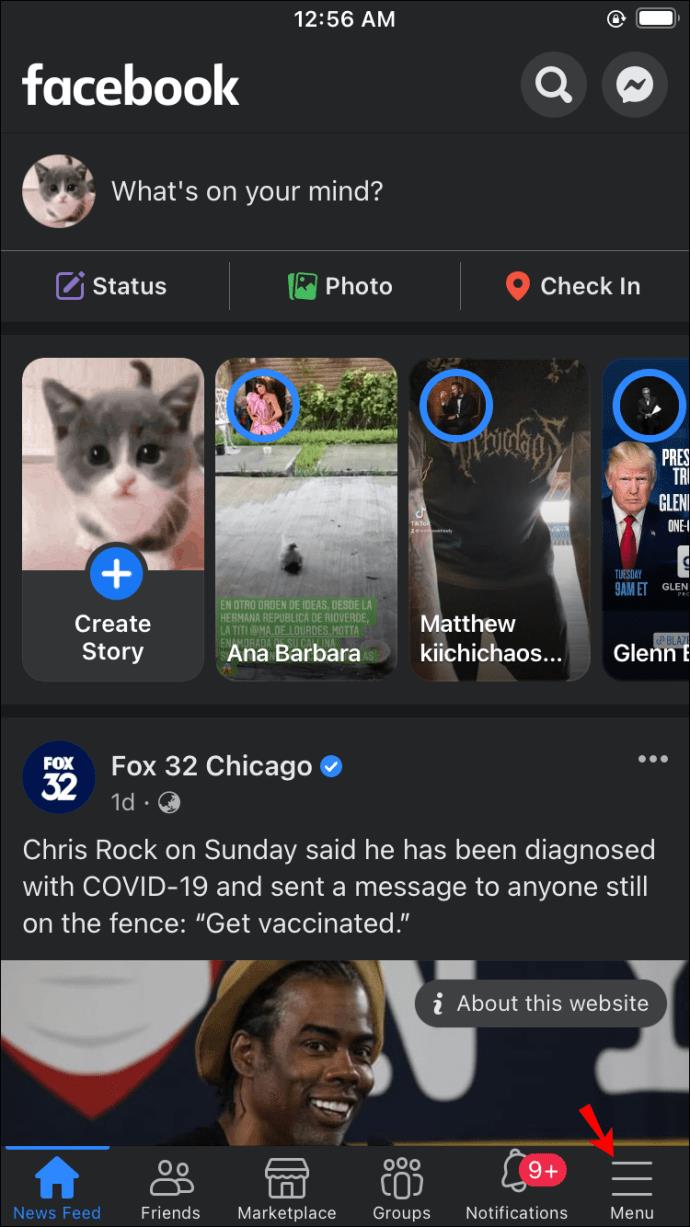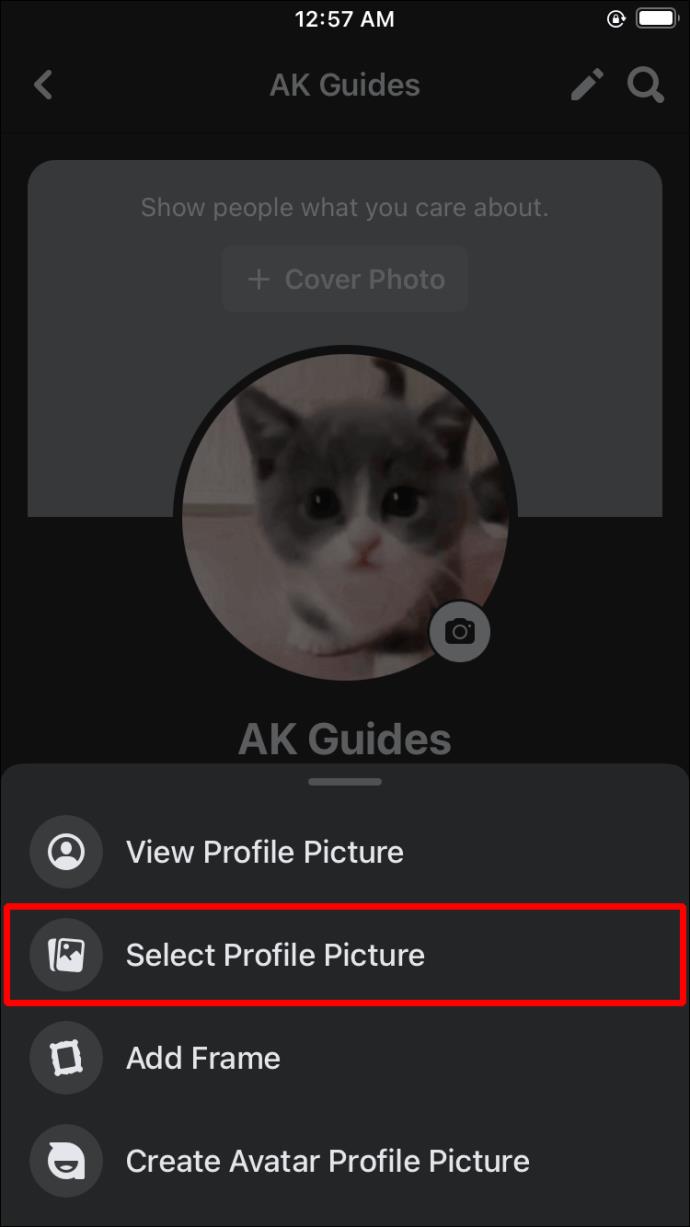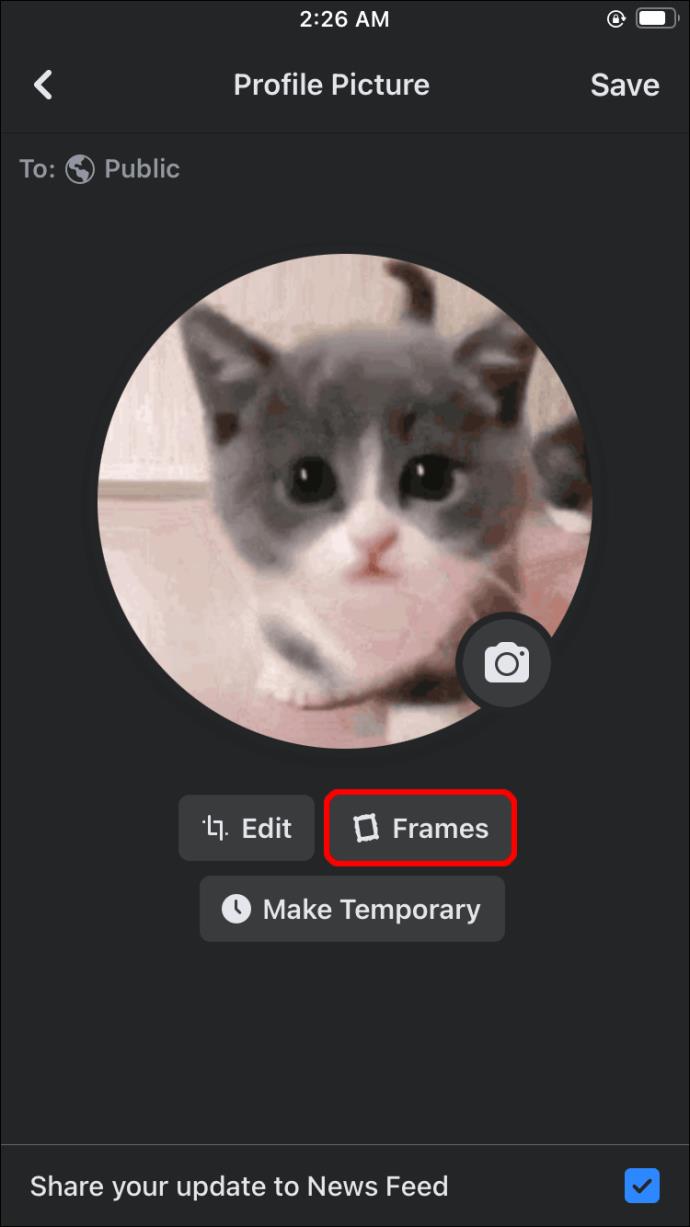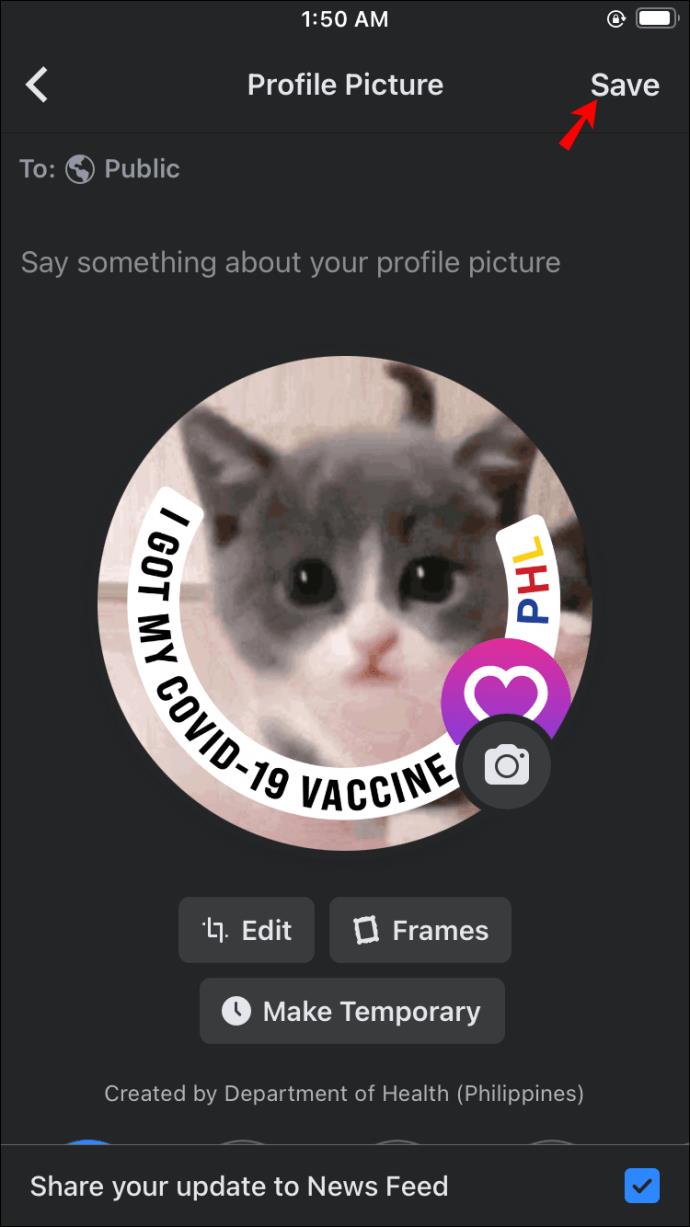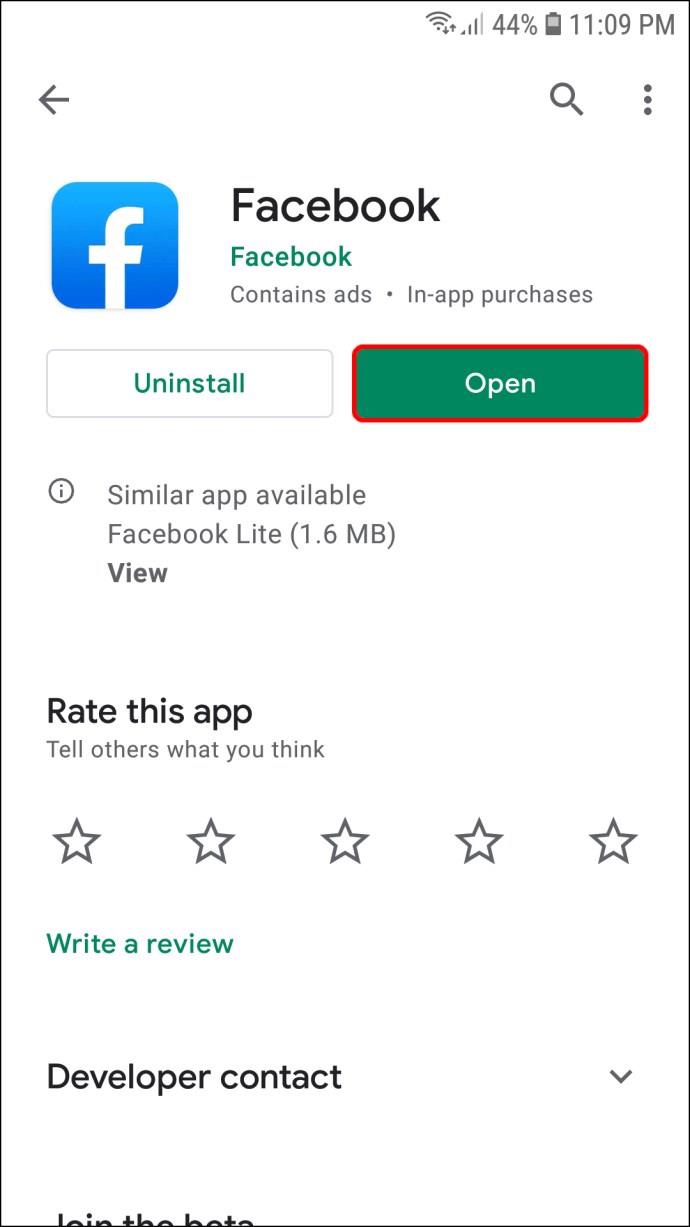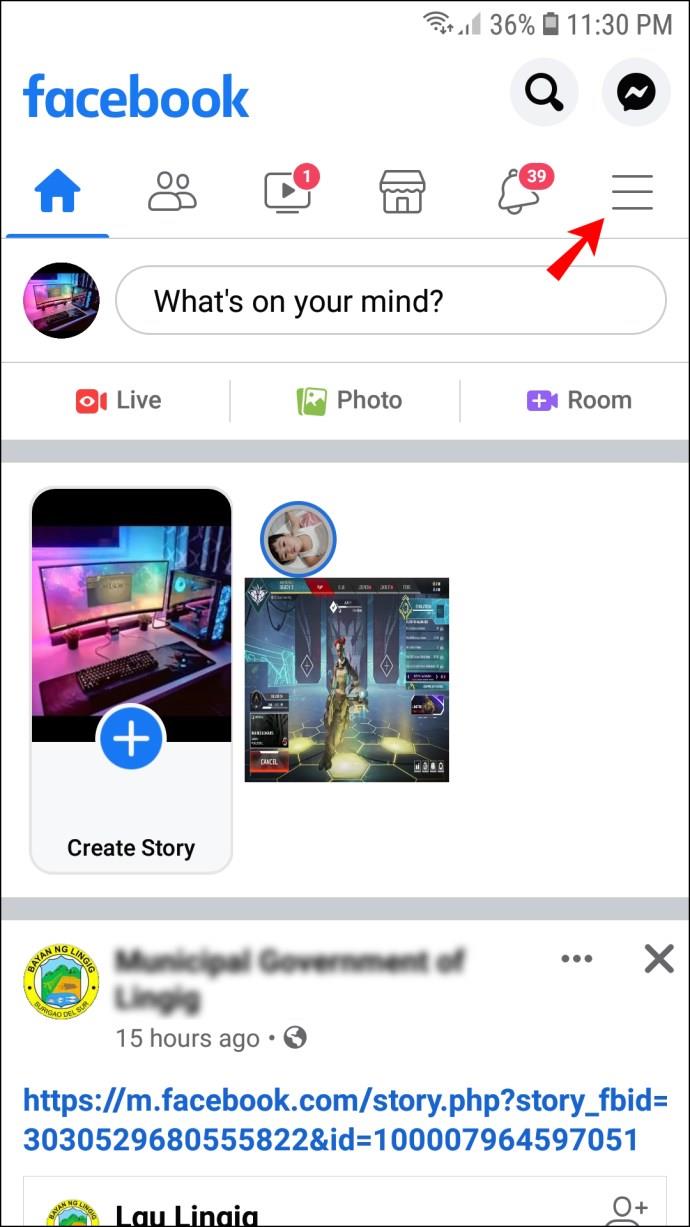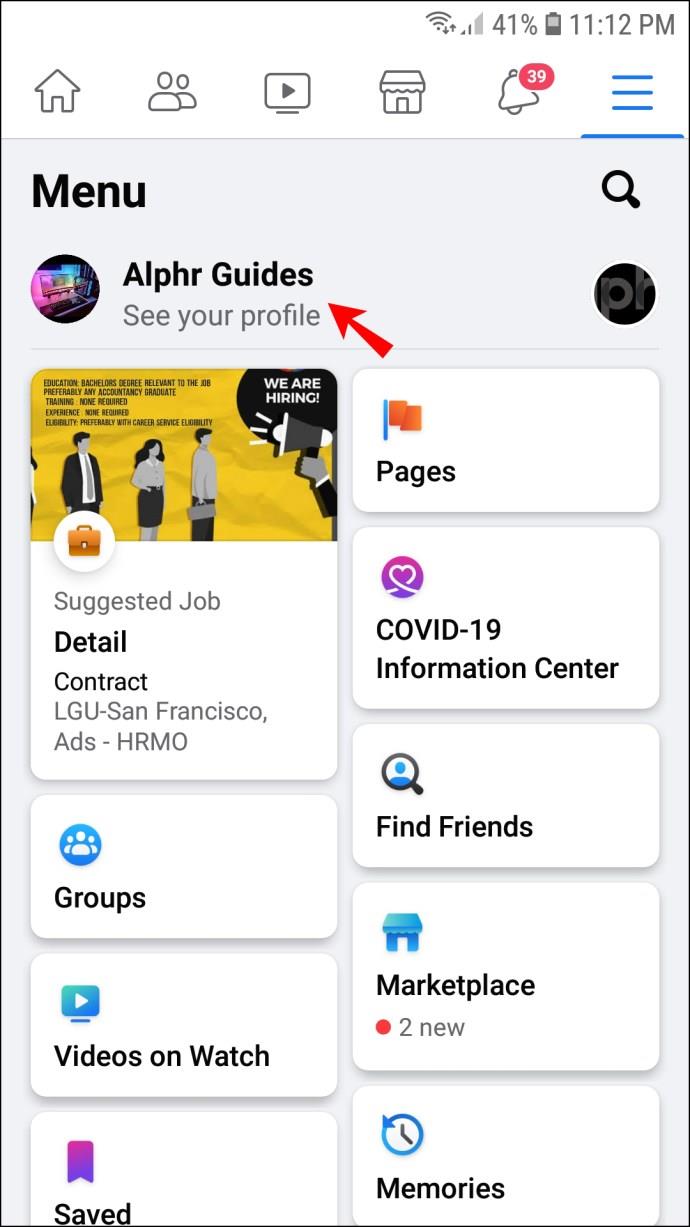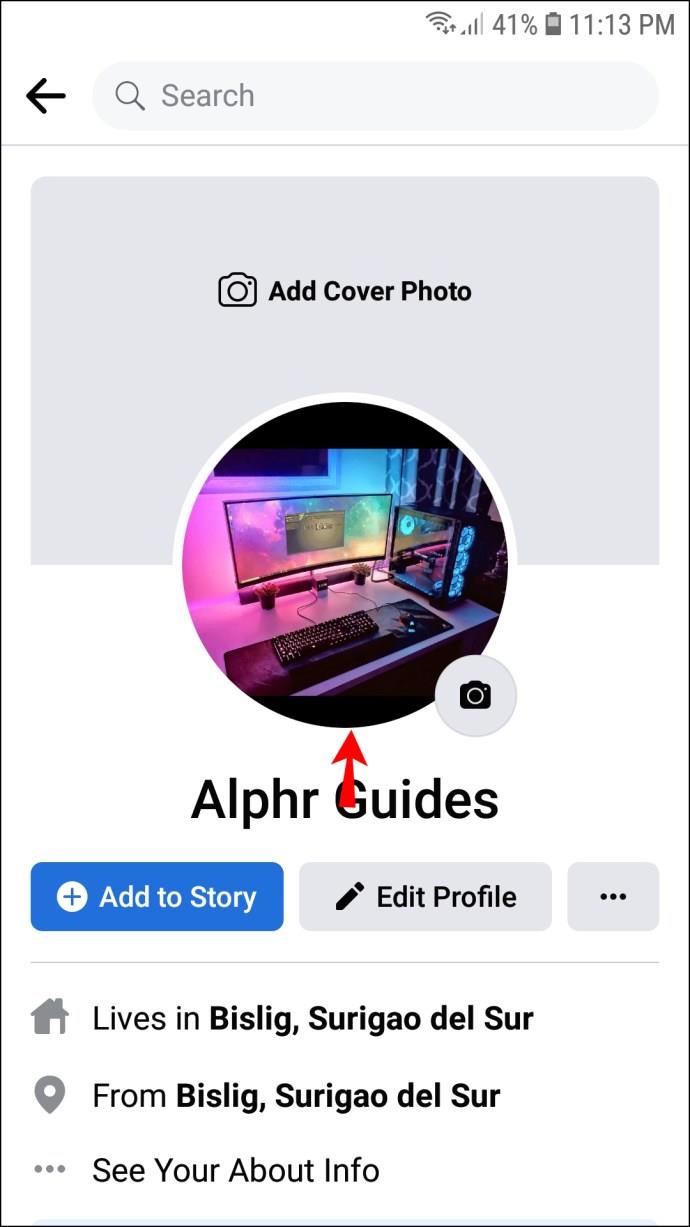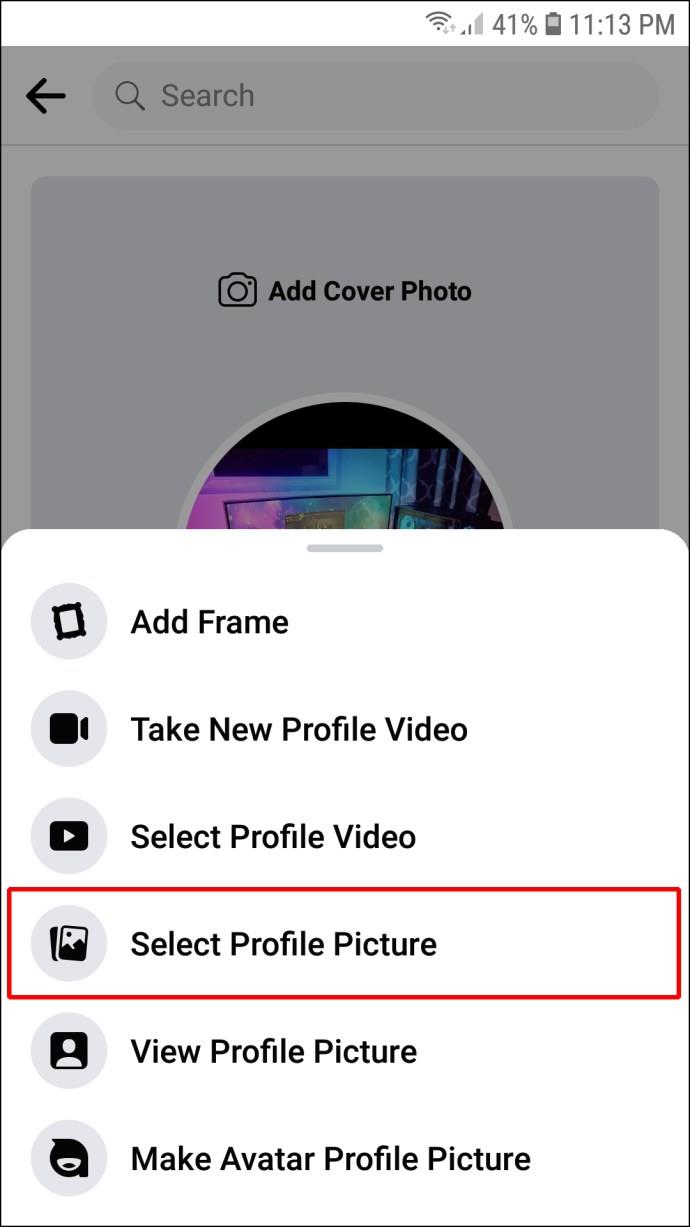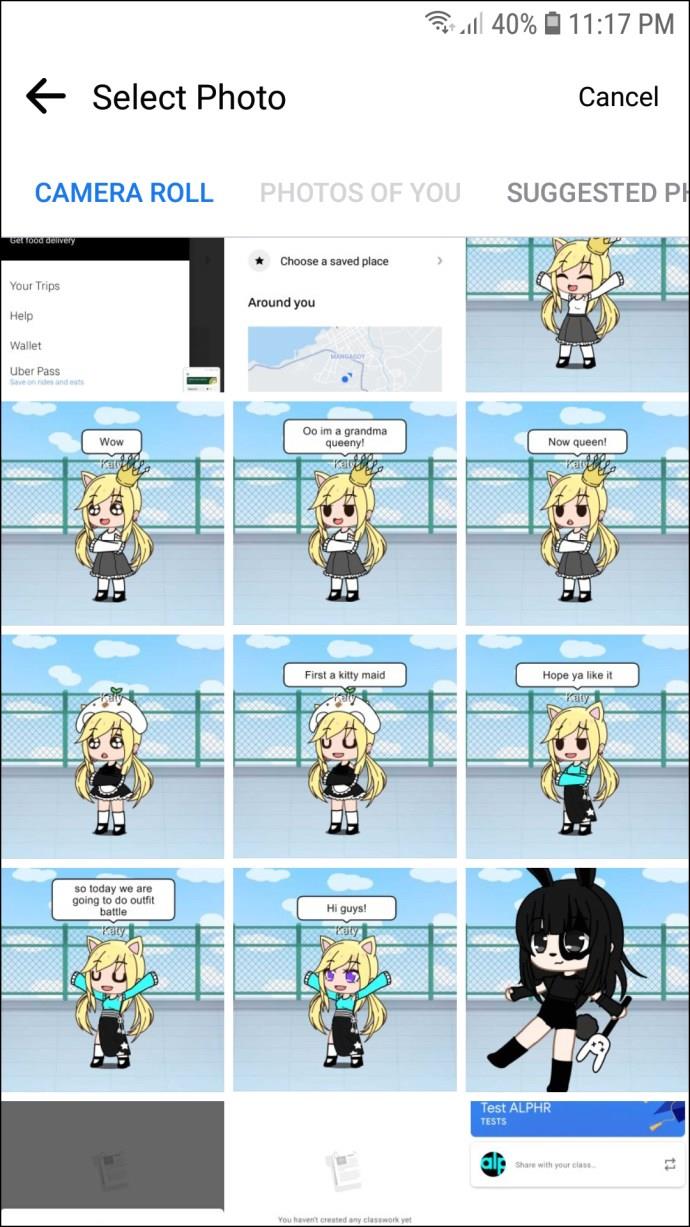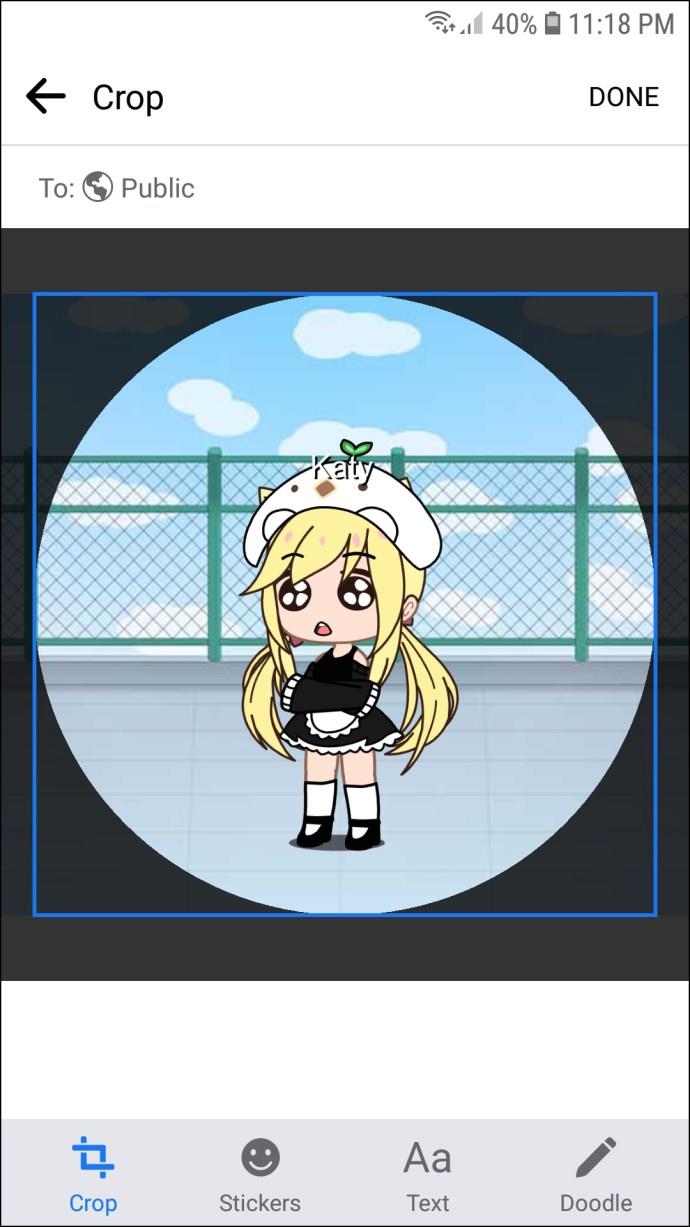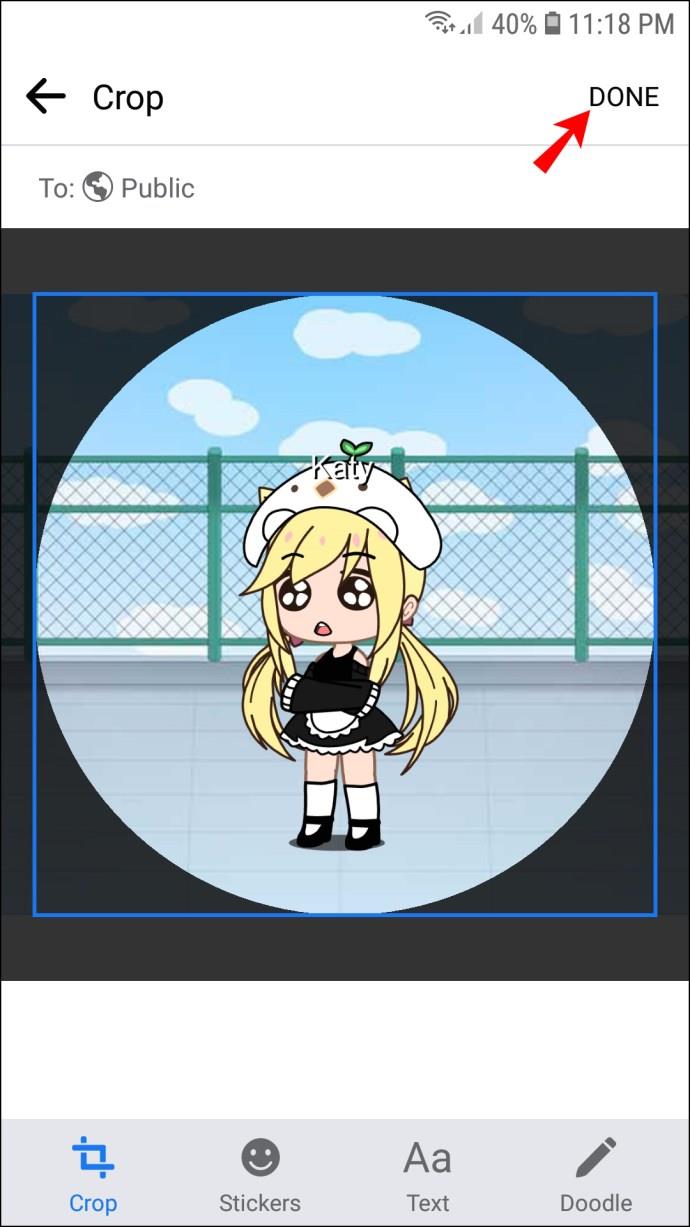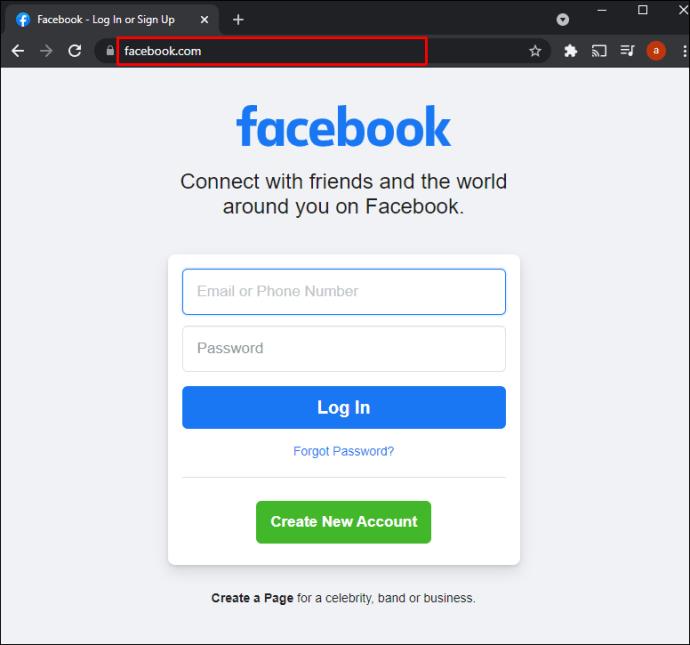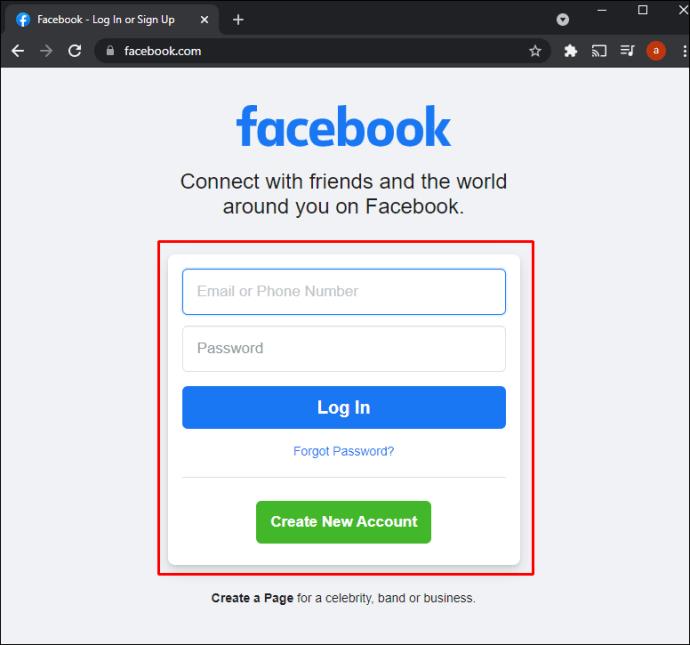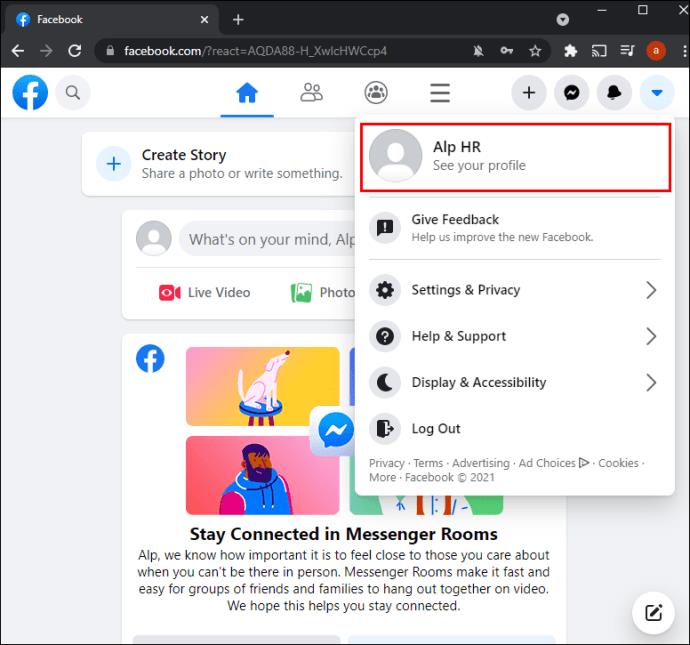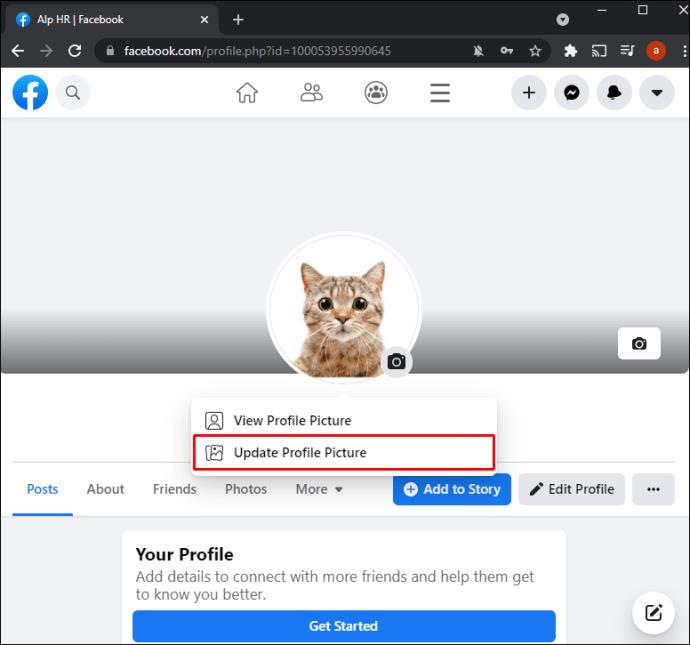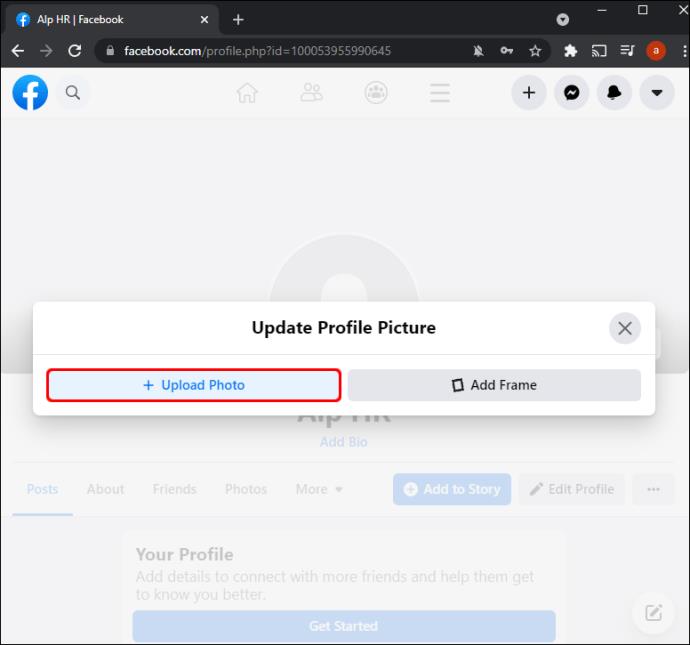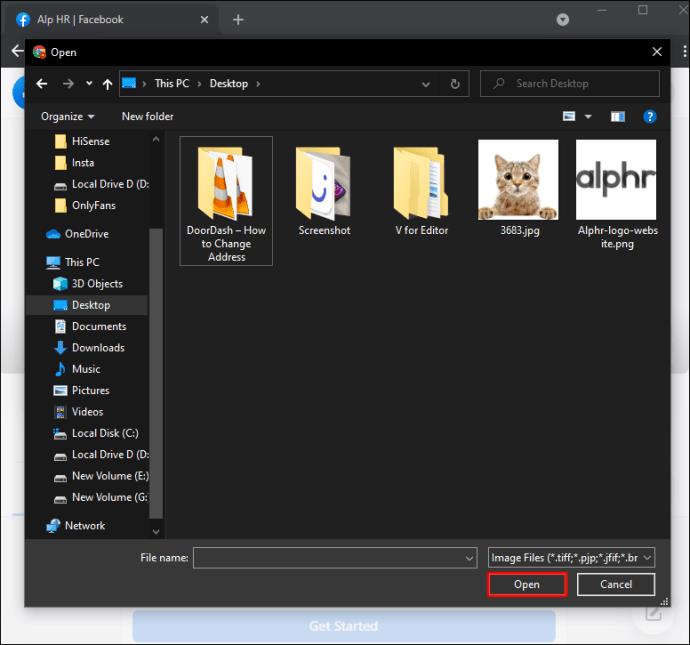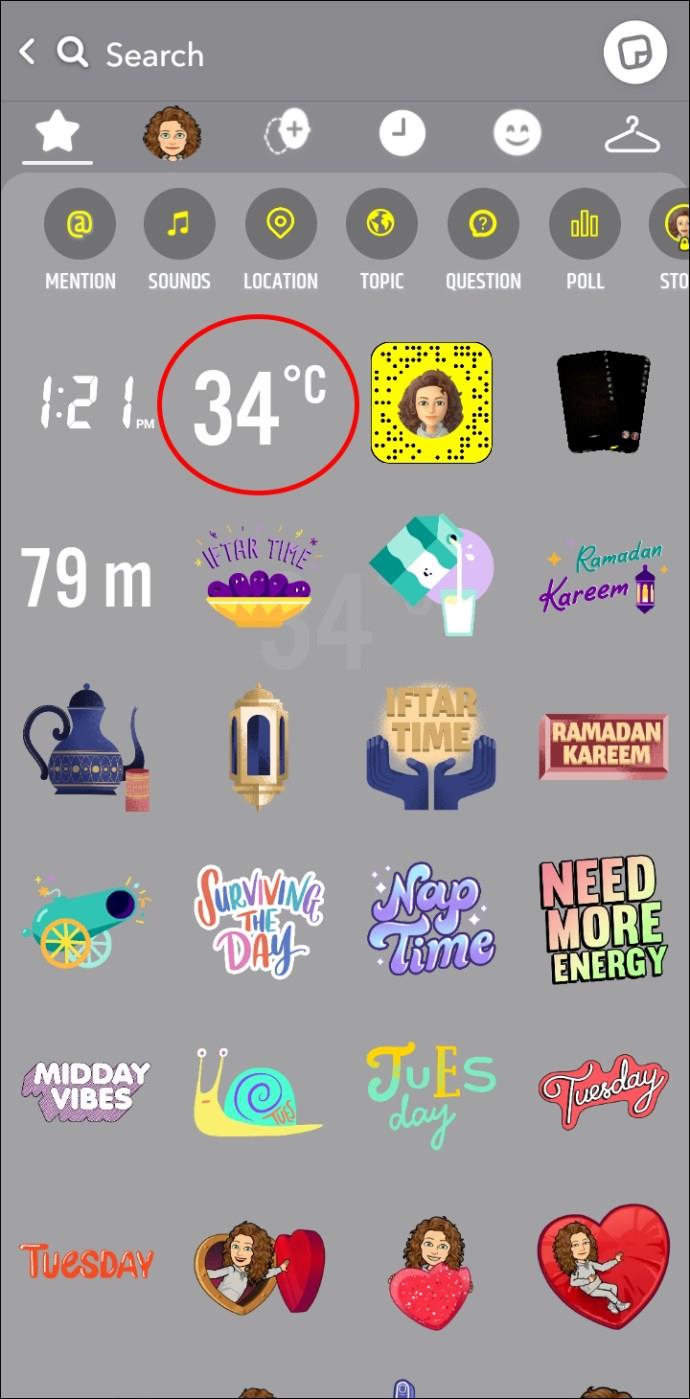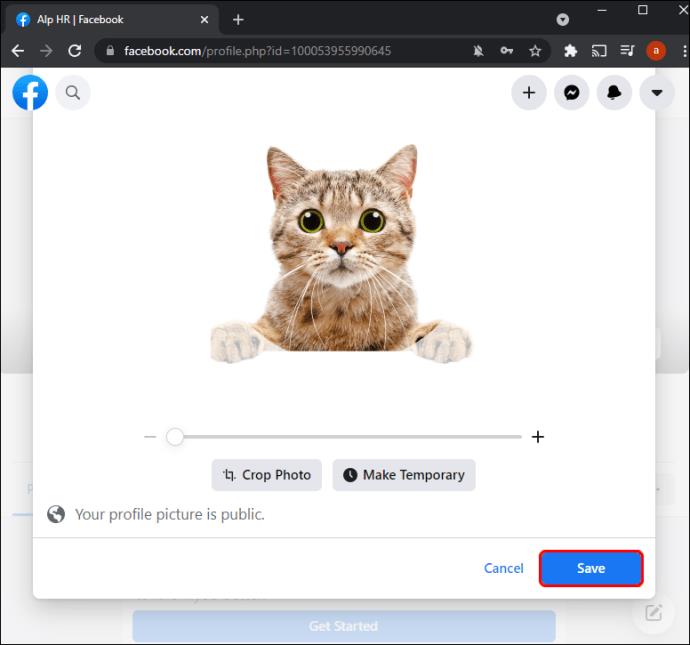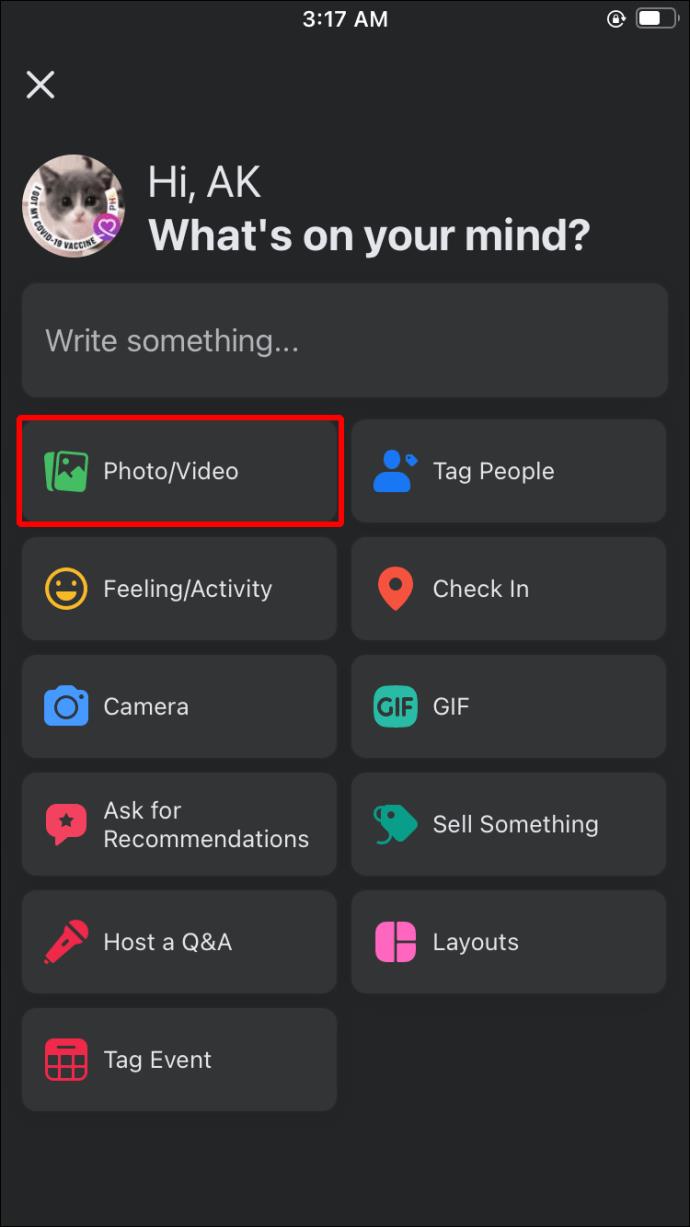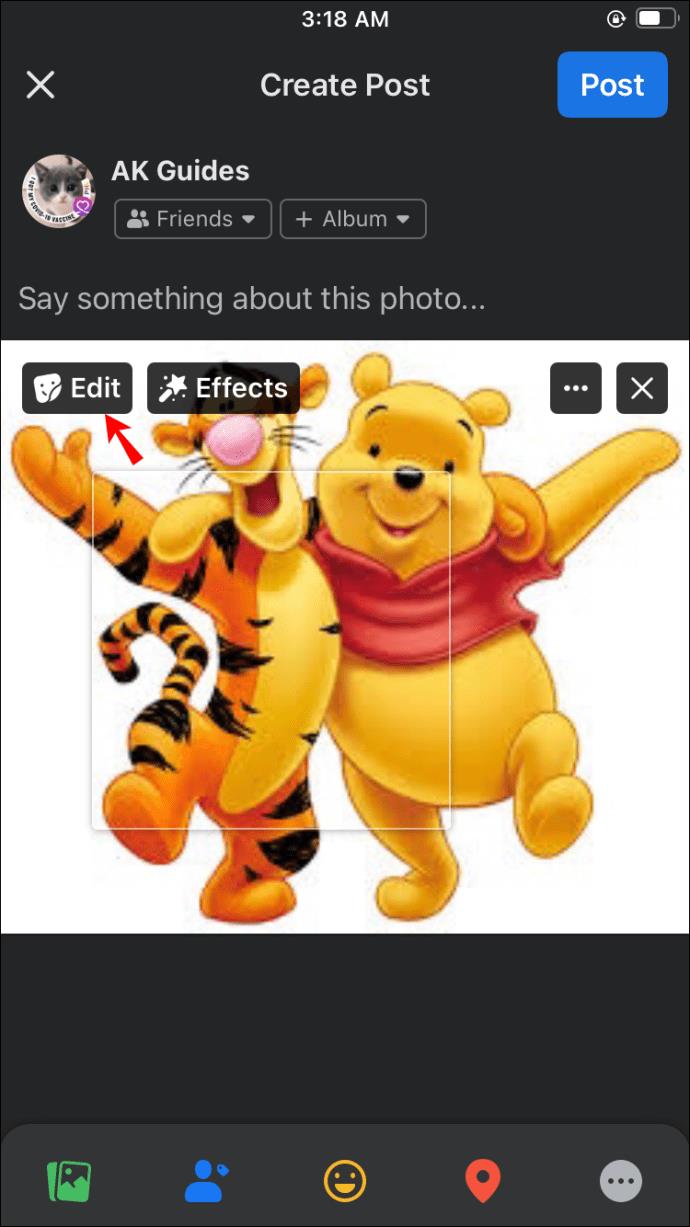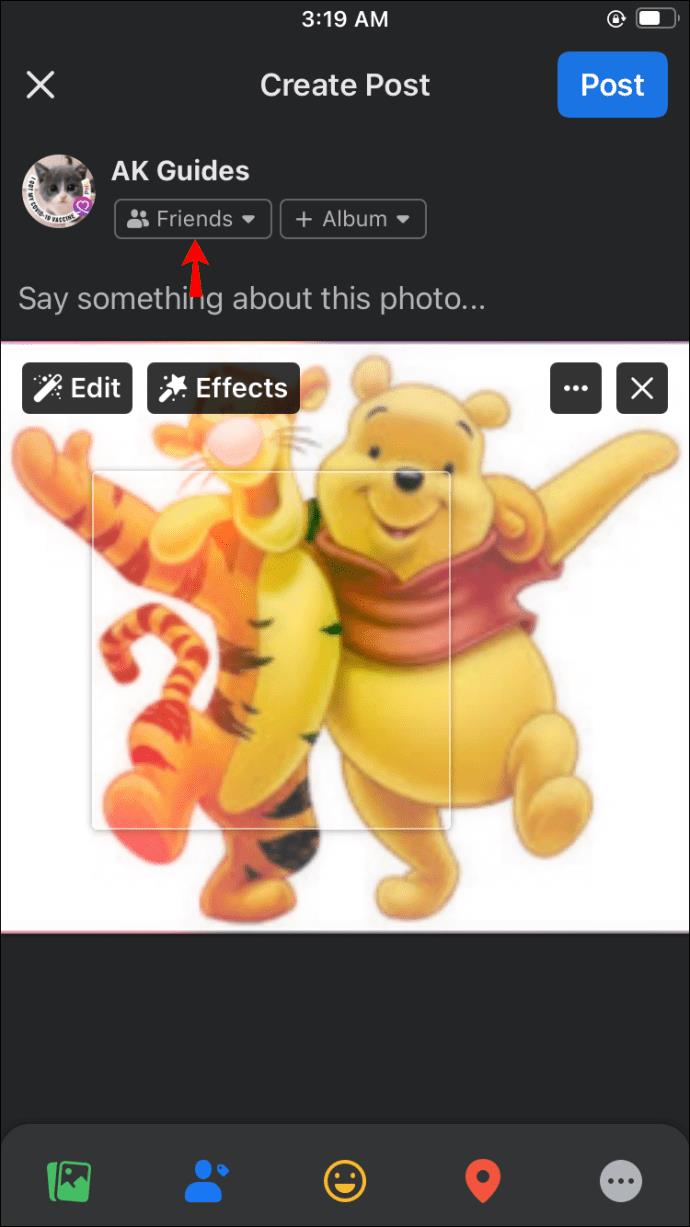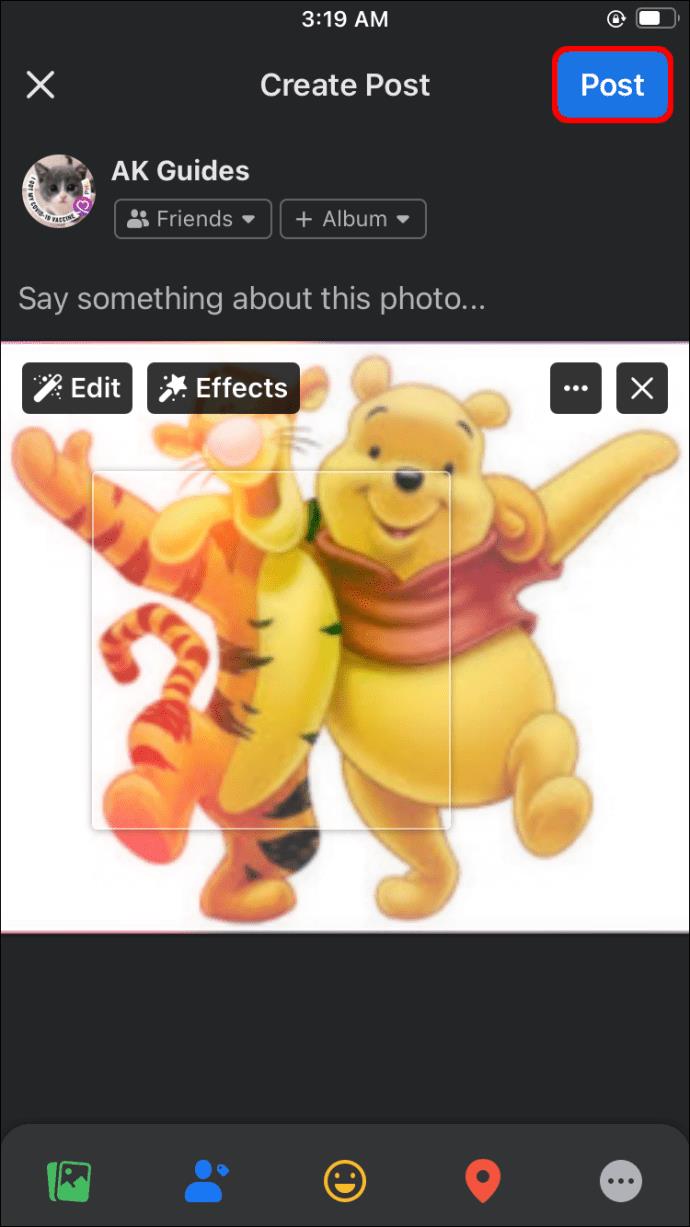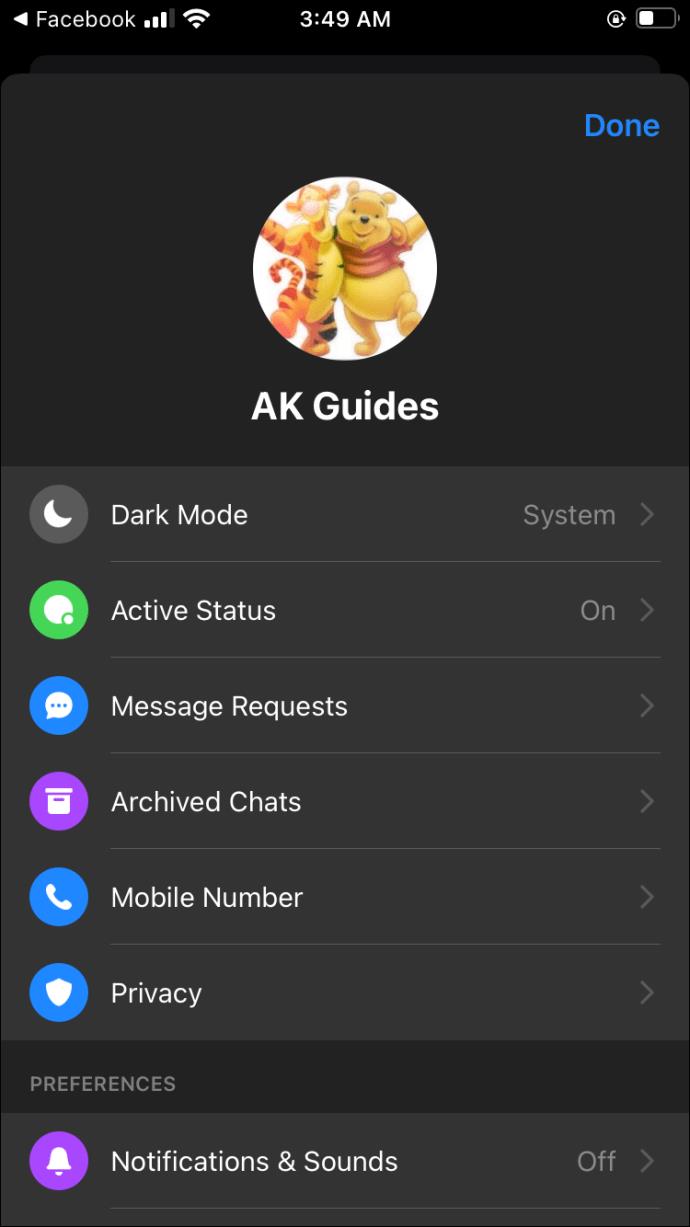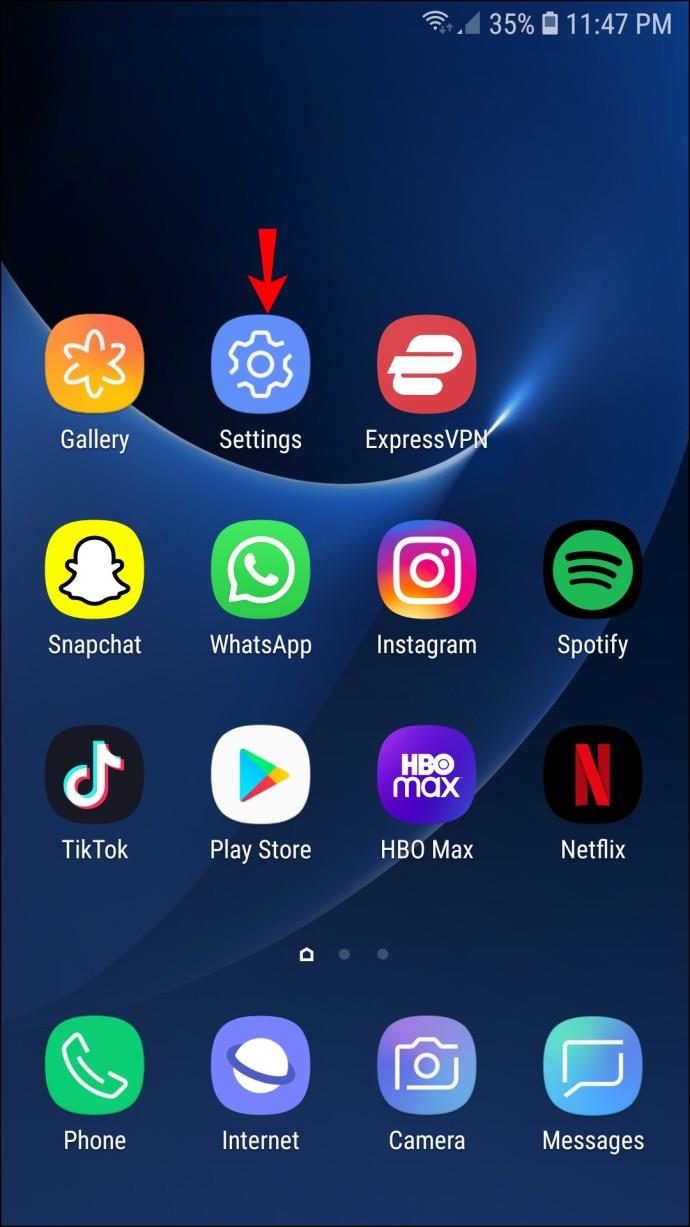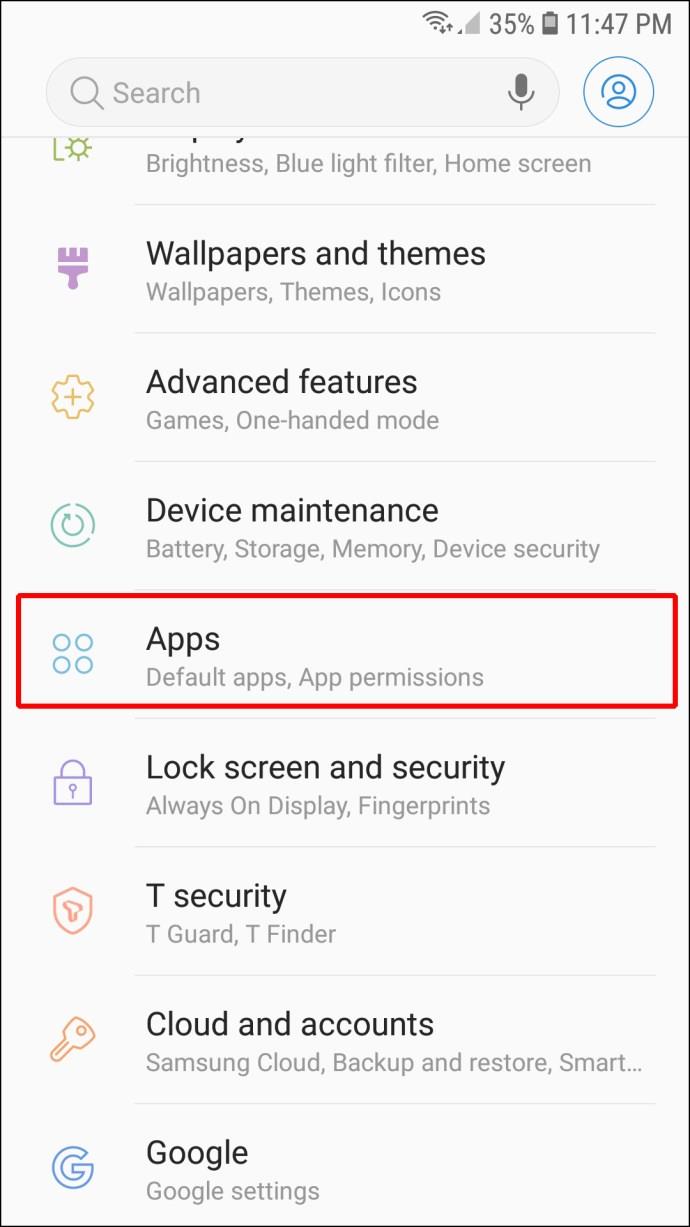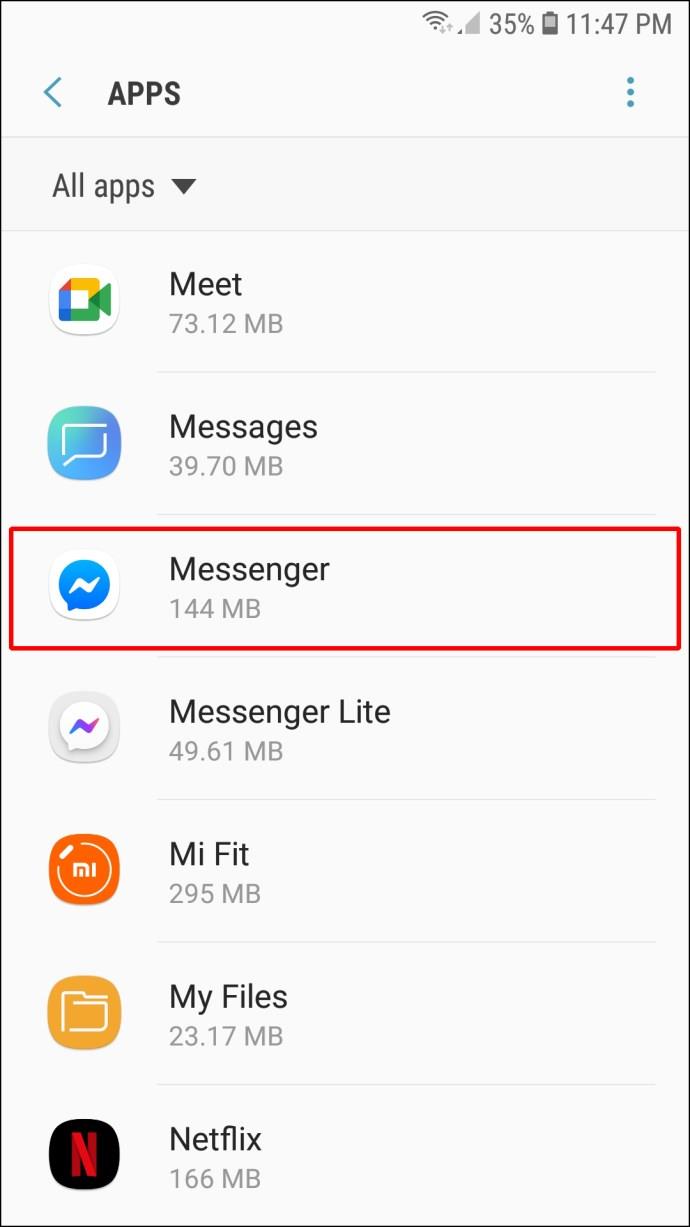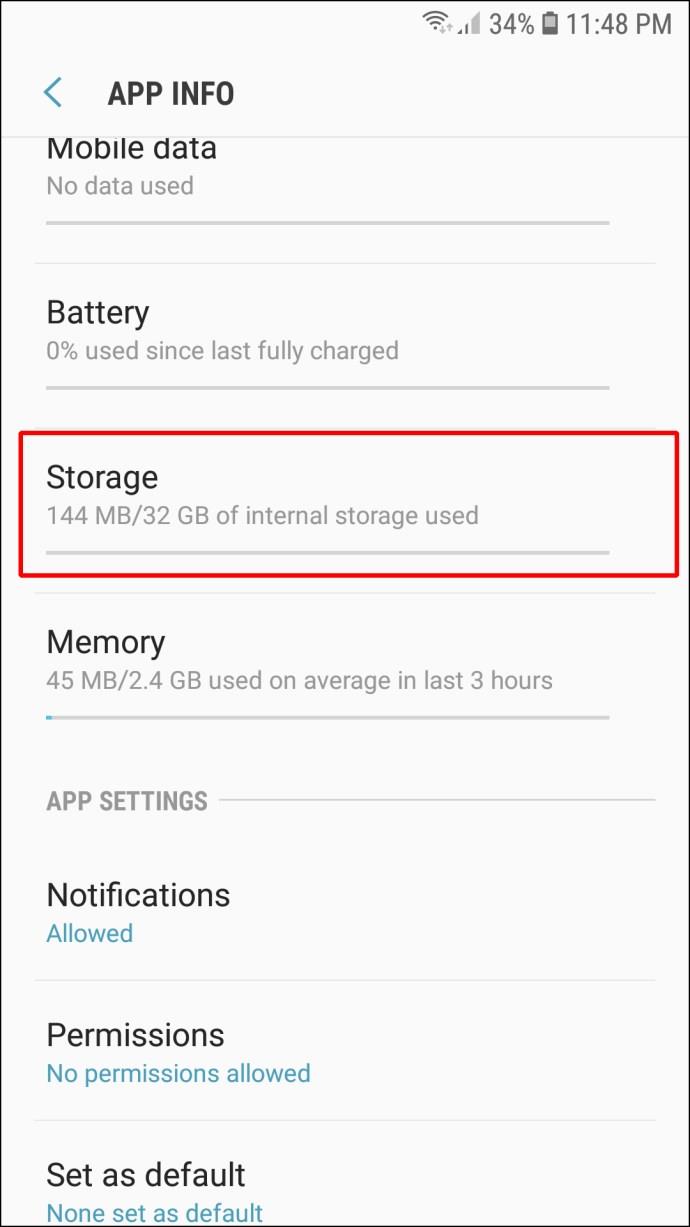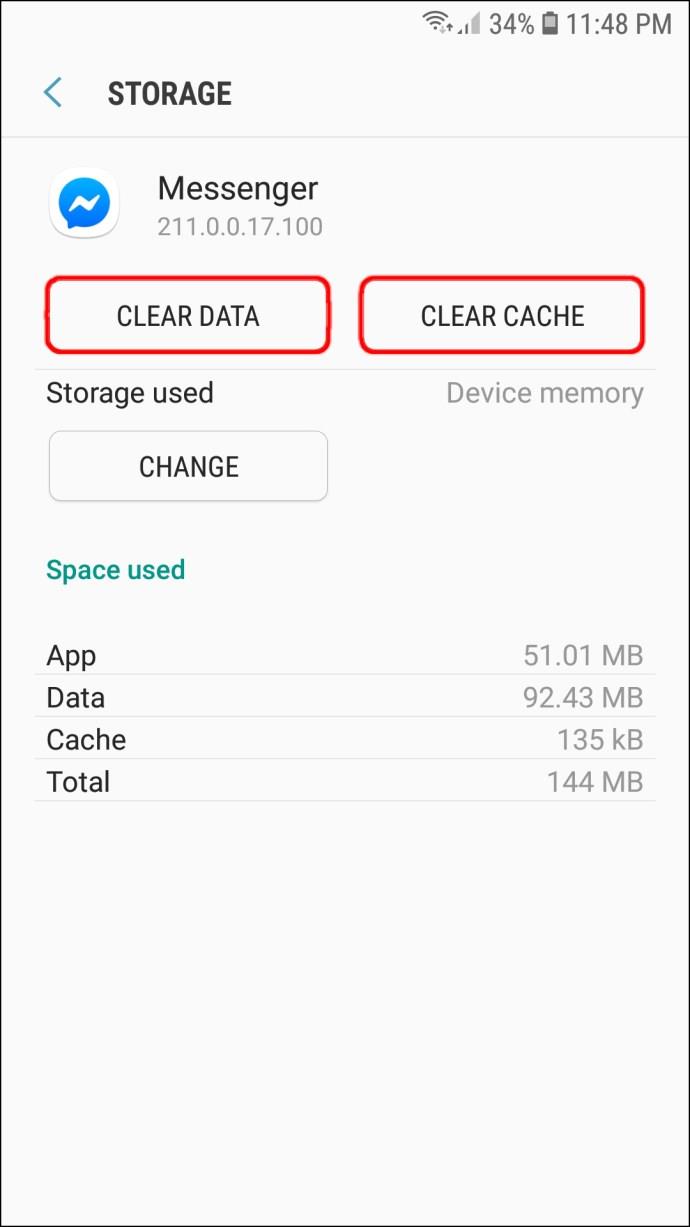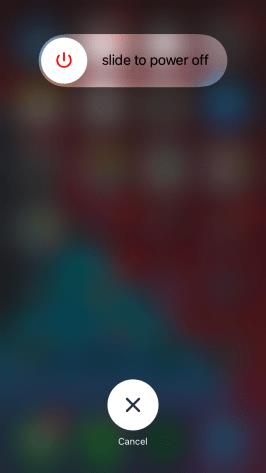Ссылки на устройства
Одной из самых важных частей вашей учетной записи Messenger является изображение профиля. Это ваш первый шанс произвести впечатление на других пользователей, которые, возможно, не посещали вашу страницу в Facebook. Вот почему важно иметь качество изображения. Некачественные и устаревшие изображения должны быть изменены, поскольку они не соответствуют вам, но как вы можете это сделать?
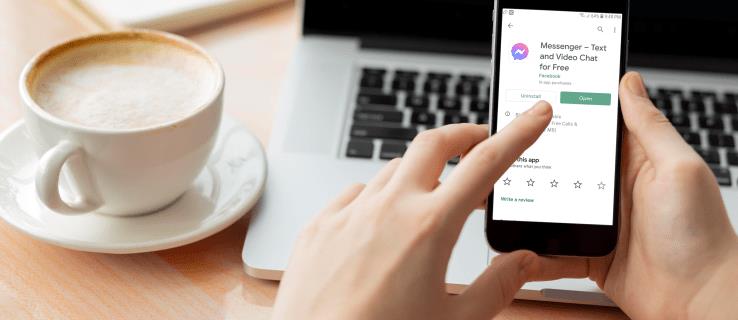
В этой записи мы дадим вам пошаговое руководство по изменению изображения вашего профиля в Messenger. Обладая этими знаниями, вы сможете поддерживать актуальность своего профиля и не допускать, чтобы изображения низкого качества снижали ваши шансы на взаимодействие через приложение.
Можете ли вы изменить изображение профиля Messenger без Facebook?
Некоторым пользователям может быть удобнее изменить изображение своего профиля непосредственно через приложение Messenger, а не через приложение Facebook. Вот как работает этот процесс:
- Запустите мессенджер.
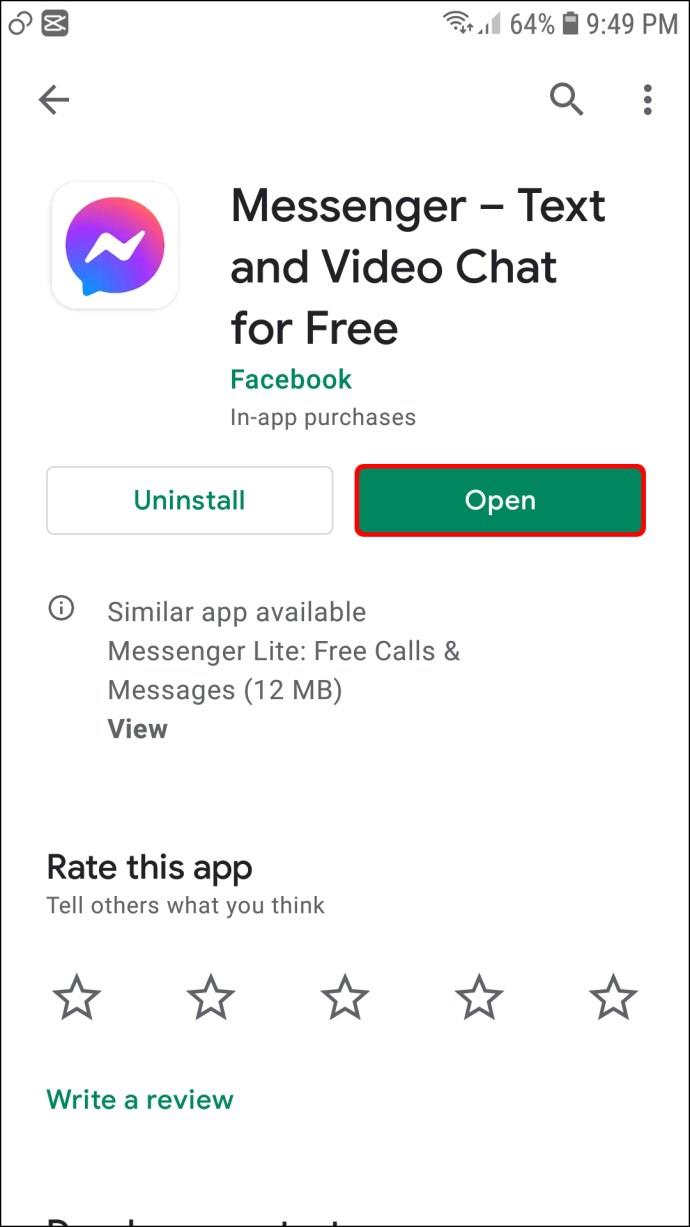
- Если вы не вошли в систему, введите данные своей учетной записи.
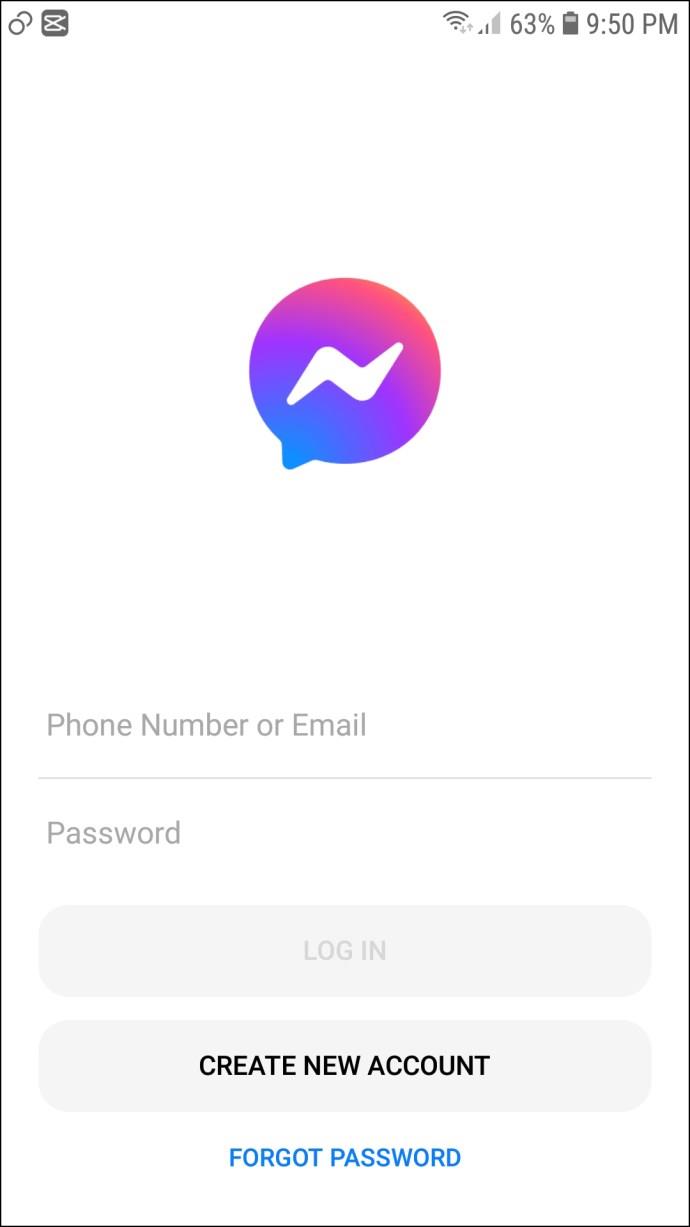
- Коснитесь изображения своего профиля в верхней левой части экрана.
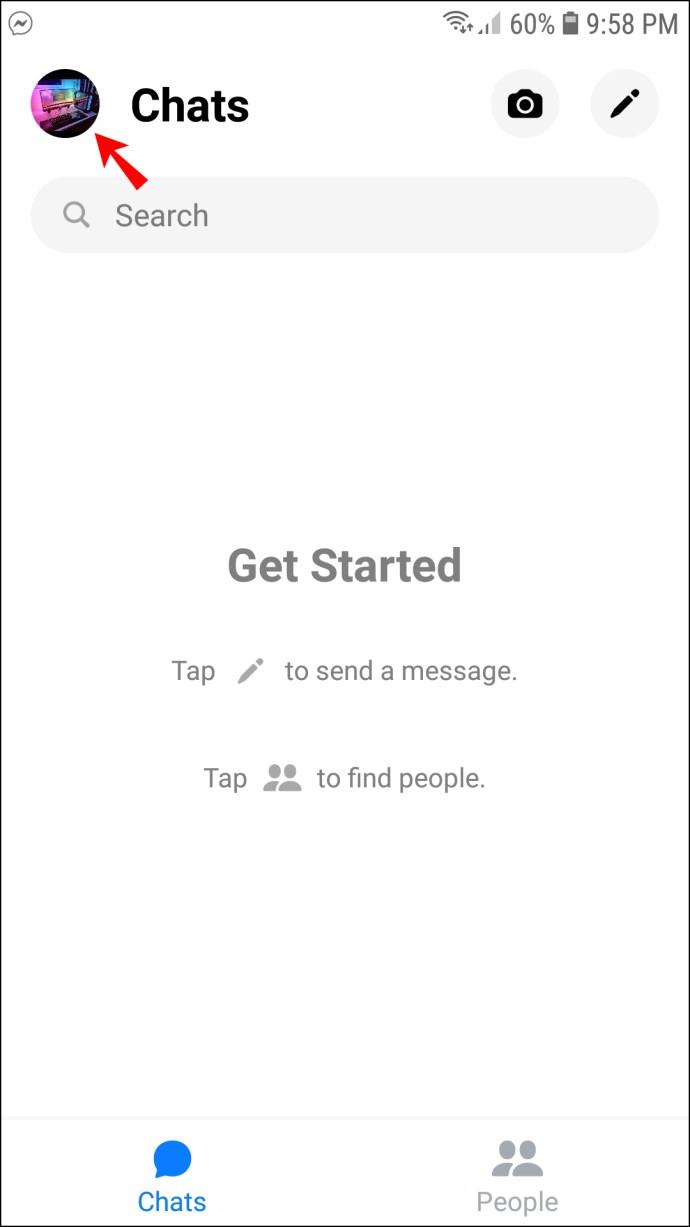
- Нажмите на изображение своего профиля в верхней части следующего экрана.
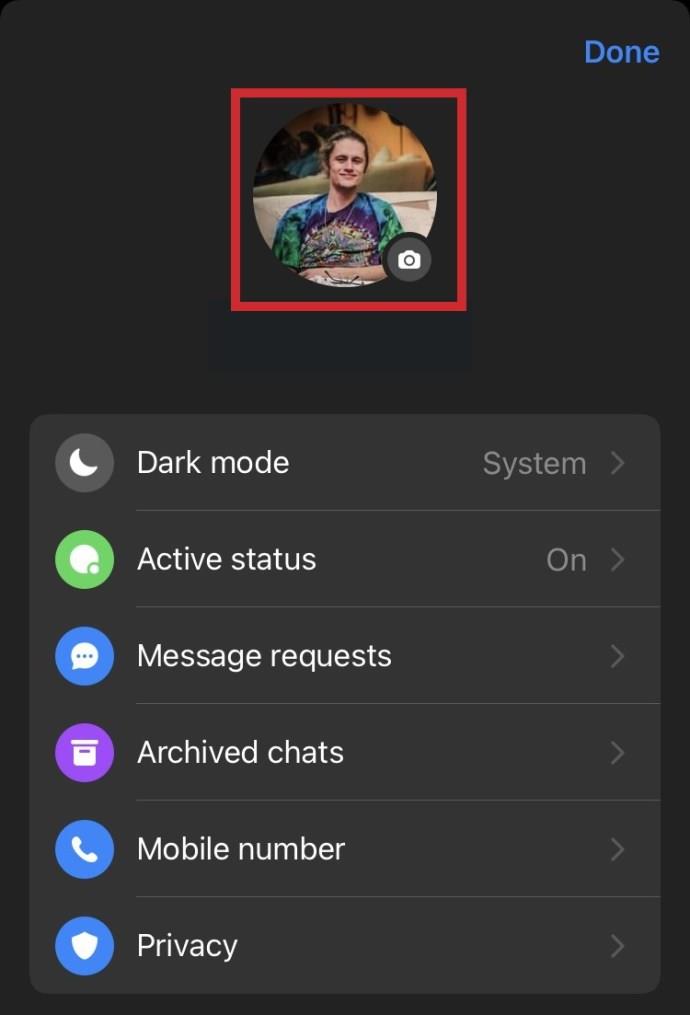
- Выберите один из предложенных вариантов: «Сделать фото» или «Выбрать из библиотеки».
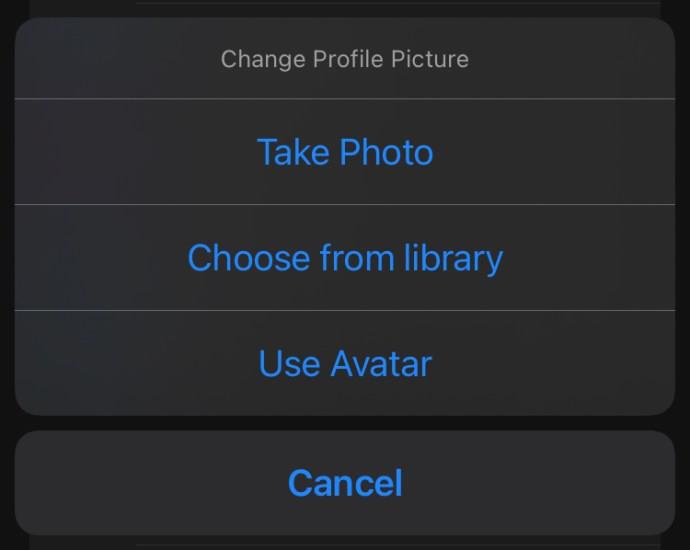
- Либо сделайте снимок, либо выберите его из своей библиотеки.
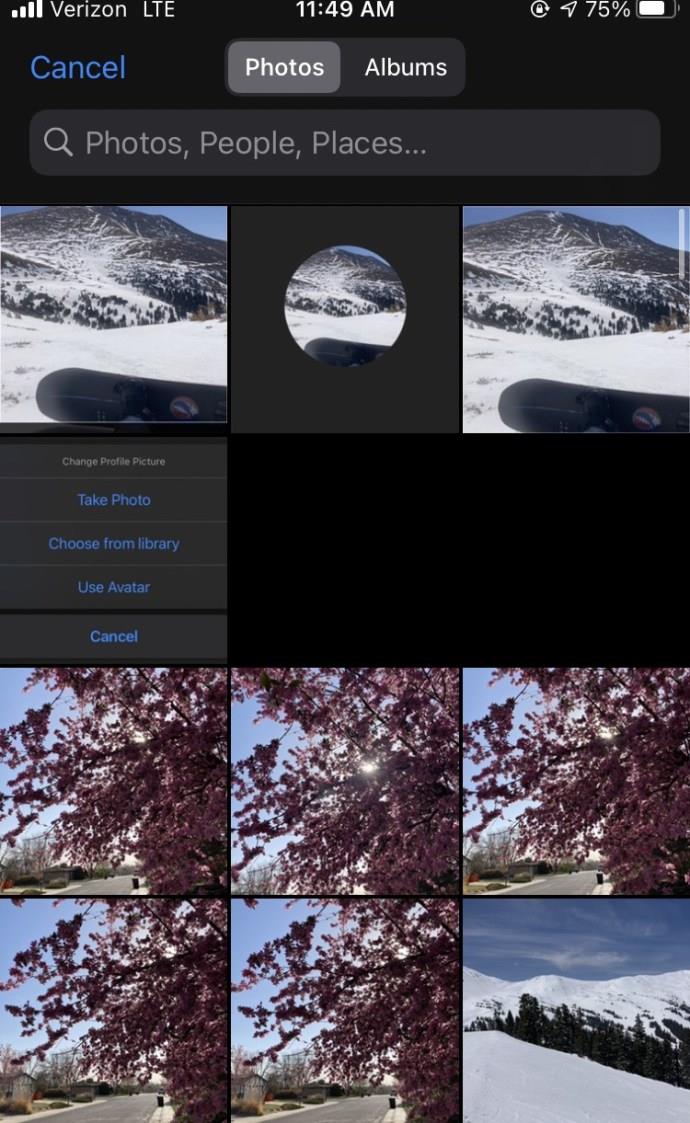
- Отредактируйте свою фотографию, как считаете нужным, и нажмите «Выбрать».
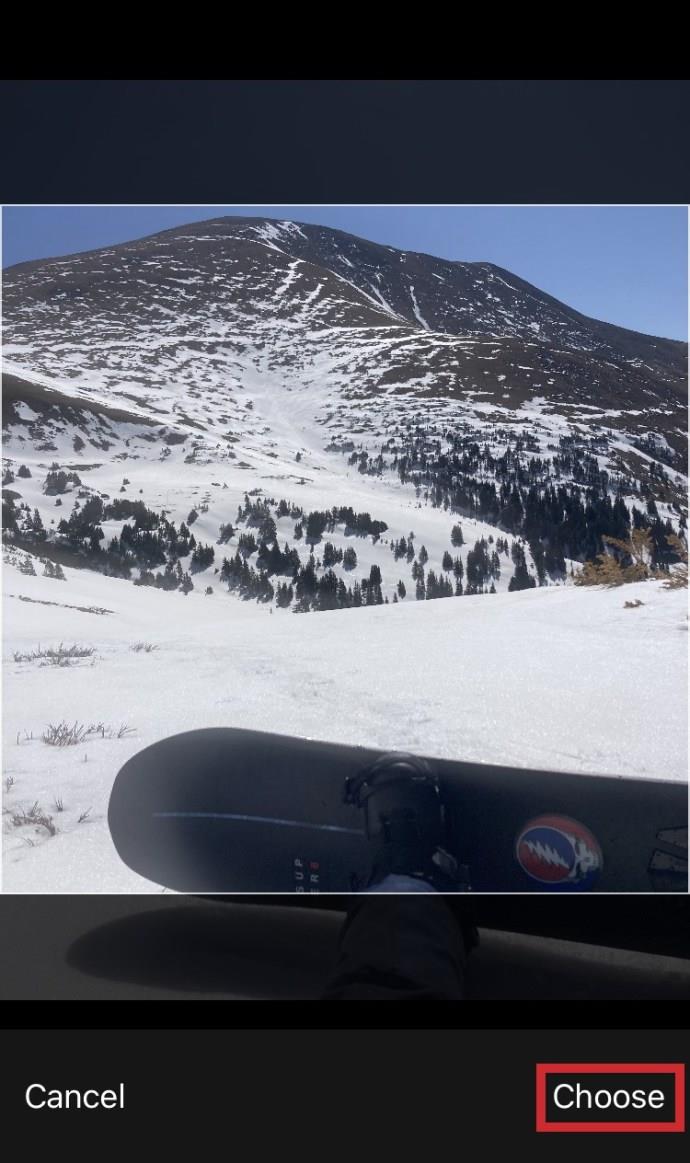
- Завершите создание нового изображения профиля, выбрав «Сохранить изображение профиля».
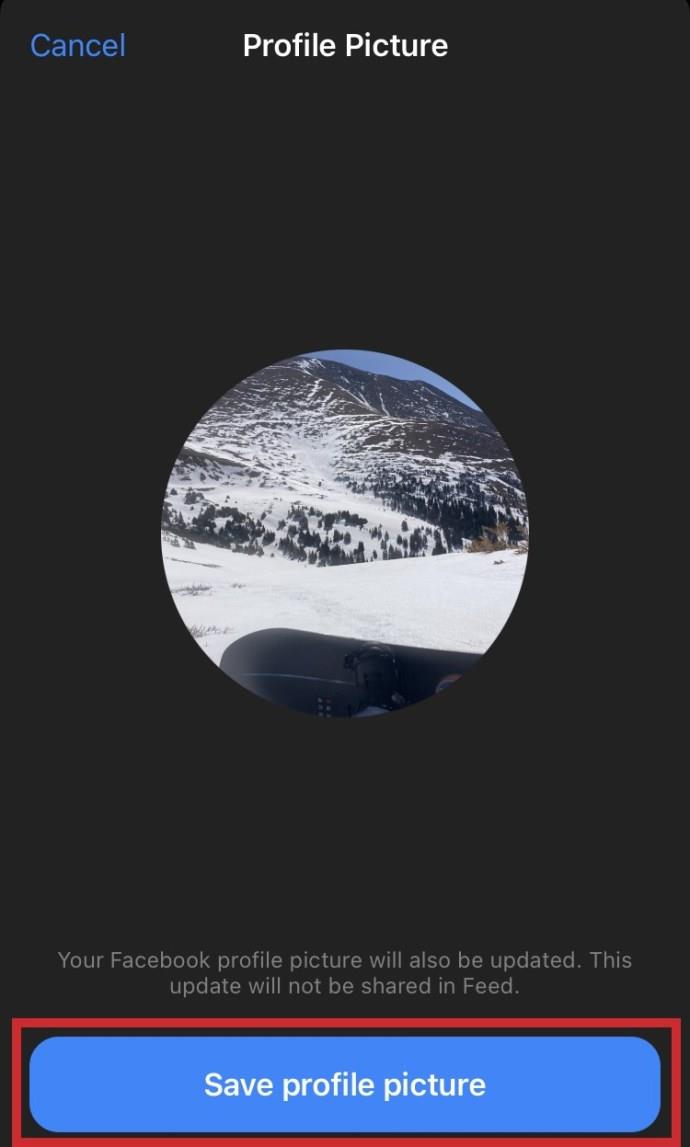
Изображение вашего профиля в Messenger теперь должно быть обновлено!
Как изменить изображение профиля Messenger с помощью приложения Facebook
К счастью (или к сожалению, в зависимости от вашего мнения), Facebook и Messenger имеют общее изображение профиля между ними, несмотря на то, что они являются отдельными приложениями. Если вы предпочитаете изменить изображение своего профиля с помощью приложения Facebook, а не приложения Messenger, просто выполните следующие действия:
айфон
- Нажмите кнопку меню, представленную тремя горизонтальными линиями в нижней части экрана.
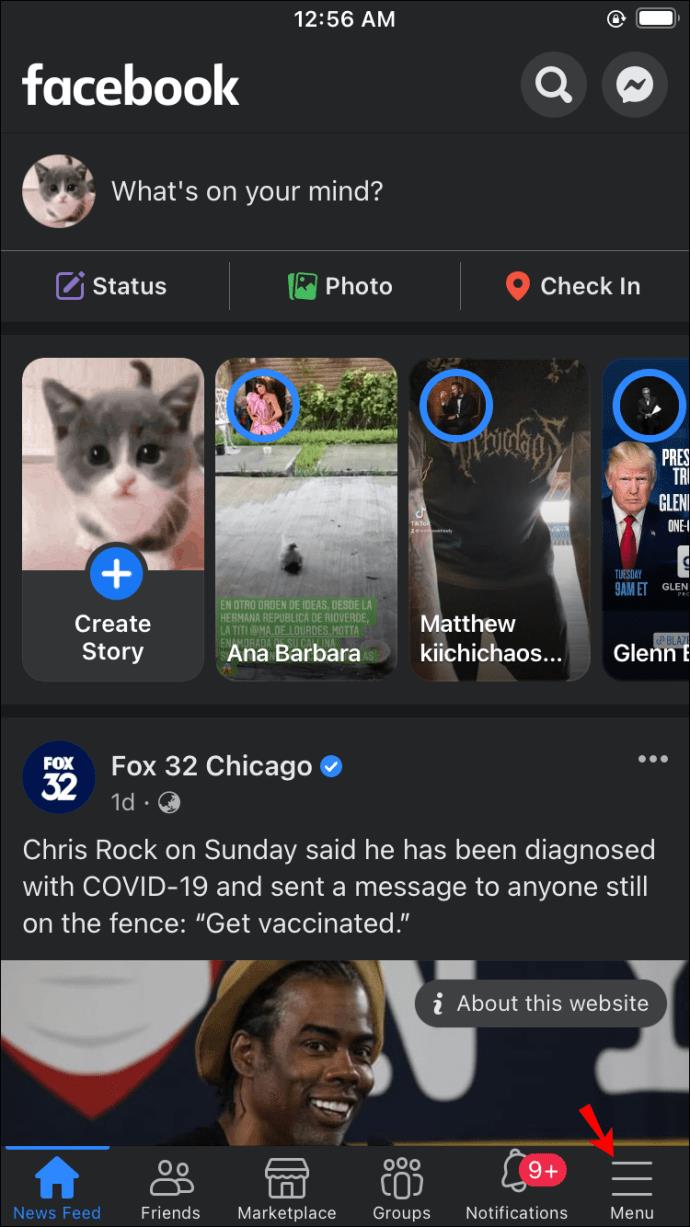
- Коснитесь своего имени и изображения профиля.

- Выберите опцию «Выбрать изображение профиля или видео» .
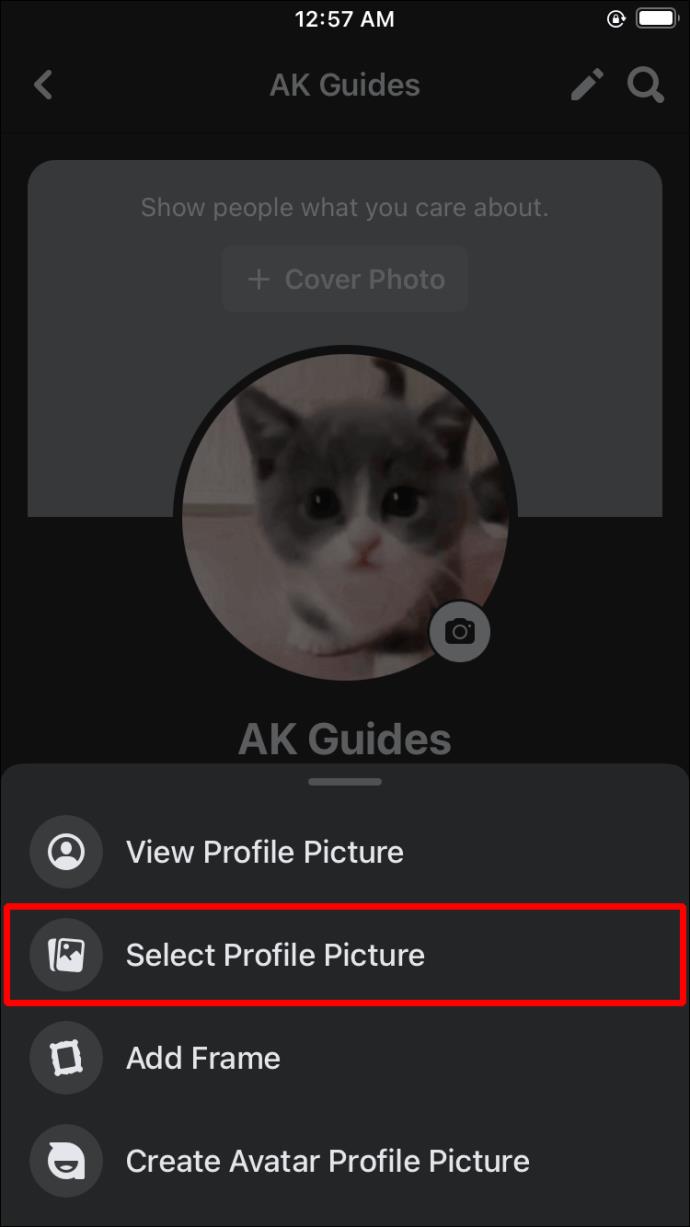
- Выберите свое изображение или добавьте новую рамку.
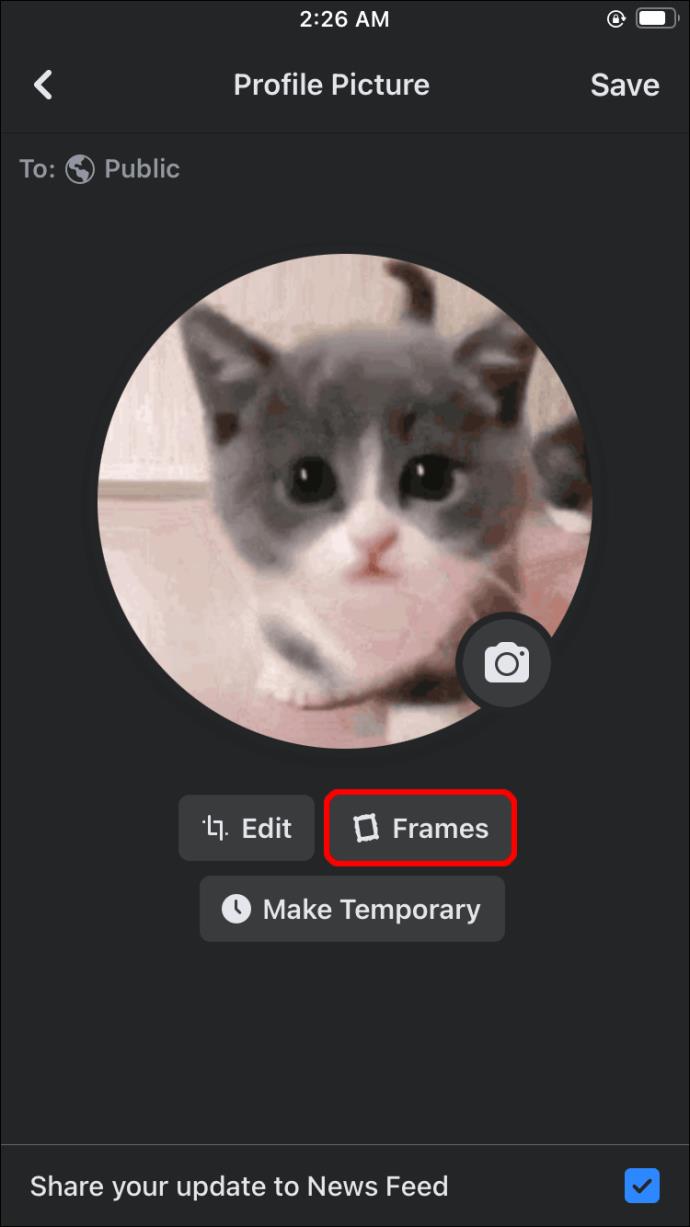
- Нажмите кнопку «Сохранить» , как только вы будете довольны изменениями. Для наилучшего качества изображение должно быть не менее 320 пикселей в высоту и 320 пикселей в ширину.
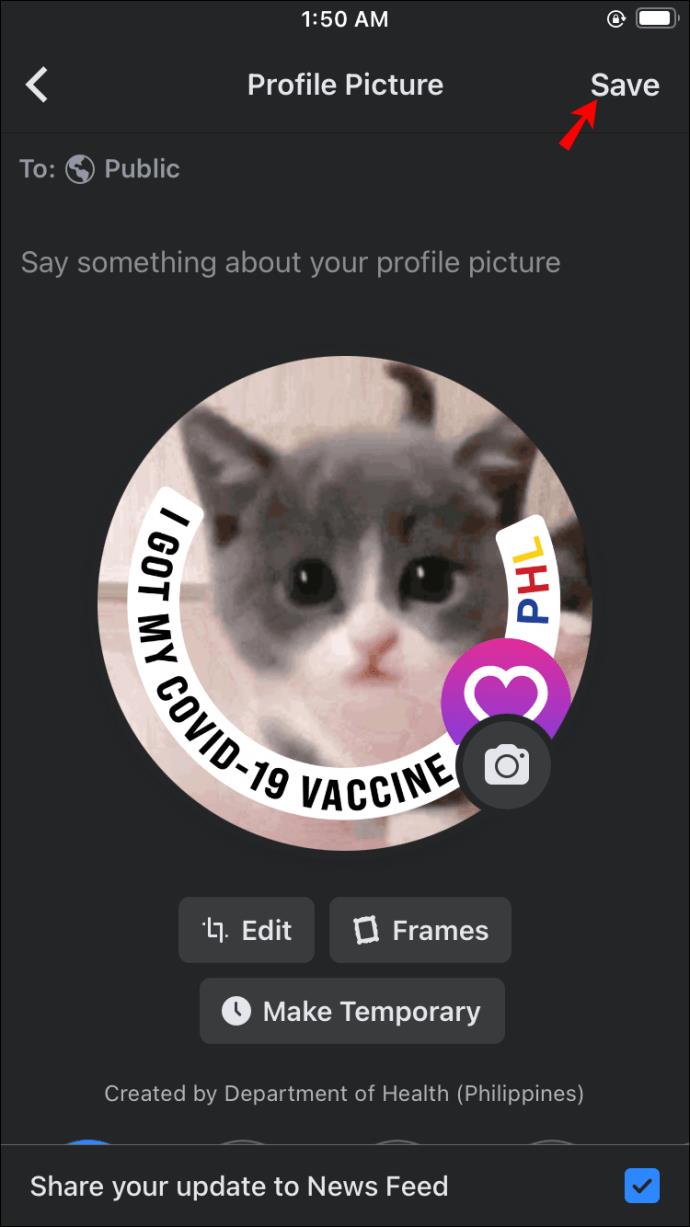
Андроид
- Откройте приложение Facebook.
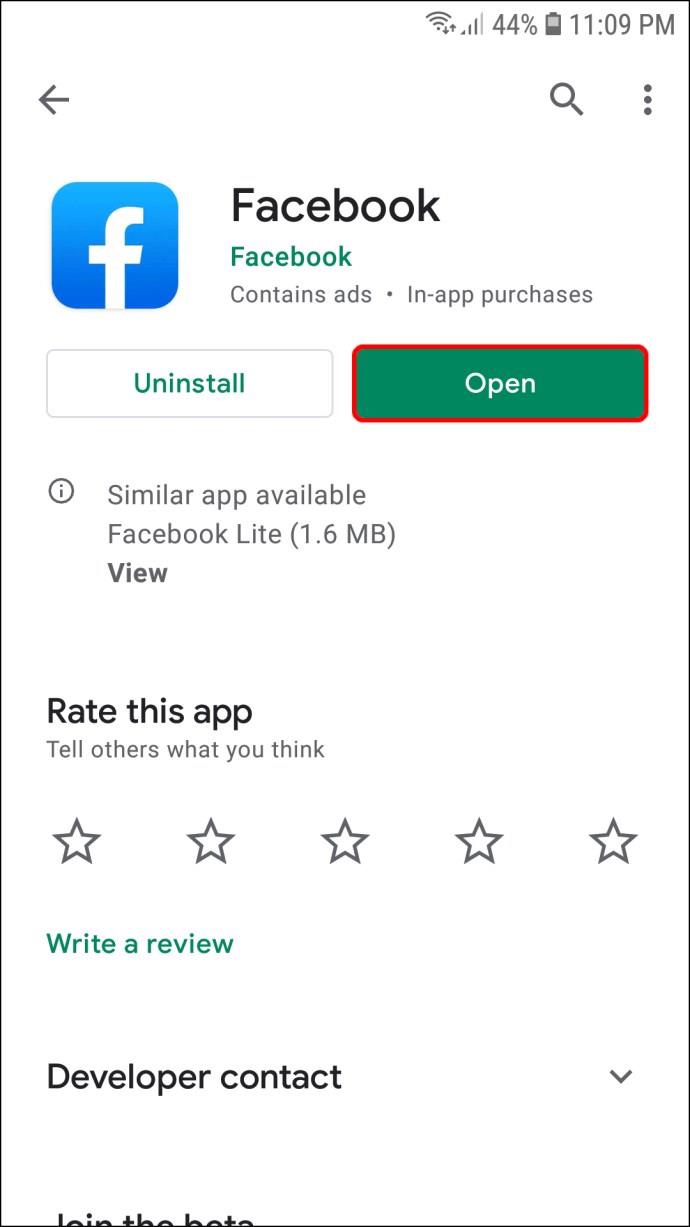
- Перейдите в поле «Что у вас на уме (имя)» и коснитесь изображения своего профиля, чтобы получить доступ к своему профилю. Кроме того, вы можете нажать символ меню, который отображается в виде трех горизонтальных полос в правой части экрана, и выбрать свой идентификатор.
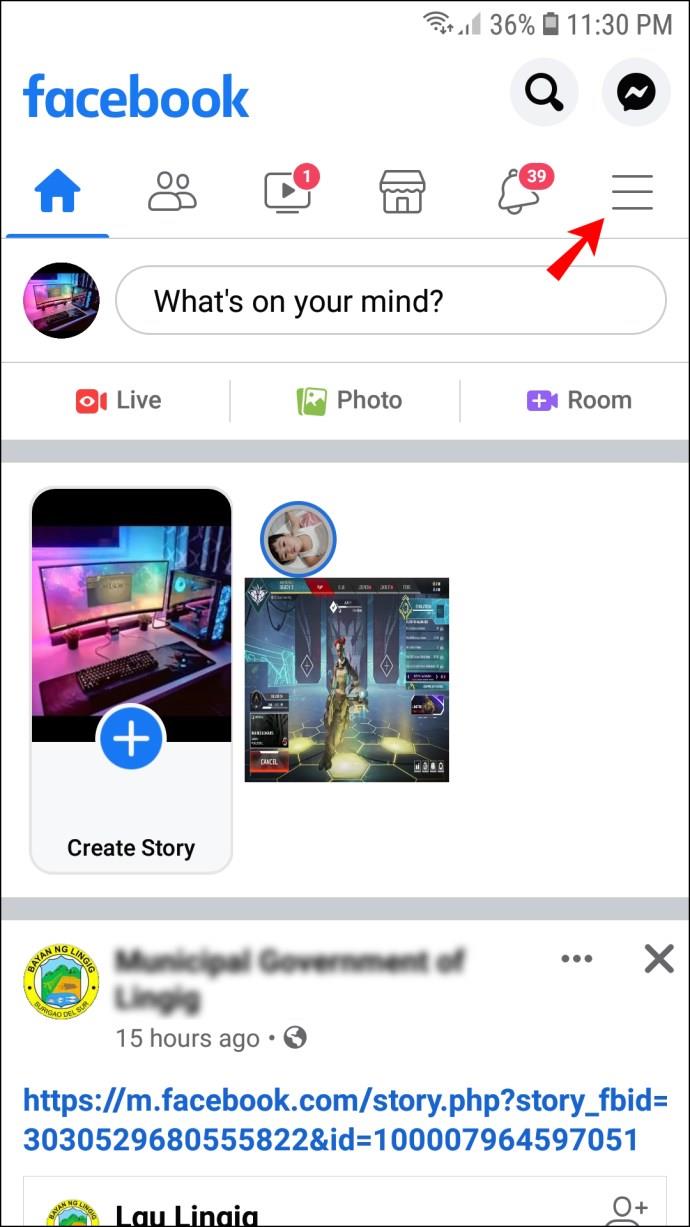
- Нажмите на свое имя.
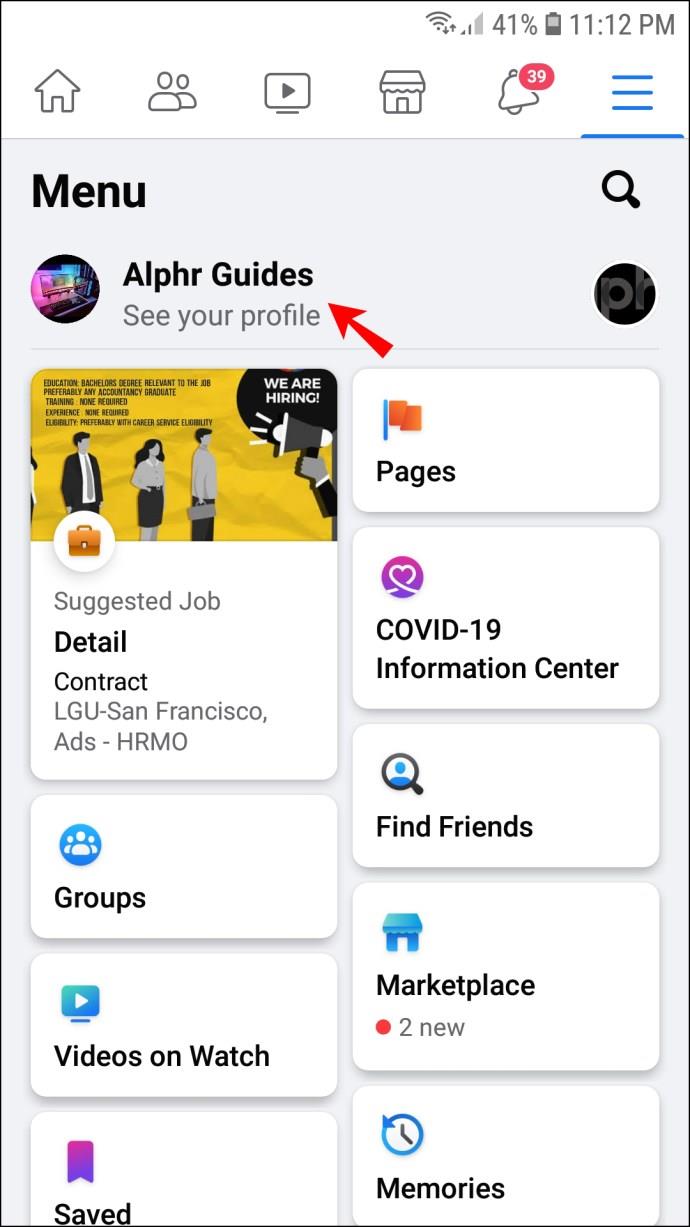
- Коснитесь изображения своего профиля, чтобы получить доступ к нескольким настройкам изображения.
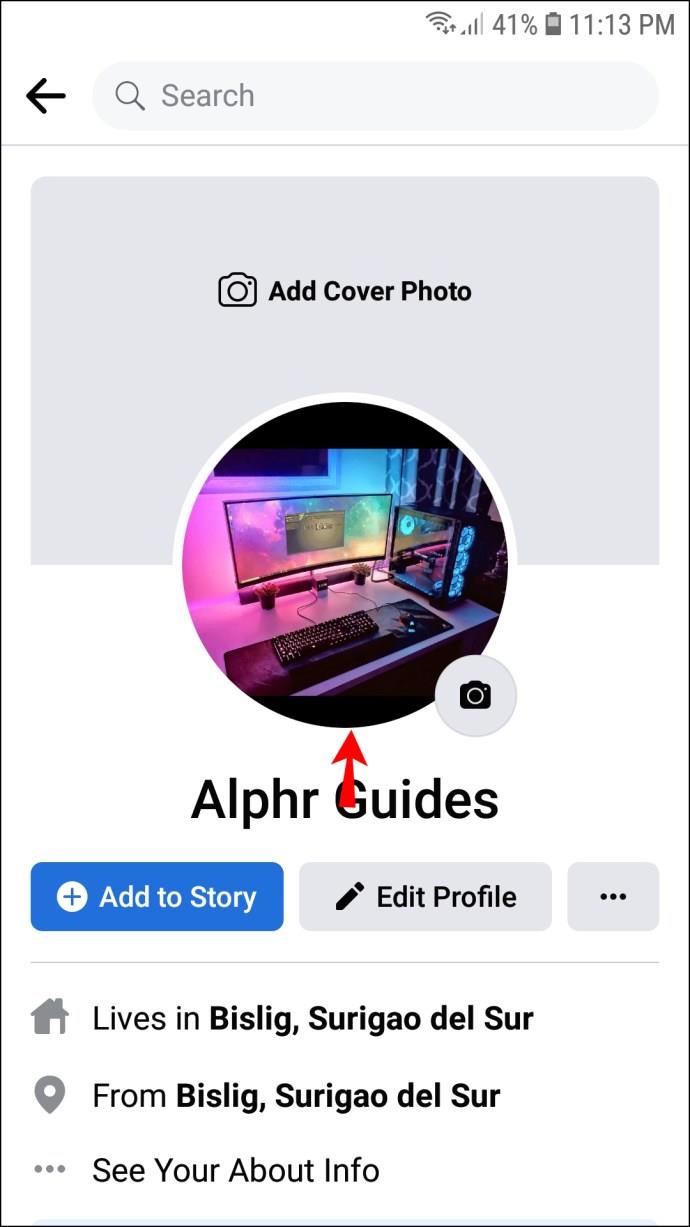
- Чтобы заменить изображение изображением из галереи, вам нужно нажать «Выбрать изображение профиля».
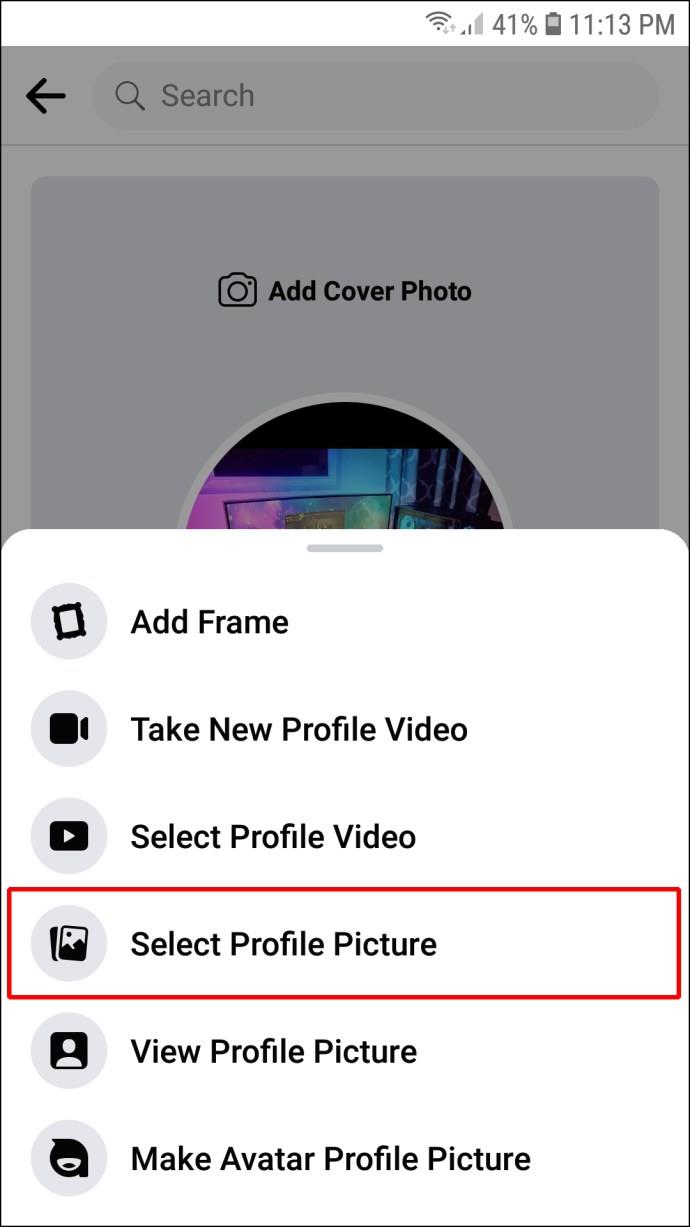
- Выберите фотографию из галереи. Вы также можете настроить изображение в этом меню. Ваши варианты включают добавление рамок, создание изображений профиля аватара, выбор видео профиля и добавление дизайна.
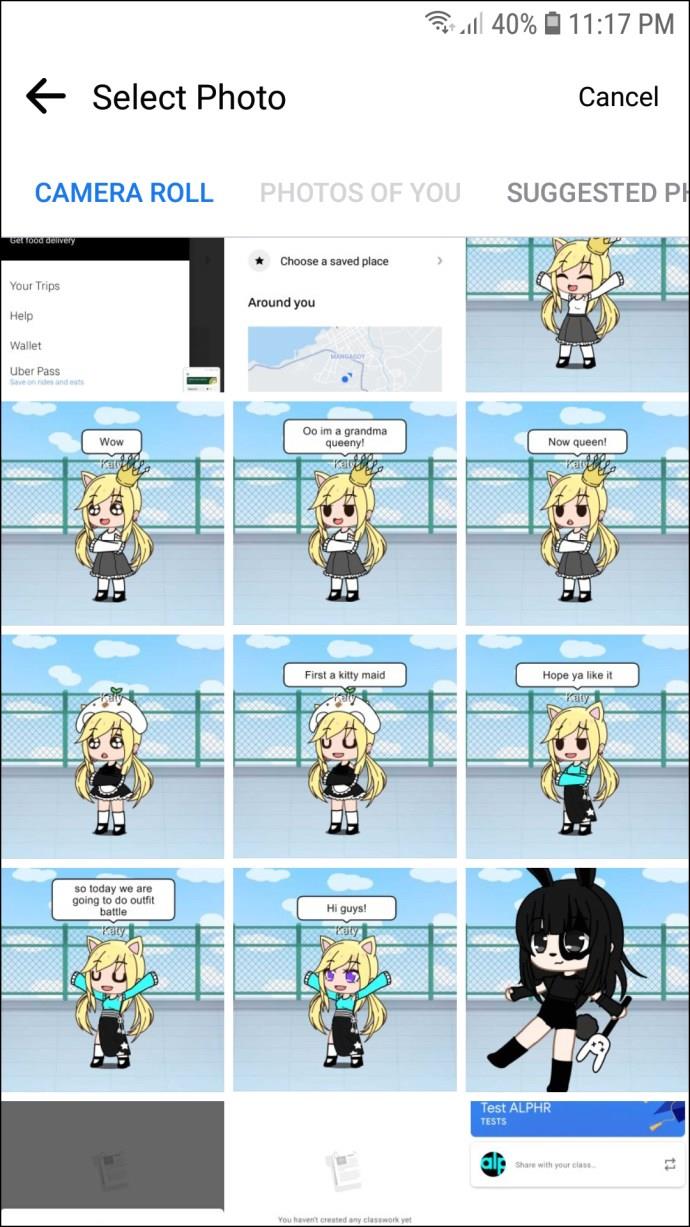
- Выбрав изображение, вы сможете его отредактировать. Процесс одинаков для пользователей Android и iOS.
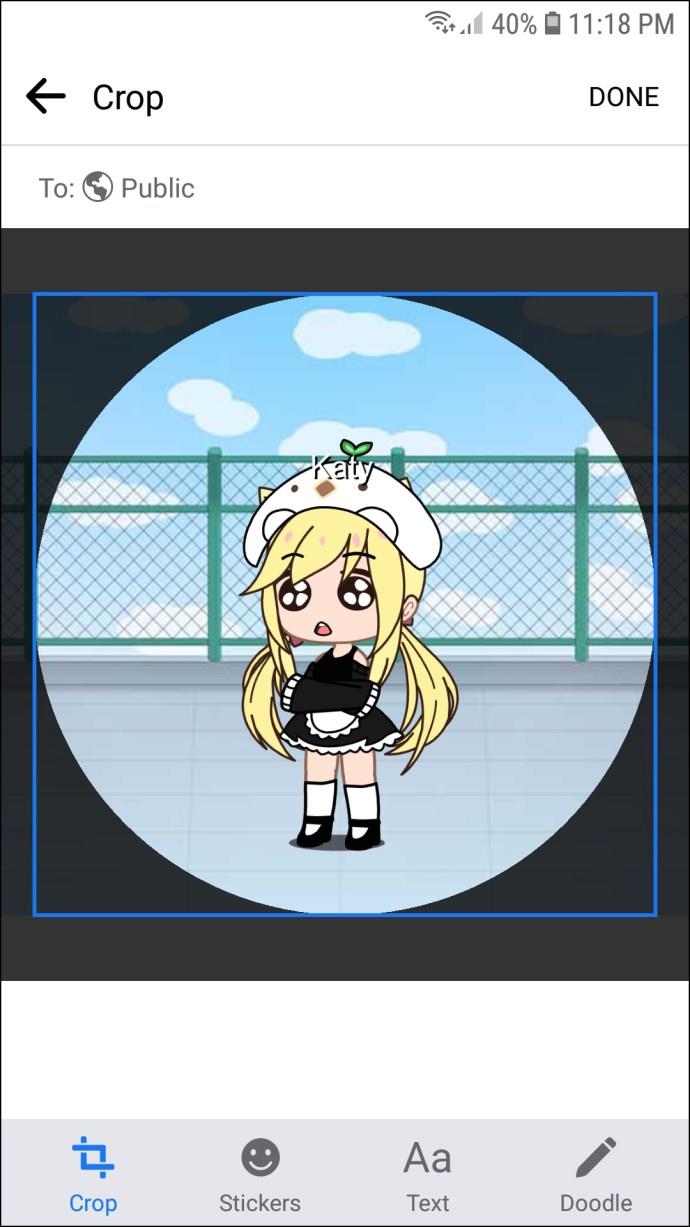
- Когда вы будете довольны своими изменениями, выберите «Готово».
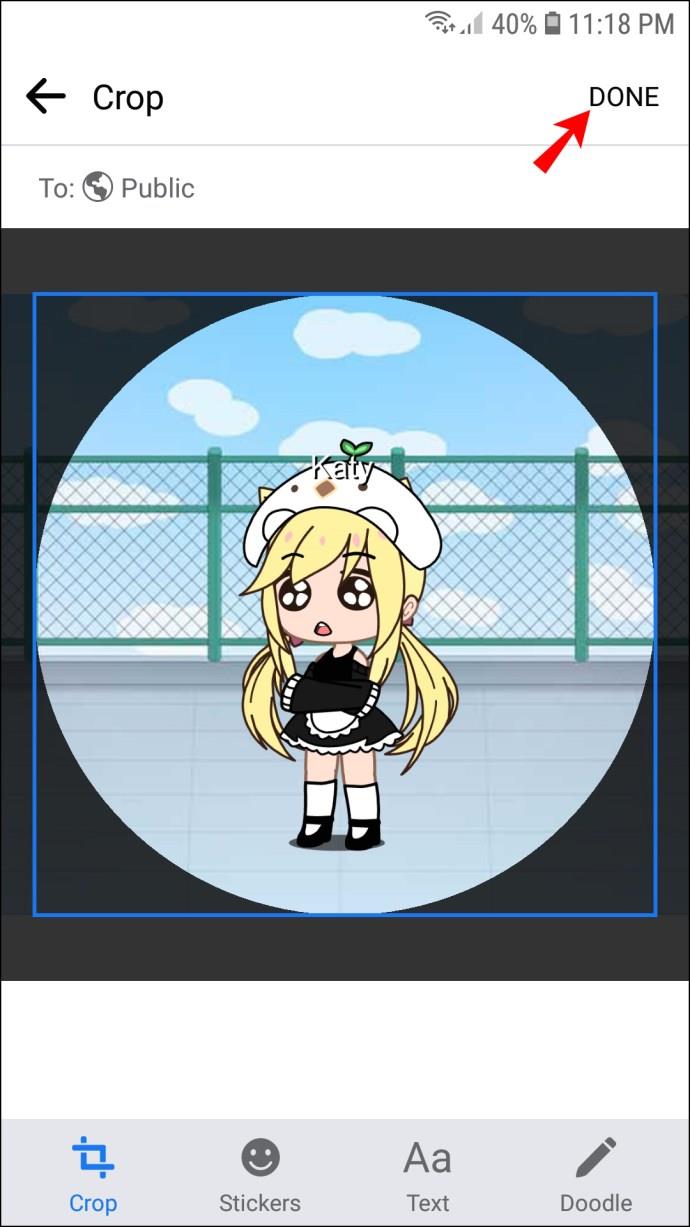
Как изменить изображение профиля в Messenger на ПК
Если вы обнаружите, что экран вашего Android или iPhone слишком мал для обновления изображения вашего профиля в Messenger, вы можете использовать свой компьютер. Для этого вам нужно использовать ваш браузер:
- Запустите браузер и перейдите на сайт Facebook.
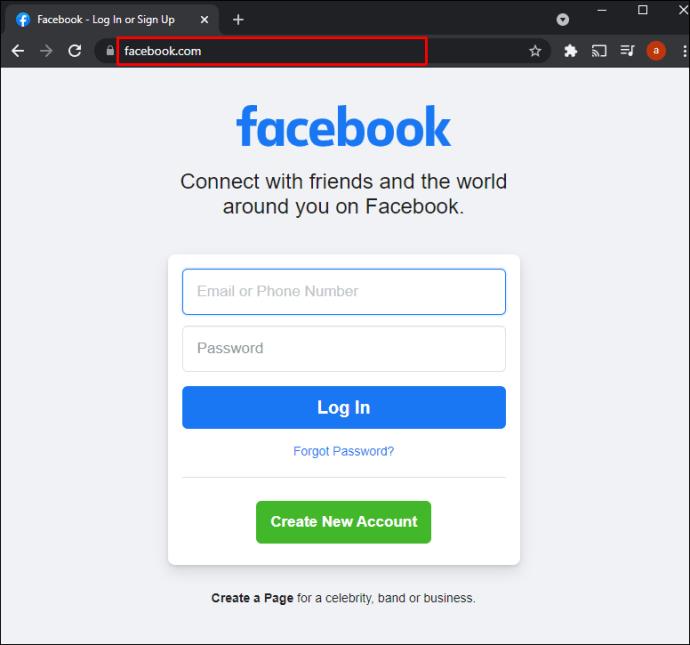
- Введите свои учетные данные для входа.
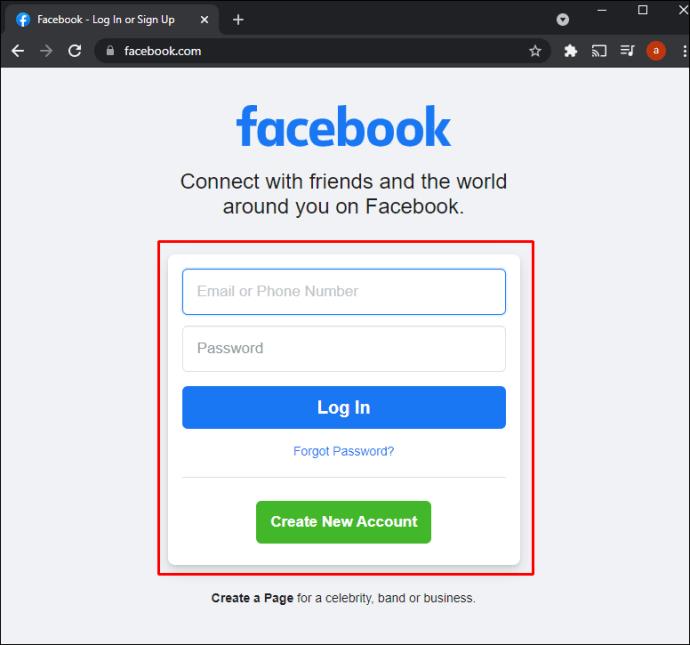
- Перейдите к верхней панели и нажмите на имя своего профиля. Теперь вы получите доступ к странице своего профиля.
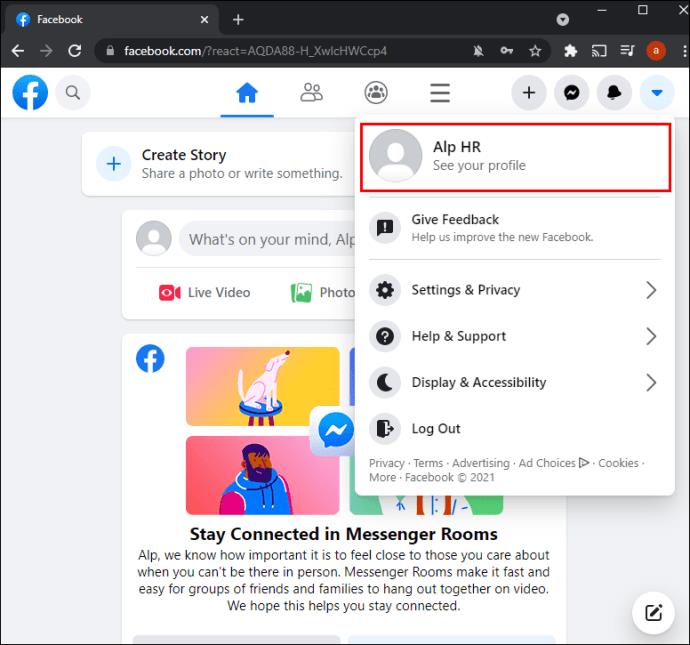
- Наведите указатель мыши на изображение своего профиля, чтобы открыть опцию «Обновить изображение профиля» . Нажмите на нее, и вы увидите окно с несколькими настройками.
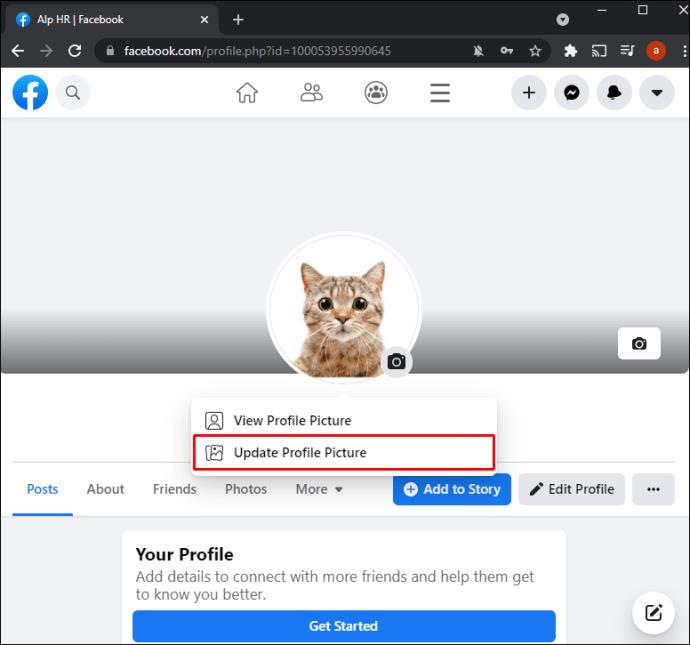
- Выберите «Загрузить фото», если хотите использовать изображение, хранящееся на вашем ПК. Другой вариант — прокрутить вниз и выбрать изображение, которое вы уже загрузили на Facebook.
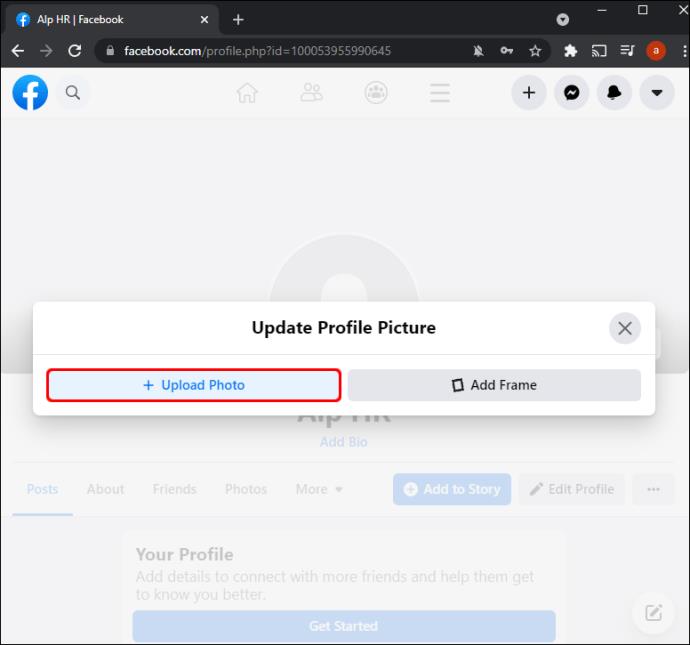
- Как только вы найдете нужное изображение, щелкните его.
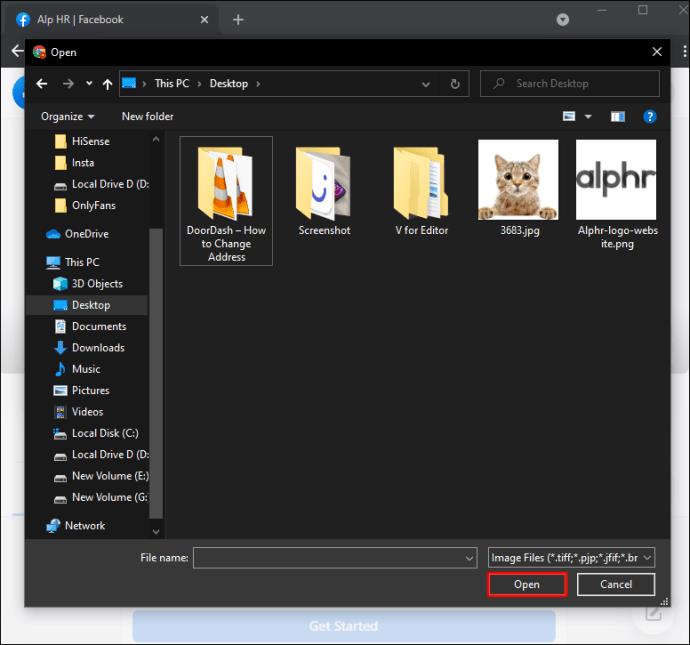
- Начните перетаскивать изображение, чтобы настроить его. Таким образом, вы сможете изменить положение эскиза в соответствии со своими предпочтениями. Кроме того, вы можете обрезать, добавлять эффекты, редактировать изображение и делать его временным изображением профиля Facebook.
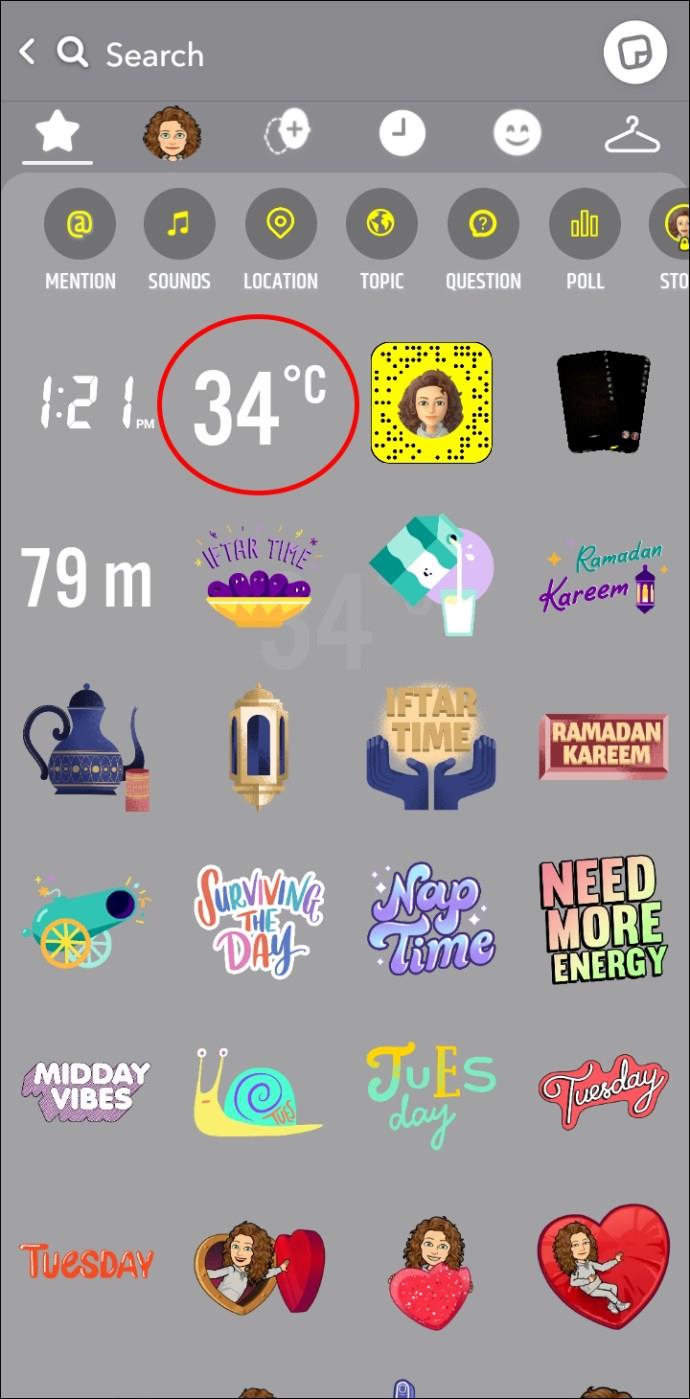
- После внесения всех настроек нажмите «Сохранить» в правом нижнем углу этого окна.
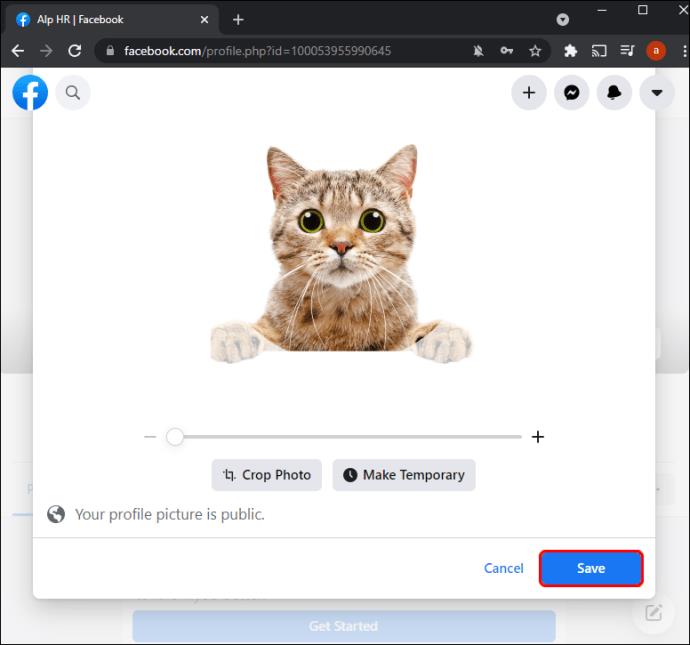
Изображение вашего профиля теперь должно быть загружено в Facebook и Messenger.
Дополнительные часто задаваемые вопросы
Как отредактировать фотографию перед публикацией?
Возможно, вы захотите отредактировать фотографию, прежде чем публиковать ее в Facebook и Messenger. Эта опция позволяет продемонстрировать ваши изображения в лучшем свете, увеличивая шансы на большее количество социальных взаимодействий. Вот как отредактировать изображение профиля перед его загрузкой в Facebook и Messenger:
- Перейдите в верхнюю часть Ленты новостей и щелкните значок Фото/Видео. Он должен быть ниже вопроса «Что у тебя на уме, (имя)».
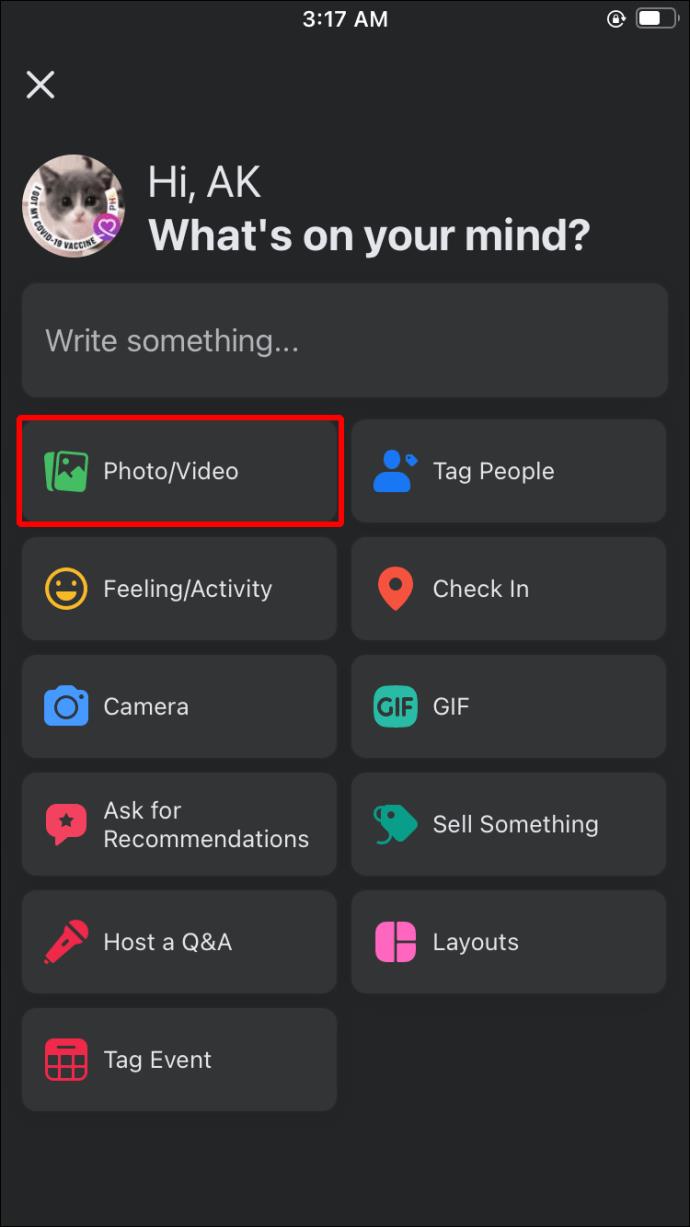
- Выберите изображение, которым хотите поделиться. Наведите курсор на картинку и коснитесь символа «Редактировать» . Если вы выбрали несколько фотографий, нажмите «Редактировать все».
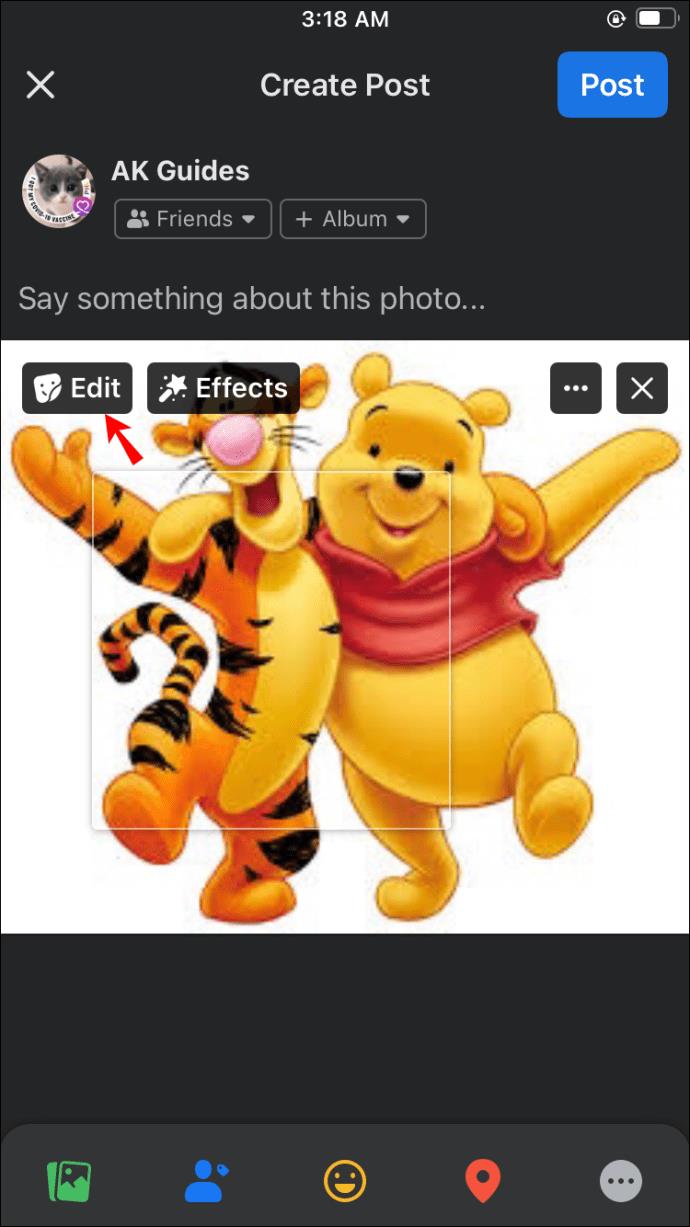
- Выберите параметры редактирования в левой части экрана. Список включает в себя добавление подписей, отметку друзей, поворот изображения, обрезку изображения и добавление альтернативного текста.

- После внесения изменений нажмите кнопку «Сохранить» .

- Нажмите на стрелку влево и выберите свою аудиторию.
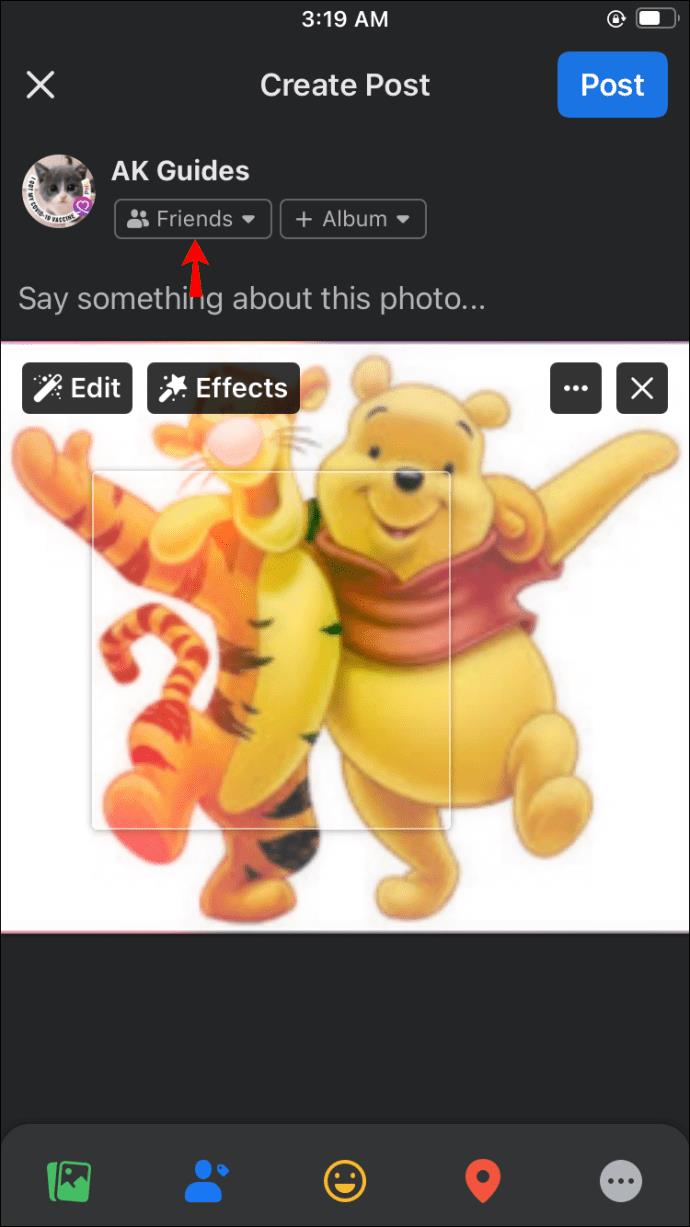
- Выберите «Опубликовать», и изображение вашего профиля должно обновиться.
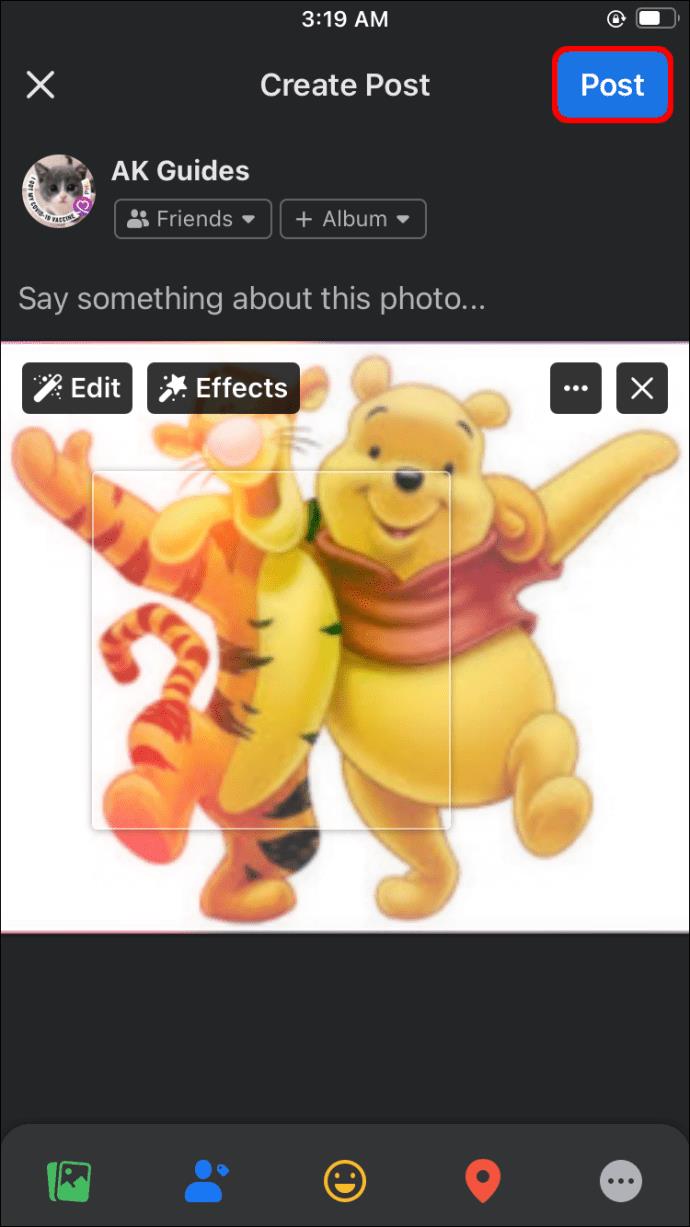
- Запустите Messenger, чтобы проверить новое изображение профиля.
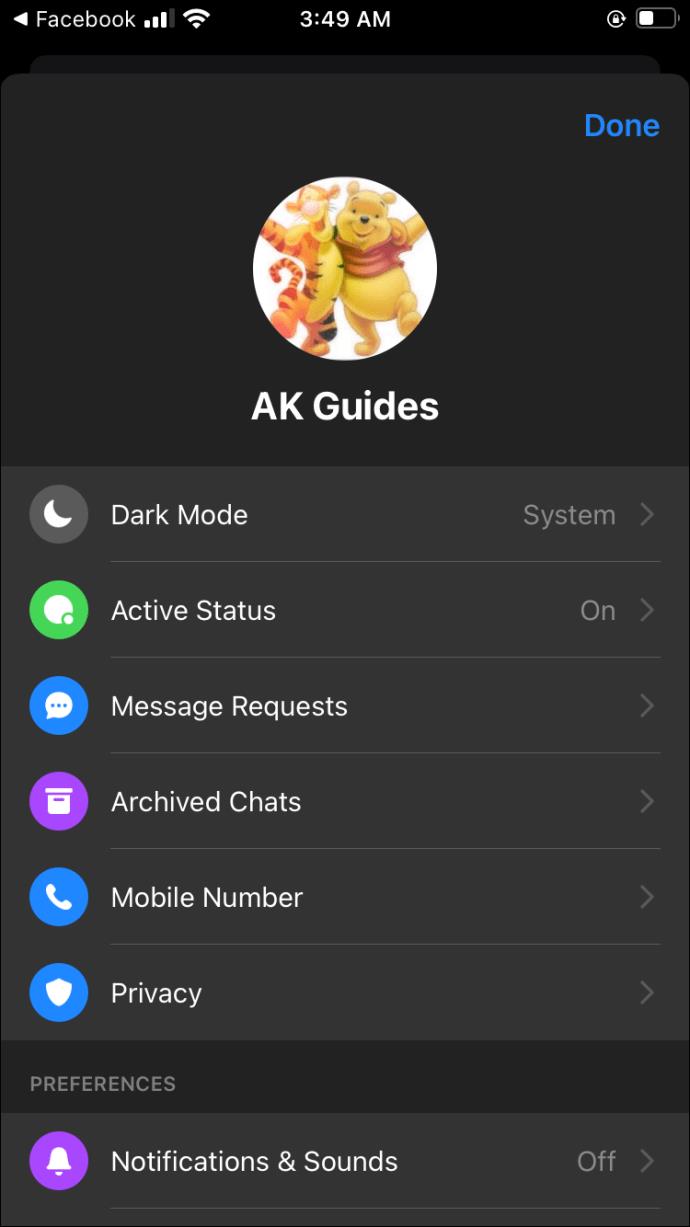
Почему не обновляется изображение моего профиля в Messenger?
Могут быть разные причины того, что изображение вашего профиля не обновляется, от проблем с памятью и кешем до сетевого подключения. Их может быть трудно диагностировать, но использование следующих решений обычно помогает устранить многие проблемы с не обновляющимися изображениями профиля:
Очистите кэш
Очистка кеша, связанного с приложением Messenger, иногда может решить проблему с тем, что изображение профиля не обновляется. Следуй этим шагам:
- Перейдите на главный экран и перейдите в раздел «Настройки» .
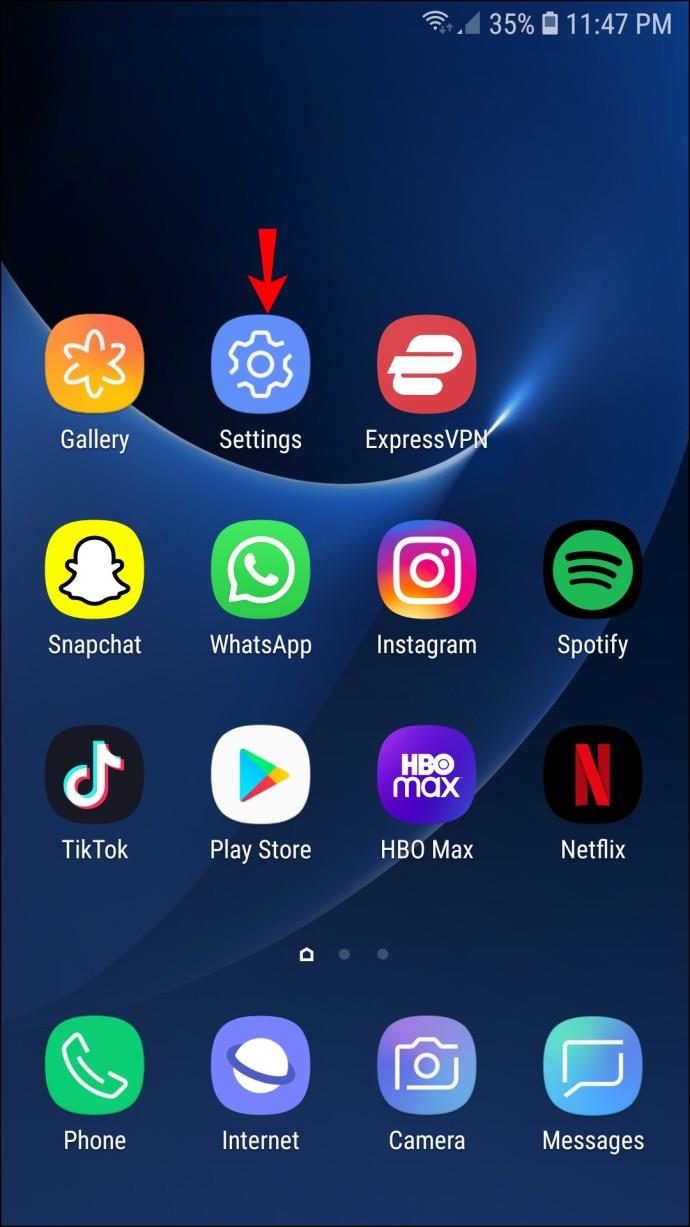
- Прокрутите вниз и коснитесь окна «Приложения» .
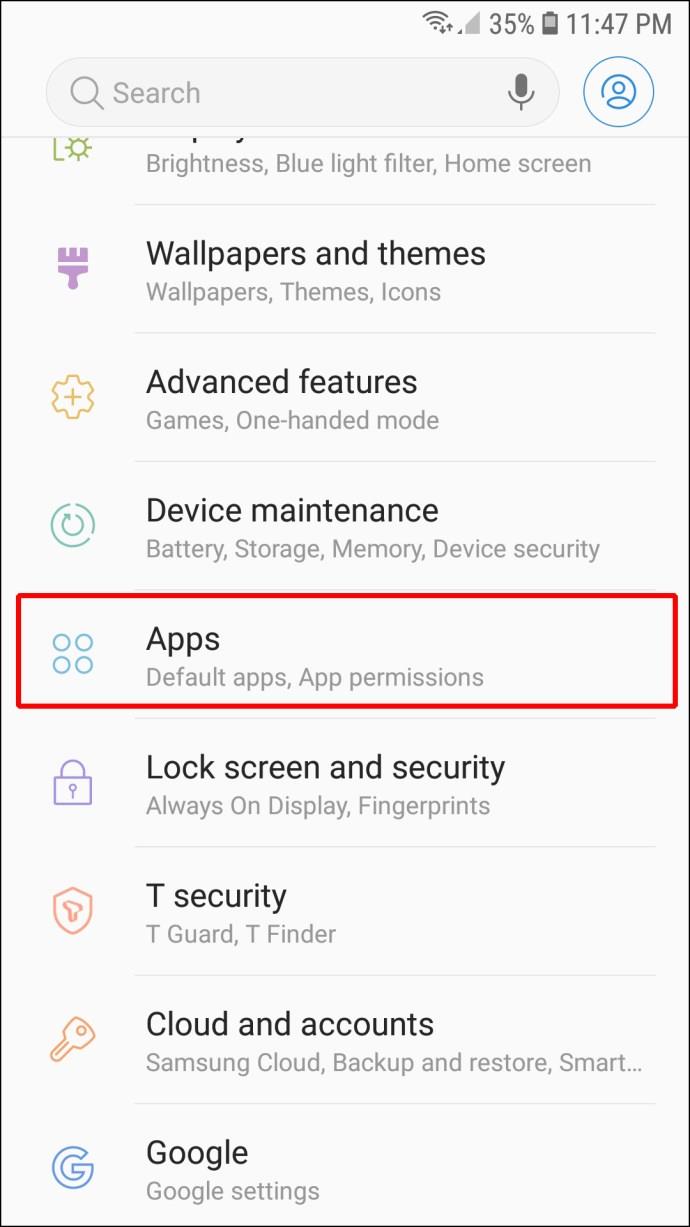
- Найдите приложение Messenger и нажмите его.
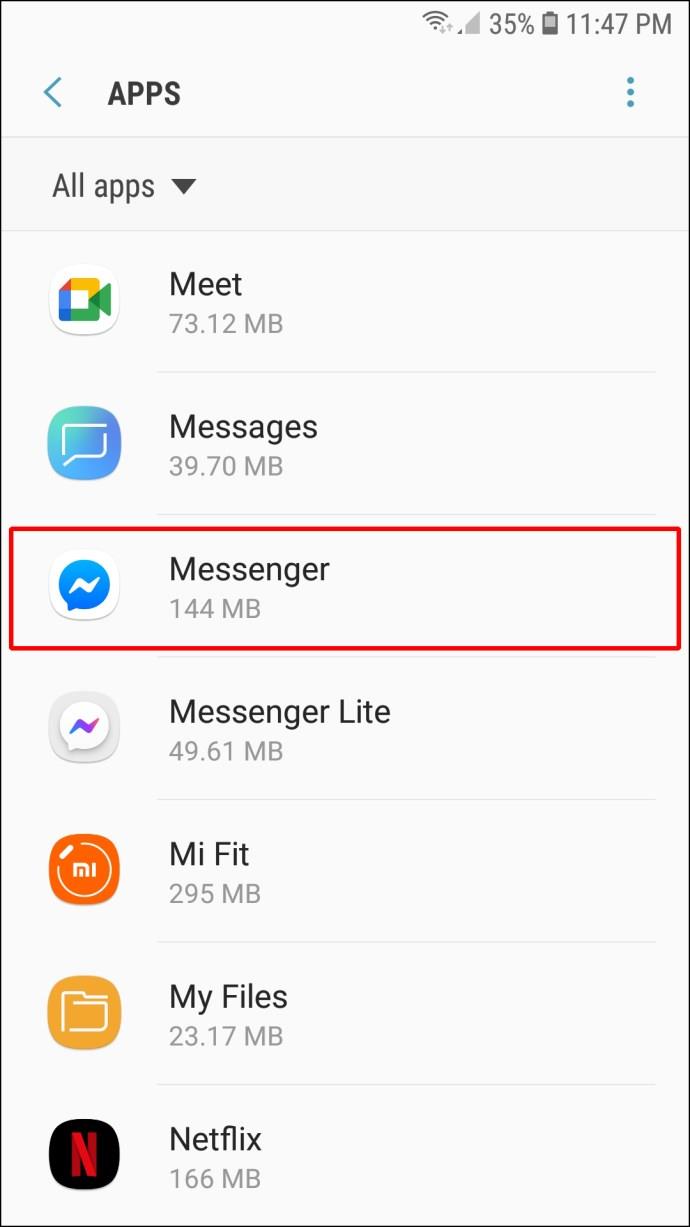
- Выберите опцию «Хранилище» .
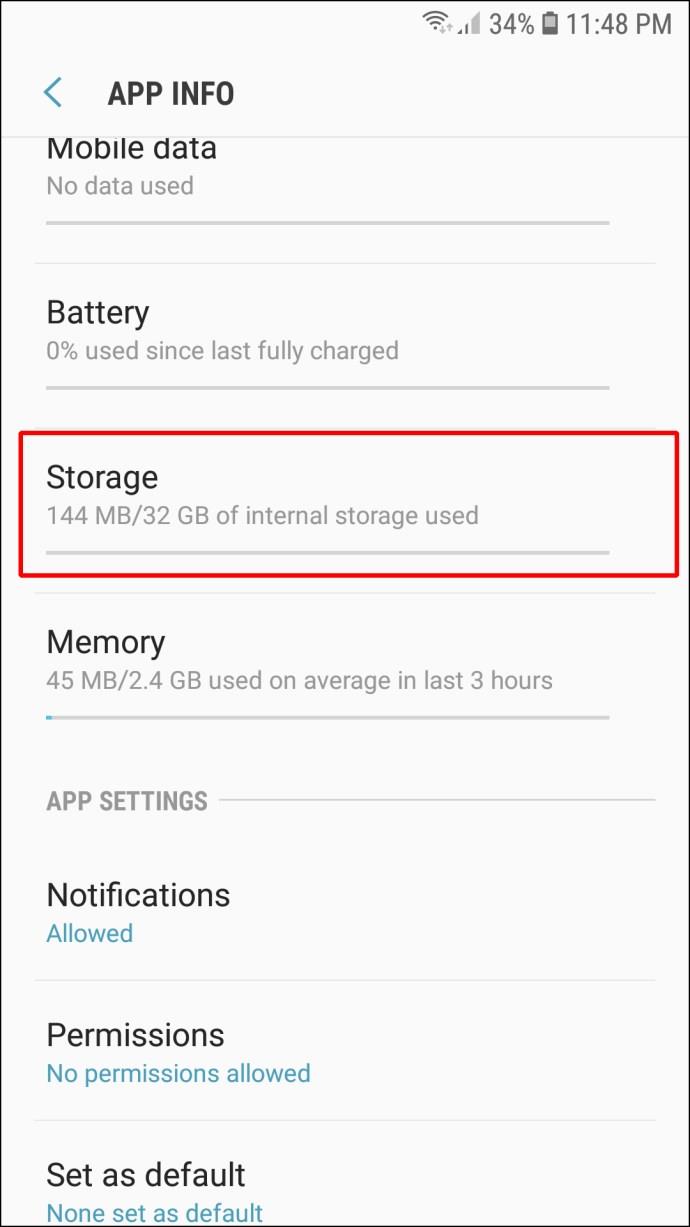
- Нажмите «Очистить кэш» и «Очистить данные».
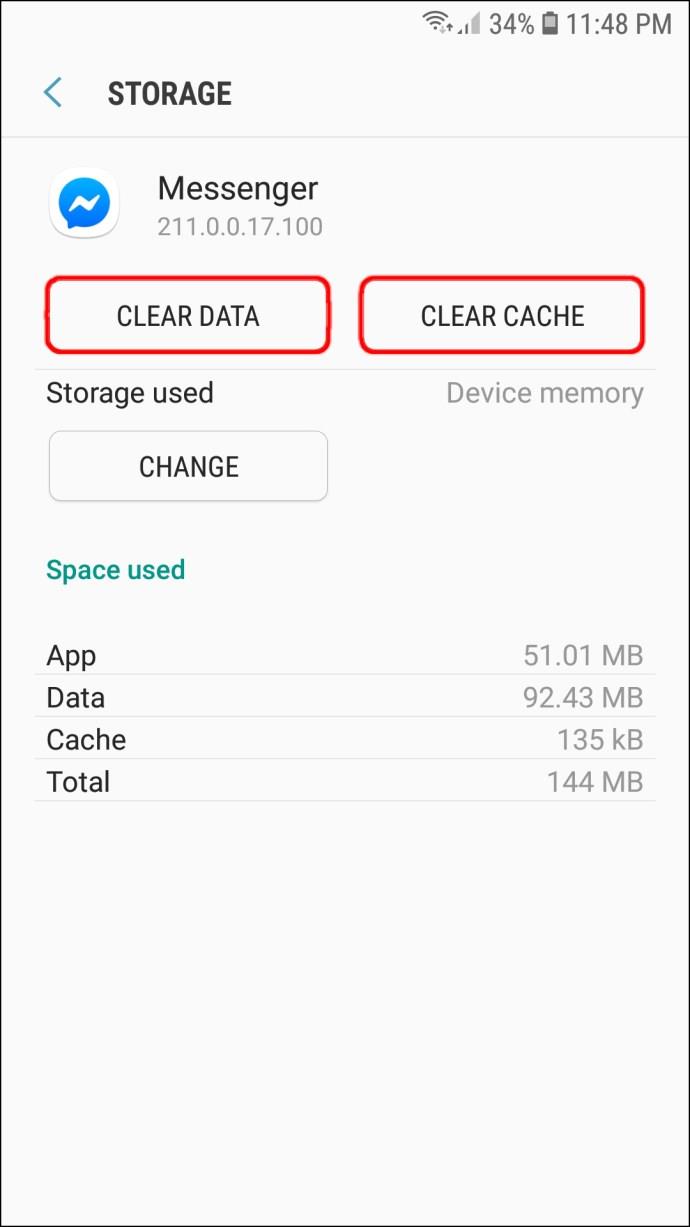
Перезагрузите устройство
Это может быть клише, но оно поможет решить многие проблемы с вашими приложениями. Перезагрузка телефона может помочь.
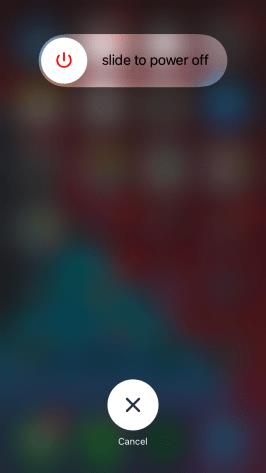
Проверьте свои сетевые подключения
Иногда ваше сетевое подключение или его отсутствие может препятствовать обновлению изображения вашего профиля в Messenger. Проверка того, подключены ли вы к Wi-Fi или сотовым данным, является хорошим способом устранения этой проблемы.
Можно ли иметь разные фотографии профиля в Messenger?
К сожалению, у вас не может быть изображения профиля в Messenger, отличного от изображения на Facebook. Они оба будут идентичны. Основная причина в том, что Facebook связан с Messenger, а у приложений общая база данных.
Тем не менее, другие приложения позволяют вам использовать отдельное изображение профиля, даже если они принадлежат Facebook. WhatsApp — самый известный пример. Платформа имеет собственную базу данных, позволяющую загружать разные изображения профиля.
Сделайте шаг вперед в своей игре Messenger
Как и любое другое приложение с изображениями профиля, Messenger не ограничивает вас только одним изображением. Вы можете изменить его, когда захотите улучшить свой профиль и позволить другим людям увидеть вас с лучшей стороны. Единственная проблема заключается в том, что вы не можете сделать это напрямую из приложения — вам нужно будет использовать свою учетную запись Facebook. К счастью, процесс — это прогулка в парке.
Как часто вы меняете фото профиля в Messenger? Какую версию приложения вы используете? Расскажите нам в разделе комментариев ниже.